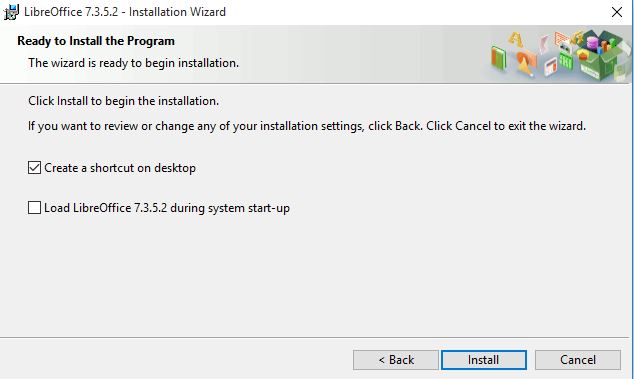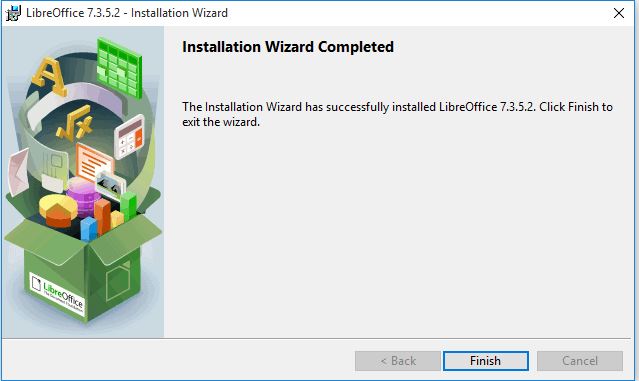Difference between revisions of "ಲಿಬ್ರೆ ಆಫೀಸ್ ಅನುಸ್ಥಾಪನ ಮತ್ತು ಸಂರಚನೆ"
| Line 41: | Line 41: | ||
File:ತಂತ್ರಾಂಶ ಅನ್ನು ಅನುಸ್ಥಾಪಿಸಲು ಸಿದ್ಧವಾಗಿದೆ.jpg|ತಂತ್ರಾಂಶ ಅನ್ನು ಅನುಸ್ಥಾಪಿಸಲು ಸಿದ್ಧವಾಗಿದೆ | File:ತಂತ್ರಾಂಶ ಅನ್ನು ಅನುಸ್ಥಾಪಿಸಲು ಸಿದ್ಧವಾಗಿದೆ.jpg|ತಂತ್ರಾಂಶ ಅನ್ನು ಅನುಸ್ಥಾಪಿಸಲು ಸಿದ್ಧವಾಗಿದೆ | ||
File:ಮುಗಿಸು.jpg|ಮುಗಿಸು | File:ಮುಗಿಸು.jpg|ಮುಗಿಸು | ||
| − | </gallery> | + | </gallery>ವಿಂಡೋಸ್ನಲ್ಲಿ LibreOffice ಅನ್ನು ಹೇಗೆ ಸ್ಥಾಪಿಸುವುದು ಎಂಬುದರ ಉಲ್ಲೇಖಕ್ಕಾಗಿ ದಯವಿಟ್ಟು ಕೆಳಗಿನ ವೀಡಿಯೊ ಲಿಂಕ್ ಅನ್ನು ನೋಡಿ |
| + | |||
| + | [https://www.youtube.com/watch?v=JekeW6ZD9QY&list=PLK_xio5V3ieNvtpFSGspgIGSBlb17xFok&index=5 ವೀಡಿಯೊ ವೀಕ್ಷಿಸಲು ಇಲ್ಲಿ ಕ್ಲಿಕ್ ಮಾಡಿ] | ||
| + | |||
| + | '''ಮ್ಯಾಕ್ನಲ್ಲಿ ಸ್ಥಾಪಿಸಲು ಕ್ರಮಗಳು''' | ||
Revision as of 12:53, 20 September 2022
ಪರಿಚಯ
ಲಿಬ್ರೆ ಆಫೀಸ್ ಉಚಿತ ಮತ್ತು ಮುಕ್ತ-ಮೂಲ ಸಾಫ್ಟ್ವೇರ್ ಪ್ಯಾಕೇಜ್ ಆಗಿದೆ. ಲಿಬ್ರೆ ಆಫೀಸ್ ಮೈಕ್ರೋಸಾಫ್ಟ್ ಆಫೀಸ್ ಅನ್ನು ಹೋಲುತ್ತದೆ. ಉಬುಂಟು, ವಿಂಡೋಸ್ ಮತ್ತು ಮ್ಯಾಕ್ನಲ್ಲಿ ಲಿಬ್ರೆ ಆಫೀಸ್ ಅನ್ನು ಹೇಗೆ ಅನುಸ್ಥಾಪನ ಮಾಡುವುದು ಮತ್ತು ಸಂರಚನೆ ಮಾಡುವುದು ಎಂಬುದನ್ನು ಇಲ್ಲಿ ನಾವು ಕಲಿಯುತ್ತೇವೆ.
ಅನುಸ್ಥಾಪನ
ಉಬುಂಟುನಲ್ಲಿ ಅನುಸ್ಥಾಪನದ ಕ್ರಮಗಳು
- ಅಪ್ಲಿಕೇಶನ್ ಉಬುಂಟು ಕಸ್ಟಮ್ ವಿತರಣೆಯ ಭಾಗವಾಗಿದೆ.
- ನಿಮ್ಮ ಕಂಪ್ಯೂಟರ್ನಲ್ಲಿ ನೀವು ಲಿಬ್ರೆ ಆಫೀಸ್ ಕಂಡುಹಿಡಿಯದಿದ್ದರೆ, ಉಬುಂಟು ಸಾಫ್ಟ್ವೇರ್ ಕೇಂದ್ರದಲ್ಲಿ "ಲಿಬ್ರೆ ಆಫೀಸ್" ಅನ್ನು ಆಯ್ಕೆ ಮಾಡುವ ಮೂಲಕ ನೀವು ಅನುಸ್ಥಾಪಿಸಬಹುದು.
- ನೀವು ಟರ್ಮಿನಲ್ ಮೂಲಕ ಅನುಸ್ಥಾಪಿಸಲು ಬಯಸಿದರೆ ಈ ಕೆಳಗಿನ ಹಂತಗಳನ್ನು ಅನುಸರಿಸಿ:
- (Ctrl+Alt+T), ಕ್ಲಿಕ್ ಮಾಡುವ ಮೂಲಕ ಟರ್ಮಿನಲ್ ತೆರೆಯಿರಿ
- ವಿಂಡೋ ಪುಟ ತೆರೆದ ನಂತರ, ಡಾಲರ್ ($) ಚಿಹ್ನೆಯ ಮುಂದೆ ಕೇವಲ ಕೆಳಗಿನ ಆಜ್ಞೆಯನ್ನು ಟೈಪ್ ಮಾಡಿ.
- sudo apt-get install libreOffice
ಉಬುಂಟುನಲ್ಲಿ ಲಿಬ್ರೆ ಆಫೀಸ್ ಅನ್ನು ಹೇಗೆ ಸ್ಥಾಪಿಸುವುದು ಎಂಬುದರ ಉಲ್ಲೇಖಕ್ಕಾಗಿ ದಯವಿಟ್ಟು ಕೆಳಗಿನ ವೀಡಿಯೊ ಲಿಂಕ್ ಅನ್ನು ನೋಡಿ
ವೀಡಿಯೊ ವೀಕ್ಷಿಸಲು ಇಲ್ಲಿ ಕ್ಲಿಕ್ ಮಾಡಿ
ವಿಂಡೋಸ್ನಲ್ಲಿ ಅನುಸ್ಥಾಪನದ ಕ್ರಮಗಳು
- ಕೆಳಗಿನಿಂದ "ಲಿಬ್ರೆ ಆಫೀಸ್ ವಿಂಡೋಸ್ ಅನುಸ್ಥಾಪಕ" ಅನ್ನು ಡೌನ್ಲೋಡ್ ಮಾಡಿ
- ನೀವು ಯಾವ ವಿಂಡೋಸ್ ಆವೃತ್ತಿಯನ್ನು ಹೊಂದಿರುವಿರಿ ಎಂದು ನಿಮಗೆ ಖಚಿತವಿಲ್ಲದಿದ್ದರೆ, ನಿಮ್ಮ ಸಿಸ್ಟಮ್ ಗುಣಲಕ್ಷಣಗಳ ವಿಂಡೋವನ್ನು ತೆರೆಯಲು Win+Pause ಅನ್ನು ಒತ್ತಿರಿ. ಲಿಬ್ರೆ ಆಫೀಸ್ ಮುಖ್ಯ ಸ್ಥಾಪಕ ಡೌನ್ಲೋಡ್ ಪುಟವನ್ನು ನಿಮ್ಮ ಭಾಷೆಗಾಗಿ ಅಂತರ್ನಿರ್ಮಿತ ಸಹಾಯ ಫೈಲ್ನೊಂದಿಗೆ ಆಯ್ಕೆ ಮಾಡಬಹುದು:
- ಅನುಸ್ಥಾಪನೆಯನ್ನು ಪ್ರಾರಂಭಿಸಲು "LibreOffice_..._Win_x64.msi" ಫೈಲ್ ಅನ್ನು ಡಬಲ್ ಕ್ಲಿಕ್ ಮಾಡಿ.
- ಇದು ನಿಮ್ಮ ಕಂಪ್ಯೂಟರ್ಗೆ "ಲಿಬ್ರೆ ಆಫೀಸ್" ಅನ್ನು ಡೌನ್ಲೋಡ್ ಮಾಡಲು ಪ್ರಾರಂಭಿಸುತ್ತದೆ (ಡೀಫಾಲ್ಟ್ ಆಗಿ ಬ್ರೌಸರ್ ಫೈಲ್ಗಳನ್ನು ನಿಮ್ಮ ಸಿಸ್ಟಮ್ನಲ್ಲಿ ಡೌನ್ಲೋಡ್ಗಳ ಫೋಲ್ಡರ್ನಲ್ಲಿ ಉಳಿಸುತ್ತದೆ)
ಈ ಪ್ರೋಗ್ರಾಂ ಅನ್ನು ಕಂಪ್ಯೂಟರ್ಗೆ ಬದಲಾವಣೆ ಮಾಡಲು ಅನುಮತಿಸಲು ನಿಮ್ಮ ಅನುಮತಿಯನ್ನು ಕೇಳಿದರೆ "Yes" ಕ್ಲಿಕ್ ಮಾಡಿ. ಅನುಸ್ಥಾಪನಾ ಮಾಂತ್ರಿಕ ಸ್ವಾಗತ ಸಂವಾದ ಪೆಟ್ಟಿಗೆಯು ಅನುಸ್ಥಾಪನ ಪ್ರಕ್ರಿಯೆಯು ಪ್ರಾರಂಭವಾಗಲಿದೆ ಎಂದು ಸಲಹೆ ನೀಡುವಂತೆ ತೆರೆಯುತ್ತದೆ. "Next" ಕ್ಲಿಕ್ ಮಾಡಿ ಇನ್ನೊಂದು ಡೈಲಾಗ್ ಬಾಕ್ಸ್ ತೆರೆಯುತ್ತದೆ, ನಿಮಗೆ ಡೀಫಾಲ್ಟ್ ಇನ್ಸ್ಟಾಲೇಶನ್ ಬೇಕೇ ಅಥವಾ ನೀವು ವಿಶೇಷ ಸ್ಥಳಗಳು ಮತ್ತು ಘಟಕಗಳನ್ನು ಆಯ್ಕೆ ಮಾಡಲು ಬಯಸುತ್ತೀರಾ ಎಂದು ನಿಮಗೆ ಆಯ್ಕೆಯನ್ನು ನೀಡುತ್ತದೆ. ನೀವು ಡೀಫಾಲ್ಟ್ ಅನುಸ್ಥಾಪನೆಯನ್ನು ಬಯಸಿದರೆ, "ಮುಂದೆ" ಕ್ಲಿಕ್ ಮಾಡಿ.
ಮತ್ತೊಂದು ಡೈಲಾಗ್ ಬಾಕ್ಸ್ ತೆರೆಯುತ್ತದೆ, ಅದು ನಿಮ್ಮನ್ನು ಕೇಳುತ್ತದೆ:
- ಲಿಬ್ರೆ ಆಫೀಸ್ ತೆರೆಯಲು ಶಾರ್ಟ್ಕಟ್ ಅನ್ನು ನಿಮ್ಮ ಡೆಸ್ಕ್ಟಾಪ್ನಲ್ಲಿ ಇರಿಸಬೇ. ಶಾರ್ಟ್ಕಟ್ ಅನ್ನು ರಚಿಸುವುದು ಡೀಫಾಲ್ಟ್ ಆಯ್ಕೆಯಾಗಿದೆ.
- ಸಿಸ್ಟಂ ಪ್ರಾರಂಭದ ಸಮಯದಲ್ಲಿ ಲಿಬ್ರೆ ಆಫೀಸ್ ಅನ್ನು ಲೋಡ್ ಮಾಡಲು.
ನಿಮಗೆ ಪೂರ್ವನಿಯೋಜಿತವಾಗಿ ಈ ಆಯ್ಕೆಗಳು ಅಗತ್ಯವಿದ್ದರೆ, ಚೆಕ್ ಮಾರ್ಕ್ ಅನ್ನು ಅನುಮತಿಸಿ. ಇಲ್ಲದಿದ್ದರೆ ಅನ್ಚೆಕ್ ಮಾಡಿ.
- ಅನುಸ್ಥಾಪನೆಯನ್ನು ಮುಂದುವರಿಸಲು "Install" ಕ್ಲಿಕ್ ಮಾಡಿ.
- ಅನುಸ್ಥಾಪನೆಯು ಪೂರ್ಣಗೊಂಡ ನಂತರ, "Finish" ಕ್ಲಿಕ್ ಮಾಡಿ.
ವಿಂಡೋಸ್ನಲ್ಲಿ LibreOffice ಅನ್ನು ಹೇಗೆ ಸ್ಥಾಪಿಸುವುದು ಎಂಬುದರ ಉಲ್ಲೇಖಕ್ಕಾಗಿ ದಯವಿಟ್ಟು ಕೆಳಗಿನ ವೀಡಿಯೊ ಲಿಂಕ್ ಅನ್ನು ನೋಡಿ
ವೀಡಿಯೊ ವೀಕ್ಷಿಸಲು ಇಲ್ಲಿ ಕ್ಲಿಕ್ ಮಾಡಿ
ಮ್ಯಾಕ್ನಲ್ಲಿ ಸ್ಥಾಪಿಸಲು ಕ್ರಮಗಳು