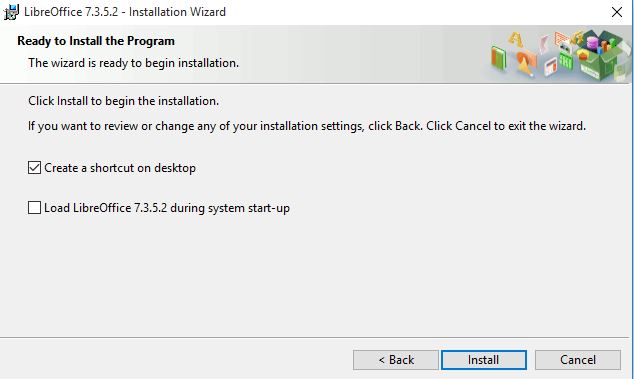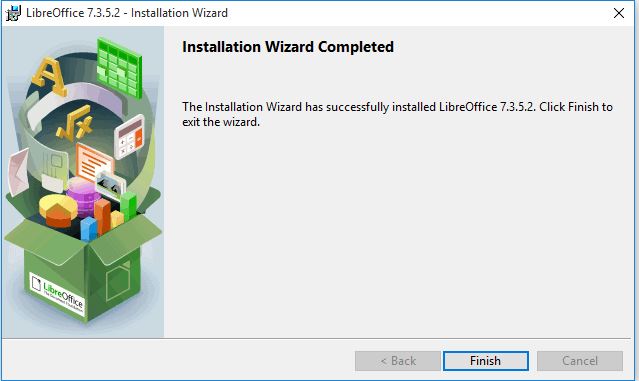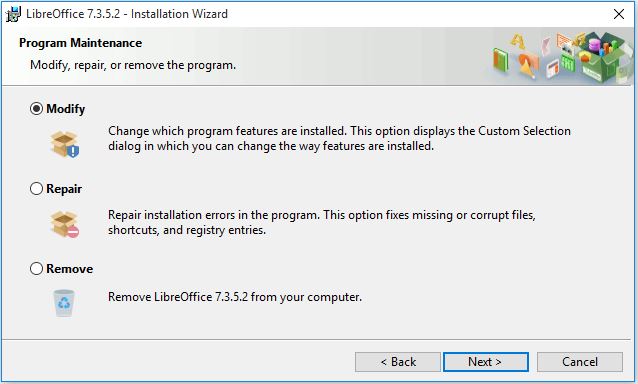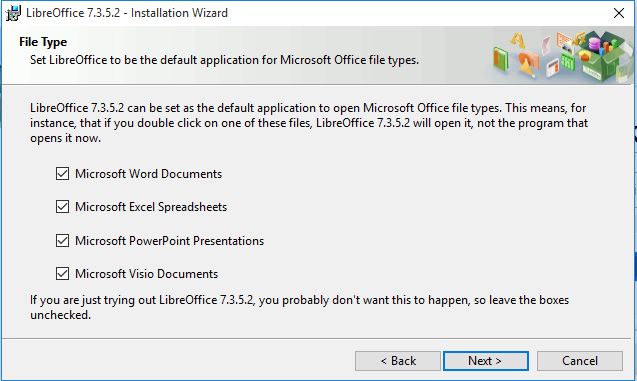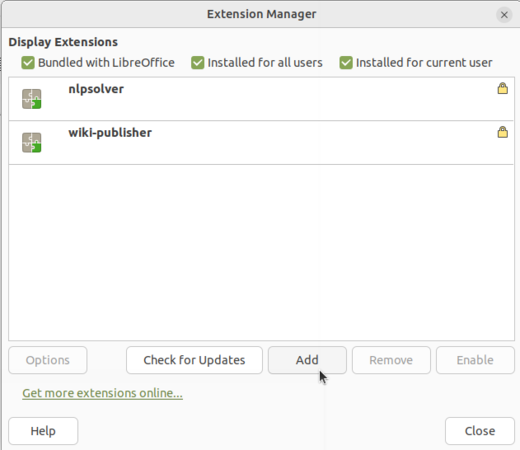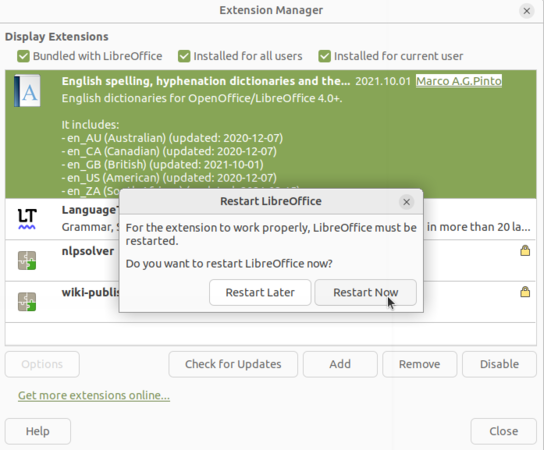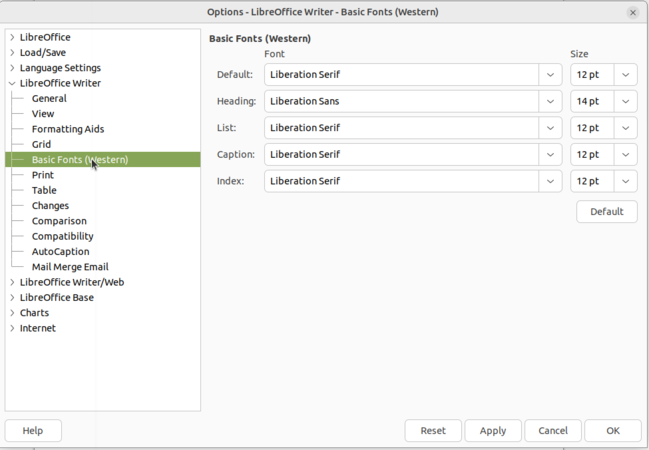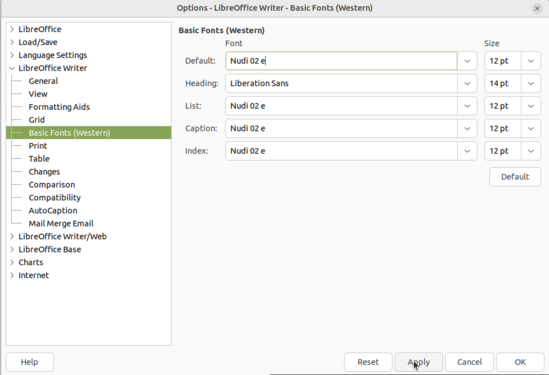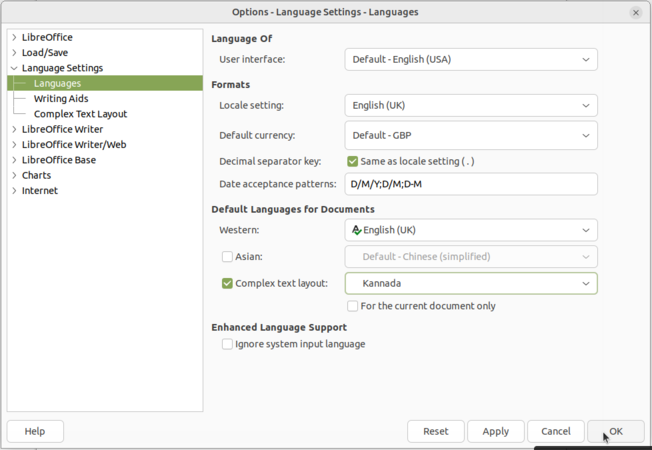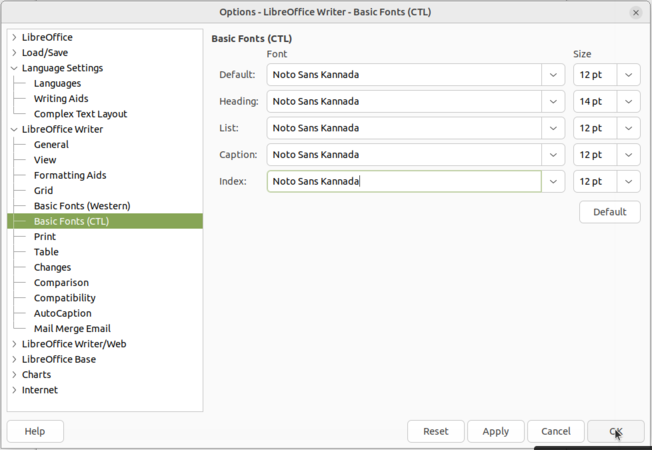Difference between revisions of "ಲಿಬ್ರೆ ಆಫೀಸ್ ಅನುಸ್ಥಾಪನ ಮತ್ತು ಸಂರಚನೆ"
| Line 1: | Line 1: | ||
===ಪರಿಚಯ=== | ===ಪರಿಚಯ=== | ||
| − | ಲಿಬ್ರೆ ಆಫೀಸ್ ಉಚಿತ ಮತ್ತು ಮುಕ್ತ | + | ಲಿಬ್ರೆ ಆಫೀಸ್ ಉಚಿತ ಮತ್ತು ಮುಕ್ತ ತಂತ್ರಾಂಶ ಪ್ಯಾಕೇಜ್ ಆಗಿದೆ. ಲಿಬ್ರೆ ಆಫೀಸ್ ಮೈಕ್ರೋಸಾಫ್ಟ್ ಆಫೀಸ್ ಅನ್ನು ಹೋಲುತ್ತದೆ. ಉಬುಂಟು, ವಿಂಡೋಸ್ ಮತ್ತು ಮ್ಯಾಕ್ನಲ್ಲಿ ಲಿಬ್ರೆ ಆಫೀಸ್ ಅನ್ನು ಹೇಗೆ ಅನುಸ್ಥಾಪನೆ ಮಾಡುವುದು ಮತ್ತು ಸಂರಚನೆ ಮಾಡುವುದು ಎಂಬುದನ್ನು ಇಲ್ಲಿ ನಾವು ಕಲಿಯುತ್ತೇವೆ. |
| − | == | + | ==ಅನುಸ್ಥಾಪನೆ == |
| − | '''ಉಬುಂಟುನಲ್ಲಿ | + | '''ಉಬುಂಟುನಲ್ಲಿ ಅನುಸ್ಥಾನೆಯ ದ ಕ್ರಮಗಳು''' |
# ಲಿಬ್ರೆ ಆಫೀಸ್ ಅಪ್ಲಿಕೇಶನ್ ಉಬುಂಟು ಕಸ್ಟಮ್ ವಿತರಣೆಯ ಭಾಗವಾಗಿದೆ. | # ಲಿಬ್ರೆ ಆಫೀಸ್ ಅಪ್ಲಿಕೇಶನ್ ಉಬುಂಟು ಕಸ್ಟಮ್ ವಿತರಣೆಯ ಭಾಗವಾಗಿದೆ. | ||
| − | # ನಿಮ್ಮ | + | # ಒಂದು ವೇಳೆ ನಿಮ್ಮ ಕಂಪ್ಯೂಟರ್ ಈ ಅನ್ವಯವನ್ನು ಹೊಂದಿರದಿದ್ದಲ್ಲಿ. "Appgrid" ನಲ್ಲಿ "LibreOffice" ಅನ್ನು ಆಯ್ಕೆ ಮಾಡುವ ಮೂಲಕ ನೀವು ಅನುಸ್ಥಾಪಿಸಬಹುದು. |
# ನೀವು ಟರ್ಮಿನಲ್ ಮೂಲಕ ಅನುಸ್ಥಾಪಿಸಲು ಬಯಸಿದರೆ ಈ ಕೆಳಗಿನ ಹಂತಗಳನ್ನು ಅನುಸರಿಸಿ: | # ನೀವು ಟರ್ಮಿನಲ್ ಮೂಲಕ ಅನುಸ್ಥಾಪಿಸಲು ಬಯಸಿದರೆ ಈ ಕೆಳಗಿನ ಹಂತಗಳನ್ನು ಅನುಸರಿಸಿ: | ||
## (Ctrl+Alt+T), ಕ್ಲಿಕ್ ಮಾಡುವ ಮೂಲಕ ಟರ್ಮಿನಲ್ ತೆರೆಯಿರಿ | ## (Ctrl+Alt+T), ಕ್ಲಿಕ್ ಮಾಡುವ ಮೂಲಕ ಟರ್ಮಿನಲ್ ತೆರೆಯಿರಿ | ||
| Line 16: | Line 16: | ||
[https://www.youtube.com/watch?v=Xpa3d3LAvVY ವೀಡಿಯೊ ವೀಕ್ಷಿಸಲು ಇಲ್ಲಿ ಕ್ಲಿಕ್ ಮಾಡಿ] | [https://www.youtube.com/watch?v=Xpa3d3LAvVY ವೀಡಿಯೊ ವೀಕ್ಷಿಸಲು ಇಲ್ಲಿ ಕ್ಲಿಕ್ ಮಾಡಿ] | ||
| − | '''ವಿಂಡೋಸ್ನಲ್ಲಿ | + | '''ವಿಂಡೋಸ್ನಲ್ಲಿ ಅನುಸ್ಥಾಪನೆಯ ಕ್ರಮಗಳು''' |
# ಕೆಳಗಿನಿಂದ "LibreOffice windows installer" ಅನ್ನು ಡೌನ್ಲೋಡ್ ಮಾಡಿ | # ಕೆಳಗಿನಿಂದ "LibreOffice windows installer" ಅನ್ನು ಡೌನ್ಲೋಡ್ ಮಾಡಿ | ||
| Line 23: | Line 23: | ||
# ನೀವು ಯಾವ ವಿಂಡೋಸ್ ಆವೃತ್ತಿಯನ್ನು ಹೊಂದಿರುವಿರಿ ಎಂದು ನಿಮಗೆ ಖಚಿತವಿಲ್ಲದಿದ್ದರೆ, ನಿಮ್ಮ ಕಂಪ್ಯೂಟರ್ ಗುಣಲಕ್ಷಣಗಳ ವಿಂಡೋವನ್ನು ತೆರೆಯಲು "Win+Pause" ಅನ್ನು ಒತ್ತಿರಿ. ಲಿಬ್ರೆ ಆಫೀಸ್ ಮುಖ್ಯ ಸ್ಥಾಪಕ ಡೌನ್ಲೋಡ್ ಪುಟವನ್ನು ನಿಮ್ಮ ಭಾಷೆಗಾಗಿ ಅಂತರ್ನಿರ್ಮಿತ ಸಹಾಯ ಫೈಲ್ನೊಂದಿಗೆ ಆಯ್ಕೆ ಮಾಡಬಹುದು: | # ನೀವು ಯಾವ ವಿಂಡೋಸ್ ಆವೃತ್ತಿಯನ್ನು ಹೊಂದಿರುವಿರಿ ಎಂದು ನಿಮಗೆ ಖಚಿತವಿಲ್ಲದಿದ್ದರೆ, ನಿಮ್ಮ ಕಂಪ್ಯೂಟರ್ ಗುಣಲಕ್ಷಣಗಳ ವಿಂಡೋವನ್ನು ತೆರೆಯಲು "Win+Pause" ಅನ್ನು ಒತ್ತಿರಿ. ಲಿಬ್ರೆ ಆಫೀಸ್ ಮುಖ್ಯ ಸ್ಥಾಪಕ ಡೌನ್ಲೋಡ್ ಪುಟವನ್ನು ನಿಮ್ಮ ಭಾಷೆಗಾಗಿ ಅಂತರ್ನಿರ್ಮಿತ ಸಹಾಯ ಫೈಲ್ನೊಂದಿಗೆ ಆಯ್ಕೆ ಮಾಡಬಹುದು: | ||
# ಅನುಸ್ಥಾಪನೆಯನ್ನು ಪ್ರಾರಂಭಿಸಲು "LibreOffice_..._Win_x64.msi" ಫೈಲ್ ಅನ್ನು ಡಬಲ್ ಕ್ಲಿಕ್ ಮಾಡಿ. | # ಅನುಸ್ಥಾಪನೆಯನ್ನು ಪ್ರಾರಂಭಿಸಲು "LibreOffice_..._Win_x64.msi" ಫೈಲ್ ಅನ್ನು ಡಬಲ್ ಕ್ಲಿಕ್ ಮಾಡಿ. | ||
| − | # ಇದು ನಿಮ್ಮ ಕಂಪ್ಯೂಟರ್ಗೆ "ಲಿಬ್ರೆ ಆಫೀಸ್" ಅನ್ನು ಡೌನ್ಲೋಡ್ ಮಾಡಲು ಪ್ರಾರಂಭಿಸುತ್ತದೆ (ಡೀಫಾಲ್ಟ್ ಆಗಿ ಬ್ರೌಸರ್ ಫೈಲ್ಗಳನ್ನು ನಿಮ್ಮ ಕಂಪ್ಯೂಟರ್ ನಲ್ಲಿ | + | # ಇದು ನಿಮ್ಮ ಕಂಪ್ಯೂಟರ್ಗೆ "ಲಿಬ್ರೆ ಆಫೀಸ್" ಅನ್ನು ಡೌನ್ಲೋಡ್ ಮಾಡಲು ಪ್ರಾರಂಭಿಸುತ್ತದೆ (ಡೀಫಾಲ್ಟ್ ಆಗಿ ಬ್ರೌಸರ್ ಫೈಲ್ಗಳನ್ನು ನಿಮ್ಮ ಕಂಪ್ಯೂಟರ್ ನಲ್ಲಿ "Downloads" ಫೋಲ್ಡರ್ನಲ್ಲಿ ಉಳಿಸುತ್ತದೆ) |
| − | ಈ ಪ್ರೋಗ್ರಾಂ ಅನ್ನು | + | ಈ ಪ್ರೋಗ್ರಾಂ ಅನ್ನು ಕಂಪ್ಯೂಟರ್ನಲ್ಲಿ ಅನುಸ್ಥಾಪಿಸಲು ಅನುಮತಿಸಲು ನಿಮ್ಮ ಅನುಮತಿಯನ್ನು ಕೇಳಿದರೆ "Yes" ಕ್ಲಿಕ್ ಮಾಡಿ. ಅನುಸ್ಥಾಪನಾ ಪರದೆ ಅನುಸ್ಥಾಪನ ಪ್ರಕ್ರಿಯೆಯು ಪ್ರಾರಂಭವಾಗಲಿದೆ ಎಂದು ತಿಳಿಸುತ್ತದೆ. "Next" ಕ್ಲಿಕ್ ಮಾಡಿ ಇನ್ನೊಂದು ಡೈಲಾಗ್ ಬಾಕ್ಸ್ ತೆರೆಯುತ್ತದೆ, ನಿಮಗೆ ಡೀಫಾಲ್ಟ್ ಇನ್ಸ್ಟಾಲೇಶನ್ ಬೇಕೇ ಅಥವಾ ನೀವು ವಿಶೇಷ ಸ್ಥಳಗಳು ಮತ್ತು ಘಟಕಗಳನ್ನು ಆಯ್ಕೆ ಮಾಡಲು ಬಯಸುತ್ತೀರಾ ಎಂದು ನಿಮಗೆ ಆಯ್ಕೆಯನ್ನು ನೀಡುತ್ತದೆ. ನೀವು ಡೀಫಾಲ್ಟ್ ಅನುಸ್ಥಾಪನೆಯನ್ನು ಬಯಸಿದರೆ, "Next" ಕ್ಲಿಕ್ ಮಾಡಿ. |
<gallery mode="packed" heights="300"> | <gallery mode="packed" heights="300"> | ||
File:ಅನುಸ್ಥಾಪನ ವಿಝಾರ್ಡ್.jpg|ಅನುಸ್ಥಾಪನೆಯ ಪರದೆ | File:ಅನುಸ್ಥಾಪನ ವಿಝಾರ್ಡ್.jpg|ಅನುಸ್ಥಾಪನೆಯ ಪರದೆ | ||
| Line 49: | Line 49: | ||
# ನೀವು ಮ್ಯಾಕ್ ಆಪರೇಟಿಂಗ್ ಸಿಸ್ಟಮ್ ಅನ್ನು ಬಳಸುತ್ತಿದ್ದರೆ [https://www.libreoffice.org/download/download-libreoffice/ ಇಲ್ಲಿಂದ] ಆಪರೇಟಿಂಗ್ ಸಿಸ್ಟಮ್ ಅನ್ನು ಆಯ್ಕೆ ಮಾಡಿ ಮತ್ತು .DMG ಫೈಲ್ ಅನ್ನು ಡೌನ್ಲೋಡ್ ಮಾಡಿ. | # ನೀವು ಮ್ಯಾಕ್ ಆಪರೇಟಿಂಗ್ ಸಿಸ್ಟಮ್ ಅನ್ನು ಬಳಸುತ್ತಿದ್ದರೆ [https://www.libreoffice.org/download/download-libreoffice/ ಇಲ್ಲಿಂದ] ಆಪರೇಟಿಂಗ್ ಸಿಸ್ಟಮ್ ಅನ್ನು ಆಯ್ಕೆ ಮಾಡಿ ಮತ್ತು .DMG ಫೈಲ್ ಅನ್ನು ಡೌನ್ಲೋಡ್ ಮಾಡಿ. | ||
# ಅದರ ಮೇಲೆ ಡಬಲ್ ಕ್ಲಿಕ್ ಮಾಡುವ ಮೂಲಕ .DMG ಫೈಲ್ ಅನ್ನು ತೆರೆಯಿರಿ. | # ಅದರ ಮೇಲೆ ಡಬಲ್ ಕ್ಲಿಕ್ ಮಾಡುವ ಮೂಲಕ .DMG ಫೈಲ್ ಅನ್ನು ತೆರೆಯಿರಿ. | ||
| − | # | + | # ಅನುಸ್ಥಾಪನೆ ವಿಂಡೋ ಕಾಣಿಸಿಕೊಳ್ಳುತ್ತದೆ: ಅದೇ ವಿಂಡೋದಲ್ಲಿ ಅಪ್ಲಿಕೇಶನ್ಗಳ ಐಕಾನ್ಗೆ ಲಿಬ್ರೆ ಆಫೀಸ್ ಐಕಾನ್ ಅನ್ನು ಎಳೆಯಿರಿ ಮತ್ತು ಬಿಡಿ. ನಿಮ್ಮ ಕಂಪ್ಯೂಟರ ನ ಪಾಸ್ವರ್ಡ್ ಅನ್ನು ನೀವು ನಮೂದಿಸಬೇಕಾಗಬಹುದು. |
# ಅನುಸ್ಥಾಪನೆಯು ಪ್ರಾರಂಭಗೊಳ್ಳುತ್ತದೆ ಮತ್ತು ಪೂರ್ಣಗೊಳ್ಳುವಿಕೆಯ ಪ್ರಗತಿ ಪಟ್ಟಿಯನ್ನು ತೋರಿಸುತ್ತದೆ. | # ಅನುಸ್ಥಾಪನೆಯು ಪ್ರಾರಂಭಗೊಳ್ಳುತ್ತದೆ ಮತ್ತು ಪೂರ್ಣಗೊಳ್ಳುವಿಕೆಯ ಪ್ರಗತಿ ಪಟ್ಟಿಯನ್ನು ತೋರಿಸುತ್ತದೆ. | ||
# ಅಗತ್ಯವಿದ್ದರೆ, ನೀವು ಈಗ ನಿಮ್ಮ ಆಯ್ಕೆಯ ಭಾಷಾ ಪ್ಯಾಕ್(ಗಳನ್ನು) ಡೌನ್ಲೋಡ್ ಮಾಡಬಹುದು ಮತ್ತು ಸ್ಥಾಪಿಸಬಹುದು ಮತ್ತು ನಿಮ್ಮ ಆಯ್ಕೆಯ .DMG ಫೈಲ್ ಅನ್ನು ಡೌನ್ಲೋಡ್ ಮಾಡಬಹುದು. ಇವುಗಳ ಸ್ಥಾಪಕಗಳನ್ನು ಅವುಗಳ .DMG ಫೈಲ್ಗಳ ಒಳಗಿನಿಂದ ಪ್ರಾರಂಭಿಸಲಾಗುತ್ತದೆ. | # ಅಗತ್ಯವಿದ್ದರೆ, ನೀವು ಈಗ ನಿಮ್ಮ ಆಯ್ಕೆಯ ಭಾಷಾ ಪ್ಯಾಕ್(ಗಳನ್ನು) ಡೌನ್ಲೋಡ್ ಮಾಡಬಹುದು ಮತ್ತು ಸ್ಥಾಪಿಸಬಹುದು ಮತ್ತು ನಿಮ್ಮ ಆಯ್ಕೆಯ .DMG ಫೈಲ್ ಅನ್ನು ಡೌನ್ಲೋಡ್ ಮಾಡಬಹುದು. ಇವುಗಳ ಸ್ಥಾಪಕಗಳನ್ನು ಅವುಗಳ .DMG ಫೈಲ್ಗಳ ಒಳಗಿನಿಂದ ಪ್ರಾರಂಭಿಸಲಾಗುತ್ತದೆ. | ||
| Line 62: | Line 62: | ||
'''ಲಿಬ್ರೆ ಆಫೀಸ್ನಲ್ಲಿ ಭಾಷಾ ಪ್ಯಾಕೇಜ್ ಸ್ಥಾಪನೆ''' | '''ಲಿಬ್ರೆ ಆಫೀಸ್ನಲ್ಲಿ ಭಾಷಾ ಪ್ಯಾಕೇಜ್ ಸ್ಥಾಪನೆ''' | ||
| − | ಲಿಬ್ರೆ ಆಫೀಸ್ ಇಂಟರ್ಫೇಸ್ ಅನ್ನು 40ಕ್ಕೂ ಹೆಚ್ಚು ಭಾಷೆಗಳಿಗೆ ಮತ್ತು ಬಹುತೇಕ ಭಾರತೀಯ ಭಾಷೆಗಳಿಗೆ ಅನುವಾದಿಸಲಾಗಿದೆ. ಹೆಚ್ಚುವರಿಯಾಗಿ, 70ಕ್ಕೂ ಹೆಚ್ಚು ಕಾಗುಣಿತ ನಿಘಂಟುಗಳು ಇಲ್ಲಿ ಲಭ್ಯವಿದೆ. ನಿಘಂಟುಗಳನ್ನು ಲಿಬ್ರೆ ಆಫೀಸ್ ವೆಬ್ಸೈಟ್ನಲ್ಲಿ ಕಾಣಬಹುದು. ಲಿಬ್ರೆ ಆಫೀಸ್ ಇಂಟರ್ಫೇಸ್ ಅನ್ನು ಹಿಂದಿ, ಕನ್ನಡ ಅಥವಾ ಯಾವುದೇ ಇತರ ಭಾಷೆಯಲ್ಲಿ ಬಳಸಲು, | + | ಲಿಬ್ರೆ ಆಫೀಸ್ ಇಂಟರ್ಫೇಸ್ ಅನ್ನು 40ಕ್ಕೂ ಹೆಚ್ಚು ಭಾಷೆಗಳಿಗೆ ಮತ್ತು ಬಹುತೇಕ ಭಾರತೀಯ ಭಾಷೆಗಳಿಗೆ ಅನುವಾದಿಸಲಾಗಿದೆ. ಹೆಚ್ಚುವರಿಯಾಗಿ, 70ಕ್ಕೂ ಹೆಚ್ಚು ಕಾಗುಣಿತ ನಿಘಂಟುಗಳು ಇಲ್ಲಿ ಲಭ್ಯವಿದೆ. ನಿಘಂಟುಗಳನ್ನು ಲಿಬ್ರೆ ಆಫೀಸ್ ವೆಬ್ಸೈಟ್ನಲ್ಲಿ ಕಾಣಬಹುದು. ಲಿಬ್ರೆ ಆಫೀಸ್ ಇಂಟರ್ಫೇಸ್ ಅನ್ನು ಹಿಂದಿ, ಕನ್ನಡ ಅಥವಾ ಯಾವುದೇ ಇತರ ಭಾಷೆಯಲ್ಲಿ ಬಳಸಲು, ಕೆಳಗಿನ ಸೂಚನೆಗಳನ್ನು ಅನುಸರಿಸಿ. |
| − | * ಡೌನ್ಲೋಡ್ ಮಾಡಿದ | + | * ಡೌನ್ಲೋಡ್ ಮಾಡಿದ ಅನುಸ್ಥಾಪನೆಯ ಕಡತದ ಮೇಲೆ ಮತ್ತೊಮ್ಮೆ ಡಬಲ್ ಕ್ಲಿಕ್ ಮಾಡಿ, ಅದು ಲಿಬ್ರೆ ಆಫೀಸ್ ಸ್ಥಾಪಕ ಪರದೆ ತೆರೆಯುತ್ತದೆ "Next" ಆಯ್ಕೆಯ ಮೇಲೆ ಕ್ಲಿಕ್ ಮಾಡಿ. |
* ಮುಂದಿನ (ತಂತ್ರಾಂಶ ನಿರ್ವಹಣೆ) ಪರದೆಯಲ್ಲಿ ನೀವು 3 ಆಯ್ಕೆಗಳನ್ನು (Modify, Repair, Remove) ಪಡೆಯುತ್ತೀರಿ, "Modify" ಆಯ್ಕೆಯನ್ನು ಆರಿಸಿ ಮತ್ತು "Next" ಕ್ಲಿಕ್ ಮಾಡಿ. | * ಮುಂದಿನ (ತಂತ್ರಾಂಶ ನಿರ್ವಹಣೆ) ಪರದೆಯಲ್ಲಿ ನೀವು 3 ಆಯ್ಕೆಗಳನ್ನು (Modify, Repair, Remove) ಪಡೆಯುತ್ತೀರಿ, "Modify" ಆಯ್ಕೆಯನ್ನು ಆರಿಸಿ ಮತ್ತು "Next" ಕ್ಲಿಕ್ ಮಾಡಿ. | ||
<gallery mode="packed" heights="300"> | <gallery mode="packed" heights="300"> | ||
| Line 85: | Line 85: | ||
File:ತಂತ್ರಾಂಶ ಅನ್ನು ಅನುಸ್ಥಾಪಿಸಲು ಸಿದ್ಧವಾಗಿದೆ.jpg|ತಂತ್ರಾಂಶವನ್ನು ಅನುಸ್ಥಾಪಿಸಲು ಸಿದ್ಧವಾಗಿದೆ | File:ತಂತ್ರಾಂಶ ಅನ್ನು ಅನುಸ್ಥಾಪಿಸಲು ಸಿದ್ಧವಾಗಿದೆ.jpg|ತಂತ್ರಾಂಶವನ್ನು ಅನುಸ್ಥಾಪಿಸಲು ಸಿದ್ಧವಾಗಿದೆ | ||
File:ಮುಗಿಸು.jpg|Finish ಕ್ಲಿಕ್ ಮಾಡಿ | File:ಮುಗಿಸು.jpg|Finish ಕ್ಲಿಕ್ ಮಾಡಿ | ||
| − | </gallery>''' | + | </gallery>'''ಭಾಷಾ ವಿಧಾನ, ನಿಘಂಟುಗಳು ಮತ್ತು ವಿಸ್ತರಣೆಗಳ ಆಯ್ಕೆ''' |
* ಭಾಷಾ ಪರಿಕರ ಮತ್ತು ನಿಘಂಟುಗಳನ್ನು ಸೇರಿಸಲು ನೀವು ಮೊದಲು ಉಪಕರಣ ಮತ್ತು ನಿಘಂಟನ್ನು ಡೌನ್ಲೋಡ್ ಮಾಡಬೇಕು. ಡೌನ್ಲೋಡ್ ಮಾಡಲು ಕೆಳಗಿನ ಲಿಂಕ್ ಮೇಲೆ ಕ್ಲಿಕ್ ಮಾಡಿ. | * ಭಾಷಾ ಪರಿಕರ ಮತ್ತು ನಿಘಂಟುಗಳನ್ನು ಸೇರಿಸಲು ನೀವು ಮೊದಲು ಉಪಕರಣ ಮತ್ತು ನಿಘಂಟನ್ನು ಡೌನ್ಲೋಡ್ ಮಾಡಬೇಕು. ಡೌನ್ಲೋಡ್ ಮಾಡಲು ಕೆಳಗಿನ ಲಿಂಕ್ ಮೇಲೆ ಕ್ಲಿಕ್ ಮಾಡಿ. | ||
| Line 137: | Line 137: | ||
</gallery> | </gallery> | ||
| − | * ನೀವು ಯುನಿಕೋಡ್ ಭಾಷೆಗಳನ್ನು ಬಳಸಲು ಬಯಸಿದರೆ, "Language settings -> Languages" (ಮೇಲಿನ ಮೊದಲ ಚಿತ್ರವನ್ನು ನೋಡಿ) ಕ್ಲಿಕ್ ಮಾಡಿ. ಮತ್ತು "Complex text layout" ನಲ್ಲಿ | + | * ನೀವು ಯುನಿಕೋಡ್ ಭಾಷೆಗಳನ್ನು ಬಳಸಲು ಬಯಸಿದರೆ, "Language settings -> Languages" (ಮೇಲಿನ ಮೊದಲ ಚಿತ್ರವನ್ನು ನೋಡಿ) ಕ್ಲಿಕ್ ಮಾಡಿ. ಮತ್ತು "Complex text layout" ನಲ್ಲಿ ಚೆಕ್ ಮಾರ್ಕ್ ಗುರುತಿಸಿ ಮತ್ತು ನೀವು ಬಳಸಲು ಬಯಸುವ ಭಾಷೆಯನ್ನು ಆಯ್ಕೆ ಮಾಡಿ. "OK" ಕ್ಲಿಕ್ ಮಾಡಿ. |
<gallery mode="packed" heights="300"> | <gallery mode="packed" heights="300"> | ||
File:CTLನಲ್ಲಿ ಗುರುತು ಪರಿಶೀಲಿಸಿ.png|CTL ನಲ್ಲಿ ಗುರುತು ಪರಿಶೀಲಿಸಲಾಗುತ್ತಿದೆ | File:CTLನಲ್ಲಿ ಗುರುತು ಪರಿಶೀಲಿಸಿ.png|CTL ನಲ್ಲಿ ಗುರುತು ಪರಿಶೀಲಿಸಲಾಗುತ್ತಿದೆ | ||
| Line 151: | Line 151: | ||
File:ಸರಿ .png|OK ಮೇಲೆ ಕ್ಲಿಕ್ ಮಾ | File:ಸರಿ .png|OK ಮೇಲೆ ಕ್ಲಿಕ್ ಮಾ | ||
</gallery> | </gallery> | ||
| − | * | + | * ಈ ಮೂಲಕ ನೀವು ನಿಮಗೆ ಬೇಕಾದ ಫಾಂಟ್ ಗಳನ್ನು ಪೂರ್ವನಿಯೋಜಿತವಾಗಿ ನಿಮ್ಮ ತಂತ್ರಾಂಶದಲ್ಲಿ ಅಳವಡಿಸಿಕೊಳ್ಳಬಹುದು. |
Revision as of 17:11, 23 September 2022
ಪರಿಚಯ
ಲಿಬ್ರೆ ಆಫೀಸ್ ಉಚಿತ ಮತ್ತು ಮುಕ್ತ ತಂತ್ರಾಂಶ ಪ್ಯಾಕೇಜ್ ಆಗಿದೆ. ಲಿಬ್ರೆ ಆಫೀಸ್ ಮೈಕ್ರೋಸಾಫ್ಟ್ ಆಫೀಸ್ ಅನ್ನು ಹೋಲುತ್ತದೆ. ಉಬುಂಟು, ವಿಂಡೋಸ್ ಮತ್ತು ಮ್ಯಾಕ್ನಲ್ಲಿ ಲಿಬ್ರೆ ಆಫೀಸ್ ಅನ್ನು ಹೇಗೆ ಅನುಸ್ಥಾಪನೆ ಮಾಡುವುದು ಮತ್ತು ಸಂರಚನೆ ಮಾಡುವುದು ಎಂಬುದನ್ನು ಇಲ್ಲಿ ನಾವು ಕಲಿಯುತ್ತೇವೆ.
ಅನುಸ್ಥಾಪನೆ
ಉಬುಂಟುನಲ್ಲಿ ಅನುಸ್ಥಾನೆಯ ದ ಕ್ರಮಗಳು
- ಲಿಬ್ರೆ ಆಫೀಸ್ ಅಪ್ಲಿಕೇಶನ್ ಉಬುಂಟು ಕಸ್ಟಮ್ ವಿತರಣೆಯ ಭಾಗವಾಗಿದೆ.
- ಒಂದು ವೇಳೆ ನಿಮ್ಮ ಕಂಪ್ಯೂಟರ್ ಈ ಅನ್ವಯವನ್ನು ಹೊಂದಿರದಿದ್ದಲ್ಲಿ. "Appgrid" ನಲ್ಲಿ "LibreOffice" ಅನ್ನು ಆಯ್ಕೆ ಮಾಡುವ ಮೂಲಕ ನೀವು ಅನುಸ್ಥಾಪಿಸಬಹುದು.
- ನೀವು ಟರ್ಮಿನಲ್ ಮೂಲಕ ಅನುಸ್ಥಾಪಿಸಲು ಬಯಸಿದರೆ ಈ ಕೆಳಗಿನ ಹಂತಗಳನ್ನು ಅನುಸರಿಸಿ:
- (Ctrl+Alt+T), ಕ್ಲಿಕ್ ಮಾಡುವ ಮೂಲಕ ಟರ್ಮಿನಲ್ ತೆರೆಯಿರಿ
- ಟರ್ಮಿನಲ್ ವಿಂಡೋ ಪುಟ ತೆರೆದ ನಂತರ, ಡಾಲರ್ ($) ಚಿಹ್ನೆಯ ಮುಂದೆ ಕೇವಲ ಕೆಳಗಿನ ಆಜ್ಞೆಯನ್ನು ಟೈಪ್ ಮಾಡಿ.
- sudo apt-get install libreOffice
ಉಬುಂಟುನಲ್ಲಿ ಲಿಬ್ರೆ ಆಫೀಸ್ ಅನ್ನು ಹೇಗೆ ಸ್ಥಾಪಿಸುವುದು ಎಂಬುದರ ಉಲ್ಲೇಖಕ್ಕಾಗಿ ಕೆಳಗಿನ ವೀಡಿಯೊ ಲಿಂಕ್ ಅನ್ನು ನೋಡಿ
ವೀಡಿಯೊ ವೀಕ್ಷಿಸಲು ಇಲ್ಲಿ ಕ್ಲಿಕ್ ಮಾಡಿ
ವಿಂಡೋಸ್ನಲ್ಲಿ ಅನುಸ್ಥಾಪನೆಯ ಕ್ರಮಗಳು
- ಕೆಳಗಿನಿಂದ "LibreOffice windows installer" ಅನ್ನು ಡೌನ್ಲೋಡ್ ಮಾಡಿ
- ನೀವು ಯಾವ ವಿಂಡೋಸ್ ಆವೃತ್ತಿಯನ್ನು ಹೊಂದಿರುವಿರಿ ಎಂದು ನಿಮಗೆ ಖಚಿತವಿಲ್ಲದಿದ್ದರೆ, ನಿಮ್ಮ ಕಂಪ್ಯೂಟರ್ ಗುಣಲಕ್ಷಣಗಳ ವಿಂಡೋವನ್ನು ತೆರೆಯಲು "Win+Pause" ಅನ್ನು ಒತ್ತಿರಿ. ಲಿಬ್ರೆ ಆಫೀಸ್ ಮುಖ್ಯ ಸ್ಥಾಪಕ ಡೌನ್ಲೋಡ್ ಪುಟವನ್ನು ನಿಮ್ಮ ಭಾಷೆಗಾಗಿ ಅಂತರ್ನಿರ್ಮಿತ ಸಹಾಯ ಫೈಲ್ನೊಂದಿಗೆ ಆಯ್ಕೆ ಮಾಡಬಹುದು:
- ಅನುಸ್ಥಾಪನೆಯನ್ನು ಪ್ರಾರಂಭಿಸಲು "LibreOffice_..._Win_x64.msi" ಫೈಲ್ ಅನ್ನು ಡಬಲ್ ಕ್ಲಿಕ್ ಮಾಡಿ.
- ಇದು ನಿಮ್ಮ ಕಂಪ್ಯೂಟರ್ಗೆ "ಲಿಬ್ರೆ ಆಫೀಸ್" ಅನ್ನು ಡೌನ್ಲೋಡ್ ಮಾಡಲು ಪ್ರಾರಂಭಿಸುತ್ತದೆ (ಡೀಫಾಲ್ಟ್ ಆಗಿ ಬ್ರೌಸರ್ ಫೈಲ್ಗಳನ್ನು ನಿಮ್ಮ ಕಂಪ್ಯೂಟರ್ ನಲ್ಲಿ "Downloads" ಫೋಲ್ಡರ್ನಲ್ಲಿ ಉಳಿಸುತ್ತದೆ)
ಈ ಪ್ರೋಗ್ರಾಂ ಅನ್ನು ಕಂಪ್ಯೂಟರ್ನಲ್ಲಿ ಅನುಸ್ಥಾಪಿಸಲು ಅನುಮತಿಸಲು ನಿಮ್ಮ ಅನುಮತಿಯನ್ನು ಕೇಳಿದರೆ "Yes" ಕ್ಲಿಕ್ ಮಾಡಿ. ಅನುಸ್ಥಾಪನಾ ಪರದೆ ಅನುಸ್ಥಾಪನ ಪ್ರಕ್ರಿಯೆಯು ಪ್ರಾರಂಭವಾಗಲಿದೆ ಎಂದು ತಿಳಿಸುತ್ತದೆ. "Next" ಕ್ಲಿಕ್ ಮಾಡಿ ಇನ್ನೊಂದು ಡೈಲಾಗ್ ಬಾಕ್ಸ್ ತೆರೆಯುತ್ತದೆ, ನಿಮಗೆ ಡೀಫಾಲ್ಟ್ ಇನ್ಸ್ಟಾಲೇಶನ್ ಬೇಕೇ ಅಥವಾ ನೀವು ವಿಶೇಷ ಸ್ಥಳಗಳು ಮತ್ತು ಘಟಕಗಳನ್ನು ಆಯ್ಕೆ ಮಾಡಲು ಬಯಸುತ್ತೀರಾ ಎಂದು ನಿಮಗೆ ಆಯ್ಕೆಯನ್ನು ನೀಡುತ್ತದೆ. ನೀವು ಡೀಫಾಲ್ಟ್ ಅನುಸ್ಥಾಪನೆಯನ್ನು ಬಯಸಿದರೆ, "Next" ಕ್ಲಿಕ್ ಮಾಡಿ.
ಮತ್ತೊಂದು ಡೈಲಾಗ್ ಬಾಕ್ಸ್ ತೆರೆಯುತ್ತದೆ, ಅದು ನಿಮಗೆ ಕೆಳಗಿನ ಎರಡು ಆಯ್ಕೆಯನ್ನು ನೀಡುತ್ತದೆ :
- ಮೊದಲನೆಯದು, ಲಿಬ್ರೆ ಆಫೀಸ್ ತೆರೆಯಲು ಶಾರ್ಟ್ಕಟ್ ಅನ್ನು ನಿಮ್ಮ ಡೆಸ್ಕ್ಟಾಪ್ನಲ್ಲಿ ಇರಿಸುವುದು. ಶಾರ್ಟ್ಕಟ್ ಅನ್ನು ರಚಿಸುವುದು ಪೂರ್ವನಿಯೋಜಿತ ಆಯ್ಕೆಯಾಗಿದೆ.
- ಎರಡನೆಯದು, ಕಂಪ್ಯೂಟರ್ ಪ್ರಾರಂಭದ ಸಮಯದಲ್ಲಿ ಲಿಬ್ರೆ ಆಫೀಸ್ ಅನ್ನು ಲೋಡ್ ಮಾಡುವುದು.
ನಿಮಗೆ ಪೂರ್ವನಿಯೋಜಿತವಾಗಿ ಈ ಆಯ್ಕೆಗಳು ಅಗತ್ಯವಿದ್ದರೆ, ಚೆಕ್ ಮಾರ್ಕ್ ಅನ್ನು ಅನುಮತಿಸಿ.
- ಅನುಸ್ಥಾಪನೆಯನ್ನು ಮುಂದುವರಿಸಲು "Install" ಕ್ಲಿಕ್ ಮಾಡಿ.
- ಅನುಸ್ಥಾಪನೆಯು ಪೂರ್ಣಗೊಂಡ ನಂತರ, "Finish" ಕ್ಲಿಕ್ ಮಾಡಿ.
ವಿಂಡೋಸ್ನಲ್ಲಿ ಲಿಬ್ರೆ ಆಫೀಸ್ ಅನ್ನು ಹೇಗೆ ಸ್ಥಾಪಿಸುವುದು ಎಂಬುದರ ಉಲ್ಲೇಖಕ್ಕಾಗಿ ಕೆಳಗಿನ ವೀಡಿಯೊ ಲಿಂಕ್ ಅನ್ನು ನೋಡಿ
ವೀಡಿಯೊ ವೀಕ್ಷಿಸಲು ಇಲ್ಲಿ ಕ್ಲಿಕ್ ಮಾಡಿ
ಮ್ಯಾಕ್ನಲ್ಲಿ ಸ್ಥಾಪಿಸಲು ಕ್ರಮಗಳು
- ನೀವು ಮ್ಯಾಕ್ ಆಪರೇಟಿಂಗ್ ಸಿಸ್ಟಮ್ ಅನ್ನು ಬಳಸುತ್ತಿದ್ದರೆ ಇಲ್ಲಿಂದ ಆಪರೇಟಿಂಗ್ ಸಿಸ್ಟಮ್ ಅನ್ನು ಆಯ್ಕೆ ಮಾಡಿ ಮತ್ತು .DMG ಫೈಲ್ ಅನ್ನು ಡೌನ್ಲೋಡ್ ಮಾಡಿ.
- ಅದರ ಮೇಲೆ ಡಬಲ್ ಕ್ಲಿಕ್ ಮಾಡುವ ಮೂಲಕ .DMG ಫೈಲ್ ಅನ್ನು ತೆರೆಯಿರಿ.
- ಅನುಸ್ಥಾಪನೆ ವಿಂಡೋ ಕಾಣಿಸಿಕೊಳ್ಳುತ್ತದೆ: ಅದೇ ವಿಂಡೋದಲ್ಲಿ ಅಪ್ಲಿಕೇಶನ್ಗಳ ಐಕಾನ್ಗೆ ಲಿಬ್ರೆ ಆಫೀಸ್ ಐಕಾನ್ ಅನ್ನು ಎಳೆಯಿರಿ ಮತ್ತು ಬಿಡಿ. ನಿಮ್ಮ ಕಂಪ್ಯೂಟರ ನ ಪಾಸ್ವರ್ಡ್ ಅನ್ನು ನೀವು ನಮೂದಿಸಬೇಕಾಗಬಹುದು.
- ಅನುಸ್ಥಾಪನೆಯು ಪ್ರಾರಂಭಗೊಳ್ಳುತ್ತದೆ ಮತ್ತು ಪೂರ್ಣಗೊಳ್ಳುವಿಕೆಯ ಪ್ರಗತಿ ಪಟ್ಟಿಯನ್ನು ತೋರಿಸುತ್ತದೆ.
- ಅಗತ್ಯವಿದ್ದರೆ, ನೀವು ಈಗ ನಿಮ್ಮ ಆಯ್ಕೆಯ ಭಾಷಾ ಪ್ಯಾಕ್(ಗಳನ್ನು) ಡೌನ್ಲೋಡ್ ಮಾಡಬಹುದು ಮತ್ತು ಸ್ಥಾಪಿಸಬಹುದು ಮತ್ತು ನಿಮ್ಮ ಆಯ್ಕೆಯ .DMG ಫೈಲ್ ಅನ್ನು ಡೌನ್ಲೋಡ್ ಮಾಡಬಹುದು. ಇವುಗಳ ಸ್ಥಾಪಕಗಳನ್ನು ಅವುಗಳ .DMG ಫೈಲ್ಗಳ ಒಳಗಿನಿಂದ ಪ್ರಾರಂಭಿಸಲಾಗುತ್ತದೆ.
ಮ್ಯಾಕ್ನಲ್ಲಿ ಲಿಬ್ರೆ ಆಫೀಸ್ ಅನ್ನು ಹೇಗೆ ಸ್ಥಾಪಿಸುವುದು ಎಂಬುದರ ಉಲ್ಲೇಖಕ್ಕಾಗಿ ಕೆಳಗಿನ ವೀಡಿಯೊ ಲಿಂಕ್ ಅನ್ನು ನೋಡಿ
ವೀಡಿಯೊ ವೀಕ್ಷಿಸಲು ಇಲ್ಲಿ ಕ್ಲಿಕ್ ಮಾಡಿ
ಅನುಸ್ಥಾಪನೆಯ ನಂತರ
ಲಿಬ್ರೆ ಆಫೀಸ್ ಅನ್ನು ಸ್ಥಾಪಿಸಿದ ನಂತರ ಭಾಷೆಗಳನ್ನು ಅನುಸ್ಥಾಪಿಸಬೇಕು. ಅದಕ್ಕಾಗಿ ಕೆಳಗೆ ತಿಳಿಸಿದ ಹಂತಗಳನ್ನು ಅನುಸರಿಸಿ.
ಲಿಬ್ರೆ ಆಫೀಸ್ನಲ್ಲಿ ಭಾಷಾ ಪ್ಯಾಕೇಜ್ ಸ್ಥಾಪನೆ
ಲಿಬ್ರೆ ಆಫೀಸ್ ಇಂಟರ್ಫೇಸ್ ಅನ್ನು 40ಕ್ಕೂ ಹೆಚ್ಚು ಭಾಷೆಗಳಿಗೆ ಮತ್ತು ಬಹುತೇಕ ಭಾರತೀಯ ಭಾಷೆಗಳಿಗೆ ಅನುವಾದಿಸಲಾಗಿದೆ. ಹೆಚ್ಚುವರಿಯಾಗಿ, 70ಕ್ಕೂ ಹೆಚ್ಚು ಕಾಗುಣಿತ ನಿಘಂಟುಗಳು ಇಲ್ಲಿ ಲಭ್ಯವಿದೆ. ನಿಘಂಟುಗಳನ್ನು ಲಿಬ್ರೆ ಆಫೀಸ್ ವೆಬ್ಸೈಟ್ನಲ್ಲಿ ಕಾಣಬಹುದು. ಲಿಬ್ರೆ ಆಫೀಸ್ ಇಂಟರ್ಫೇಸ್ ಅನ್ನು ಹಿಂದಿ, ಕನ್ನಡ ಅಥವಾ ಯಾವುದೇ ಇತರ ಭಾಷೆಯಲ್ಲಿ ಬಳಸಲು, ಕೆಳಗಿನ ಸೂಚನೆಗಳನ್ನು ಅನುಸರಿಸಿ.
- ಡೌನ್ಲೋಡ್ ಮಾಡಿದ ಅನುಸ್ಥಾಪನೆಯ ಕಡತದ ಮೇಲೆ ಮತ್ತೊಮ್ಮೆ ಡಬಲ್ ಕ್ಲಿಕ್ ಮಾಡಿ, ಅದು ಲಿಬ್ರೆ ಆಫೀಸ್ ಸ್ಥಾಪಕ ಪರದೆ ತೆರೆಯುತ್ತದೆ "Next" ಆಯ್ಕೆಯ ಮೇಲೆ ಕ್ಲಿಕ್ ಮಾಡಿ.
- ಮುಂದಿನ (ತಂತ್ರಾಂಶ ನಿರ್ವಹಣೆ) ಪರದೆಯಲ್ಲಿ ನೀವು 3 ಆಯ್ಕೆಗಳನ್ನು (Modify, Repair, Remove) ಪಡೆಯುತ್ತೀರಿ, "Modify" ಆಯ್ಕೆಯನ್ನು ಆರಿಸಿ ಮತ್ತು "Next" ಕ್ಲಿಕ್ ಮಾಡಿ.
- ನಿಮ್ಮ ಆದ್ಯತೆಯ ಭಾಷೆಯಲ್ಲಿ ನೀವು LibreOffice ಅನ್ನು ಸ್ಥಾಪಿಸಲು ಮತ್ತು ಬಳಸಲು ಬಯಸಿದರೆ, ಮುಂದಿನ ಪರದೆಯಲ್ಲಿ "User Interface Languages"ನ ಎಡಭಾಗದಲ್ಲಿ ಕಾಣುವ "+" ಬಟನ್ (ಸಣ್ಣ ಕೆಳಗಿನ ಬಾಣದ ಗುರುತು) ಮೇಲೆ ಕ್ಲಿಕ್ ಮಾಡಿ.
- ಇದು ಲಭ್ಯವಿರುವ ಭಾಷೆಗಳ ಪಟ್ಟಿಯನ್ನು ತೆರೆಯುತ್ತದೆ, ಅದರಲ್ಲಿ ನಿಮ್ಮ ಆದ್ಯತೆಯ ಭಾಷೆಯನ್ನು ಆಯ್ಕೆಮಾಡಿ ಮತ್ತು "This feature will be installed on the local hard drive" ಆಯ್ಕೆಮಾಡಿ..
- ಮತ್ತೊಂದು ಡೈಲಾಗ್ ಬಾಕ್ಸ್ ತೆರೆಯುತ್ತದೆ, ಲಿಬ್ರೆ ಆಫೀಸ್ ನೊಂದಿಗೆ ಮೈಕ್ರೋಸಾಫ್ಟ್ ಆಫೀಸ್ ಡಾಕ್ಯುಮೆಂಟ್ಗಳನ್ನು ತೆರೆಯಬೇಕೆ ಎಂದು ಆಯ್ಕೆ ಮಾಡಲು ನಿಮ್ಮನ್ನು ಆಹ್ವಾನಿಸುತ್ತದೆ. ಪೂರ್ವನಿಯೋಜಿತವಾಗಿ, ಈ ವೈಶಿಷ್ಟ್ಯವನ್ನು ಸಕ್ರಿಯಗೊಳಿಸಲಾಗಿರುವುದಿಲ್ಲ. ನೀವು ಲಿಬ್ರೆ ಆಫೀಸ್ ನಲ್ಲಿ ಮೈಕ್ರೋಸಾಫ್ಟ್ ಆಫೀಸ್ ಫೈಲ್ಗಳನ್ನು (ಡಾಕ್ಯುಮೆಂಟ್ಗಳು, ಸ್ಪ್ರೆಡ್ಶೀಟ್ಗಳು ಮತ್ತು ಪ್ರಸ್ತುತಿಗಳು) ತೆರೆಯಲು ಬಯಸಿದರೆ, ಎಲ್ಲಾ ನಾಲ್ಕು ಚೆಕ್ ಬಾಕ್ಸ್ಗಳಲ್ಲಿ ಚೆಕ್ ಗುರುತು ಹಾಕಿ.
- ನಿಮ್ಮ ಡೆಸ್ಕ್ಟಾಪ್ಗೆ ಶಾರ್ಟ್ಕಟ್ ಅನ್ನು ರಚಿಸಬೇಕೆ ಎಂದು ಕೇಳುವ ಮತ್ತೊಂದು ಡೈಲಾಗ್ ಬಾಕ್ಸ್ ತೆರೆಯುತ್ತದೆ. ಶಾರ್ಟ್ಕಟ್ ಅನ್ನು ರಚಿಸುವುದು ಡೀಫಾಲ್ಟ್ ಆಯ್ಕೆಯಾಗಿದೆ.
- ನಂತರ "Finish" ಮೇಲೆ ಕ್ಲಿಕ್ ಮಾಡಿ.
ಭಾಷಾ ವಿಧಾನ, ನಿಘಂಟುಗಳು ಮತ್ತು ವಿಸ್ತರಣೆಗಳ ಆಯ್ಕೆ
- ಭಾಷಾ ಪರಿಕರ ಮತ್ತು ನಿಘಂಟುಗಳನ್ನು ಸೇರಿಸಲು ನೀವು ಮೊದಲು ಉಪಕರಣ ಮತ್ತು ನಿಘಂಟನ್ನು ಡೌನ್ಲೋಡ್ ಮಾಡಬೇಕು. ಡೌನ್ಲೋಡ್ ಮಾಡಲು ಕೆಳಗಿನ ಲಿಂಕ್ ಮೇಲೆ ಕ್ಲಿಕ್ ಮಾಡಿ.
- "Application->Office->LibreOffice Writer" ಮೇಲೆ ಕ್ಲಿಕ್ ಮಾಡಿ.
- ಲಿಬ್ರೆ ಆಫೀಸ್ ರೈಟರ್ ನಲ್ಲಿ "Tools" ಮೇಲೆ ಕ್ಲಿಕ್ ಮಾಡಿ ಮತ್ತು "Extension Manager" ಆಯ್ಕೆಮಾಡಿ ಅಥವಾ "Ctrl+Alt+E" ಶಾರ್ಟ್ ಕಟ್ ಬಳಸಿ.
- "Add" ಮೇಲೆ ಕ್ಲಿಕ್ ಮಾಡಿ ಮತ್ತೊಂದು ಸಂವಾದ ಪೆಟ್ಟಿಗೆ ತೆರೆಯುತ್ತದೆ ಮತ್ತು ಅದು ಫೈಲ್ ಅನ್ನು ಆಯ್ಕೆ ಮಾಡಲು ನಿಮ್ಮನ್ನು ಕೇಳುತ್ತದೆ. ನಂತರ ಫೋಲ್ಡರ್ನಿಂದ ಡೌನ್ಲೋಡ್ ಮಾಡಿದ ಫೈಲ್ ಅನ್ನು ಆಯ್ಕೆ ಮಾಡಿ ಮತ್ತು "Open" ಮೇಲೆ ಕ್ಲಿಕ್ ಮಾಡಿ. ಇದರಿಂದ ಅದನ್ನು "Extension Manager"ಗೆ ಸೇರಿಸಬಹುದು.
ಗಮನಿಸಿ: ಪ್ರತಿ ಬಾರಿ ಭಾಷಾ ಪರಿಕರ ಮತ್ತು ನಿಘಂಟುಗಳಿಗಾಗಿ ಈ ಮೇಲಿನ ಹಂತಗಳನ್ನೇ ಅನುಸರಿಸಿ.
- ಕಂಪ್ಯೂಟರನ್ನು ಈಗ ಮರುಪ್ರಾರಂಭಿಸಬೇಕೆ ಅಥವಾ ನಂತರ ಮರುಪ್ರಾರಂಭಿಸಬೇಕೆ ಎಂದು ಕೇಳುವ ಮತ್ತೊಂದು ಸಂವಾದ ಪೆಟ್ಟಿಗೆ ತೆರೆಯುತ್ತದೆ, "Restart Now" ಆಯ್ಕೆಮಾಡಿ. ಲಿಬ್ರೆ ಆಫೀಸ್ ಅನ್ನು ಮರುಪ್ರಾರಂಭಿಸಿದ ನಂತರ ಭಾಷಾ ಪರಿಕರ ಮತ್ತು ನಿಘಂಟುಗಳು ಕಾರ್ಯನಿರ್ವಹಿಸುತ್ತವೆ.
ಫಾಂಟ್ ಸಂರಚನೆ
ಲಿಬ್ರೆ ಆಫೀಸ್ನಲ್ಲಿ ಭಾಷಾ ಪ್ಯಾಕೇಜ್ ಸ್ಥಾಪನೆಯನ್ನು ಒಮ್ಮೆ ಮಾಡಿದ ನಂತರ, ನೀವು ಬಳಕೆದಾರರ ಇಂಟರ್ಫೇಸ್ ಭಾಷೆ ಮತ್ತು ಫಾರ್ಮ್ಯಾಟ್ ಸೆಟ್ಟಿಂಗ್ ಅನ್ನು ಬದಲಾಯಿಸಲು ಬಯಸಿದರೆ, ಕೆಳಗಿನ ಹಂತಗಳನ್ನು ಅನುಸರಿಸಿ.
- "Application->Office->LibreOffice Writer" ಮೇಲೆ ಕ್ಲಿಕ್ ಮಾಡುವ ಮೂಲಕ ಲಿಬ್ರೆ ಆಫೀಸ್ ರೈಟರ್ ಅನ್ನು ತೆರೆಯಿರಿ
- ಲಿಬ್ರೆ ಆಫೀಸ್ ರೈಟರ್ ಅನ್ನು ತೆರೆದ ನಂತರ "Tools->Options" ಮೇಲೆ ಕ್ಲಿಕ್ ಮಾಡಿ.
- ಮತ್ತೊಂದು ಸಂವಾದ ಪೆಟ್ಟಿಗೆ ತೆರೆಯುತ್ತದೆ, ಅದರಲ್ಲಿ "Language settings -> Languages" ಕ್ಲಿಕ್ ಮಾಡಿ
- ನಿಮಗೆ ಅಗತ್ಯವಿರುವಂತೆ "User interface language" ಮತ್ತು "Formats" ಆಯ್ಕೆಮಾಡಿ.
- "LibreOffice Writer" ಮೇಲೆ ಕ್ಲಿಕ್ ಮಾಡಿ ಮತ್ತು ಅದರಲ್ಲಿ "Basic Fonts(Western)" ಕ್ಲಿಕ್ ಮಾಡಿ.
- ನೀಡಿರುವ ಪ್ರತಿಯೊಂದು ಆಯ್ಕೆಗಳಲ್ಲಿ, "Default", "Heading", "List", "Caption" ಮತ್ತು "Index" ಗಳಲ್ಲಿ, ನಿಮ್ಮ ರೈಟರ್ನಲ್ಲಿ ಡೀಫಾಲ್ಟ್ ಆಗಿರಬೇಕಾದ ಫಾಂಟ್ಗಳನ್ನು ಆಯ್ಕೆ ಮಾಡಿ ಮತ್ತು "Apply-> OK" ಕ್ಲಿಕ್ ಮಾಡಿ.
- ನೀವು ಯುನಿಕೋಡ್ ಭಾಷೆಗಳನ್ನು ಬಳಸಲು ಬಯಸಿದರೆ, "Language settings -> Languages" (ಮೇಲಿನ ಮೊದಲ ಚಿತ್ರವನ್ನು ನೋಡಿ) ಕ್ಲಿಕ್ ಮಾಡಿ. ಮತ್ತು "Complex text layout" ನಲ್ಲಿ ಚೆಕ್ ಮಾರ್ಕ್ ಗುರುತಿಸಿ ಮತ್ತು ನೀವು ಬಳಸಲು ಬಯಸುವ ಭಾಷೆಯನ್ನು ಆಯ್ಕೆ ಮಾಡಿ. "OK" ಕ್ಲಿಕ್ ಮಾಡಿ.
- "Tools->Options->LibreOffice Writer->Basic Fonts(CTL)>" ಅನ್ನು ಮತ್ತೊಮ್ಮೆ ತೆರೆಯಿರಿ.
- ನೀಡಲಾದ ಪ್ರತಿಯೊಂದು ಆಯ್ಕೆಗಳಲ್ಲಿ, "Default", "Heading", "List", "Caption" ಮತ್ತು "Index" ಗಳಲ್ಲಿ, ನಿಮ್ಮ ರೈಟರ್ನಲ್ಲಿ ಡೀಫಾಲ್ಟ್ ಆಗಿರಬೇಕಾದ ಫಾಂಟ್ಗಳನ್ನು ಆಯ್ಕೆಮಾಡಿ ಮತ್ತು "Apply-> OK" ಕ್ಲಿಕ್ ಮಾಡಿ.
- ಈ ಮೂಲಕ ನೀವು ನಿಮಗೆ ಬೇಕಾದ ಫಾಂಟ್ ಗಳನ್ನು ಪೂರ್ವನಿಯೋಜಿತವಾಗಿ ನಿಮ್ಮ ತಂತ್ರಾಂಶದಲ್ಲಿ ಅಳವಡಿಸಿಕೊಳ್ಳಬಹುದು.