Difference between revisions of "IVRS"
| Line 75: | Line 75: | ||
NOTE : In recording application you will be having setting audio frequency, set that to 8000 GHz and fix that value. | NOTE : In recording application you will be having setting audio frequency, set that to 8000 GHz and fix that value. | ||
| − | =IVRS | + | =Method to send IVRS recorded voice= |
| − | # | + | #After you did recording you can send the recorded voice through IVRS . |
| − | # | + | #First you have to open the terminal from laptop or computer. From Keyboard press Ctrl+Alt+T . or from Application Accessories open Terminal . |
| − | # | + | #After opening the terminal type the following commands. |
sudo su | sudo su | ||
sudo asterisk -vvvvvvc <br> | sudo asterisk -vvvvvvc <br> | ||
| − | + | later CLI prompt will open . Here mention as "dongle show devices" .If you see any Error message, you are having problem in your keyboard. you should check it once. <br> | |
| − | '' | + | ''NOTE'' : You should use the same datacard which you used during IVRS installation. ( if you are using different datacard, again you have to change some settings ) |
| − | # | + | #Again you have to open the terminal ( Ctrl+Alt+T).In this terminal type the follow commands |
cd Downloads / | cd Downloads / | ||
cd VoiceBlast | cd VoiceBlast | ||
./VBlast4.py | ./VBlast4.py | ||
<br> | <br> | ||
| − | + | After using these commands, you will the picture of the video which you are seeing below. here you have to select the recorded voice list option, later select the phone numbers to whom you have to send the recorded voice. you can mention the duration of the recorded voice.It should be minimum of 15 seconds.<br> | |
[[File:VoiceBlast.png|400px]] | [[File:VoiceBlast.png|400px]] | ||
| − | + | next click on '''SEND''' button. later you will see the progress of sending the voice in one of the terminal. in this you can see who all received the call. who have not received and even switched off numbers list alos you can see. | |
Revision as of 16:31, 8 November 2016
About
IVRS(Interactive Voice Response System) is commonly used platform to reach people connected through mobile/telephones. This page is about how one can set it up and send Voice SMS at any place with minimal requirements. In the school context we can us this software to communicate with parents easily. Most of our school parents are not capable to read sms or letters. from IVRS software we can reach all parents even if they are using basic mobile phones. From IVRS, schools can reach all parents easily by sending voice call. teachers can record their voice message and then send it through IVRS to parents mobile numbers. Same time parents will receive the call and they will hear their recorded message.
Installation and Deployment
This page helps anyone to deploy IVRS to send voice SMS from your Kalpavriksha(Ubuntu) machine with a data card. Call charges as per network would apply. Below instructions were modified from Mojolab site where this was used to install Swara software. This was tested on Kalpavriksha(Ubuntu) with Huwawei E173 and is currently used in Government High School, Domlur. An opensource IVRS program called Asterisk is used to run Swara software.
Pleasehttp://karnatakaeducation.org.in/KOER/en/index.php/IVRS_Installation Click here] to know detailed installation steps.
Please enter the given commands in terminal without any mistakes. After Installation completes please download VoiceBlast application from website. save this VoiceBlast file in Downloads folder on your computer. While processing with IVRS, we need to save our recorded audios and phone number list only in the folder.
Contexts
Parents Teachers Meetings
When schools are planning to have parent-teacher meeting at school to dicsuss strudents learning progress, attendence and ther issues, school can use IVRS to invite parents to this meeting. school can request parents through IVRS voice call to participate in Parent-Teacher meeting.
School Level Programmes
Same like parent-teacher meeting school can also communicate parents about school level programmes like National festival celbration, Cultural activities, community meetings, anniversary programmes etc. It will encourage parents to attend school programmes.
Special Classes in School
In schools, for 10th students there will be regular special classess now. and its important to inform parents about special class timings. So that they will be aware about their children and it will help parents to send their children on early hours to school. Same information can send through IVRS voice calls to parents.
Progress Card
School intention is to send progress card to home is to make parents awarded about their children progress. Most of the time students will not show their Progress card to parents and they will make parents signature instead of parents. In this context school can send a voice call through IVRS to inform about progress card issued and request them to see the progress and to make signature.and also school can request parents to meet class teachers if students progress is not good.
Irregular and Slow learn Students
If students are not attending classes regularly, most of the time parents may not aware about it. If school inform parents about their children absents, then parents can enquire and observe their children. and also school can make communication to parents about their children poor learning progress. and here school can insist parents to focus on their children reading at home. School can make list of Irregular and Slow learn Students and can send voice calls to those parents through IVRS.
For Example:Please hear Ejipura school Audio
Please hear Tankgarden school Audio.
To make reading at home
It will help students learning if parents are aware about thier children education. They should always encourage children to engage in reading and writing at home. school can request parents to focus on thier children reading /writing activities at home.
For Example
- Please hear Dommaluru school audio 1 on above context.
- Please hear Dommaluru school audio 2 on above context.
School Admission
Schools may have several activities to increase school strength. One of the best idea is, they can contact nearby HPS schools and can get final class students database with parents contact numbers. By collecting parents contact numbers school can send voice calls to those parents and explaining about the facilities available in the school and can request them to admit their child to this our school.
Example Dommaluru School Audio.
Other Contexts
- School Level Programmes
- Community Programmes
- Health Camps
- School Trips
- Scholarship Distribution
- Exam Time Table anouncement
- School Holiday delcaration
- Sports activities
etc
Preparation to use IVRS
- Need to arrange a data card for school.Generally data cards has been used for internet purpose, but for IVRS we need to have voice call option with outgoing call facility. Internet is required only for IVRS installation and its not essential to run IVRS.
- Before sending voice calls, we need to think about message and context. its better to script the message.
- Scripted message can be recorded by using below steps:
- We can make voice record by desktop computers. but here head set/mike is compulsory to record. because desktop computers will not have direct input option. in Ubuntu computers we will use Audacity to record.
- Through laptops also we can record the voice, here we directly use the ubuntu technology "Audacity" to record the voice.To have good voice recording we must use mike or headsets.
Methods of recording on a computer or laptop
Note to have a conversation with a computer / laptop goto Application – Sound and Video – Audacity open , then in that by pressing the record button you can record the voice. Next in Audacity to save this recorded voice FILE-Export this you have to select. Here while saving File Format compulsorily .wav format you have to select .From here Export the recorded voice of laptop/computer will be in Downloads folder to VoiceBlast folder.
NOTE : While recording the voice in Audacity the frequency must be set to 8000GHz . see the picture 1
In this way, in audacity toolbar from input channel dropdown select 1.Mono input channel .see the picture 2
1. 200px
2. 400px
Methods of recording on mobile
To have a conversation note, from your mobile through record application you can record the voice. Normally in all android sets you will have Voice Recording option and you can use different applications also. In that “Tape-a-talk” application is most popular one and you can download this from playstore.
In your mobile you can do Voice Recording by opening the application in silent area. Later you can transfer this recorded voice to computer. In computer through Audacity you can make changes to your recorded voice and you can save in .wav format and keep that in your computer or laptop in Downloads folder , in that VoiceBlast folder.
NOTE : In recording application you will be having setting audio frequency, set that to 8000 GHz and fix that value.
Method to send IVRS recorded voice
- After you did recording you can send the recorded voice through IVRS .
- First you have to open the terminal from laptop or computer. From Keyboard press Ctrl+Alt+T . or from Application Accessories open Terminal .
- After opening the terminal type the following commands.
sudo su sudo asterisk -vvvvvvc
later CLI prompt will open . Here mention as "dongle show devices" .If you see any Error message, you are having problem in your keyboard. you should check it once.
NOTE : You should use the same datacard which you used during IVRS installation. ( if you are using different datacard, again you have to change some settings )
- Again you have to open the terminal ( Ctrl+Alt+T).In this terminal type the follow commands
cd Downloads / cd VoiceBlast ./VBlast4.py
After using these commands, you will the picture of the video which you are seeing below. here you have to select the recorded voice list option, later select the phone numbers to whom you have to send the recorded voice. you can mention the duration of the recorded voice.It should be minimum of 15 seconds.
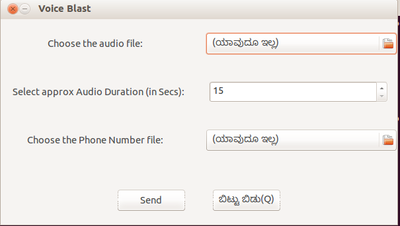
next click on SEND button. later you will see the progress of sending the voice in one of the terminal. in this you can see who all received the call. who have not received and even switched off numbers list alos you can see.