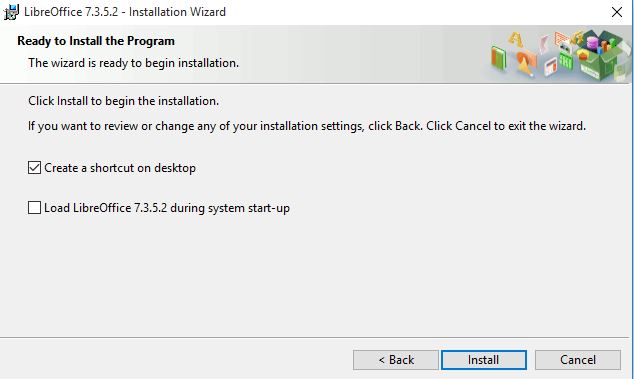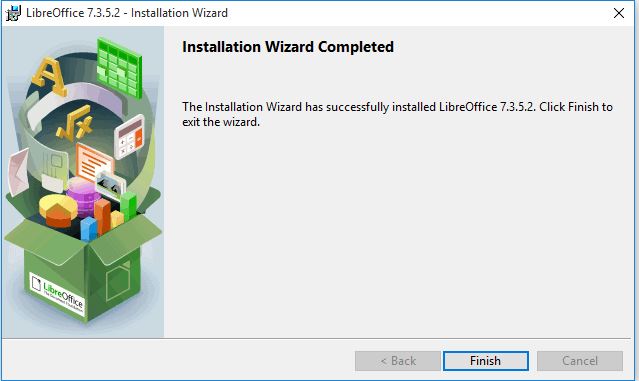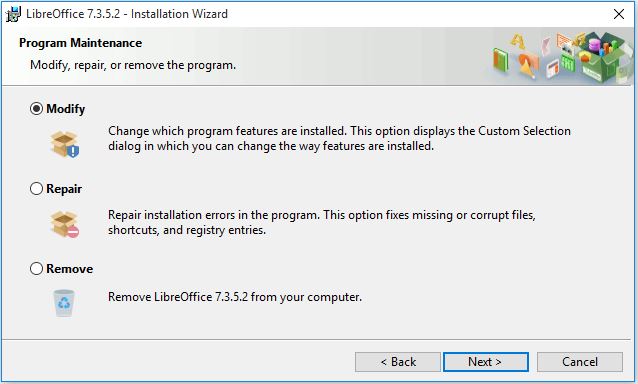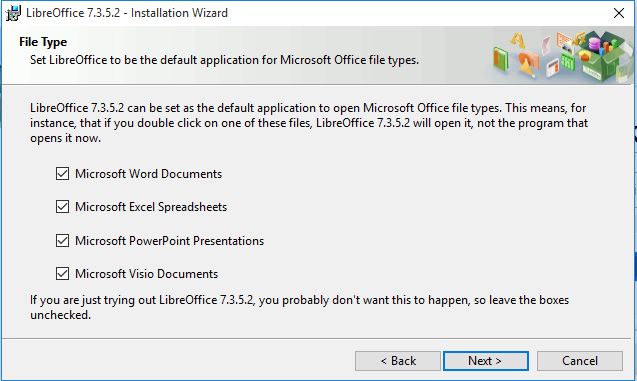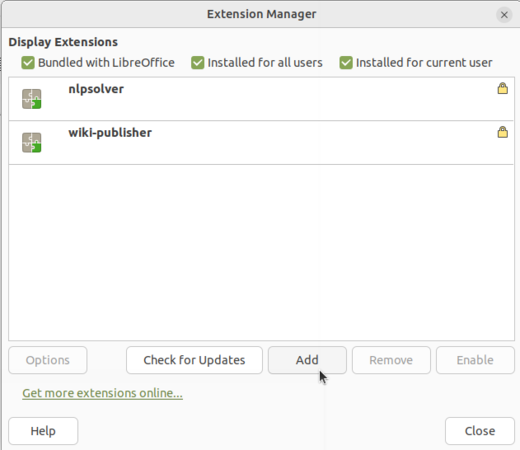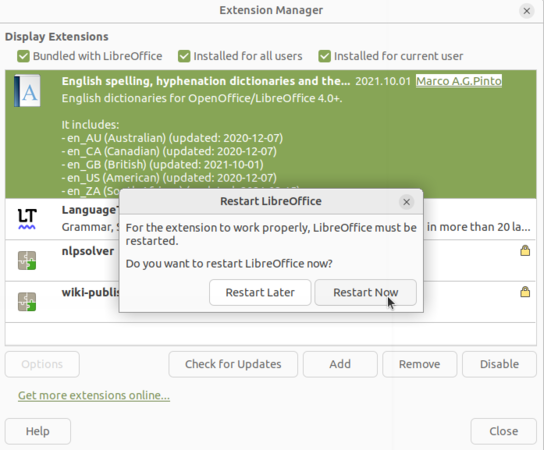ಲಿಬ್ರೆ ಆಫೀಸ್ ಅನುಸ್ಥಾಪನ ಮತ್ತು ಸಂರಚನೆ
ಪರಿಚಯ
ಲಿಬ್ರೆ ಆಫೀಸ್ ಉಚಿತ ಮತ್ತು ಮುಕ್ತ-ಮೂಲ ಸಾಫ್ಟ್ವೇರ್ ಪ್ಯಾಕೇಜ್ ಆಗಿದೆ. ಲಿಬ್ರೆ ಆಫೀಸ್ ಮೈಕ್ರೋಸಾಫ್ಟ್ ಆಫೀಸ್ ಅನ್ನು ಹೋಲುತ್ತದೆ. ಉಬುಂಟು, ವಿಂಡೋಸ್ ಮತ್ತು ಮ್ಯಾಕ್ನಲ್ಲಿ ಲಿಬ್ರೆ ಆಫೀಸ್ ಅನ್ನು ಹೇಗೆ ಅನುಸ್ಥಾಪನ ಮಾಡುವುದು ಮತ್ತು ಸಂರಚನೆ ಮಾಡುವುದು ಎಂಬುದನ್ನು ಇಲ್ಲಿ ನಾವು ಕಲಿಯುತ್ತೇವೆ.
ಅನುಸ್ಥಾಪನ
ಉಬುಂಟುನಲ್ಲಿ ಅನುಸ್ಥಾಪನದ ಕ್ರಮಗಳು
- ಅಪ್ಲಿಕೇಶನ್ ಉಬುಂಟು ಕಸ್ಟಮ್ ವಿತರಣೆಯ ಭಾಗವಾಗಿದೆ.
- ನಿಮ್ಮ ಕಂಪ್ಯೂಟರ್ನಲ್ಲಿ ನೀವು ಲಿಬ್ರೆ ಆಫೀಸ್ ಕಂಡುಹಿಡಿಯದಿದ್ದರೆ, ಉಬುಂಟು ಸಾಫ್ಟ್ವೇರ್ ಕೇಂದ್ರದಲ್ಲಿ "ಲಿಬ್ರೆ ಆಫೀಸ್" ಅನ್ನು ಆಯ್ಕೆ ಮಾಡುವ ಮೂಲಕ ನೀವು ಅನುಸ್ಥಾಪಿಸಬಹುದು.
- ನೀವು ಟರ್ಮಿನಲ್ ಮೂಲಕ ಅನುಸ್ಥಾಪಿಸಲು ಬಯಸಿದರೆ ಈ ಕೆಳಗಿನ ಹಂತಗಳನ್ನು ಅನುಸರಿಸಿ:
- (Ctrl+Alt+T), ಕ್ಲಿಕ್ ಮಾಡುವ ಮೂಲಕ ಟರ್ಮಿನಲ್ ತೆರೆಯಿರಿ
- ವಿಂಡೋ ಪುಟ ತೆರೆದ ನಂತರ, ಡಾಲರ್ ($) ಚಿಹ್ನೆಯ ಮುಂದೆ ಕೇವಲ ಕೆಳಗಿನ ಆಜ್ಞೆಯನ್ನು ಟೈಪ್ ಮಾಡಿ.
- sudo apt-get install libreOffice
ಉಬುಂಟುನಲ್ಲಿ ಲಿಬ್ರೆ ಆಫೀಸ್ ಅನ್ನು ಹೇಗೆ ಸ್ಥಾಪಿಸುವುದು ಎಂಬುದರ ಉಲ್ಲೇಖಕ್ಕಾಗಿ ದಯವಿಟ್ಟು ಕೆಳಗಿನ ವೀಡಿಯೊ ಲಿಂಕ್ ಅನ್ನು ನೋಡಿ
ವೀಡಿಯೊ ವೀಕ್ಷಿಸಲು ಇಲ್ಲಿ ಕ್ಲಿಕ್ ಮಾಡಿ
ವಿಂಡೋಸ್ನಲ್ಲಿ ಅನುಸ್ಥಾಪನದ ಕ್ರಮಗಳು
- ಕೆಳಗಿನಿಂದ "ಲಿಬ್ರೆ ಆಫೀಸ್ ವಿಂಡೋಸ್ ಅನುಸ್ಥಾಪಕ" ಅನ್ನು ಡೌನ್ಲೋಡ್ ಮಾಡಿ
- ನೀವು ಯಾವ ವಿಂಡೋಸ್ ಆವೃತ್ತಿಯನ್ನು ಹೊಂದಿರುವಿರಿ ಎಂದು ನಿಮಗೆ ಖಚಿತವಿಲ್ಲದಿದ್ದರೆ, ನಿಮ್ಮ ಸಿಸ್ಟಮ್ ಗುಣಲಕ್ಷಣಗಳ ವಿಂಡೋವನ್ನು ತೆರೆಯಲು Win+Pause ಅನ್ನು ಒತ್ತಿರಿ. ಲಿಬ್ರೆ ಆಫೀಸ್ ಮುಖ್ಯ ಸ್ಥಾಪಕ ಡೌನ್ಲೋಡ್ ಪುಟವನ್ನು ನಿಮ್ಮ ಭಾಷೆಗಾಗಿ ಅಂತರ್ನಿರ್ಮಿತ ಸಹಾಯ ಫೈಲ್ನೊಂದಿಗೆ ಆಯ್ಕೆ ಮಾಡಬಹುದು:
- ಅನುಸ್ಥಾಪನೆಯನ್ನು ಪ್ರಾರಂಭಿಸಲು "LibreOffice_..._Win_x64.msi" ಫೈಲ್ ಅನ್ನು ಡಬಲ್ ಕ್ಲಿಕ್ ಮಾಡಿ.
- ಇದು ನಿಮ್ಮ ಕಂಪ್ಯೂಟರ್ಗೆ "ಲಿಬ್ರೆ ಆಫೀಸ್" ಅನ್ನು ಡೌನ್ಲೋಡ್ ಮಾಡಲು ಪ್ರಾರಂಭಿಸುತ್ತದೆ (ಡೀಫಾಲ್ಟ್ ಆಗಿ ಬ್ರೌಸರ್ ಫೈಲ್ಗಳನ್ನು ನಿಮ್ಮ ಸಿಸ್ಟಮ್ನಲ್ಲಿ ಡೌನ್ಲೋಡ್ಗಳ ಫೋಲ್ಡರ್ನಲ್ಲಿ ಉಳಿಸುತ್ತದೆ)
ಈ ಪ್ರೋಗ್ರಾಂ ಅನ್ನು ಕಂಪ್ಯೂಟರ್ಗೆ ಬದಲಾವಣೆ ಮಾಡಲು ಅನುಮತಿಸಲು ನಿಮ್ಮ ಅನುಮತಿಯನ್ನು ಕೇಳಿದರೆ "Yes" ಕ್ಲಿಕ್ ಮಾಡಿ. ಅನುಸ್ಥಾಪನಾ ಮಾಂತ್ರಿಕ ಸ್ವಾಗತ ಸಂವಾದ ಪೆಟ್ಟಿಗೆಯು ಅನುಸ್ಥಾಪನ ಪ್ರಕ್ರಿಯೆಯು ಪ್ರಾರಂಭವಾಗಲಿದೆ ಎಂದು ಸಲಹೆ ನೀಡುವಂತೆ ತೆರೆಯುತ್ತದೆ. "Next" ಕ್ಲಿಕ್ ಮಾಡಿ ಇನ್ನೊಂದು ಡೈಲಾಗ್ ಬಾಕ್ಸ್ ತೆರೆಯುತ್ತದೆ, ನಿಮಗೆ ಡೀಫಾಲ್ಟ್ ಇನ್ಸ್ಟಾಲೇಶನ್ ಬೇಕೇ ಅಥವಾ ನೀವು ವಿಶೇಷ ಸ್ಥಳಗಳು ಮತ್ತು ಘಟಕಗಳನ್ನು ಆಯ್ಕೆ ಮಾಡಲು ಬಯಸುತ್ತೀರಾ ಎಂದು ನಿಮಗೆ ಆಯ್ಕೆಯನ್ನು ನೀಡುತ್ತದೆ. ನೀವು ಡೀಫಾಲ್ಟ್ ಅನುಸ್ಥಾಪನೆಯನ್ನು ಬಯಸಿದರೆ, "ಮುಂದೆ" ಕ್ಲಿಕ್ ಮಾಡಿ.
ಮತ್ತೊಂದು ಡೈಲಾಗ್ ಬಾಕ್ಸ್ ತೆರೆಯುತ್ತದೆ, ಅದು ನಿಮ್ಮನ್ನು ಕೇಳುತ್ತದೆ:
- ಲಿಬ್ರೆ ಆಫೀಸ್ ತೆರೆಯಲು ಶಾರ್ಟ್ಕಟ್ ಅನ್ನು ನಿಮ್ಮ ಡೆಸ್ಕ್ಟಾಪ್ನಲ್ಲಿ ಇರಿಸಬೇ. ಶಾರ್ಟ್ಕಟ್ ಅನ್ನು ರಚಿಸುವುದು ಡೀಫಾಲ್ಟ್ ಆಯ್ಕೆಯಾಗಿದೆ.
- ಸಿಸ್ಟಂ ಪ್ರಾರಂಭದ ಸಮಯದಲ್ಲಿ ಲಿಬ್ರೆ ಆಫೀಸ್ ಅನ್ನು ಲೋಡ್ ಮಾಡಲು.
ನಿಮಗೆ ಪೂರ್ವನಿಯೋಜಿತವಾಗಿ ಈ ಆಯ್ಕೆಗಳು ಅಗತ್ಯವಿದ್ದರೆ, ಚೆಕ್ ಮಾರ್ಕ್ ಅನ್ನು ಅನುಮತಿಸಿ. ಇಲ್ಲದಿದ್ದರೆ ಅನ್ಚೆಕ್ ಮಾಡಿ.
- ಅನುಸ್ಥಾಪನೆಯನ್ನು ಮುಂದುವರಿಸಲು "Install" ಕ್ಲಿಕ್ ಮಾಡಿ.
- ಅನುಸ್ಥಾಪನೆಯು ಪೂರ್ಣಗೊಂಡ ನಂತರ, "Finish" ಕ್ಲಿಕ್ ಮಾಡಿ.
ವಿಂಡೋಸ್ನಲ್ಲಿ ಲಿಬ್ರೆ ಆಫೀಸ್ ಅನ್ನು ಹೇಗೆ ಸ್ಥಾಪಿಸುವುದು ಎಂಬುದರ ಉಲ್ಲೇಖಕ್ಕಾಗಿ ದಯವಿಟ್ಟು ಕೆಳಗಿನ ವೀಡಿಯೊ ಲಿಂಕ್ ಅನ್ನು ನೋಡಿ
ವೀಡಿಯೊ ವೀಕ್ಷಿಸಲು ಇಲ್ಲಿ ಕ್ಲಿಕ್ ಮಾಡಿ
ಮ್ಯಾಕ್ನಲ್ಲಿ ಸ್ಥಾಪಿಸಲು ಕ್ರಮಗಳು
- ಇಲ್ಲಿಂದ ಆಪರೇಟಿಂಗ್ ಸಿಸ್ಟಮ್ ಅನ್ನು ಆಯ್ಕೆ ಮಾಡಿ ಮತ್ತು .DMG ಫೈಲ್ ಅನ್ನು ಡೌನ್ಲೋಡ್ ಮಾಡಿ.
- ಅದರ ಮೇಲೆ ಡಬಲ್ ಕ್ಲಿಕ್ ಮಾಡುವ ಮೂಲಕ .DMG ಫೈಲ್ ಅನ್ನು ತೆರೆಯಿರಿ.
- ಅನುಸ್ಥಾಪನಾ ವಿಂಡೋ ಕಾಣಿಸಿಕೊಳ್ಳುತ್ತದೆ: ಅದೇ ವಿಂಡೋದಲ್ಲಿ ಅಪ್ಲಿಕೇಶನ್ಗಳ ಐಕಾನ್ಗೆ ಲಿಬ್ರೆ ಆಫೀಸ್ ಐಕಾನ್ ಅನ್ನು ಎಳೆಯಿರಿ ಮತ್ತು ಬಿಡಿ. ನಿಮ್ಮ ನಿರ್ವಾಹಕರ ಪಾಸ್ವರ್ಡ್ ಅನ್ನು ನೀವು ನಮೂದಿಸಬೇಕಾಗಬಹುದು.
- ಫೈಲ್ಗಳನ್ನು ನಕಲಿಸಲಾಗುತ್ತದೆ ಮತ್ತು ಅನುಸ್ಥಾಪನೆಯು ಪೂರ್ಣಗೊಂಡಾಗ ಪ್ರಗತಿ ಪಟ್ಟಿಯನ್ನು ತೋರಿಸುತ್ತದೆ.
- ಅಗತ್ಯವಿದ್ದರೆ, ನೀವು ಈಗ ನಿಮ್ಮ ಆಯ್ಕೆಯ ಭಾಷಾ ಪ್ಯಾಕ್(ಗಳನ್ನು) ಡೌನ್ಲೋಡ್ ಮಾಡಬಹುದು ಮತ್ತು ಸ್ಥಾಪಿಸಬಹುದು ಮತ್ತು ನಿಮ್ಮ ಆಯ್ಕೆಯ .DMG ಫೈಲ್ ಅನ್ನು ಡೌನ್ಲೋಡ್ ಮಾಡುವ ಮೂಲಕ ಅಂತರ್ನಿರ್ಮಿತ ಸಹಾಯ. ಇವುಗಳ ಸ್ಥಾಪಕಗಳನ್ನು ಅವುಗಳ .DMG ಫೈಲ್ಗಳ ಒಳಗಿನಿಂದ ಪ್ರಾರಂಭಿಸಲಾಗುತ್ತದೆ.
ಮ್ಯಾಕ್ನಲ್ಲಿ ಲಿಬ್ರೆ ಆಫೀಸ್ ಅನ್ನು ಹೇಗೆ ಸ್ಥಾಪಿಸುವುದು ಎಂಬುದರ ಉಲ್ಲೇಖಕ್ಕಾಗಿ ದಯವಿಟ್ಟು ಕೆಳಗಿನ ವೀಡಿಯೊ ಲಿಂಕ್ ಅನ್ನು ನೋಡಿ
ವೀಡಿಯೊ ವೀಕ್ಷಿಸಲು ಇಲ್ಲಿ ಕ್ಲಿಕ್ ಮಾಡಿ
ಅನುಸ್ಥಾಪನೆಯ ನಂತರ
ಲಿಬ್ರೆ ಆಫೀಸ್ ಅನ್ನು ಸ್ಥಾಪಿಸಿದ ನಂತರ ಭಾಷೆಗಳ ಸೆಟಪ್ ಅನ್ನು ಮಾಡಬೇಕು. ದಯವಿಟ್ಟು ಕೆಳಗೆ ತಿಳಿಸಿದ ಹಂತಗಳನ್ನು ಅನುಸರಿಸಿ.
ಲಿಬ್ರೆ ಆಫೀಸ್ನಲ್ಲಿ ಭಾಷಾ ಪ್ಯಾಕೇಜ್ ಸ್ಥಾಪನೆ
ಲಿಬ್ರೆ ಆಫೀಸ್ ಇಂಟರ್ಫೇಸ್ ಅನ್ನು 40 ಭಾಷೆಗಳಿಗೆ ಮತ್ತು ಹೆಚ್ಚಿನ ಭಾರತೀಯ ಭಾಷೆಗಳಿಗೆ ಅನುವಾದಿಸಲಾಗಿದೆ (ಸ್ಥಳೀಕರಿಸಲಾಗಿದೆ). ಹೆಚ್ಚುವರಿಯಾಗಿ, ಭಾಷೆಗಳಿಗೆ 70 ಕ್ಕೂ ಹೆಚ್ಚು ಕಾಗುಣಿತ ನಿಘಂಟುಗಳು ಲಭ್ಯವಿದೆ. ನಿಘಂಟುಗಳು ಲಿಬ್ರೆ ಆಫೀಸ್ ವೆಬ್ಸೈಟ್ನಲ್ಲಿ ಲಭ್ಯವಿವೆ. ಲಿಬ್ರೆ ಆಫೀಸ್ ಇಂಟರ್ಫೇಸ್ ಅನ್ನು ನಿಮ್ಮ ಸ್ವಂತ ಭಾಷೆಯಲ್ಲಿ ಹಿಂದಿ, ಕನ್ನಡ ಅಥವಾ ಯಾವುದೇ ಇತರ ಭಾಷೆಯಲ್ಲಿ ಬಳಸಲು, ದಯವಿಟ್ಟು ಕೆಳಗಿನ ಸೂಚನೆಗಳನ್ನು ಅನುಸರಿಸಿ.
- ಡೌನ್ಲೋಡ್ ಮಾಡಿದ ಅನುಸ್ಥಾಪನಾ ಕಡತದ ಮೇಲೆ ಮತ್ತೊಮ್ಮೆ ಡಬಲ್ ಕ್ಲಿಕ್ ಮಾಡಿ, ಅದು ಲಿಬ್ರೆ ಆಫೀಸ್ ಸ್ಥಾಪಕ ವಿಝಾರ್ಡ್ ತೆರೆಯುತ್ತದೆ "Next" ಆಯ್ಕೆಯ ಮೇಲೆ ಕ್ಲಿಕ್ ಮಾಡಿ.
- ಮುಂದಿನ (ತಂತ್ರಾಂಶ ನಿರ್ವಹಣೆ) ಪರದೆಯಲ್ಲಿ ನೀವು 3 ಆಯ್ಕೆಗಳನ್ನು (ಮಾರ್ಪಡಿಸಿ, ದುರಸ್ತಿ, ತೆಗೆದುಹಾಕಿ) ಪಡೆಯುತ್ತೀರಿ, "ಮಾರ್ಪಡಿಸು" ಆಯ್ಕೆಯನ್ನು ಆರಿಸಿ ಮತ್ತು "Next" ಕ್ಲಿಕ್ ಮಾಡಿ.
- ಮುಂದಿನ ಪರದೆಯಲ್ಲಿ, ನಿಮ್ಮ ಆದ್ಯತೆಯ ಭಾಷೆಯಲ್ಲಿ ನೀವು ಲಿಬ್ರೆ ಆಫೀಸ್ ಅನ್ನು ಸ್ಥಾಪಿಸಲು ಮತ್ತು ಬಳಸಲು ಬಯಸಿದರೆ, ನಂತರ "ಬಳಕೆದಾರ ಇಂಟರ್ಫೇಸ್ ಭಾಷೆಗಳಲ್ಲಿ" "+" ಬಟನ್ (ಸಣ್ಣ ಕೆಳಗಿನ ಬಾಣ) ಕ್ಲಿಕ್ ಮಾಡಿ.
- ಇದು ಆಯ್ಕೆಗಳ ಪಟ್ಟಿಯನ್ನು ತೆರೆಯುತ್ತದೆ. ಅದರಲ್ಲಿ "ಈ ವೈಶಿಷ್ಟ್ಯ ಮತ್ತು ಎಲ್ಲಾ ಉಪ ವೈಶಿಷ್ಟ್ಯಗಳು, ಸ್ಥಳೀಯ ಹಾರ್ಡ್ ಡ್ರೈವ್ನಲ್ಲಿ ಸ್ಥಾಪಿಸಲಾಗುವುದು" ಅನ್ನು ಆಯ್ಕೆ ಮಾಡಿ.
- ಮತ್ತೊಂದು ಡೈಲಾಗ್ ಬಾಕ್ಸ್ ತೆರೆಯುತ್ತದೆ, ಲಿಬ್ರೆ ಆಫೀಸ್ ನೊಂದಿಗೆ ಮೈಕ್ರೋಸಾಫ್ಟ್ ಆಫೀಸ್ ಡಾಕ್ಯುಮೆಂಟ್ಗಳನ್ನು ತೆರೆಯಬೇಕೆ ಎಂದು ಆಯ್ಕೆ ಮಾಡಲು ನಿಮ್ಮನ್ನು ಆಹ್ವಾನಿಸುತ್ತದೆ. ಪೂರ್ವನಿಯೋಜಿತವಾಗಿ, ಈ ವೈಶಿಷ್ಟ್ಯವನ್ನು ಸಕ್ರಿಯಗೊಳಿಸಲಾಗಿಲ್ಲ. ನೀವು ಲಿಬ್ರೆ ಆಫೀಸ್ನಲ್ಲಿ ಮೈಕ್ರೋಸಾಫ್ಟ್ ಆಫೀಸ್ ಫೈಲ್ಗಳನ್ನು (ಡಾಕ್ಯುಮೆಂಟ್ಗಳು, ಸ್ಪ್ರೆಡ್ಶೀಟ್ಗಳು ಮತ್ತು ಪ್ರಸ್ತುತಿಗಳು) ತೆರೆಯಲು ಬಯಸಿದರೆ, ಎಲ್ಲಾ ನಾಲ್ಕು ಚೆಕ್ ಬಾಕ್ಸ್ಗಳಲ್ಲಿ ಚೆಕ್ ಗುರುತು ಹಾಕಿ.
- ನಿಮ್ಮ ಡೆಸ್ಕ್ಟಾಪ್ಗೆ ಶಾರ್ಟ್ಕಟ್ ಅನ್ನು ರಚಿಸಬೇಕೆ ಎಂದು ಕೇಳುವ ಮತ್ತೊಂದು ಡೈಲಾಗ್ ಬಾಕ್ಸ್ ತೆರೆಯುತ್ತದೆ. ಶಾರ್ಟ್ಕಟ್ ಅನ್ನು ರಚಿಸುವುದು ಡೀಫಾಲ್ಟ್ ಆಯ್ಕೆಯಾಗಿದೆ.
- ನಂತರ "Finish" ಮೇಲೆ ಕ್ಲಿಕ್ ಮಾಡಿ.
ಫೈಲ್ ಪ್ರಕಾರವನ್ನು ಸೇರಿಸುವ ಭಾಷಾ ಸಾಧನ, ನಿಘಂಟುಗಳು ಮತ್ತು ವಿಸ್ತರಣೆಗಳ ಆಯ್ಕೆ
- ಭಾಷಾ ಪರಿಕರ ಮತ್ತು ನಿಘಂಟುಗಳನ್ನು ಸೇರಿಸಲು ನೀವು ಮೊದಲು ಉಪಕರಣ ಮತ್ತು ನಿಘಂಟನ್ನು ಡೌನ್ಲೋಡ್ ಮಾಡಬೇಕು. ದಯವಿಟ್ಟು ಡೌನ್ಲೋಡ್ ಮಾಡಲು ಕೆಳಗಿನ ಲಿಂಕ್ ಅನ್ನು ಉಲ್ಲೇಖಿಸಿ.
- "ಅಪ್ಲಿಕೇಶನ್" ಮೆನುವಿನಲ್ಲಿ ಕ್ಲಿಕ್ ಮಾಡುವ ಮೂಲಕ ಲಿಬ್ರೆ ಆಫೀಸ್ ರೈಟರ್ ಅನ್ನು ತೆರೆಯಿರಿ ಅದರಲ್ಲಿ "ಆಫೀಸ್" ಆಯ್ಕೆಮಾಡಿ ಮತ್ತು ಲಿಬ್ರೆ ಆಫೀಸ್ ರೈಟರ್ ತೆರೆಯಿರಿ.
- ಲಿಬ್ರೆ ಆಫೀಸ್ ವ್ರೈಟರ ಅನ್ನು ತೆರೆದ ನಂತರ "ಟೂಲ್ಸ್" ಮೇಲೆ ಕ್ಲಿಕ್ ಮಾಡಿ ಮತ್ತು "ವಿಸ್ತರಣಾ ನಿರ್ವಾಹಕ" ಆಯ್ಕೆಮಾಡಿ ಮತ್ತು Ctrl+Alt+E ಅನ್ನು ತೆರೆಯಿರಿ ಅಥವಾ ಬಳಸಿ.
- "ಸೇರಿಸು" ಕ್ಲಿಕ್ನಲ್ಲಿ ಮತ್ತೊಂದು ಸಂವಾದ ಪೆಟ್ಟಿಗೆ ತೆರೆಯುತ್ತದೆ ಮತ್ತು ಅದು ಫೈಲ್ ಅನ್ನು ಆಯ್ಕೆ ಮಾಡಲು ನಿಮ್ಮನ್ನು ಕೇಳುತ್ತದೆ ನಂತರ ಫೋಲ್ಡರ್ನಿಂದ ಡೌನ್ಲೋಡ್ ಮಾಡಿದ ಫೈಲ್ ಅನ್ನು ಆಯ್ಕೆ ಮಾಡಿ ಮತ್ತು ಓಪನ್ ಕ್ಲಿಕ್ ಮಾಡಿ ಇದರಿಂದ ಅದನ್ನು ಎಕ್ಸ್ಟೆನ್ಶನ್ ಮ್ಯಾನೇಜರ್ಗೆ ಸೇರಿಸಬಹುದು.
ಗಮನಿಸಿ: ಪ್ರತಿ ಬಾರಿ ಭಾಷಾ ಪರಿಕರ ಮತ್ತು ನಿಘಂಟುಗಳಿಗಾಗಿ ಅದೇ ರೀತಿ ಮಾಡಿ.
- ಈಗ ಅಥವಾ ನಂತರ ಮರುಪ್ರಾರಂಭಿಸಬೇಕೆ ಎಂದು ಕೇಳುವ ಮತ್ತೊಂದು ಸಂವಾದ ಪೆಟ್ಟಿಗೆ ತೆರೆಯುತ್ತದೆ, "ಈಗ ಮರುಪ್ರಾರಂಭಿಸಿ" ಆಯ್ಕೆಮಾಡಿ. ಲಿಬ್ರೆ ಆಫೀಸ್ ಅನ್ನು ಮರುಪ್ರಾರಂಭಿಸಿದ ನಂತರ ಭಾಷಾ ಪರಿಕರ ಮತ್ತು ನಿಘಂಟುಗಳು ಕಾರ್ಯನಿರ್ವಹಿಸುತ್ತವೆ.