Classroom Technology Toolkit
Background
This page is created to Help the School or the teacher to use the ICT Hardware available at the school. We have categorized the hardware with the suitable connection process to engage the student effectively using the ICT Device.
Different Cables and Ports used to connect devices
- VGA Cable
- This cable is used to connect the display visual from the CPU to the monitor or projector, which can be connected to the VGA port.
 VGA cable |
 VGA port |
|---|
- HDMI Cable
- This cable is used to connect the display visual from the CPU to the monitor or projector, which can be connected to the HDMI port. This cable will support the audio output to the device connected
 HDMI cable |
 HDMI port |
|---|
- Aux Cable
- This cable is used to connect speakers and microphones.
 Aux cable |
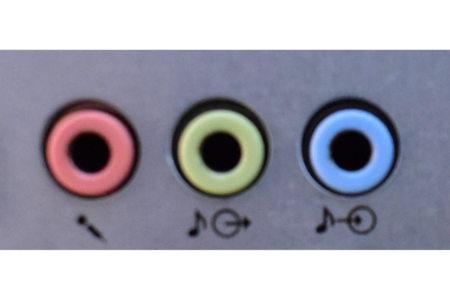 Aux port |
|---|
- Power Cable
- This cable is used to supply power to devices like the monitor, CPU, printer, and scanner.
 Power cable |
 Power port |
|---|
- Type-B, Type-C, USB cables
We have different combination of Cables as below:
- USB to USB : This cable can be used to transfer the data and used to connect the devices for some Output or Input.
- Type-B to USB : This cable can be used to transfer the data and also used to charge the devices
- Type-C to USB : This cable can be used to transfer the data and also used to charge the devices
- Type-C to Type-C : This cable can be used to transfer the data and also used to charge the devices, connect the devices for some Output or Input.
 USB to USB cable |
 Type-B to USB cable |
 Type-C to USB cable |
 Type-C to Type-C cable |
|---|
 USB Ports |
 Type-C Port |
 Type-B Port |
|---|
- HDMI to VGA connector
This Connector is used to connect the Laptop and Projector. This can be used When your Laptop has only HDMI port and Projector has only VGA port to connect.
 HDMI To VGA Connector |
|---|
- LAN cable
LAN cable is used to get Internet access from the router, Switch, Hub. LAN can also be used to connect system internally for Local access in which one system can be made as server and from that server the data can be accessed and sent.
 LAN cable |
 LAN port |
|---|
Different scenario of hardware availability at school
Assembling Computer
This section is about how do to connect the part of the computer, In case you have system's in your school and need to setup a computer lab the below video will help you out.
|
|
|
|
|---|
Connecting Laptop/Desktop to the Projector or a Smart TV
|
|
|
|
|---|
Connecting a Speaker to a Laptop or Smartphone through AUX in
Connecting a Bluetooth Speaker to the devices
To Computer
To Smartphone
Screen Casting Mobile Phone to Smart TV
Transferring files and folders from phone to computer and vice versa
Recording Quality Audio
Installing Software on Windows
Installing Audacity
|
|
Installing Freeplane
|
|
Installing Kdenlive
|
|
Buy your ICT device
In today's modern educational landscape, technology plays a pivotal role, making it essential for individuals to possess their own devices. Whether you're an educator/teacher seeking a personal device to enhance your professional development and create teaching resources or a student looking to access learning materials, a laptop is the ideal choice.
We have suggested few devices in a normal budget, which as good configuration like Laptop, Projector, Speaker and Mobile. We will update the data once in a month, the price may vary as it update from the Online vendors. You can click on this Link to view the page.
FAQ
Display Has No Visual
- Check the power connection.
- Ensure the cable is securely connected.
- The VGA port on either the monitor or CPU might have a problem.
Not Able to Type or Use Mouse
- The keyboard or mouse might have a hardware issue.
- Ensure the cable is securely connected.
- The USB port on the CPU might have a problem; try connecting to another USB port.
- You may have chosen a different language setting, like Nudi software.
CPU is Not Turning On
- Check the power connection.
- There may be a loose hard disk or RAM connection; try reconnecting (consult a technician).
- It may be a hardware failure (consult a technician).
I Have a VGA Port on My Laptop and an HDMI Port on the Projector
- You cannot use an HDMI to VGA connector. Instead, use a USB to HDMI connector for the output signal, then connect one end of the HDMI cable to the connector and the other end to the projector.
I Have a Type-C Port on My Laptop and an HDMI Port on the Projector
- You cannot use an HDMI to VGA connector. Use a USB/Type-C to HDMI connector for the output signal, then connect one end of the HDMI cable to the connector and the other end to the projector.
I Am Getting "No Signal" When Connecting Laptop/Desktop to Projector
- Ensure the cable is securely connected.
- Try changing the input signal and check.
- The cable or connector may not be working; try using another cable.
- The port on one of the devices may not be working.
I Am Getting a Red Light on the Projector Instead of Green
- Try turning off the projector and then powering it on after 2 to 5 minutes; it may be overheated or experiencing power fluctuations.
The projection is blurry and the text is hard to see.
- You need to adjust the projector lens to set the focus clearly.
- You may need to clean the Lens using a soft cloth.
How can I find my speaker's Bluetooth name?
- Most speaker Bluetooth names typically start with the brand name or the device model name.
Why is my speaker not connecting or frequently dropping the Bluetooth connection?
- Interference: Other wireless devices or physical obstructions can interfere with the Bluetooth signal.
- Range: Ensure your speaker is within the effective range of your Bluetooth device, usually around 30 feet.
- Battery Level: Low battery levels on either device can cause connectivity issues.
- Software Issues: Outdated software or firmware on either the speaker or the Bluetooth device can lead to connection problems.
- Multiple Connections: The speaker may be trying to connect to multiple devices simultaneously.
- Paired Devices List: The speaker or Bluetooth device might have a full paired devices list. Try clearing some of the old connections.
- Compatibility: Ensure both devices are compatible with each other.
- Reset: Try resetting both the speaker and the Bluetooth device.
I have connected the AUX cable, but the audio is unclear or not playing through the speaker.
- Check Connections: Ensure the AUX cable is firmly connected to both the speaker and the audio source.
- Test with Another Device: Connect the AUX cable to a different device to see if the issue persists, which can help identify if the problem is with the speaker or the original device.
- Inspect the Cable: Check the AUX cable for any visible damage or wear. Try using a different AUX cable to rule out a faulty cable.
- Volume Levels: Ensure the volume is turned up on both the speaker and the connected device. Sometimes, low volume on one device can cause audio issues.
- Input Selection: Make sure the speaker is set to the correct input mode (AUX mode). Some speakers may need to be manually switched to the AUX input.
- Interference: Ensure there are no electronic devices nearby that could cause interference with the audio signal.
- Clean Ports: Check and clean the AUX ports on both the speaker and the audio source, as dust or debris can sometimes cause connectivity issues.
- Software/Hardware Issue: If none of the above steps work, there might be a hardware or software issue with the speaker. Consult the speaker's manual or contact the manufacturer for further assistance.
How can I check the battery percentage of the speaker?
- Bluetooth Settings: When connected to a smartphone or Laptop via Bluetooth, check the Bluetooth settings. Many devices show the battery level of connected Bluetooth devices.
- On Laptop: Open the Settings app, go to "Bluetooth," and look for your speaker in the list of connected devices. The battery level may be displayed next to it.
- On Android: The exact steps can vary, but usually, you can open the Settings app, go to "Connected devices" or "Bluetooth," and see the battery level next to your speaker's name.
- Indicator Lights: Some speakers have LED indicator lights that show battery status. Check your speaker's user manual to understand the meaning of different light signals.
- Voice Prompts: Some speakers provide battery status updates through voice prompts when you turn them on or press a specific button.
- Charging Indicator: Plug the speaker into the charger and observe the charging indicator. While this may not give an exact percentage, it can help you gauge if the battery is low or fully charged.
How can I find my Smart TV's name to cast from my phone?
When you try to cast from your phone, your Smart TV should appear in the list of available devices. The name displayed is the TV’s name.
Note: If you are not able to find the name, follow the below steps:
- Navigate to the "Settings" menu on your Smart TV using the remote control.
- Look for options such as "Network," "About," "System," or "Device Name."
- The TV name might be listed under one of these sections. You can usually change it to a more recognizable name if desired.
I can't find the setting cast on my phone?
- Ensure Compatibility:Make sure your phone supports casting. Not all phones have built-in casting capabilities.
- Update Your Phone:Ensure your phone's operating system and apps are up to date
- Check in Quick Settings (for Android):
- Swipe down from the top of the screen to open the Quick Settings panel.
- Look for an option called "Cast," "Screen Cast," "Smart View,", "Miracast" or a similar term.
- If you don't see it, you might need to add it by tapping the pencil icon (Edit) to customize the Quick Settings menu.
- Enable Wireless Display (for Android):
- Go to Settings > Connected devices > Connection preferences > Cast.
- Make sure "Enable wireless display" is turned on.
Can I connect my USB drive to the Smart TV to use it in the classroom?
Yes you can connect the pendrive to the USB port available on the Smart TV and project the required file from the Pendrive.
- Casting Requires Wi-Fi: Casting typically relies on Wi-Fi to establish a connection between your phone and the Smart TV. To facilitate this connection, your phone needs to have Wi-Fi turned on.
- Bluetooth for Device Discovery: Some casting methods use Bluetooth initially to discover and pair with devices. Even if the primary connection is via Wi-Fi, Bluetooth might be used for initial device discovery and setup.
- Quick Share for File Transfer: Quick Share or similar features (such as AirDrop on iOS) might be activated because they facilitate sharing content between devices. Even if not directly involved in casting, they might be turned on due to their role in managing and transferring media files.
- Background Services: Some smartphones automatically turn on certain services when you start casting to ensure all related functionalities are available and optimized for the casting process.
- Smart TV Connectivity: The Smart TV may use a combination of technologies to handle casting, including Wi-Fi and Bluetooth, to ensure a stable and seamless connection.
To manage this:
- Wi-Fi: Ensure your phone is connected to the correct Wi-Fi network for casting.
- Bluetooth: If Bluetooth is not needed for casting, you can usually turn it off after the connection is established.
- Quick Share: You can disable Quick Share if it's not required for your current task.
If these features being turned on is causing issues or consuming unnecessary battery, you can adjust settings or disable them as needed through your phone's settings menu.