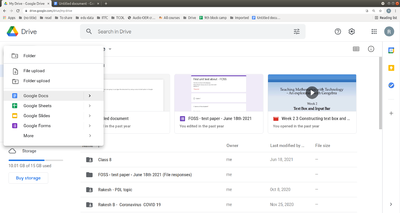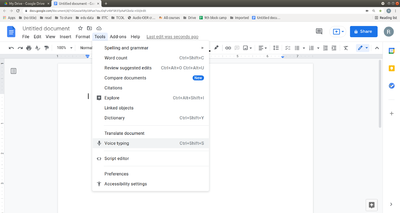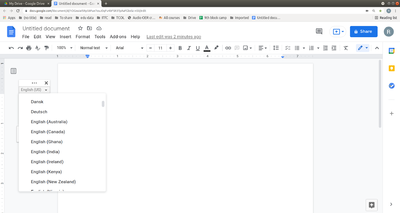Use Google doc voice-to-text to type the document
Jump to navigation
Jump to search
Many times we struggle to type long documents using a computer keyboard and it takes time to do it. Also, there is a chance to make spelling mistakes in the document. Alternative for this, Google has an option called Voice to text which will allow typing documents using our voice input.
Requirement to use this feature in your computer
- This feature is only available in Chrome browsers.
- Your computer needs to have a microphone or you can use an external mic (headphone).
- Your computer needs to have an Internet connection
- You need to log in to your Google account (using @gmail ID)
Start voice typing in a document
Once you are ready with all the mentioned requirements, let’s start to know how to use this feature.
- Open a Google chrome browser and log in to Google Drive using your Gmail login credentials.
- Click on the “New” on the top left side of your screen and select Google docs.
- Click Tools > Voice typing. A microphone box appears on your screen.
- Above the microphone box by default Google will be selected by “English” language. Click on “English” and select the language from the drop-down menu in which you are going to talk.
- Speak clearly, at a normal volume and pace.
- When you're done, click the microphone again.
Correct your mistakes while voice typing
- If you make any mistakes while you are typing with your voice, you can move your cursor to the mistake and fix it without turning off the microphone.
- After you correct the mistake, move the cursor back to where you want to continue.
- To see a list of suggestions, right-click words underlined in red.
Add Punctuation
You can use different phrases to add punctuation to your text. Punctuation might not be available in every language:
- Period
- Comma
- Exclamation point
- Question mark
- Newline
- New paragraph
Tips to use voice commands
After you start voice typing, you can use commands to edit and format your document. For example, "Select paragraph," "italics," or "Go to the end of the line" but the voice commands are available only in English.
- To stop voice typing: say "Stop listening"
- To move the cursor to the end of the paragraph and start voice typing again, say "Resume"
- To move the cursor to the end of a particular word or phrase, say "Resume with [word or phrase]"
- Go to the end of the paragraph
- Move to the end of the paragraph
- Go to the end of the line
- Move to the end of the line
- Go to [word]