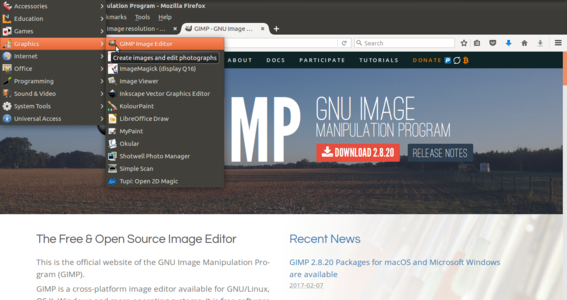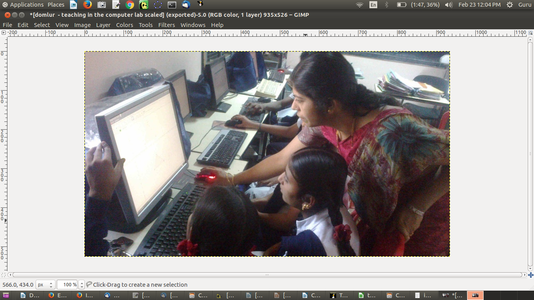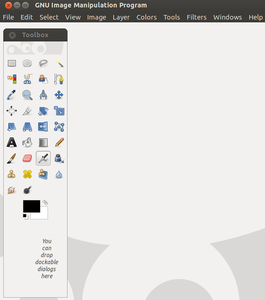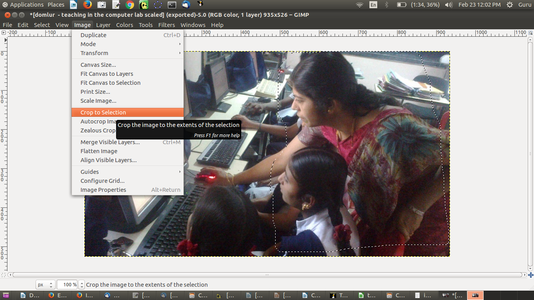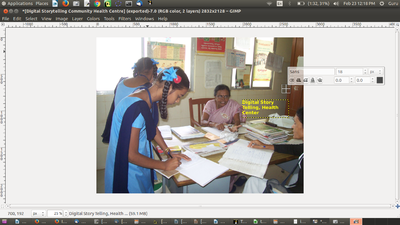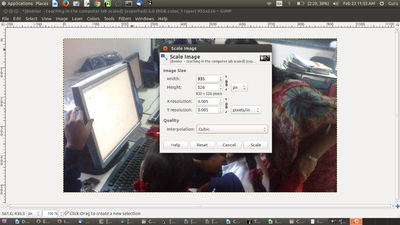ಜಿಂಪ್ ಇಮೇಜ್ ಎಡಿಟರ್ ಕಲಿಯಿರಿ
ಪರಿಚಯಜಿಂಪ್ - ರಾಸ್ಟರ್ ಗ್ರಾಫಿಕ್ಸ್ ಎಡಿಟರ್ ನ ಒಂದು ಮುಕ್ತ ಸಂಪನ್ಮೂಲವಾಗಿದೆ. ಇದನ್ನು ಚಿತ್ರಗಳನ್ನು ಸಂಪಾದಿಸಲು, ಚಿತ್ರಗಳಿಗೆ ಮರು-ಸ್ಪರ್ಶ ನೀಡಲು, ರೇಖಾಚಿತ್ರಗಳನ್ನು ರಚಿಸಲು, ಚಿತ್ರಗಳನ್ನು ಮರು-ಗಾತ್ರಗೊಳಿಸಲು, ವಿವಿಧ ಚಿತ್ರಿಕಾ ವಿನ್ಯಾಸಗಳನ್ನು ಬದಲಾಯಿಸಲು ಹಾಗೂ ಇದೇ ರೀತಿಯ ವಿಶೇಷ ಕಾರ್ಯಗಳಿಗಾಗಿ ಬಳಸುತ್ತಾರೆ. ಜಿಂಪ್-ಒಂದು ವಿಸ್ತರಣೀಯ ತಂತ್ರಾಂಶವಾಗಿದೆ. ಜಿಂಪ್ ಅನ್ನು ಚಿತ್ರಗಳ ಗುಣಮಟ್ಟವನ್ನು ಉತ್ತಮಗೊಳಿಸಲು ಮತ್ತು ಚಿತ್ರಗಳ ವರ್ಧನೆಗೆ ಬಳಸುತ್ತಾರೆ. ಈ ಅನ್ವಯವು ಜಿ ಎನ್ ಯು (GNU’S Not Unix) ವಿನಿಂದ ಸಾರ್ವಜನಿಕ ಪರವಾನಗಿ ಪಡೆದ ಉಚಿತ ಹಾಗೂ ಮುಕ್ತ ತಂತ್ರಾಂಶವಾಗಿದೆ. ಮೂಲ ಮಾಹಿತಿ
ಲಕ್ಷಣಗಳ ಮೇಲ್ನೋಟಜಿಂಪ್ ನ್ನು ಬಳಸಿ ಚಿತ್ರಗಳ ಗಾತ್ರಗಳನ್ನು ಕಡಿಮೆ ಮಾಡಬಹುದು. ಅಂದರೆ ನಮ್ಮ ಅವಶ್ಯಕತೆಗೆ ತಕ್ಕಂತೆ ಉದ್ದ ಮತ್ತು ಅಗಲಗಳನ್ನು ಕಡಿಮೆ ಮಾಡಬಹುದು. ಚಿತ್ರ/ಪೋಟೊಗಳ ರೆಸಲ್ಯೂಷನ್ ಕಡಿಮೆ ಮಾಡಬಹುದು. ಹಾಗೆಯೆ ಚಿತ್ರಗಳಿಗೆ ಪಠ್ಯ ಸೇರಿಸಬಹುದು. ಚಿತ್ರವನ್ನು ವಿವಿಧ ಶೈಲಿಯಲ್ಲಿ ಕತ್ತರಿಸಬಹುದು. ಅನುಸ್ಥಾಪನೆ
ಅನ್ವಯಕ ಬಳಕೆGIMP ಎಂದರೆ GNU Image Manipulation program ಎಂದು ಅರ್ಥ. ಜಿಂಪ್ ಇಮೇಜ್ ಎಡಿಟರ್ ತೆರೆಯುವುದು
ಜಿಂಪ್ ಮೂಲಕ ಚಿತ್ರ ಕತ್ತರಿಸುವುದು
ಚಿತ್ರಕ್ಕೆ ಪಠ್ಯ ಸೇರಿಸುವುದುಪಠ್ಯ ಸೇರಿಸಲು ಟೂಲ್ಬಾಕ್ಸ್ನಲ್ಲಿ “A” ನ್ನು ಆಯ್ಕೆ ಮಾಡಿಕೊಳ್ಳಿ ಅಥವಾ ಮೆನುಬಾರ್ನಲ್ಲಿ Tools > Text ನ್ನು ಆಯ್ಕೆ ಮಾಡಿಕೊಳ್ಳಬಹುದು. ಆಗ ನಿಮಗೆ ಚಿಕ್ಕದಾದ ಒಂದು ಬಾಕ್ಸ್ ಕಾಣಿಸುತ್ತದೆ. ಈಗ ಎಲ್ಲಿ ನಿಮಗೆ ಪಠ್ಯ ಸೇರಿಸ ಬೇಕಿದೆಯೋ ಆ ಜಾಗಕ್ಕೆ ಬಾಕ್ಸನ್ನು ಸರಿಸಿ. ನಂತರ ಪಠ್ಯ ನಮೂದಿಸಿ. ನಂತರ ಪಠ್ಯದ ಬಣ್ಣ ಮತ್ತು ಗಾತ್ರವನ್ನು ಆಯ್ಕೆ ಮಾಡಿಕೊಳ್ಳಿ. ಪಠ್ಯ ಬಾಕ್ಸ್ನ ಅಗಲ ಉದ್ದವನ್ನು ಬೇಕಾದಷ್ಟರ ಗಾತ್ರಕ್ಕೆ ಹೊಂದಿಸಿಕೊಳ್ಳಬಹುದು. ಚಿತ್ರಕ್ಕೆ ಟೈಟಲ್ ಅಥವಾ ಟಿಪ್ಪಣಿ ಸೇರಿಸಲು ಈ ಟೂಲ್ ಉಪಯುಕ್ತವಾಗುತ್ತದೆ. ಚಿತ್ರದ ಗಾತ್ರ ಕಡಿಮೆ ಮಾಡುವುದುಚಿತ್ರವನ್ನು ತೆರೆದ ನಂತರ ಟೂಲ್ಬಾಕ್ಸ್ ನಲ್ಲಿ ಸ್ಕೇಲ್ ಟೂಲ್ ಆಯ್ಕೆ ಮಾಡಿಕೊಂಡು ಚಿತ್ರದ ಮೇಲೆ ಕ್ಲಿಕ್ ಮಾಡಿ. ನಂತರ ಚಿತ್ರದ ಮೇಲೆ ಕ್ಲಿಕ್ ಮಾಡಿ. ಅಥವಾ ಅಲ್ಲಿ ಮೂಡುವ ವಿಂಡೋನಲ್ಲಿ ಉದ್ದ, ಅಗಲಗಳ ಮಾಹಿತಿಯನ್ನು ನಮೂದಿಸಿ ಚಿತ್ರದ ಅಳತೆಯನ್ನು ನಿಗದಿ ಮಾಡಬಹುದು. ಆಥವಾ ಮೆನುಬಾರ್ನ Image → Scale image ಮೂಲಕವು ತೆರೆಯಬಹುದು. ಚಿತ್ರದ ಗಾತ್ರ ತುಂಬಾ ಇದ್ದಾಗ, ವೆಬ್ಪುಟಗಳಿಗೆ ಅಪ್ಲೋಡ್ ಮಾಡುವುದು ದುಸ್ತರವಾಗುತ್ತದೆ. ಇಂತಹ ಸಮಯದಲ್ಲಿ ಚಿತ್ರದ ಅಳತೆಯನ್ನು ಕಡಿಮೆ ಮಾಡುವುದರಿಂದ ಅದರ ಗಾತ್ರವನ್ನು ಕಡಿಮೆ ಮಾಡಬಹುದು. ಚಿತ್ರವನ್ನು ಸ್ಥಳಾಂತರಿಸುವುದುಚಿತ್ರವನ್ನು ಕತ್ತರಿಸಿದ ನಂತರ ಅದೇ ಪರದೆಯಲ್ಲಿ ಮತ್ತೊಂದು ಚಿತ್ರವನ್ನು ಸೇರಿಸಬೇಕಾದಲ್ಲಿ ಮೊದಲನೇ ಚಿತ್ರವನ್ನು ಒಂದು ಬದಿಗೆ ಸರಿಸಬೇಕಾಗುತ್ತದೆ. ಇದಕ್ಕೇ ಟೂಲ್ ಬಾಕ್ಸ್ನಲ್ಲಿ ಮೂವ್ ಟೂಲ್ ಬಳಸಿ. ಮೂವ್ ಟೂಲ್ ಆಯ್ಕೆ ಮಾಡಿ ನಂತರ ಚಿತ್ರದ ಮೇಲೆ ಕ್ಲಿಕ್ ಮಾಡಿ. ಚಿತ್ರವನ್ನು ಒಂದು ಬದಿಗೆ ಎಳೆದು ಸರಿಸಿ. ಕಡತ ಉಳಿಸಿಕೊಳ್ಳುವುದು ಮತ್ತು ನಮೂನೆಗಳುಬೇರೆ ಎಲ್ಲಾ ಅನ್ವಯಕಗಳಂತೆಯೇ, ಇದನ್ನು ಸಹ 'File + Save As' ಮೂಲಕ ಉಳಿಸಬಹುದು. ಕೀಬೋರ್ಡ್ ಮೂಲಕ ಮಾಡುವುದಾದಲ್ಲಿ 'Ctrl+S' ಕೀ ಬಳಸಬಹುದು. ಕಡತಕ್ಕೆ ಅರ್ಥಪೂರ್ಣವಾದ ಹೆಸರನ್ನು ನಮೂದಿಸಿ ಉಳಿಸಬಹುದು. ಈ ಚಿತ್ರವು .xcf ನಮೂನೆಯಲ್ಲಿ ಉಳಿಯುತ್ತದೆ. ಆದರೆ ಇದು ಅಂತಿಮ ಕಡತವಾಗಿರುವುದಿಲ್ಲ. ಒಂದು ಪ್ರೊಜೆಕ್ಟ್ ಕಟತವಾಗಿ ಉಳಿಯುತ್ತದೆ. ಮುಂದೆ ಮತ್ತೆ ಈ ಚಿತ್ರವನ್ನು ತೆರೆದು ಸಂಕಲನ ಮುಂದುವರೆಸಬಹುದು. ಎಲ್ಲಾ ರೀತಿಯ ಎಡಿಟಿಂಗ್ ಕಾರ್ಯ ಮುಗಿದ ಮೇಲೆ ಅಂತಿಮ ಚಿತ್ರವನ್ನು ಎಕ್ಸ್ಪೋರ್ಟ್ ಮಾಡಬೇಕು. ಅದಕ್ಕಾಗಿ ಮೆನುಬಾರ್ನಲ್ಲಿನ file + Export As ನ್ನು ಬಳಸಿ. ಕಡತಕ್ಕೆ ಅರ್ಥಪೂರ್ಣವಾದ ಹೆಸರನ್ನು ನಮೂದಿಸಿ ಉಳಿಸಬಹುದು. ಈ ಚಿತ್ರವು .xcf ನಮೂನೆಯಲ್ಲಿ ಉಳಿಯುತ್ತದೆ. ಚಿತ್ರವು .PNG .JPEG .JPG ನಮೂನೆಯಲ್ಲಿ ಉಳಿಯುತ್ತದೆ. ಉನ್ನತೀಕರಿಸಿದ ಲಕ್ಷಣಗಳು
ಸಂಪನ್ಮೂಲ ರಚನೆಯ ಆಲೋಚನೆಗಳುವಿವಿಧ ವಿಷಯಗಳ ಸಂಪನ್ಮೂಲ ರಚನೆಯ ಪ್ರಕ್ರಿಯೆಯಲ್ಲಿ ಚಿತ್ರಗಳನ್ನು ಅವಶ್ಯಕತೆಗೆ ಅನುಗುಣವಾಗಿ ಸಂಕಲನ ಮಾಡಿಕೊಂಡು, ಪಠ್ಯ ಸೇರಿಸಿ ಬಳಸಬಹುದು. ಆಕರಗಳು |