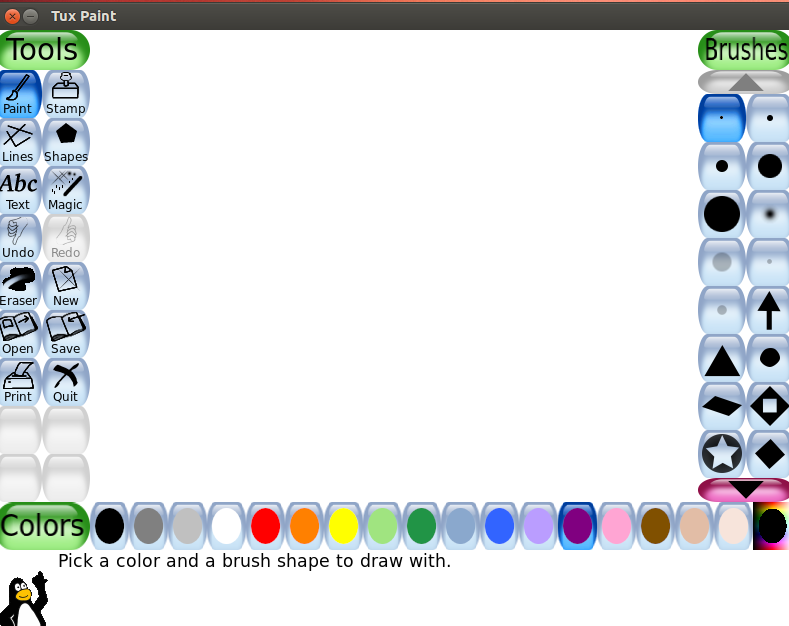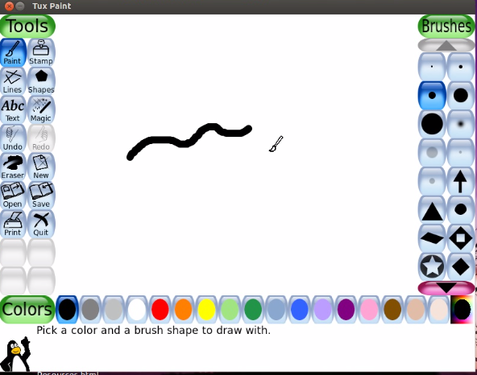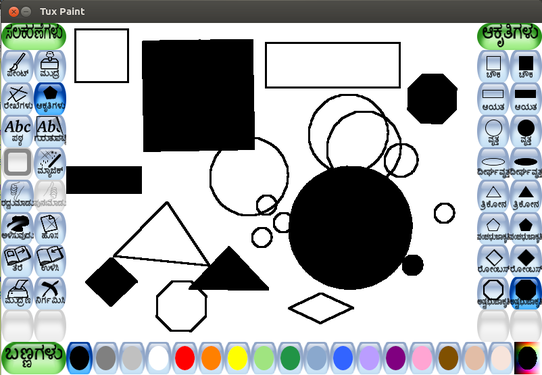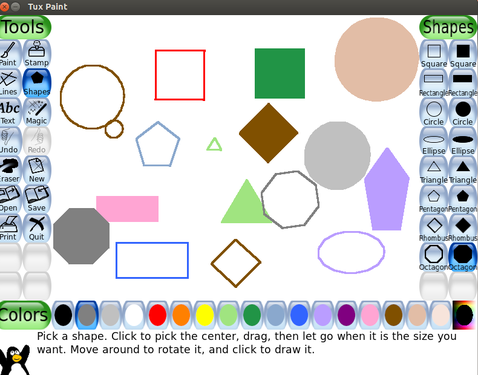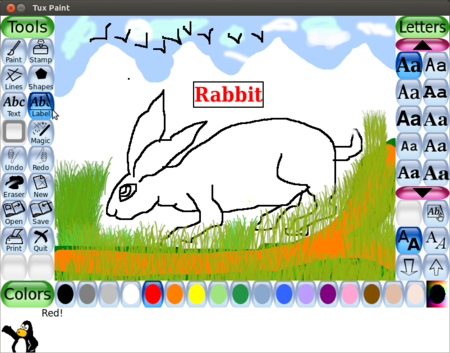"ಟಕ್ಸ್ ಪೈಂಟ್ ಕಲಿಯಿರಿ" ಆವೃತ್ತಿಗಳ ಮಧ್ಯದ ಬದಲಾವಣೆಗಳು
| (೩೦ intermediate revisions by ೪ users not shown) | |||
| ೧ ನೇ ಸಾಲು: | ೧ ನೇ ಸಾಲು: | ||
| − | ==ಪರಿಚಯ== | + | {| style="height:10px; float:right; align:center;" |
| − | ===ಐ.ಸಿ.ಟಿ ಸಾಮರ್ಥ್ಯ | + | |<div style="width:150px;border:none; border-radius:10px;box-shadow: 5px 5px 5px #888888; background:#ffffff; vertical-align:top; text-align:center; padding:5px;"> |
| − | + | ''[https://teacher-network.in/OER/index.php/Learn_Tux_Paint See in English]''</div> | |
| − | + | ===ಪರಿಚಯ=== | |
| − | + | ====ಮೂಲ ಮಾಹಿತಿ==== | |
| − | + | {| class="wikitable" | |
| − | + | |- | |
| − | + | | ಐ.ಸಿ.ಟಿ ಸಾಮರ್ಥ್ಯ | |
| − | + | |ಟಕ್ಸ್ ಪೈಂಟ್ ಒಂದು ಸ್ವತಂತ್ರ ಮತ್ತು ಮುಕ್ತ ತಂತ್ರಾಂಶವಾಗಿದ್ದು, ಮೌಸ್ ಬಳಕೆಯಲ್ಲಿ ಪರಿಣತಿ ಹೊಂದುವ ಮೂಲಕ ಮೂಲ ವಿದ್ಯುನ್ಮಾನ ಸಾಕ್ಷರತೆಯನ್ನು ಒದಗಿಸುವ ಅನ್ವಯಕವಾಗಿದೆ. | |
| − | + | |- | |
| − | + | |ಶೈಕ್ಷಣಿಕ ಅನ್ವಯಕ ಮತ್ತು ಔಚಿತ್ಯತೆ | |
| − | + | |ಟಕ್ಸ್ ಪೈಂಟ್ ಚಿತ್ರಗಳನ್ನು ರಚಿಸಲು, ಸರಳವಾದ ಅನಿಮೇಷನ್ಗಳನ್ನು ರಚಿಸಲು ಮತ್ತು ಚಿತ್ರಗಳಿಗೆ ಪಠ್ಯ ಸೇರಿಸುವ ಮೂಲಕ ಚಿತ್ರಕಥೆಗಳನ್ನು ರಚಿಸಲು ಸಹಾಯಕವಾಗುತ್ತದೆ. | |
| − | + | |- | |
| − | + | |ಆವೃತ್ತಿ | |
| − | + | |Version - 0.9.22 | |
| − | + | |- | |
| − | + | |ಸಂರಚನೆ | |
| − | + | |ಈ ಅನ್ವಯಕವು ಉಬುಂಟು ಕಸ್ಟಂ ವಿತರಣೆಯ ಭಾಗವಾಗಿದ್ದು, ಯಾವುದೇ ಸಂರಚನೆಯ ಅಗತ್ಯತೆ ಇರುವುದಿಲ್ಲ. | |
| − | + | |- | |
| − | + | |ಇತರೇ ಸಮಾನ ಅನ್ವಯಕಗಳು | |
| − | 1. | + | | |
| − | 2. | + | *[https://en.wikipedia.org/wiki/GIMP ಜಿಂಪ್ ಇಮೇಜ್ ಎಡಿಟರ್], |
| + | *[https://en.wikipedia.org/wiki/MyPaint ಮೈಪೈಂಟ್], | ||
| + | *[https://en.wikipedia.org/wiki/KolourPaint ಕಲರ್ ಪೈಂಟ್] | ||
| + | |- | ||
| + | |ಮೊಬೈಲ್ ಮತ್ತು ಟ್ಯಾಬ್ಲೆಟ್ನಲ್ಲಿ ಈ ಅನ್ವಯಕ | ||
| + | | 'Photo Editor' ನಂತಹ ಹಲವು ಗ್ರಾಫಿಕ್ ಎಡಿಟರ್ ಗಳು ಮೊಬೈಲ್ ಮತ್ತು ಟ್ಯಾಬ್ಗಳಲ್ಲಿ ಲಭ್ಯವಿವೆ. | ||
| + | |- | ||
| + | |ಅಭಿವೃದ್ದಿ ಮತ್ತು ಸಮುದಾಯ ಸಹಾಯ | ||
| + | |1. [http://www.tuxpaint.org/help/ ಟಕ್ಸ್ ಪೈಂಟ್ ಸಹಾಯಕ ದಾಖಲೆ] | ||
| + | |||
| + | 2. [https://www.youtube.com/watch?v=O6hKk-0dzKA&index=1&list=PL4895DA72B06A794C ಟಕ್ಸ್ ಪೈಂಟ್ ಟುಟ್ಯೋರಿಯಲ್] | ||
| + | |||
| + | 3. [http://www.tuxpaint.org/ ಅಧಿಕೃತ ಟಕ್ಸ್ ಪೈಂಟ್ ವೆಬ್ಪುಟ] | ||
| + | |} | ||
| − | ==ಅನ್ವಯಕ | + | ==== ಲಕ್ಷಣಗಳ ಮೇಲ್ನೋಟ ==== |
| − | === | + | ಟಕ್ಸ್ ಪೈಂಟ್ ಎಂಬುದು ಸ್ವತಂತ್ರ ಮತ್ತು ಮುಕ್ತ ಗ್ರಾಫಿಕ್ ಎಡಿಟಿಂಗ್ ಅನ್ವಯಕವಾಗಿದ್ದು ವಿವಿಧ ಆಪರೇಟಿಂಗ್ ಸಿಸ್ಟಂಗಳಲ್ಲಿಯೂ ಕಾರ್ಯನಿರ್ವಹಿಸುತ್ತದೆ. ತುಂಬಾ ಸರಳವಾದ ಇಂಟರ್ಪೇಸ್ ಹೊಂದಿದ್ದು, ಈ ಹಿಂದೆ ಚಿತ್ರಗಳ ಪರಿಕರಗಳೊಂದಿಗೆ ಡ್ರಾಯಿಂಗ್ ಜಾಗವನ್ನು ಹೊಂದಿರುತ್ತದೆ. ಕಾರ್ಟೂನ್ ತಂತ್ರಾಂಶಗಳಂತಹ ಹಲವು ಪರಿಕರಗಳನ್ನು ಮತ್ತು ಯುವ ಕಲಿಕಾರ್ಥಿಗಳನ್ನು ಉತ್ತೇಜಿಸುವಂತಹ ಹಲವಾರು ರೀತಿಯ ಪರಿಕರಗಳನ್ನು ಟಕ್ಸ್ ಪೈಂಟ್ ಹೊಂದಿದೆ. ಟೂಲ್ಬಾಕ್ಸ್ನಲ್ಲಿ ಹಲವಾರು ಪರಿಕರಗಳನ್ನು ಮತ್ತು ಅನ್ವಯಕ ನಿಯಂತ್ರಕಗಳನ್ನು ಕಾಣಬಹುದು.(undo, save, new, print) ಚಿತ್ರಗಳನ್ನು ರಚಿಸಲು ಹಾಗು ಸಂಕಲನ ಮಾಡಲು ಸೂಕ್ತವಾದ ಕ್ಯಾನ್ವಾಸ್, ಕಲರ್ಪ್ಯಾಲೆಟ್ನ್ನು ಹೊಂದಿದ್ದು, ಬೇಕಾದ ಬಣ್ಣವನ್ನು ಆರಿಸಿಕೊಳ್ಳಬಹುದಾಗಿದೆ. ಚಿತ್ರವನ್ನು ಆಯ್ಕೆ ಮಾಡಿಕೊಳ್ಳಲು ಹಲವು ಟೂಲ್ಗಳನ್ನು ನೀಡಲಾಗಿದೆ. (ಉದಾ: brushes, fonts or sub-tools, depending on the current tool) |
| − | < | + | |
| − | < | + | ==== ಅನುಸ್ಥಾಪನೆ ==== |
| − | + | # ಈ ಅನ್ವಯಕವು ಉಬುಂಟು ಕಸ್ಟಂ ವಿತರಣೆಯ ಭಾಗವಾಗಿರುತ್ತದೆ. | |
| − | ಎಡಬದಿ: ಇಲ್ಲಿ ಟೂಲ್ಬಾರ್ ಇದ್ದು, ಚಿತ್ರ ರಚಿಸಲು ಮತ್ತು ಸಂಕಲನ ಮಾಡಲು ಬೇಕಾದ ಪರಿಕರಗಳನ್ನು ಒದಗಿಸುತ್ತದೆ. ಮಧ್ಯಭಾಗ: ಇದು ಚಿತ್ರ ರಚಿಸಲು ಇರುವ ಜಾಗವಾಗಿದೆ. ಬಲಬದಿ: ಸೆಲೆಕ್ಟರ್ | + | # ಒಂದುವೇಳೆ ನಿಮ್ಮ ಕಂಪ್ಯೂಟರ್ನಲ್ಲಿ ಈ ಅನ್ವಯವನ್ನು ಹೊಂದಿರದಿದ್ದಲ್ಲಿ. ಉಬುಂಟು ಸಾಪ್ಟ್ವೇರ್ ಸೆಂಟರ್ನಲ್ಲಿ “<code>Tux Paint</code>” ಎಂದು ನಮೂದಿಸಿ ಹುಡುಕಿ ಅನುಸ್ಥಾಪನೆ ಮಾಡಿಕೊಳ್ಳಬಹುದು. |
| − | + | # ಅಥವಾ ಟರ್ಮಿನಲ್ ಮೂಲಕ ಅನುಸ್ಥಾಪನೆ ಮಾಡಿಕೊಳ್ಳಬೇಕಾದಲ್ಲಿ ಈ ಕೆಳಗಿನ ವಿಧಾನವನ್ನು ಅನುಸರಿಸಿ. | |
| − | + | ## Application > System Tools > ಮೂಲಕ ಟರ್ಮಿನಲ್ ತೆರೆಯಬಹುದು ಅಥವಾ ಕೀಲಿಮಣೆಯಲ್ಲಿ Ctrl+Alt+T ಒತ್ತುವ ಮೂಲಕವೂ ತೆರೆಯಬಹುದು. | |
| − | + | ## ಟರ್ಮಿನಲ್ ಪುಟ ತೆರೆದ ನಂತರ ಡಾಲರ್ ಚಿಹ್ನೆಯ ನಂತರ ($) ಈ ಕೆಳಗಿನ ಕಮಾಂಡ್ ನಮೂದಿಸಿ | |
| − | + | ## <code>sudo apt-get install tux Paint</code> | |
| − | + | ||
| − | + | === ಅನ್ವಯಕ ಬಳಕೆ === | |
| − | < | + | ====ಅನ್ವಯಕದೊಂದಿಗೆ ಪರಿಣಿತಿ ಹೊಂದುವುದು==== |
| − | + | [[File:Tux Paint 1 Main page.png|250px|left|frame|ಟಕ್ಸ್ ಪೈಂಟ್ ಮುಖಪುಟ]] | |
| − | + | '''ಹಂತ 1-''' ನಾವು ಟಕ್ಸ್ಪೈಂಟ್ ತೆರೆದಾಗ ಈ ಮೇಲಿನ ರೀತಿಯ ವಿಂಡೋ ಕಾಣಬಹುದು. ಈ ಅನ್ವಯಕವೂ ಮೇಲಿನ ವಿಂಡೋದಲ್ಲಿ ಕೆಳಕಂಡ ಆಯ್ಕೆಗಳನ್ನು ಹೊಂದಿರುತ್ತದೆ. <br> | |
| − | + | '''ಎಡಬದಿ:''' ಇಲ್ಲಿ ಟೂಲ್ಬಾರ್ ಇದ್ದು, ಚಿತ್ರ ರಚಿಸಲು ಮತ್ತು ಸಂಕಲನ ಮಾಡಲು ಬೇಕಾದ ಪರಿಕರಗಳನ್ನು ಒದಗಿಸುತ್ತದೆ. <br> | |
| − | + | '''ಮಧ್ಯಭಾಗ:''' ಇದು ಚಿತ್ರ ರಚಿಸಲು ಇರುವ ಜಾಗವಾಗಿದೆ. | |
| + | '''ಬಲಬದಿ:''' ಸೆಲೆಕ್ಟರ್, ಇಲ್ಲಿ ವಿವಿಧ ಪರಿಕರಗಳಿದ್ದು, ನಾವು ಯಾವುದನ್ನು ಆಯ್ಕೆ ಮಾಡಿಕೊಳ್ಳುತ್ತೇವೆಯೋ ಅದರ ಇನ್ನುಳಿದ ಭಾಗಗಳನ್ನು ಸಹ ತೋರಿಸುತ್ತದೆ. ಉದಾ: ಬ್ರಶ್ನ್ನು ಆಯ್ಕೆ ಮಾಡಿಕೊಂಡಾಗ, ಈ ಜಾಗದಲ್ಲಿ ಇನ್ನುಳಿದ ವಿವಿಧ ವಿನ್ಯಾಸದ ಬ್ರಶ್ಗಳನ್ನು ನೀಡುತ್ತದೆ. <br> | ||
| + | '''ಕೆಳಗಡೆ:''' ಇದು ಕಲರ್ ಪ್ಯಾಲೆಟ್ ಆಗಿದ್ದು, ನಮಗೆ ಬೇಕಾದ ಬಣ್ಣವನ್ನು ಇಲ್ಲಿಂದ ಆಯ್ಕೆ ಮಾಡಿಕೊಳ್ಳಬಹುದು. <br> | ||
| + | ಕಲರ್ ಪ್ಯಾಲೆಟ್ನ ಕೆಳಗೆ, ಇಲ್ಲಿ ನಾವು ಚಿತ್ರಗಳನ್ನು ರಚಿಸುವಾಗ ಅದಕ್ಕೆ ಸೂಕ್ತವಾದ ಟಿಪ್ಪಣಿಗಳನ್ನು ನೋಡಬಹುದು. | ||
| + | {{clear}} | ||
| + | |||
| + | ====ಬ್ರಷ್ ಮತ್ತು ಆಕಾರಗಳ ಮೂಲಕ ಚಿತ್ರ ರಚನೆ ==== | ||
| + | <gallery mode="packed" heights="250px" caption="ಪೈಂಟ್ ಬ್ರಷ್ ಬಳಕೆ"> | ||
| + | File:Tux Paint 2 Brush tool.png|ಬ್ರಷ್ ಬಳಕೆಯೊಂದಿಗೆ ಕೈಬರಹದ ಚಿತ್ರ ರಚನೆ | ||
| + | File:Tux_Paint.png|ಸ್ಟಾಂಪ್ ಬಳಕೆ (ಕಪ್ಪು & ಬಿಳುಪು) | ||
| + | File:Tux Paint 3 Work done stamp on Tux Paint page.png|ಸ್ಟಾಂಪ್ ಬಳಕೆ (ಬಣ್ಣ) | ||
</gallery> | </gallery> | ||
| − | === | + | ಟಕ್ಸ್ಪೈಂಟ್ ಮೂಲಕ ಚಿತ್ರಗಳನ್ನು ರಚಿಸುವ ವಿವಿಧ ಮಾರ್ಗಗಳನ್ನು ಈ ಮೇಲಿನ ಚಿತ್ರಗಳಲ್ಲಿ ನೋಡಬಹುದು. |
| − | + | # ಮೊದಲನೇ ಚಿತ್ರವು ಕೈ ಬರಹದ ಮೂಲಕ ಚಿತ್ರ ರಚಿಸುವುದನ್ನು ತೋರಿಸುತ್ತಿದೆ. ಟೂಲ್ ಪಟ್ಟಿಯಲ್ಲಿ ನಿಮಗೆ ಬೇಕಾದ ರೀತಿಯ ಬ್ರಷ್ಅನ್ನು ಆಯ್ಕೆ ಮಾಡಿಕೊಂಡು ಚಿತ್ರ ರಚಿಸಬಹುದು. ಬಣ್ಣವನ್ನು ಸಹ ಆಯ್ಕೆ ಮಾಡಿಕೊಂಡು ಬಣ್ಣದ ರಚನೆಯನ್ನು ಮಾಡಬಹುದು. ಹಾಗೆಯೇ ನೀವು ಚಿತ್ರ ಬಿಡಿಸಿದಂತೆಲ್ಲಾ ಆ ಚಲನೆಗೆ ಅನುಗುಣವಾದ ಶಬ್ದವನ್ನು ಸಹ ಕೇಳಬಹುದು. | |
| + | #ಎರಡನೇ ಮತ್ತು ಮೂರನೇ ಚಿತ್ರಗಳು ಬಣ್ಣ ತುಂಬಿರುವ ಮತ್ತು ಖಾಲಿ ಇರುವ ವಿವಿಧ ಆಕಾರಗಳನ್ನು ತೋರಿಸುತ್ತಿವೆ. ಕೈಬರಹದ ಜೊತೆಗೆ ಟಕ್ಸ್ಪೈಂಟ್ನಲ್ಲಿ ಸಿದ್ದವಿರುವ ಕೆಲವು ಆಕಾರಗಳನ್ನು ಬಳಸಬಹುದು. ಉದಾಹರಣೆಗೆ; ಆಯತದ ಆಕಾರವನ್ನು ಆಯ್ಕೆ ಮಾಡಿಕೊಂಡು ಕ್ಯಾನ್ವಾಸ್ ಮೇಲೆ ಮೂಡಿಸಬಹುದು. ಮೌಸ್ ನಲ್ಲಿ ಆಯ್ಕೆ ಮಾಡಿಕೊಂಡು ನಂತರ ಒಮ್ಮೆ ಒತ್ತಿ ಹಾಗೆ ಹಿಡಿದು ನಂತರ ಬಿಡಬೇಕು. | ||
| + | |||
| + | ====ಚಿತ್ರಗಳಿಗೆ ಪಠ್ಯ ಸೇರಿಸುವುದು ==== | ||
| + | [[File:Tux paint - adding text.png|450px|left|thumb|ಪಠ್ಯ ಸೇರಿಸುವುದು]] | ||
| + | ಚಿತ್ರ ಬಿಡಿಸಲು ಇರುವ ಕ್ಯಾನ್ವಾಸ್ ಮೇಲೆ ಪಠ್ಯ ನಮೂದಿಸಲು ಸಹ ಅವಕಾಶವಿದೆ. ಚಿತ್ರ ಮತ್ತು ಪಠ್ಯಗಳನ್ನು ಸಂಯೋಜಿಸಿ ಕಾರ್ಟೂನ್ ಚಿತ್ರ ರಚಿಸಬಹುದು. | ||
| + | ಪಠ್ಯ ಸೇರಿಸಲು ಪರದೆಯ ಎಡಬದಿಯಲ್ಲಿನ ಪಟ್ಟಿಯಲ್ಲಿ "text" (abc)ನ್ನು ಆಯ್ಕೆ ಮಾಡಿ. ನಂತರ ಪರದೆಯಲ್ಲಿ ಎಲ್ಲಿ ಪಠ್ಯವನ್ನು ಸೇರಿಸಬೇಕಿದೆಯೋ ಅಲ್ಲಿ ಕ್ಲಿಕ್ ಮಾಡಿ ಪಠ್ಯ ನಮೂದಿಸಿ. ಬಲಬದಿಯಲ್ಲಿನ ಪರದೆಯ ಆಯ್ಕೆಗಳ ಮೂಲಕ ಅಕ್ಷರ ಶೈಲಿಯನ್ನು ಬದಲಿಸಬಹುದು. ಅದೇ ರೀತಿ ಅಕ್ಷರದ ಬಣ್ಣವನ್ನು ಸಹ ಬದಲಿಸಬಹುದು. | ||
| + | {{clear}} | ||
| − | === | + | ====ಆನಿಮೇಶನ್ ರಚನೆ==== |
| − | + | <gallery mode="packed" heights="200px" caption="ಟಕ್ಸ್ಪೈಂಟ್ ಮೂಲಕ ಆನಿಮೇಶನ್ ಚಿತ್ರಗಳು "> | |
| − | # | + | File:Tuxpaint_animation.png|ಸರಣಿ ಚಿತ್ರಗಳ ರಚನೆ |
| − | + | File:Tuxpaintanimation1.png|ಸರಣಿ ಚಿತ್ರಗಳ ರಚನೆ | |
| − | # | + | File:Animation_Play.png|ಸ್ಲೈಡ್ ಶೋ ಮೂಲಕ ಚಿತ್ರಗಳ ಆನಿಮೇಶನ್ |
| + | </gallery> | ||
| + | #'''ಟಕ್ಸ್ಪೈಂಟ್ ಮೂಲಕ ಸರಳ ಆನಿಮೇಷನ್''' ವಿವಿಧ ಸ್ಲೈಡ್ಗಳನ್ನು ಬಳಸಿಕೊಂಡು ಸರಳವಾದ ಅನಿಮೇಷನ್ನ್ನು ರಚಿಸಬಹುದು. ಉದಾ: ಒಂದು ಮರದ ಜೀವನ ಚಕ್ರದ ಹಂತಗಳನ್ನು ಬೀಜ ಬಿತ್ತನೆ ಮಾಡುವಾಗಿನಿಂದ ಅದು ಮರವಾಗಿ ಬೆಳೆಯುವ ರೀತಿಯ ಆನಿಮೇಷನ್ ಮೂಲಕ ತೋರಿಸಬಹುದು. ಇದಕ್ಕಾಗಿ ಹಲವು ಚಿತ್ರಗಳನ್ನು ಬಿಡಿಸಿಕೊಳ್ಳಬೇಕಾಗುತ್ತದೆ. ಬೀಜ ಮೊಳಕೆಯೊಡೆಯುತ್ತಾ ಬೆಳೆಯುವುದು ಹಾಗೆಯೇ ಸೂರ್ಯ ಆಕಾಶದಲ್ಲಿ ಚಲಿಸುವಂತಹ ಚಿತ್ರಗಳನ್ನು ಬಿಡಿಸಿಕೊಳ್ಳಬೇಕು. ಪ್ರತಿ ಚಿತ್ರದಲ್ಲಿಯೂ ಸಹ ಗಿಡದ ಬೆಳವಣಿಗೆಯ ಒಂದು ಸಣ್ಣ ಬದಲಾವಣೆಯನ್ನು ಬಿಡಿಸಿಕೊಳ್ಳಬೇಕು. ನಂತರ ಈ ಎಲ್ಲಾ ಚಿತ್ರಗಳನ್ನು ಒಟ್ಟಾಗಿಸಿ ಅನಿಮೇಷನ್ ಮೂಲಕ ಚಲಿಸಿದಾಗ ಪ್ರತೀ ಚಿತ್ರದಲ್ಲಿನ ಸಣ್ಣ ಬದಲಾವಣೆಗಳೇ ಅನಿಮೇಷನ್ ರೀತಿಯಲ್ಲಿ ಕಾಣುತ್ತವೆ. ಪ್ರತಿ ಚಿತ್ರಗಳನ್ನು ಒಂದೊಂದು ಕಡತಗಳಾಗಿ ಉಳಿಸಕೊಳ್ಳಬೇಕು. | ||
| + | #'''ಅನಿಮೇಷನ್ ಚಲನೆಯನ್ನು ನೋಡಲು''' "Slides" ಮೇಲೆ ಕ್ಲಿಕ್ ಮಾಡಿ. ನೀವು ಈಗಾಗಲೇ ಉಳಿಸಿರುವ ಚಿತ್ರಗಳು ಅಲ್ಲಿ ಕಾಣುತ್ತವೆ ಅವುಗಳಿಗೆ ಕ್ರಮಸಂಖ್ಯೆ ನಮೂದಿಸಿ. ನಂತರ ಚಲನೆಯ ವೇಗವನ್ನು ಸಹ ನಮೂದಿಸಬಹುದು. ನಾವು ಹೊಂದಿಸಿದ ಕ್ರಮಸಂಖ್ಯೆಯ ಪ್ರಕಾರ ಹಾಗು ವೇಗದ ಪ್ರಕಾರ ಚಿತ್ರಗಳು ಚಲಿಸುತ್ತವೆ. ಆ ಚಿತ್ರಗಳಲ್ಲಿನ ಸಣ್ಣ ಬದಲಾವಣೆಗಳು ಅನಿಮೇಷನ್ ರೀತಿಯಲ್ಲಿ ನಾವು ನೋಡಬಹುದು. | ||
| − | === | + | ==== ಕಡತ ಉಳಿಸಿಕೊಳ್ಳುವುದು ಮತ್ತು ನಮೂನೆಗಳು ==== |
| − | + | ಇಲ್ಲಿ ರಚನೆಯಾಗುವ ಚಿತ್ರಗಳ ಕಡತಗಳು /home/.tuxpaint/saved folder ನಲ್ಲಿ 'png' ನಮೂನೆಯಲ್ಲಿ ಉಳಿಯುತ್ತವೆ. .tuxpaint ಕಡತಕೋಶವನ್ನು ತೆರೆಯಲು ನೀವು ಉಬುಂಟುವಿನ /home ನಲ್ಲಿ 'view hidden' ಅನ್ನು ಆಯ್ಕೆ ಮಾಡಬೇಕು. ಇಲ್ಲಿ ಉಳಿದಿರುವ ಕಡತಗಳು ಅವು ರಚನೆಯಾದ ದಿನಾಂಕದ ಮಾದರಿಯಲ್ಲಿ ಉಳಿದಿರುತ್ತವೆ. ('year+month+date' in YYYYDDMM). | |
| − | |||
| − | |||
| − | ಇಲ್ಲಿ | ||
| − | |||
| − | + | ಸಾಮಾನ್ಯವಾಗಿ Home Folder ನಲ್ಲಿ .tuxpaint ನಂತಹ ಕಡತಕೋಶಗಳು ವೀಕ್ಷಣೆಗೆ ಲಭ್ಯವಿರುವುದಿಲ್ಲ ಆದ್ದರಿಂದ Home Folder ಗೆ ಪ್ರವೇಶಿಸಿದ ನಂತರ Ctrl+H ನ್ನು ಒತ್ತಬೇಕು. ಆಗ ಎಲ್ಲಾ ಕಡತಕೋಶಗಳು ಕಾಣಿಸುತ್ತವೆ. | |
| − | |||
| − | |||
| − | |||
| − | |||
| − | |||
| − | == | + | ==== ಉನ್ನತೀಕರಿಸಿದ ಲಕ್ಷಣಗಳು ==== |
| − | + | ಟಕ್ಸ್ಪೈಂಟ್ ನಲ್ಲಿ ರಚಿಸಿದ ಚಿತ್ರಗಳು ಉಳಿಯುವ ಕಡತಕೋಶಕ್ಕೆ .png ನಮೂನೆಯ ಚಿತ್ರಗಳನ್ನು ನಕಲು ಮಾಡಬಹುದು. ಈ ಚಿತ್ರಗಳನ್ನು ಟಕ್ಸ್ಪೈಂಟ್ ಮೂಲಕ ತೆರೆಯಬಹುದು ಹಾಗು ಟಕ್ಸ್ಪೈಂಟ್ನಲ್ಲಿ ಸಂಕಲನ ಮಾಡಬಹುದು. | |
| − | |||
| − | |||
| − | |||
| − | |||
| − | |||
| − | |||
| − | |||
| − | |||
| − | |||
| − | |||
| − | |||
| − | == | + | === ಸಂಪನ್ಮೂಲ ರಚನೆಯ ಆಲೋಚನೆಗಳು === |
| − | + | #ಸರಳವಾದ ಚಿತ್ರಗಳನ್ನು ರಚಿಸಲು ಟಕ್ಸ್ಪೈಂಟ್ ಸೂಕ್ತವಾದುದು. ಇಲ್ಲಿನ ಚಿತ್ರಗಳು ನೀವೆ ಸ್ವತಃ ರಚಿಸಿರುವುವು ಆಗಿರಬಹುದು ಅಥವಾ ಈಗಾಗಲೇ ಟಕ್ಸ್ಪೈಂಟ್ನಲ್ಲಿ ಸಂಯೋಜಿತವಾಗಿರುವ ವಿವಿಧ ಠಸ್ಸೆ(ಸ್ಟಾಂಪ್)ಗಳು ಹಾಗು ಚಿತ್ರಗಳ ಸಂಯೋಜನೆಯು ಆಗಿರಬಹುದಾಗಿದೆ. ಚಿತ್ರಗಳನ್ನು ಮತ್ತು ಗ್ರಾಫಿಕ್ ಸಂಪನ್ಮೂಲಗಳನ್ನು ಟಕ್ಸ್ಪೈಂಟ್ ಮೂಲಕ ರಚಿಸಬಹುದು ಹಾಗು ಈ ಚಿತ್ರಗಳನ್ನು ಚಿತ್ರಕಥೆಗಳನ್ನು ಸಿಧ್ದಪಡಿಸುವಾಗ ಪಠ್ಯದ ಜೊತೆಗೆ ಸೇರಿಸಬಹುದು. | |
| − | + | #ಟಕ್ಸ್ಪೈಂಟ್ ಮೂಲಕ ಸರಳ ಆನಿಮೇಷನ್. ವಿವಿಧ ಸ್ಲೈಡ್ಗಳನ್ನು ಬಳಸಿಕೊಂಡು ಸರಳವಾದ ಅನಿಮೇಷನ್ನ್ನು ರಚಿಸಬಹುದು. ಉದಾ: ಒಂದು ಮರದ ಜೀವನ ಚಕ್ರದ ಹಂತಗಳನ್ನು ಬೀಜ ಬಿತ್ತನೆ ಮಾಡುವಾಗಿನಿಂದ ಅದು ಮರವಾಗಿ ಬೆಳೆಯುವ ರೀತಿಯ ಆನಿಮೇಷನ್ ಮೂಲಕ ತೋರಿಸಬಹುದು. | |
| − | # | ||
| − | + | === ಆಕರಗಳು === | |
| + | [https://en.wikipedia.org/wiki/Tux_Paint ವಿಕಿಪೀಡಿಯ] | ||
| − | + | [[ವರ್ಗ:ಅನ್ವಯಕಗಳನ್ನು ಅನ್ವೇಷಿಸಿ]] | |
೦೯:೪೭, ೭ ಆಗಸ್ಟ್ ೨೦೧೭ ದ ಇತ್ತೀಚಿನ ಆವೃತ್ತಿ
ಪರಿಚಯಮೂಲ ಮಾಹಿತಿ
ಲಕ್ಷಣಗಳ ಮೇಲ್ನೋಟಟಕ್ಸ್ ಪೈಂಟ್ ಎಂಬುದು ಸ್ವತಂತ್ರ ಮತ್ತು ಮುಕ್ತ ಗ್ರಾಫಿಕ್ ಎಡಿಟಿಂಗ್ ಅನ್ವಯಕವಾಗಿದ್ದು ವಿವಿಧ ಆಪರೇಟಿಂಗ್ ಸಿಸ್ಟಂಗಳಲ್ಲಿಯೂ ಕಾರ್ಯನಿರ್ವಹಿಸುತ್ತದೆ. ತುಂಬಾ ಸರಳವಾದ ಇಂಟರ್ಪೇಸ್ ಹೊಂದಿದ್ದು, ಈ ಹಿಂದೆ ಚಿತ್ರಗಳ ಪರಿಕರಗಳೊಂದಿಗೆ ಡ್ರಾಯಿಂಗ್ ಜಾಗವನ್ನು ಹೊಂದಿರುತ್ತದೆ. ಕಾರ್ಟೂನ್ ತಂತ್ರಾಂಶಗಳಂತಹ ಹಲವು ಪರಿಕರಗಳನ್ನು ಮತ್ತು ಯುವ ಕಲಿಕಾರ್ಥಿಗಳನ್ನು ಉತ್ತೇಜಿಸುವಂತಹ ಹಲವಾರು ರೀತಿಯ ಪರಿಕರಗಳನ್ನು ಟಕ್ಸ್ ಪೈಂಟ್ ಹೊಂದಿದೆ. ಟೂಲ್ಬಾಕ್ಸ್ನಲ್ಲಿ ಹಲವಾರು ಪರಿಕರಗಳನ್ನು ಮತ್ತು ಅನ್ವಯಕ ನಿಯಂತ್ರಕಗಳನ್ನು ಕಾಣಬಹುದು.(undo, save, new, print) ಚಿತ್ರಗಳನ್ನು ರಚಿಸಲು ಹಾಗು ಸಂಕಲನ ಮಾಡಲು ಸೂಕ್ತವಾದ ಕ್ಯಾನ್ವಾಸ್, ಕಲರ್ಪ್ಯಾಲೆಟ್ನ್ನು ಹೊಂದಿದ್ದು, ಬೇಕಾದ ಬಣ್ಣವನ್ನು ಆರಿಸಿಕೊಳ್ಳಬಹುದಾಗಿದೆ. ಚಿತ್ರವನ್ನು ಆಯ್ಕೆ ಮಾಡಿಕೊಳ್ಳಲು ಹಲವು ಟೂಲ್ಗಳನ್ನು ನೀಡಲಾಗಿದೆ. (ಉದಾ: brushes, fonts or sub-tools, depending on the current tool) ಅನುಸ್ಥಾಪನೆ
ಅನ್ವಯಕ ಬಳಕೆಅನ್ವಯಕದೊಂದಿಗೆ ಪರಿಣಿತಿ ಹೊಂದುವುದುಹಂತ 1- ನಾವು ಟಕ್ಸ್ಪೈಂಟ್ ತೆರೆದಾಗ ಈ ಮೇಲಿನ ರೀತಿಯ ವಿಂಡೋ ಕಾಣಬಹುದು. ಈ ಅನ್ವಯಕವೂ ಮೇಲಿನ ವಿಂಡೋದಲ್ಲಿ ಕೆಳಕಂಡ ಆಯ್ಕೆಗಳನ್ನು ಹೊಂದಿರುತ್ತದೆ. ಬ್ರಷ್ ಮತ್ತು ಆಕಾರಗಳ ಮೂಲಕ ಚಿತ್ರ ರಚನೆ
ಟಕ್ಸ್ಪೈಂಟ್ ಮೂಲಕ ಚಿತ್ರಗಳನ್ನು ರಚಿಸುವ ವಿವಿಧ ಮಾರ್ಗಗಳನ್ನು ಈ ಮೇಲಿನ ಚಿತ್ರಗಳಲ್ಲಿ ನೋಡಬಹುದು.
ಚಿತ್ರಗಳಿಗೆ ಪಠ್ಯ ಸೇರಿಸುವುದುಚಿತ್ರ ಬಿಡಿಸಲು ಇರುವ ಕ್ಯಾನ್ವಾಸ್ ಮೇಲೆ ಪಠ್ಯ ನಮೂದಿಸಲು ಸಹ ಅವಕಾಶವಿದೆ. ಚಿತ್ರ ಮತ್ತು ಪಠ್ಯಗಳನ್ನು ಸಂಯೋಜಿಸಿ ಕಾರ್ಟೂನ್ ಚಿತ್ರ ರಚಿಸಬಹುದು. ಪಠ್ಯ ಸೇರಿಸಲು ಪರದೆಯ ಎಡಬದಿಯಲ್ಲಿನ ಪಟ್ಟಿಯಲ್ಲಿ "text" (abc)ನ್ನು ಆಯ್ಕೆ ಮಾಡಿ. ನಂತರ ಪರದೆಯಲ್ಲಿ ಎಲ್ಲಿ ಪಠ್ಯವನ್ನು ಸೇರಿಸಬೇಕಿದೆಯೋ ಅಲ್ಲಿ ಕ್ಲಿಕ್ ಮಾಡಿ ಪಠ್ಯ ನಮೂದಿಸಿ. ಬಲಬದಿಯಲ್ಲಿನ ಪರದೆಯ ಆಯ್ಕೆಗಳ ಮೂಲಕ ಅಕ್ಷರ ಶೈಲಿಯನ್ನು ಬದಲಿಸಬಹುದು. ಅದೇ ರೀತಿ ಅಕ್ಷರದ ಬಣ್ಣವನ್ನು ಸಹ ಬದಲಿಸಬಹುದು. ಆನಿಮೇಶನ್ ರಚನೆ
ಕಡತ ಉಳಿಸಿಕೊಳ್ಳುವುದು ಮತ್ತು ನಮೂನೆಗಳುಇಲ್ಲಿ ರಚನೆಯಾಗುವ ಚಿತ್ರಗಳ ಕಡತಗಳು /home/.tuxpaint/saved folder ನಲ್ಲಿ 'png' ನಮೂನೆಯಲ್ಲಿ ಉಳಿಯುತ್ತವೆ. .tuxpaint ಕಡತಕೋಶವನ್ನು ತೆರೆಯಲು ನೀವು ಉಬುಂಟುವಿನ /home ನಲ್ಲಿ 'view hidden' ಅನ್ನು ಆಯ್ಕೆ ಮಾಡಬೇಕು. ಇಲ್ಲಿ ಉಳಿದಿರುವ ಕಡತಗಳು ಅವು ರಚನೆಯಾದ ದಿನಾಂಕದ ಮಾದರಿಯಲ್ಲಿ ಉಳಿದಿರುತ್ತವೆ. ('year+month+date' in YYYYDDMM). ಸಾಮಾನ್ಯವಾಗಿ Home Folder ನಲ್ಲಿ .tuxpaint ನಂತಹ ಕಡತಕೋಶಗಳು ವೀಕ್ಷಣೆಗೆ ಲಭ್ಯವಿರುವುದಿಲ್ಲ ಆದ್ದರಿಂದ Home Folder ಗೆ ಪ್ರವೇಶಿಸಿದ ನಂತರ Ctrl+H ನ್ನು ಒತ್ತಬೇಕು. ಆಗ ಎಲ್ಲಾ ಕಡತಕೋಶಗಳು ಕಾಣಿಸುತ್ತವೆ. ಉನ್ನತೀಕರಿಸಿದ ಲಕ್ಷಣಗಳುಟಕ್ಸ್ಪೈಂಟ್ ನಲ್ಲಿ ರಚಿಸಿದ ಚಿತ್ರಗಳು ಉಳಿಯುವ ಕಡತಕೋಶಕ್ಕೆ .png ನಮೂನೆಯ ಚಿತ್ರಗಳನ್ನು ನಕಲು ಮಾಡಬಹುದು. ಈ ಚಿತ್ರಗಳನ್ನು ಟಕ್ಸ್ಪೈಂಟ್ ಮೂಲಕ ತೆರೆಯಬಹುದು ಹಾಗು ಟಕ್ಸ್ಪೈಂಟ್ನಲ್ಲಿ ಸಂಕಲನ ಮಾಡಬಹುದು. ಸಂಪನ್ಮೂಲ ರಚನೆಯ ಆಲೋಚನೆಗಳು
ಆಕರಗಳು |