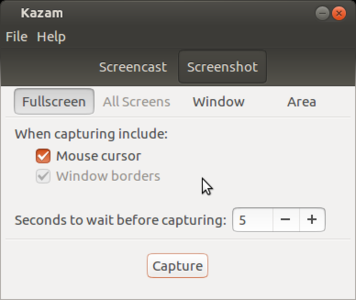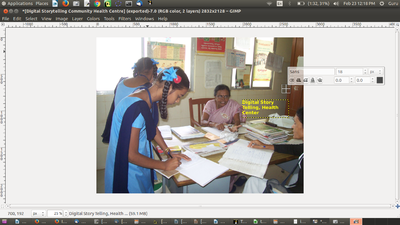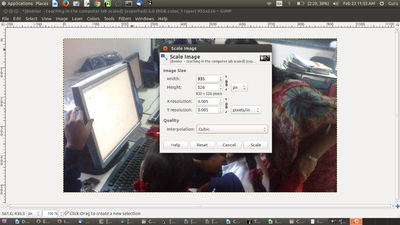"ಕಜಮ್" ಆವೃತ್ತಿಗಳ ಮಧ್ಯದ ಬದಲಾವಣೆಗಳು
| ೩೮ ನೇ ಸಾಲು: | ೩೮ ನೇ ಸಾಲು: | ||
## <code>sudo apt-get install kazam </code> | ## <code>sudo apt-get install kazam </code> | ||
| − | === ಅನ್ವಯಕ ಬಳಕೆ === | + | === ಅನ್ವಯಕ ಬಳಕೆ ===. |
| − | + | ====ಪ್ರಿಂಟ್ ಸ್ಕ್ರೀನ್ ಬಳಸಿ==== | |
| − | ==== | + | ಸಾಮಾನ್ಯವಾಗಿ ಸ್ಕ್ರೀನ್ ಶಾಟ್ ಬಳಸಲು ಗಣಕಯಂತ್ರದ ಪ್ರಿಂಟ್ ಸ್ಕ್ರೀನ್ ಕೀಲಿಯನ್ನು ಬಳಸುತ್ತೇವೆ. ಆದರೆ ಈ ಆಯ್ಕೆಯು ಗಣಕತೆರೆಯ ಸಂಪೂರ್ಣ ತೆರೆಯನ್ನು ಕಾಪಿಡುತ್ತದೆ. ನಾವು ಮತ್ತೆ ಅದನ್ನು ಬದಲಾಯಿಸಲು ಜಿಂಪ್ ಅಥವಾ ಇನ್ನಾವುದೇ ಚಿತ್ರಗಳನ್ನು ಬದಲಿಸುವ ಅನ್ವಯಕಗಳನ್ನು ಬಳಸಬೇಕಾಗುತ್ತದೆ. |
| − | <gallery mode="packed" heights="200px" caption=" | + | ====ತೆರೆಯುವುದು==== |
| − | File: | + | <gallery mode="packed" heights="200px" caption=" ಕಜಮ್ ತೆರೆಯುವುದು"> |
| − | + | File:Kazam_home_page.png|ಕಜಮ್ ತೆರೆಯುವುದು | |
| − | |||
</gallery> | </gallery> | ||
| − | #ಈ ತಂತ್ರಾಂಶವನ್ನು application – | + | #ಈ ತಂತ್ರಾಂಶವನ್ನು application – Sound and Video – Kazam ನ ಮೂಲಕ ತೆರೆಯಬಹುದು. |
| − | + | ====ಕಜಮ್ ನ ಪ್ರಮುಖ ಆಯ್ಕೆಗಳು==== | |
| − | + | #ಸ್ಕ್ರೀನ್ ಕಾಸ್ಟ್ : ತೆರೆಯನ್ನು ಚಿತ್ರೀಕರಿಸಲು ಈ ಆಯ್ಕೆಯನ್ನು ಬಳಸಬಹುದು'''- | |
| − | + | # ಸ್ಕ್ರೀನ್ ಶಾಟ್: ತೆರೆಯ ಒಂದು ಭಾಗವನ್ನು ಸೆರೆಹಿಡಿಯಬಹುದು | |
| − | ==== | + | . |
| − | |||
| − | |||
| − | |||
| − | |||
| − | |||
| − | # | ||
##"ವೃತ್ತಾಕಾರ"- ಚಿತ್ರವನ್ನು ವೃತ್ತಾಕಾರದಲ್ಲಿ ಆಯ್ಕೆ ಮಾಡುತ್ತದೆ. | ##"ವೃತ್ತಾಕಾರ"- ಚಿತ್ರವನ್ನು ವೃತ್ತಾಕಾರದಲ್ಲಿ ಆಯ್ಕೆ ಮಾಡುತ್ತದೆ. | ||
##"ಮುಕ್ತವಾದ ಆಯ್ಕೆ" : ಕೈ ಬರಹದ ಮೂಲಕ ನಮಗೆ ಬೇಕಾದ ರೀತಿಯಲ್ಲಿ ಚಿತ್ರವನ್ನು ಆಯ್ಕೆ ಮಾಡಿಕೊಳ್ಳಬಹುದು | ##"ಮುಕ್ತವಾದ ಆಯ್ಕೆ" : ಕೈ ಬರಹದ ಮೂಲಕ ನಮಗೆ ಬೇಕಾದ ರೀತಿಯಲ್ಲಿ ಚಿತ್ರವನ್ನು ಆಯ್ಕೆ ಮಾಡಿಕೊಳ್ಳಬಹುದು | ||
| ೮೬ ನೇ ಸಾಲು: | ೭೯ ನೇ ಸಾಲು: | ||
#ಎಲ್ಲಾ ರೀತಿಯ ನಮೂನೆಯ ಚಿತ್ರಗಳನ್ನು ಸಂಕಲನ ಮಾಡಬಹುದಾಗಿದೆ. ಹಾಗೆಯೇ ವಿವಿಧ ನಮೂನೆಗಳಿಗೆ ಚಿತ್ರಗಳನ್ನು ಎಕ್ಸ್ಪೋರ್ಟ್ ಮಾಡಬಹುದು. | #ಎಲ್ಲಾ ರೀತಿಯ ನಮೂನೆಯ ಚಿತ್ರಗಳನ್ನು ಸಂಕಲನ ಮಾಡಬಹುದಾಗಿದೆ. ಹಾಗೆಯೇ ವಿವಿಧ ನಮೂನೆಗಳಿಗೆ ಚಿತ್ರಗಳನ್ನು ಎಕ್ಸ್ಪೋರ್ಟ್ ಮಾಡಬಹುದು. | ||
#ವಿವಿಧ ರೀತಿ ಬಣ್ಣಗಳನ್ನು ಆಯ್ಕೆ ಮಾಡಿಕೊಳ್ಳಬಹುದು ಹಾಗು ಬಣ್ಣಗಳನ್ನು ಸಂರಚಿಸಿಕೊಳ್ಳಬಹುದು. ವಿವಿಧ ಕಲರ್ ಟೂಲ್ಗಳು ಮತ್ತು ಬ್ರಷ್ಗಳನ್ನು ಆಯ್ದುಕೊಳ್ಳಬಹುದಾಗಿದೆ. | #ವಿವಿಧ ರೀತಿ ಬಣ್ಣಗಳನ್ನು ಆಯ್ಕೆ ಮಾಡಿಕೊಳ್ಳಬಹುದು ಹಾಗು ಬಣ್ಣಗಳನ್ನು ಸಂರಚಿಸಿಕೊಳ್ಳಬಹುದು. ವಿವಿಧ ಕಲರ್ ಟೂಲ್ಗಳು ಮತ್ತು ಬ್ರಷ್ಗಳನ್ನು ಆಯ್ದುಕೊಳ್ಳಬಹುದಾಗಿದೆ. | ||
| − | #ಪಾರದರ್ಶಕ ಲೇಯರ್ಗಳನ್ನು ಅಳವಡಿಸಿಕೊಳ್ಳಬಹುದು. | + | #ಪಾರದರ್ಶಕ ಲೇಯರ್ಗಳನ್ನು ಅಳವಡಿಸಿಕೊಳ್ಳಬಹುದು. |
| + | |||
=== ಸಂಪನ್ಮೂಲ ರಚನೆಯ ಆಲೋಚನೆಗಳು === | === ಸಂಪನ್ಮೂಲ ರಚನೆಯ ಆಲೋಚನೆಗಳು === | ||
ವಿವಿಧ ವಿಷಯಗಳ ಸಂಪನ್ಮೂಲ ರಚನೆಯ ಪ್ರಕ್ರಿಯೆಯಲ್ಲಿ ಚಿತ್ರಗಳನ್ನು ಅವಶ್ಯಕತೆಗೆ ಅನುಗುಣವಾಗಿ ಸಂಕಲನ ಮಾಡಿಕೊಂಡು, ಪಠ್ಯ ಸೇರಿಸಿ ಬಳಸಬಹುದು. | ವಿವಿಧ ವಿಷಯಗಳ ಸಂಪನ್ಮೂಲ ರಚನೆಯ ಪ್ರಕ್ರಿಯೆಯಲ್ಲಿ ಚಿತ್ರಗಳನ್ನು ಅವಶ್ಯಕತೆಗೆ ಅನುಗುಣವಾಗಿ ಸಂಕಲನ ಮಾಡಿಕೊಂಡು, ಪಠ್ಯ ಸೇರಿಸಿ ಬಳಸಬಹುದು. | ||
೦೭:೧೫, ೩ ಆಗಸ್ಟ್ ೨೦೧೭ ನಂತೆ ಪರಿಷ್ಕರಣೆ
ಪರಿಚಯ
ಮೂಲ ಮಾಹಿತಿ
| ಐ.ಸಿ.ಟಿ ಸಾಮರ್ಥ್ಯ | ಕಜಮ್ ಎಂಬುದು ಗಣಕಯಂತ್ರದ ಪರದೆಯನ್ನು ಕಾಪಿಡಲು (ಸ್ಕ್ರೀನ್ ಶಾಟ್) ಹಾಗು ಪರದೆಯನ್ನು ಚಿತ್ರೀಕರಿಸುವ (ಸ್ಕ್ರೀನ್ ಕಾಸ್ಟ್) ಮೂಲಕ ಸಂಪನ್ಮೂಲ ರಚನೆಗೆ ಸಹಾಯಕವಾಗುವ ಸ್ವತಂತ್ರ ಮತ್ತು ಮುಕ್ತ ತಂತ್ರಾಂಶ ಅನ್ವಯಕವಾಗಿದೆ. |
| ಶೈಕ್ಷಣಿಕ ಅನ್ವಯಕ ಮತ್ತು ಔಚಿತ್ಯತೆ | ವಿವಿಧ ವಿಷಯ ಸಂಪನ್ಮೂಲಗಳ ರಚನೆಯಲ್ಲಿ ಚಿತ್ರಗಳ ರಚನೆಗೆ, ನೀಡಿರುವ ಅಳತೆಗಳಿಗೆ ಅನುಗುಣವಾಗಿ ಚಿತ್ರ ಅಥವಾ ವಿಡಿಯೋಗಳನ್ನು ಮರು-ಗಾತ್ರಕ್ಕೊಳಪಡಿಸಿ ನಮಗೆ ಬೇಕಿರುವ ರೀತಿಯಲ್ಲಿ ಬಳಸುವ ಒಂದು ವಿಶೇಷ ಸಾಧನವಾಗಿದೆ. |
| ಆವೃತ್ತಿ | ಕಜಮ್ 1.4.5 |
| ಸಂರಚನೆ | ಈ ಅನ್ವಯಕವು ಉಬುಂಟು ಕಸ್ಟಂ ವಿತರಣೆಯ ಭಾಗವಾಗಿದ್ದು, ಯಾವುದೇ ಸಂರಚನೆಯ ಅಗತ್ಯತೆ ಇರುವುದಿಲ್ಲ. |
| ಇತರೇ ಸಮಾನ ಅನ್ವಯಕಗಳು | |
| ಮೊಬೈಲ್ ಮತ್ತು ಟ್ಯಾಬ್ಲೆಟ್ನಲ್ಲಿ ಈ ಅನ್ವಯಕ | ಕಜಮ್ ಅನ್ವಯಕವು ಮೊಬೈಲ್ ಅಥವಾ ಟ್ಯಾಬ್ಲೆಟ್ನಲ್ಲಿ ಲಭ್ಯವಿಲ್ಲ, ಆದರೆ ಆಂಡ್ರಾಯಿಡ್ ಆವೃತ್ತಿಯ ಮೊಬೈಲ್ಗಳಲ್ಲಿ ಚಿತ್ರ ಸಂಪಾದನೆ ಹಾಗು ಚಿತ್ರೀಕರಣಕ್ಕಾಗಿ ಬಳಸಬಹುದಾದ ಹಲವು ಅನ್ವಯಕಗಳು ಲಭ್ಯವಿವೆ. ಉದಾ: AZ Screen Recorder |
| ಅಭಿವೃದ್ದಿ ಮತ್ತು ಸಮುದಾಯ ಸಹಾಯ | ಸಮುದಾಯದ ವೆಬ್ಪುಟ |
ಲಕ್ಷಣಗಳ ಮೇಲ್ನೋಟ
ಕಜಮ್ ಅನ್ನು ಬಳಸಿ ಚಿತ್ರಗಳನ್ನು ಸೆರೆಹಿಡಿಯಬಹುದು, ನಮ್ಮ ಅವಶ್ಯಕತೆಗೆ ತಕ್ಕಂತೆ ಉದ್ದ ಮತ್ತು ಅಗಲಗಳನ್ನು ಬದಲಿಸಿ ಕಾಪಿಡಬಹುದು. ಚಿತ್ರ ಅಥವಾ ವಿಡಿಯೋವನ್ನು ವಿವಿಧ ಶೈಲಿಯಲ್ಲಿ ಕತ್ತರಿಸಬಹುದು.ನಂತರ ಅವಕ್ಕೆ ಬೇಕಾದ ಪಠ್ಯ ಅಥವಾ ಧ್ವನಿಯನ್ನು ಸೇರಿಸಬಹುದು. ಈ ಅನುಕೂಲಗಳು ಮುಶೈಸಂ ಗಳ ಸೃಷ್ಟಿ ಹಾಗು ಬಳಕೆಗೆ ಸಹಕಾರಿಯಾಗುತ್ತವೆ.
ಅನುಸ್ಥಾಪನೆ
- ಈ ಅನ್ವಯಕವು ಉಬುಂಟು ಕಸ್ಟಂ ವಿತರಣೆಯ ಭಾಗವಾಗಿರುತ್ತದೆ.
- ಒಂದು ವೇಳೆ ನಿಮ್ಮ ಕಂಪ್ಯೂಟರ್ನಲ್ಲಿ ಈ ಅನ್ವಯವನ್ನು ಹೊಂದಿರದಿದ್ದಲ್ಲಿ. ಉಬುಂಟು ಸಾಪ್ಟ್ವೇರ್ ಸೆಂಟರ್ನಲ್ಲಿ “
kazam” ಎಂದು ನಮೂದಿಸಿ ಹುಡುಕಿ ಅನುಸ್ಥಾಪನೆ ಮಾಡಿಕೊಳ್ಳಬಹುದು. - ಅಥವಾ ಟರ್ಮಿನಲ್ ಮೂಲಕ ಅನುಸ್ಥಾಪನೆ ಮಾಡಿಕೊಳ್ಳಬೇಕಾದಲ್ಲಿ ಈ ಕೆಳಗಿನ ವಿಧಾನವನ್ನು ಅನುಸರಿಸಿ.
- Application > System Tools > ಮೂಲಕ ಟರ್ಮಿನಲ್ ತೆರೆಯಬಹುದು ಅಥವಾ ಕೀಲಿಮಣೆಯಲ್ಲಿ Ctrl+Alt+T ಒತ್ತುವ ಮೂಲಕವೂ ತೆರೆಯಬಹುದು.
- ಟರ್ಮಿನಲ್ ಪುಟ ತೆರೆದ ನಂತರ ಡಾಲರ್ ಚಿಹ್ನೆಯ ನಂತರ ($) ಈ ಕೆಳಗಿನ ಕಮಾಂಡ್ ನಮೂದಿಸಿ
sudo apt-get install kazam
=== ಅನ್ವಯಕ ಬಳಕೆ ===.
ಪ್ರಿಂಟ್ ಸ್ಕ್ರೀನ್ ಬಳಸಿ
ಸಾಮಾನ್ಯವಾಗಿ ಸ್ಕ್ರೀನ್ ಶಾಟ್ ಬಳಸಲು ಗಣಕಯಂತ್ರದ ಪ್ರಿಂಟ್ ಸ್ಕ್ರೀನ್ ಕೀಲಿಯನ್ನು ಬಳಸುತ್ತೇವೆ. ಆದರೆ ಈ ಆಯ್ಕೆಯು ಗಣಕತೆರೆಯ ಸಂಪೂರ್ಣ ತೆರೆಯನ್ನು ಕಾಪಿಡುತ್ತದೆ. ನಾವು ಮತ್ತೆ ಅದನ್ನು ಬದಲಾಯಿಸಲು ಜಿಂಪ್ ಅಥವಾ ಇನ್ನಾವುದೇ ಚಿತ್ರಗಳನ್ನು ಬದಲಿಸುವ ಅನ್ವಯಕಗಳನ್ನು ಬಳಸಬೇಕಾಗುತ್ತದೆ.
ತೆರೆಯುವುದು
- ಕಜಮ್ ತೆರೆಯುವುದು
- ಈ ತಂತ್ರಾಂಶವನ್ನು application – Sound and Video – Kazam ನ ಮೂಲಕ ತೆರೆಯಬಹುದು.
ಕಜಮ್ ನ ಪ್ರಮುಖ ಆಯ್ಕೆಗಳು
- ಸ್ಕ್ರೀನ್ ಕಾಸ್ಟ್ : ತೆರೆಯನ್ನು ಚಿತ್ರೀಕರಿಸಲು ಈ ಆಯ್ಕೆಯನ್ನು ಬಳಸಬಹುದು-
- ಸ್ಕ್ರೀನ್ ಶಾಟ್: ತೆರೆಯ ಒಂದು ಭಾಗವನ್ನು ಸೆರೆಹಿಡಿಯಬಹುದು
.
- "ವೃತ್ತಾಕಾರ"- ಚಿತ್ರವನ್ನು ವೃತ್ತಾಕಾರದಲ್ಲಿ ಆಯ್ಕೆ ಮಾಡುತ್ತದೆ.
- "ಮುಕ್ತವಾದ ಆಯ್ಕೆ" : ಕೈ ಬರಹದ ಮೂಲಕ ನಮಗೆ ಬೇಕಾದ ರೀತಿಯಲ್ಲಿ ಚಿತ್ರವನ್ನು ಆಯ್ಕೆ ಮಾಡಿಕೊಳ್ಳಬಹುದು
- ಚಿತ್ರವನ್ನು ನಿಮಗೆ ಬೇಕಾದ ರೀತಿ ಆಯ್ಕೆ ಮಾಡಿಕೊಂಡ ನಂತರ ಎರಡನೇ ಚಿತ್ರದಲ್ಲಿ ಕಾಣುವಂತೆ ಮೆನುಬಾರ್ನಲ್ಲಿ Image > Crop to Selection ಆಯ್ಕೆ ಮಾಡಿ. ಆಗ ನೀವು ಆಯ್ಕೆ ಮಾಡಿಕೊಂಡ ವ್ಯಾಪ್ತಿಯಷ್ಟು ಚಿತ್ರ ಮಾತ್ರ ನಿಮ್ಮ ಪರದೆಯಲ್ಲಿ ಉಳಿಯುತ್ತದೆ.
ಚಿತ್ರಕ್ಕೆ ಪಠ್ಯ ಸೇರಿಸುವುದು
ಪಠ್ಯ ಸೇರಿಸಲು ಟೂಲ್ಬಾಕ್ಸ್ನಲ್ಲಿ “A” ನ್ನು ಆಯ್ಕೆ ಮಾಡಿಕೊಳ್ಳಿ ಅಥವಾ ಮೆನುಬಾರ್ನಲ್ಲಿ Tools > Text ನ್ನು ಆಯ್ಕೆ ಮಾಡಿಕೊಳ್ಳಬಹುದು. ಆಗ ನಿಮಗೆ ಚಿಕ್ಕದಾದ ಒಂದು ಬಾಕ್ಸ್ ಕಾಣಿಸುತ್ತದೆ. ಈಗ ಎಲ್ಲಿ ನಿಮಗೆ ಪಠ್ಯ ಸೇರಿಸ ಬೇಕಿದೆಯೋ ಆ ಜಾಗಕ್ಕೆ ಬಾಕ್ಸನ್ನು ಸರಿಸಿ. ನಂತರ ಪಠ್ಯ ನಮೂದಿಸಿ. ನಂತರ ಪಠ್ಯದ ಬಣ್ಣ ಮತ್ತು ಗಾತ್ರವನ್ನು ಆಯ್ಕೆ ಮಾಡಿಕೊಳ್ಳಿ. ಪಠ್ಯ ಬಾಕ್ಸ್ನ ಅಗಲ ಉದ್ದವನ್ನು ಬೇಕಾದಷ್ಟರ ಗಾತ್ರಕ್ಕೆ ಹೊಂದಿಸಿಕೊಳ್ಳಬಹುದು. ಚಿತ್ರಕ್ಕೆ ಟೈಟಲ್ ಅಥವಾ ಟಿಪ್ಪಣಿ ಸೇರಿಸಲು ಈ ಟೂಲ್ ಉಪಯುಕ್ತವಾಗುತ್ತದೆ.
ಚಿತ್ರದ ಗಾತ್ರ ಕಡಿಮೆ ಮಾಡುವುದು
ಚಿತ್ರವನ್ನು ತೆರೆದ ನಂತರ ಟೂಲ್ಬಾಕ್ಸ್ ನಲ್ಲಿ ಸ್ಕೇಲ್ ಟೂಲ್ ಆಯ್ಕೆ ಮಾಡಿಕೊಂಡು ಚಿತ್ರದ ಮೇಲೆ ಕ್ಲಿಕ್ ಮಾಡಿ. ನಂತರ ಚಿತ್ರದ ಮೇಲೆ ಕ್ಲಿಕ್ ಮಾಡಿ. ಅಥವಾ ಅಲ್ಲಿ ಮೂಡುವ ವಿಂಡೋನಲ್ಲಿ ಉದ್ದ, ಅಗಲಗಳ ಮಾಹಿತಿಯನ್ನು ನಮೂದಿಸಿ ಚಿತ್ರದ ಅಳತೆಯನ್ನು ನಿಗದಿ ಮಾಡಬಹುದು. ಆಥವಾ ಮೆನುಬಾರ್ನ Image → Scale image ಮೂಲಕವು ತೆರೆಯಬಹುದು.
ಚಿತ್ರದ ಗಾತ್ರ ತುಂಬಾ ಇದ್ದಾಗ, ವೆಬ್ಪುಟಗಳಿಗೆ ಅಪ್ಲೋಡ್ ಮಾಡುವುದು ದುಸ್ತರವಾಗುತ್ತದೆ. ಇಂತಹ ಸಮಯದಲ್ಲಿ ಚಿತ್ರದ ಅಳತೆಯನ್ನು ಕಡಿಮೆ ಮಾಡುವುದರಿಂದ ಅದರ ಗಾತ್ರವನ್ನು ಕಡಿಮೆ ಮಾಡಬಹುದು.
ಚಿತ್ರವನ್ನು ಸ್ಥಳಾಂತರಿಸುವುದು
ಚಿತ್ರವನ್ನು ಕತ್ತರಿಸಿದ ನಂತರ ಅದೇ ಪರದೆಯಲ್ಲಿ ಮತ್ತೊಂದು ಚಿತ್ರವನ್ನು ಸೇರಿಸಬೇಕಾದಲ್ಲಿ ಮೊದಲನೇ ಚಿತ್ರವನ್ನು ಒಂದು ಬದಿಗೆ ಸರಿಸಬೇಕಾಗುತ್ತದೆ. ಇದಕ್ಕೇ ಟೂಲ್ ಬಾಕ್ಸ್ನಲ್ಲಿ ಮೂವ್ ಟೂಲ್ ಬಳಸಿ. ಮೂವ್ ಟೂಲ್ ಆಯ್ಕೆ ಮಾಡಿ ನಂತರ ಚಿತ್ರದ ಮೇಲೆ ಕ್ಲಿಕ್ ಮಾಡಿ. ಚಿತ್ರವನ್ನು ಒಂದು ಬದಿಗೆ ಎಳೆದು ಸರಿಸಿ.
ಕಡತ ಉಳಿಸಿಕೊಳ್ಳುವುದು ಮತ್ತು ನಮೂನೆಗಳು
ಬೇರೆ ಎಲ್ಲಾ ಅನ್ವಯಕಗಳಂತೆಯೇ, ಇದನ್ನು ಸಹ 'File + Save As' ಮೂಲಕ ಉಳಿಸಬಹುದು. ಕೀಬೋರ್ಡ್ ಮೂಲಕ ಮಾಡುವುದಾದಲ್ಲಿ 'Ctrl+S' ಕೀ ಬಳಸಬಹುದು. ಕಡತಕ್ಕೆ ಅರ್ಥಪೂರ್ಣವಾದ ಹೆಸರನ್ನು ನಮೂದಿಸಿ ಉಳಿಸಬಹುದು. ಈ ಚಿತ್ರವು .xcf ನಮೂನೆಯಲ್ಲಿ ಉಳಿಯುತ್ತದೆ. ಆದರೆ ಇದು ಅಂತಿಮ ಕಡತವಾಗಿರುವುದಿಲ್ಲ. ಒಂದು ಪ್ರೊಜೆಕ್ಟ್ ಕಟತವಾಗಿ ಉಳಿಯುತ್ತದೆ. ಮುಂದೆ ಮತ್ತೆ ಈ ಚಿತ್ರವನ್ನು ತೆರೆದು ಸಂಕಲನ ಮುಂದುವರೆಸಬಹುದು.
ಎಲ್ಲಾ ರೀತಿಯ ಎಡಿಟಿಂಗ್ ಕಾರ್ಯ ಮುಗಿದ ಮೇಲೆ ಅಂತಿಮ ಚಿತ್ರವನ್ನು ಎಕ್ಸ್ಪೋರ್ಟ್ ಮಾಡಬೇಕು. ಅದಕ್ಕಾಗಿ ಮೆನುಬಾರ್ನಲ್ಲಿನ file + Export As ನ್ನು ಬಳಸಿ. ಕಡತಕ್ಕೆ ಅರ್ಥಪೂರ್ಣವಾದ ಹೆಸರನ್ನು ನಮೂದಿಸಿ ಉಳಿಸಬಹುದು. ಈ ಚಿತ್ರವು .xcf ನಮೂನೆಯಲ್ಲಿ ಉಳಿಯುತ್ತದೆ. ಚಿತ್ರವು .PNG .JPEG .JPG ನಮೂನೆಯಲ್ಲಿ ಉಳಿಯುತ್ತದೆ.
ಉನ್ನತೀಕರಿಸಿದ ಲಕ್ಷಣಗಳು
- ಎಲ್ಲಾ ರೀತಿಯ ನಮೂನೆಯ ಚಿತ್ರಗಳನ್ನು ಸಂಕಲನ ಮಾಡಬಹುದಾಗಿದೆ. ಹಾಗೆಯೇ ವಿವಿಧ ನಮೂನೆಗಳಿಗೆ ಚಿತ್ರಗಳನ್ನು ಎಕ್ಸ್ಪೋರ್ಟ್ ಮಾಡಬಹುದು.
- ವಿವಿಧ ರೀತಿ ಬಣ್ಣಗಳನ್ನು ಆಯ್ಕೆ ಮಾಡಿಕೊಳ್ಳಬಹುದು ಹಾಗು ಬಣ್ಣಗಳನ್ನು ಸಂರಚಿಸಿಕೊಳ್ಳಬಹುದು. ವಿವಿಧ ಕಲರ್ ಟೂಲ್ಗಳು ಮತ್ತು ಬ್ರಷ್ಗಳನ್ನು ಆಯ್ದುಕೊಳ್ಳಬಹುದಾಗಿದೆ.
- ಪಾರದರ್ಶಕ ಲೇಯರ್ಗಳನ್ನು ಅಳವಡಿಸಿಕೊಳ್ಳಬಹುದು.
ಸಂಪನ್ಮೂಲ ರಚನೆಯ ಆಲೋಚನೆಗಳು
ವಿವಿಧ ವಿಷಯಗಳ ಸಂಪನ್ಮೂಲ ರಚನೆಯ ಪ್ರಕ್ರಿಯೆಯಲ್ಲಿ ಚಿತ್ರಗಳನ್ನು ಅವಶ್ಯಕತೆಗೆ ಅನುಗುಣವಾಗಿ ಸಂಕಲನ ಮಾಡಿಕೊಂಡು, ಪಠ್ಯ ಸೇರಿಸಿ ಬಳಸಬಹುದು.