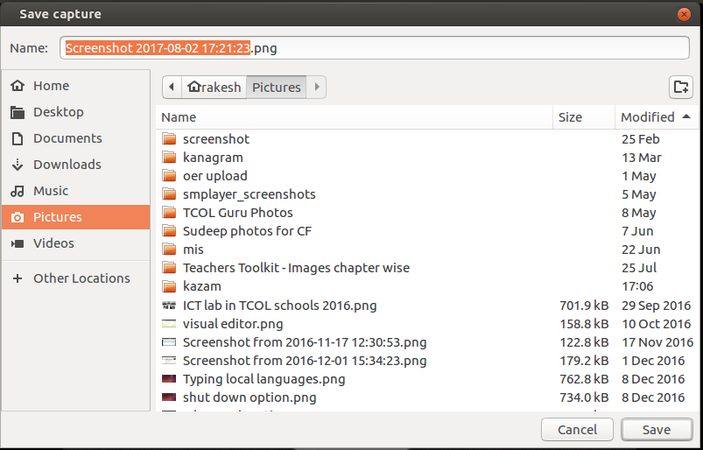"ಕಜಮ್" ಆವೃತ್ತಿಗಳ ಮಧ್ಯದ ಬದಲಾವಣೆಗಳು
| (೨೯ intermediate revisions by ೨ users not shown) | |||
| ೧ ನೇ ಸಾಲು: | ೧ ನೇ ಸಾಲು: | ||
| + | {| style="height:10px; float:right; align:center;" | ||
| + | |<div style="width:150px;border:none; border-radius:10px;box-shadow: 5px 5px 5px #888888; background:#ffffff; vertical-align:top; text-align:center; padding:5px;"> | ||
| + | ''[https://teacher-network.in/OER/index.php/Learn_Kazam See in English]''</div> | ||
===ಪರಿಚಯ=== | ===ಪರಿಚಯ=== | ||
====ಮೂಲ ಮಾಹಿತಿ==== | ====ಮೂಲ ಮಾಹಿತಿ==== | ||
| ೪ ನೇ ಸಾಲು: | ೭ ನೇ ಸಾಲು: | ||
|- | |- | ||
| ಐ.ಸಿ.ಟಿ ಸಾಮರ್ಥ್ಯ | | ಐ.ಸಿ.ಟಿ ಸಾಮರ್ಥ್ಯ | ||
| − | |ಕಜಮ್ ಎಂಬುದು ಗಣಕಯಂತ್ರದ ಪರದೆಯನ್ನು ಕಾಪಿಡಲು (ಸ್ಕ್ರೀನ್ ಶಾಟ್) ಹಾಗು ಪರದೆಯನ್ನು ಚಿತ್ರೀಕರಿಸುವ (ಸ್ಕ್ರೀನ್ ಕಾಸ್ಟ್) ಮೂಲಕ ಸಂಪನ್ಮೂಲ ರಚನೆಗೆ ಸಹಾಯಕವಾಗುವ ಸ್ವತಂತ್ರ ಮತ್ತು ಮುಕ್ತ ತಂತ್ರಾಂಶ ಅನ್ವಯಕವಾಗಿದೆ. | + | |ಕಜಮ್ ಎಂಬುದು ಗಣಕಯಂತ್ರದ ಪರದೆಯನ್ನು ಕಾಪಿಡಲು (ಸ್ಕ್ರೀನ್ ಶಾಟ್) ಹಾಗು ಪರದೆಯನ್ನು ಚಿತ್ರೀಕರಿಸುವ (ಸ್ಕ್ರೀನ್ ಕಾಸ್ಟ್) ಮೂಲಕ ಸಂಪನ್ಮೂಲ ರಚನೆಗೆ ಸಹಾಯಕವಾಗುವ ಸ್ವತಂತ್ರ ಮತ್ತು ಮುಕ್ತ ತಂತ್ರಾಂಶ ಅನ್ವಯಕವಾಗಿದೆ. ಸ್ಕ್ರೀನ್ ಶಾಟ್ ಎಂದರೆ ಗಣಕ ಅಥವಾ ದೂರವಾಣಿಯ ಪರದೆಯಲ್ಲಿ ಮೂಡಿರುವ ಮಾಹಿತಿಯನ್ನು ಕಾಪಿಡುವುದು. ಸ್ಕ್ರೀನ್ ಕಾಸ್ಟ್ ಎಂದರೆ ಗಣಕಯಂತ್ರದ ಪರದೆಯನ್ನು ಅದರ ಸಮೇತ ಕಾಪಿಡುವುದು, ಇದರಲ್ಲಿ ಧ್ವನಿಯೂ ಸಹ ಸೇರಿರುತ್ತದೆ. |
|- | |- | ||
|ಶೈಕ್ಷಣಿಕ ಅನ್ವಯಕ ಮತ್ತು ಔಚಿತ್ಯತೆ | |ಶೈಕ್ಷಣಿಕ ಅನ್ವಯಕ ಮತ್ತು ಔಚಿತ್ಯತೆ | ||
| − | |ವಿವಿಧ ವಿಷಯ ಸಂಪನ್ಮೂಲಗಳ ರಚನೆಯಲ್ಲಿ ಚಿತ್ರಗಳ ರಚನೆಗೆ, ನೀಡಿರುವ ಅಳತೆಗಳಿಗೆ ಅನುಗುಣವಾಗಿ ಚಿತ್ರ ಅಥವಾ ವಿಡಿಯೋಗಳನ್ನು ಮರು-ಗಾತ್ರಕ್ಕೊಳಪಡಿಸಿ ನಮಗೆ ಬೇಕಿರುವ ರೀತಿಯಲ್ಲಿ ಬಳಸುವ ಒಂದು ವಿಶೇಷ ಸಾಧನವಾಗಿದೆ. | + | |ವಿವಿಧ ವಿಷಯ ಸಂಪನ್ಮೂಲಗಳ ರಚನೆಯಲ್ಲಿ ಚಿತ್ರಗಳ ರಚನೆಗೆ, ನೀಡಿರುವ ಅಳತೆಗಳಿಗೆ ಅನುಗುಣವಾಗಿ ಚಿತ್ರ ಅಥವಾ ವಿಡಿಯೋಗಳನ್ನು ಮರು-ಗಾತ್ರಕ್ಕೊಳಪಡಿಸಿ ನಮಗೆ ಬೇಕಿರುವ ರೀತಿಯಲ್ಲಿ ಬಳಸುವ ಒಂದು ವಿಶೇಷ ಸಾಧನವಾಗಿದೆ. ಇದನ್ನು ಡಿಜಿಟಲ್ ಕಥಾ ನಿರೂಪಣೆಗೂ ಬಳಸಬಹುದು. |
|- | |- | ||
|ಆವೃತ್ತಿ | |ಆವೃತ್ತಿ | ||
| ೨೮ ನೇ ಸಾಲು: | ೩೧ ನೇ ಸಾಲು: | ||
==== ಲಕ್ಷಣಗಳ ಮೇಲ್ನೋಟ ==== | ==== ಲಕ್ಷಣಗಳ ಮೇಲ್ನೋಟ ==== | ||
| − | ಕಜಮ್ ಅನ್ನು | + | ಕಜಮ್ ಅನ್ನು ಬಳಸಿ ಚಿತ್ರಗಳನ್ನು ಸೆರೆಹಿಡಿಯಬಹುದು, ನಮ್ಮ ಅವಶ್ಯಕತೆಗೆ ತಕ್ಕಂತೆ ಉದ್ದ ಮತ್ತು ಅಗಲಗಳನ್ನು ಬದಲಿಸಿ ಕಾಪಿಡಬಹುದು. ಚಿತ್ರ ಅಥವಾ ವಿಡಿಯೋವನ್ನು ವಿವಿಧ ಶೈಲಿಯಲ್ಲಿ ಕತ್ತರಿಸಬಹುದು. ನಂತರ ಅವುಗಳಿಗೆ ಬೇಕಾದ ಪಠ್ಯ ಅಥವಾ ಧ್ವನಿಯನ್ನು ಸೇರಿಸಬಹುದು. ಈ ಅನುಕೂಲಗಳು ಮುಶೈಸಂ ಗಳ ಸೃಷ್ಟಿ ಹಾಗು ಬಳಕೆಗೆ ಸಹಕಾರಿಯಾಗುತ್ತವೆ. |
==== ಅನುಸ್ಥಾಪನೆ ==== | ==== ಅನುಸ್ಥಾಪನೆ ==== | ||
| ೩೮ ನೇ ಸಾಲು: | ೪೧ ನೇ ಸಾಲು: | ||
## <code>sudo apt-get install kazam </code> | ## <code>sudo apt-get install kazam </code> | ||
| − | + | === ಅನ್ವಯಕ ಬಳಕೆ === | |
====ಪ್ರಿಂಟ್ ಸ್ಕ್ರೀನ್ ಬಳಸಿ==== | ====ಪ್ರಿಂಟ್ ಸ್ಕ್ರೀನ್ ಬಳಸಿ==== | ||
| − | ಸಾಮಾನ್ಯವಾಗಿ ಸ್ಕ್ರೀನ್ ಶಾಟ್ ಬಳಸಲು ಗಣಕಯಂತ್ರದ ಪ್ರಿಂಟ್ ಸ್ಕ್ರೀನ್ ಕೀಲಿಯನ್ನು ಬಳಸುತ್ತೇವೆ. ಆದರೆ ಈ ಆಯ್ಕೆಯು ಗಣಕತೆರೆಯ ಸಂಪೂರ್ಣ | + | ಸಾಮಾನ್ಯವಾಗಿ ಸ್ಕ್ರೀನ್ ಶಾಟ್ ಬಳಸಲು ಗಣಕಯಂತ್ರದ "ಪ್ರಿಂಟ್ ಸ್ಕ್ರೀನ್" ಕೀಲಿಯನ್ನು ಬಳಸುತ್ತೇವೆ. ಆದರೆ ಈ ಆಯ್ಕೆಯು ಗಣಕತೆರೆಯ "ಸಂಪೂರ್ಣ ತೆರೆ"ಯನ್ನು ಕಾಪಿಡುತ್ತದೆ. ನಾವು ಮತ್ತೆ ಅದನ್ನು ಬದಲಾಯಿಸಲು ಜಿಂಪ್ ಅಥವಾ ಇನ್ನಾವುದೇ ಚಿತ್ರಗಳನ್ನು ಬದಲಿಸುವ ಅನ್ವಯಕಗಳನ್ನು ಬಳಸಬೇಕಾಗುತ್ತದೆ. |
| + | |||
====ತೆರೆಯುವುದು==== | ====ತೆರೆಯುವುದು==== | ||
| − | <gallery mode="packed" heights=" | + | <gallery mode="packed" heights="300px" caption=" ಕಜಮ್ ತೆರೆಯುವುದು"> |
File:Kazam_home_page.png|ಕಜಮ್ ತೆರೆಯುವುದು | File:Kazam_home_page.png|ಕಜಮ್ ತೆರೆಯುವುದು | ||
</gallery> | </gallery> | ||
| − | + | ಈ ತಂತ್ರಾಂಶವನ್ನು application – Sound and Video – Kazam ನ ಮೂಲಕ ತೆರೆಯಬಹುದು. | |
| + | |||
====ಕಜಮ್ ನ ಪ್ರಮುಖ ಆಯ್ಕೆಗಳು==== | ====ಕಜಮ್ ನ ಪ್ರಮುಖ ಆಯ್ಕೆಗಳು==== | ||
#Screencast- ತೆರೆಯನ್ನು ಚಿತ್ರೀಕರಿಸಲು ಈ ಆಯ್ಕೆಯನ್ನು ಬಳಸಬಹುದು'''- | #Screencast- ತೆರೆಯನ್ನು ಚಿತ್ರೀಕರಿಸಲು ಈ ಆಯ್ಕೆಯನ್ನು ಬಳಸಬಹುದು'''- | ||
| ೬೦ ನೇ ಸಾಲು: | ೬೫ ನೇ ಸಾಲು: | ||
#Capture- ಈ ಆಯ್ಕೆ ನಮಗೆ ಕಜಮ್ ಅನ್ನು ಕಾರ್ಯನಿರತಗೊಳಿಸುತ್ತದೆ. | #Capture- ಈ ಆಯ್ಕೆ ನಮಗೆ ಕಜಮ್ ಅನ್ನು ಕಾರ್ಯನಿರತಗೊಳಿಸುತ್ತದೆ. | ||
| − | ==== | + | ====ಸ್ಕ್ರೀನ್ ಶಾಟ್ ಬಳಕೆ==== |
| − | + | ಅನ್ವಯಕವನ್ನು ಪ್ರಾರಂಭಿಸಿದ ನಂತರ ನಮಗೆ ಕಾಣುವ ತೆರೆಯಲ್ಲಿ ತೆರೆಸೆರೆ ಅಥವಾ ತೆರೆಯ ವಿಡಿಯೋವನ್ನು ಕಾಪಿಡಬಹುದು. ಇದಕ್ಕಾಗಿ ತೆರೆಯ ಮೇಲೆ ಸ್ಕ್ರೀನ್ ಕಾಸ್ಟ್ ಇಂದ ಸ್ಕ್ರೀನ್ ಶಾಟ್ ಎಂದು ಆಯ್ಕೆಯನ್ನು ಬದಲಿಸಬಹುದು. | |
| − | + | <gallery mode="packed" heights="250px"> | |
| − | + | File:Kazam_home_page.png|ಕಜಮ್ ಮುಖ್ಯಕಿಟಕಿ | |
| − | + | File:Delay_count_down.png|ತಡಮಾಡುವ ಕಿರುಕಿಟಕಿ | |
| + | </gallery> | ||
| + | ಬಳಕೆದಾರರು ಕಜಮ್ ತೆರೆದ ನಂತರ ತಮಗೆ ಬೇಕಾದ ಆಯ್ಕೆಯನ್ನು ಆರಿಸಬಹುದಾಗಿದೆ. ಇಲ್ಲಿ ಮೂರು ವಿವಿಧ ಆಯ್ಕೆಗಳಿದ್ದು ಪೂರ್ಣತೆರೆ, ತೆರೆಯ ಒಂದು ಭಾಗ ಅಥವಾ ಕಿಟಕಿಯನ್ನು ಆಯ್ಕೆ ಮಾಡಿಕೊಳ್ಳಬಹುದಾಗಿದೆ. | ||
| + | *ಪೂರ್ಣತೆರೆ- ಪರದೆಯ ಸಂಪೂರ್ಣ ತೆರೆಯನ್ನು ಕಾಪಿಡುತ್ತದೆ. | ||
| + | *ತೆರೆಯ ಭಾಗ- ತಮ್ಮ ಗಣಕಯಂತ್ರದ ಪರದೆಯ ಭಾಗವನ್ನು ಮೌಸ್ ಮೂಲಕ ಗುರುತಿಸಬೇಕಾಗುತ್ತದೆ. ನಂತರ ಆ ಭಾಗ ಮಾತ್ರ ಚಿತ್ರ ಅಥವಾ ದೃಶ್ಯರೂಪದಲ್ಲಿ ಸೆರೆಯಾಗುತ್ತದೆ. | ||
| + | *ಕಿಟಕಿ- ಪರದೆಯಲ್ಲಿರುವ ಯಾವುದಾದರೂ ಒಂದು ಕಿಟಕಿಯನ್ನು ಆಯ್ಕೆಮಾಡಿದರೆ ಆ ಕಿಟಕಿ ಮಾತ್ರ ಸೆರೆಯಾಗುತ್ತದೆ. | ||
| + | ಬಳಕೆದಾರರು ತಮಗೆ ಬೇಕಾದ ಆಯ್ಕೆಯನ್ನು ಮಾಡಿದ ನಂತರ Capture ಎಂದು ಕ್ಲಿಕ್ಕಿಸಿದರೆ ಕಜಮ್ ಆ ತೆರೆಯನ್ನು ಸೆರೆಹಿಡಿಯುತ್ತದೆ. | ||
| − | ==== | + | ====ಸ್ಕ್ರೀನ್ ಕಾಸ್ಟ್ ಬಳಕೆ==== |
| − | + | ಅನ್ವಯಕವನ್ನು ಪ್ರಾರಂಭಿಸಿದ ನಂತರ ನಮಗೆ ಕಾಣುವ ತೆರೆಯಲ್ಲಿ ತೆರೆಯ ವಿಡಿಯೋವನ್ನು ಚಿತ್ರೀಕರಿಸಬಹುದು. ಇದಕ್ಕಾಗಿ ತೆರೆಯ ಮೇಲೆ ಸ್ಕ್ರೀನ್ ಕಾಸ್ಟ್ ಎಂದು ಆಯ್ಕೆಯನ್ನು ಬದಲಿಸಬಹುದು. | |
| − | + | <gallery mode="packed" heights="300px" caption=" ಕಜಮ್ ಸ್ಕ್ರೀನ್ ಕಾಸ್ಟ್"> | |
| − | + | File:Screencasting_home_page.png|ಕಜಮ್ ಸ್ಕ್ರೀನ್ ಕಾಸ್ಟ್ | |
| − | + | </gallery> | |
| − | + | ಇಲ್ಲಿ ಬಳಕೆದಾರರು ತಮ್ಮ ಮೌಸ್ ಸೂಚಕವನ್ನು ತೆರೆಯ ಮೇಲೆ ಕಾಣಿಸುವ, ಸ್ಪೀಕರ್ ನಿಂದ ಅಥವಾ ಮೈಕಿನಿಂದ ಧ್ವನಿಯನ್ನು ಕಾಪಿಡುವ ಆಯ್ಕೆಗಳಿರುತ್ತವೆ. ಕೆಲ ಕ್ಷಣಗಳ ಅಂತರದ ನಂತರ ಚಿತ್ರೀಕರಣವನ್ನು ಪ್ರಾರಂಭಿಸಬಹುದಾಗಿದೆ. | |
| − | + | ಎಲ್ಲಾ ಆಯ್ಕೆಗಳು ಮುಗಿದ ನಂತರ Capture ಎಂದು ಒತ್ತಬಹುದು. | |
| − | |||
| − | |||
| − | |||
{{clear}} | {{clear}} | ||
==== ಕಡತ ಉಳಿಸಿಕೊಳ್ಳುವುದು ಮತ್ತು ನಮೂನೆಗಳು ==== | ==== ಕಡತ ಉಳಿಸಿಕೊಳ್ಳುವುದು ಮತ್ತು ನಮೂನೆಗಳು ==== | ||
| − | + | ಕಜಮ್ ನ ಕಾರ್ಯ ಮುಗಿದ ನಂತರ ನಾವು ಅದನ್ನು ನಿಲ್ಲಿಸಬೇಕಾಗುತ್ತದೆ. ಸ್ಕ್ರೀನ್ ಶಾಟ್ ಬಳಕೆಯಲ್ಲಿ ಇದು ಬೇಕಿಲ್ಲವಾದರೂ ಸ್ಕ್ರೀನ್ ಕಾಸ್ಟ್ ಬಳಕೆಯಲ್ಲಿ ವಿಡಿಯೋ ಚಿತ್ರೀಕರಣವಾಗುವುದರಿಂದ ತೆರೆಯ ಮೇಲ್ಬಾಗದಲ್ಲಿ ಕಾಣುವ Finish recording ಮೇಲೆ ಕ್ಲಿಕ್ಕಿಸಿದರೆ ಕಜಮ್ ನ ಕಾರ್ಯ ನಿಲ್ಲುತ್ತದೆ. | |
| + | <gallery mode="packed" heights="250px"> | ||
| + | File:Stop_screencasting.png|ಕಜಮ್ ಕಾರ್ಯ ಪೂರ್ಣಗೊಳಿಸಲು | ||
| + | File:Save_sreencasted_video.png|ಸೆರೆಯಾದ ವಿಡಿಯೋ ಮುದ್ರಣಕ್ಕಾಗಿ | ||
| + | </gallery> | ||
| + | ಹೀಗೆ ಸೆರೆಯಾದ ಚಿತ್ರವು ತಾನಾಗೆ ಕಡತಕೋಶದಲ್ಲಿ ಉಳಿಸಲ್ಪಡುತ್ತದೆ. ವಿಡಿಯೋವನ್ನು ನಾವು ಲಭ್ಯವಿರುವ ಅನ್ವಯಕಗಳನ್ನು ಬಳಸಿ ಸಂಕಲನ ಮಾಡಬಹುದು ಅಥವಾ ನಂತರದ ಬಳಕೆಗಾಗಿ ಕಾಪಿಡಬಹುದು. | ||
| + | ಕಡತಕ್ಕೆ ಅರ್ಥಪೂರ್ಣವಾದ ಹೆಸರನ್ನು ನಮೂದಿಸಿ ಉಳಿಸಬಹುದು. | ||
| + | <gallery mode="packed" heights="300px"> | ||
| + | File:Choose_lacation_to_save_your_screenshot.png|ಕಾಪಿಡುವ ಜಾಗದ ಆಯ್ಕೆ | ||
| + | </gallery> | ||
| + | ಈ ಚಿತ್ರವು PNG .JPEG .JPG ನಮೂನೆಯಲ್ಲಿ ಉಳಿಯುತ್ತದೆ. ಆದರೆ ವಿಡಿಯೋವನ್ನು ನಾವು ನಂತರದ ಬಳಕೆಗಾಗಿ ಕಾಪಿಟ್ಟರೆ ಅದು ಅಂತಿಮ ಕಡತವಾಗಿರುವುದಿಲ್ಲ. ಒಂದು ಪ್ರೊಜೆಕ್ಟ್ ಕಡತವಾಗಿ ಉಳಿಯುತ್ತದೆ. ಮುಂದೆ ಮತ್ತೆ ಈ ಪ್ರೊಜೆಕ್ಟ್ ಅನ್ನು ತೆರೆದು ಸಂಕಲನ ಮುಂದುವರೆಸಬಹುದು. ಎಲ್ಲಾ ರೀತಿಯ ಸಂಕಲನ(ಎಡಿಟಿಂಗ್) ಕಾರ್ಯ ಮುಗಿದ ಮೇಲೆ ಅಂತಿಮ ವಿಡಿಯೋವನ್ನು ಎಕ್ಸ್ಪೋರ್ಟ್ ಮಾಡಬೇಕು. ಅದಕ್ಕಾಗಿ ಮೆನುಬಾರ್ನಲ್ಲಿನ file + Export As ನ್ನು ಬಳಸಿ. ಕಡತಕ್ಕೆ ಅರ್ಥಪೂರ್ಣವಾದ ಹೆಸರನ್ನು ನಮೂದಿಸಿ ಉಳಿಸಬಹುದು. ಈ ವಿಡಿಯೋ ನಮಗೆ ಬೇಕಿರುವ ನಮೂನೆಯಲ್ಲಿ ಉಳಿಯುತ್ತದೆ. | ||
| − | |||
==== ಉನ್ನತೀಕರಿಸಿದ ಲಕ್ಷಣಗಳು ==== | ==== ಉನ್ನತೀಕರಿಸಿದ ಲಕ್ಷಣಗಳು ==== | ||
| − | # | + | #ಸ್ಕ್ರೀನ್ಶಾಟ್ ತೆಗೆಯಲು ನಿರ್ಧರಿಸಿದ ಪುಟದಲ್ಲಿ ಅವಶ್ಯಕವಿರುವ ಪುಟವನ್ನು ಅಥವಾ ಮಾಹಿತಿಯನ್ನು ತೆರೆಯಲು ಅನುಕೂಲಕವಾಗುವಂತೆ ಸ್ಕ್ರೀನ್ಶಾಟ್ಗೆ ಸಮಯ ನಿಗದಿ ಮಾಡಬಹುದು. |
| − | # | + | #ಮೌಸ್ ಕರ್ಸರ್ ಒಳಗೊಳಿಸಲು ಅಥವ ಒಳಗೊಳ್ಳಿಸದಿರಲು ಆಯ್ಕೆ ಇದೆ. |
| − | # | + | #ಚಿತ್ರ ಹಾಗು ವಿಡಿಯೋ ಮುದ್ರಣಕ್ಕೆ ಒಂದೇ ಅನ್ವಯಕವಾಗಿರುವುದರಿಂದ ಬಳಕೆದಾರರು ಹಲವಾರು ಕಡೆ ಹುಡುಕಾಡುವ ಅವಶ್ಯಕತೆ ಇಲ್ಲ. |
=== ಸಂಪನ್ಮೂಲ ರಚನೆಯ ಆಲೋಚನೆಗಳು === | === ಸಂಪನ್ಮೂಲ ರಚನೆಯ ಆಲೋಚನೆಗಳು === | ||
| − | ವಿವಿಧ ವಿಷಯಗಳ ಸಂಪನ್ಮೂಲ ರಚನೆಯ ಪ್ರಕ್ರಿಯೆಯಲ್ಲಿ ಚಿತ್ರಗಳನ್ನು ಅವಶ್ಯಕತೆಗೆ ಅನುಗುಣವಾಗಿ ಸಂಕಲನ ಮಾಡಿಕೊಂಡು, ಪಠ್ಯ ಸೇರಿಸಿ ಬಳಸಬಹುದು. | + | #ಕಂಪ್ಯೂಟರ್ ಪರದೆಯ ಮೇಲೆ ಮೂಡುವ ವಿಷಯದ ಚಿತ್ರವನ್ನು ತೆಗೆದುಕೊಳ್ಳಬಹುದು, ಬೇರೊಬ್ಬರಿಗೆ ಯಾವುದಾದರೊಂದು ಪ್ರಕ್ರಿಯೆಯನ್ನು ಹೇಗೆ ಮಾಡಬಹುದು ಎಂಬುದನ್ನು ತೋರಿಸಬಹುದು. ಸ್ಕ್ರೀನ್ಶಾಟ್ ಸಾಮಾನ್ಯವಾದ ಚಿತ್ರವಾಗಿದ್ದು ಇದನ್ನು ಸುಲಭವಾಗಿ ಇತರರಿಗೆ ಇಮೇಲ್ ಮೂಲಕ ಹಂಚಿಕೊಳ್ಳಬಹುದು. ವಿವಿಧ ವಿಷಯಗಳ ಸಂಪನ್ಮೂಲ ರಚನೆಯ ಪ್ರಕ್ರಿಯೆಯಲ್ಲಿ ಚಿತ್ರಗಳನ್ನು ಅವಶ್ಯಕತೆಗೆ ಅನುಗುಣವಾಗಿ ಸಂಕಲನ ಮಾಡಿಕೊಂಡು, ಪಠ್ಯ ಸೇರಿಸಿ ಬಳಸಬಹುದು. |
| + | #ಕಜಮ್ ನಲ್ಲಿ ವಿಡಿಯೋ ಮುದ್ರಣ ಕೂಡ ಇರುವುದು ಉನ್ನತ ಮಟ್ಟದ ಪಠ್ಯ ಸಂಪನ್ಮೂಲ ಸೃಷ್ಟಿಗೆ ಉಪಯುಕ್ತವಾಗಿದೆ. ಇರುವ ವಿಡಿಯೋವನ್ನು ಬೇರೆ ಭಾಷೆಗೆ ಭಾಷಾಂತರಿಸಲು ಇದು ಉಪಯುಕ್ತ. | ||
| + | #ಮೇಲಿನ ಎರಡೂ ವಿಧಾನಗಳ ಮೂಲಕ ಸೃಷ್ಟಿಸುವ ಸಂಪನ್ಮೂಲಗಳು ಮುಕ್ತ ಸಂಪನ್ಮೂಲಗಳೆಂಬುದನ್ನು ಖಾತರಿಪಡಿಸಿಕೊಳ್ಳಿರಿ. | ||
| + | |||
=== ಆಕರಗಳು === | === ಆಕರಗಳು === | ||
| − | [https:// | + | [https://launchpad.net/kazam ಕಜಮ್]] |
[[ವರ್ಗ:ಅನ್ವಯಕಗಳನ್ನು ಅನ್ವೇಷಿಸಿ]] | [[ವರ್ಗ:ಅನ್ವಯಕಗಳನ್ನು ಅನ್ವೇಷಿಸಿ]] | ||
೦೫:೦೧, ೬ ಅಕ್ಟೋಬರ್ ೨೦೧೭ ದ ಇತ್ತೀಚಿನ ಆವೃತ್ತಿ
ಪರಿಚಯಮೂಲ ಮಾಹಿತಿ
ಲಕ್ಷಣಗಳ ಮೇಲ್ನೋಟಕಜಮ್ ಅನ್ನು ಬಳಸಿ ಚಿತ್ರಗಳನ್ನು ಸೆರೆಹಿಡಿಯಬಹುದು, ನಮ್ಮ ಅವಶ್ಯಕತೆಗೆ ತಕ್ಕಂತೆ ಉದ್ದ ಮತ್ತು ಅಗಲಗಳನ್ನು ಬದಲಿಸಿ ಕಾಪಿಡಬಹುದು. ಚಿತ್ರ ಅಥವಾ ವಿಡಿಯೋವನ್ನು ವಿವಿಧ ಶೈಲಿಯಲ್ಲಿ ಕತ್ತರಿಸಬಹುದು. ನಂತರ ಅವುಗಳಿಗೆ ಬೇಕಾದ ಪಠ್ಯ ಅಥವಾ ಧ್ವನಿಯನ್ನು ಸೇರಿಸಬಹುದು. ಈ ಅನುಕೂಲಗಳು ಮುಶೈಸಂ ಗಳ ಸೃಷ್ಟಿ ಹಾಗು ಬಳಕೆಗೆ ಸಹಕಾರಿಯಾಗುತ್ತವೆ. ಅನುಸ್ಥಾಪನೆ
ಅನ್ವಯಕ ಬಳಕೆಪ್ರಿಂಟ್ ಸ್ಕ್ರೀನ್ ಬಳಸಿಸಾಮಾನ್ಯವಾಗಿ ಸ್ಕ್ರೀನ್ ಶಾಟ್ ಬಳಸಲು ಗಣಕಯಂತ್ರದ "ಪ್ರಿಂಟ್ ಸ್ಕ್ರೀನ್" ಕೀಲಿಯನ್ನು ಬಳಸುತ್ತೇವೆ. ಆದರೆ ಈ ಆಯ್ಕೆಯು ಗಣಕತೆರೆಯ "ಸಂಪೂರ್ಣ ತೆರೆ"ಯನ್ನು ಕಾಪಿಡುತ್ತದೆ. ನಾವು ಮತ್ತೆ ಅದನ್ನು ಬದಲಾಯಿಸಲು ಜಿಂಪ್ ಅಥವಾ ಇನ್ನಾವುದೇ ಚಿತ್ರಗಳನ್ನು ಬದಲಿಸುವ ಅನ್ವಯಕಗಳನ್ನು ಬಳಸಬೇಕಾಗುತ್ತದೆ. ತೆರೆಯುವುದು
ಈ ತಂತ್ರಾಂಶವನ್ನು application – Sound and Video – Kazam ನ ಮೂಲಕ ತೆರೆಯಬಹುದು. ಕಜಮ್ ನ ಪ್ರಮುಖ ಆಯ್ಕೆಗಳು
ಸ್ಕ್ರೀನ್ ಶಾಟ್ ಬಳಕೆಅನ್ವಯಕವನ್ನು ಪ್ರಾರಂಭಿಸಿದ ನಂತರ ನಮಗೆ ಕಾಣುವ ತೆರೆಯಲ್ಲಿ ತೆರೆಸೆರೆ ಅಥವಾ ತೆರೆಯ ವಿಡಿಯೋವನ್ನು ಕಾಪಿಡಬಹುದು. ಇದಕ್ಕಾಗಿ ತೆರೆಯ ಮೇಲೆ ಸ್ಕ್ರೀನ್ ಕಾಸ್ಟ್ ಇಂದ ಸ್ಕ್ರೀನ್ ಶಾಟ್ ಎಂದು ಆಯ್ಕೆಯನ್ನು ಬದಲಿಸಬಹುದು. ಬಳಕೆದಾರರು ಕಜಮ್ ತೆರೆದ ನಂತರ ತಮಗೆ ಬೇಕಾದ ಆಯ್ಕೆಯನ್ನು ಆರಿಸಬಹುದಾಗಿದೆ. ಇಲ್ಲಿ ಮೂರು ವಿವಿಧ ಆಯ್ಕೆಗಳಿದ್ದು ಪೂರ್ಣತೆರೆ, ತೆರೆಯ ಒಂದು ಭಾಗ ಅಥವಾ ಕಿಟಕಿಯನ್ನು ಆಯ್ಕೆ ಮಾಡಿಕೊಳ್ಳಬಹುದಾಗಿದೆ.
ಬಳಕೆದಾರರು ತಮಗೆ ಬೇಕಾದ ಆಯ್ಕೆಯನ್ನು ಮಾಡಿದ ನಂತರ Capture ಎಂದು ಕ್ಲಿಕ್ಕಿಸಿದರೆ ಕಜಮ್ ಆ ತೆರೆಯನ್ನು ಸೆರೆಹಿಡಿಯುತ್ತದೆ. ಸ್ಕ್ರೀನ್ ಕಾಸ್ಟ್ ಬಳಕೆಅನ್ವಯಕವನ್ನು ಪ್ರಾರಂಭಿಸಿದ ನಂತರ ನಮಗೆ ಕಾಣುವ ತೆರೆಯಲ್ಲಿ ತೆರೆಯ ವಿಡಿಯೋವನ್ನು ಚಿತ್ರೀಕರಿಸಬಹುದು. ಇದಕ್ಕಾಗಿ ತೆರೆಯ ಮೇಲೆ ಸ್ಕ್ರೀನ್ ಕಾಸ್ಟ್ ಎಂದು ಆಯ್ಕೆಯನ್ನು ಬದಲಿಸಬಹುದು.
ಇಲ್ಲಿ ಬಳಕೆದಾರರು ತಮ್ಮ ಮೌಸ್ ಸೂಚಕವನ್ನು ತೆರೆಯ ಮೇಲೆ ಕಾಣಿಸುವ, ಸ್ಪೀಕರ್ ನಿಂದ ಅಥವಾ ಮೈಕಿನಿಂದ ಧ್ವನಿಯನ್ನು ಕಾಪಿಡುವ ಆಯ್ಕೆಗಳಿರುತ್ತವೆ. ಕೆಲ ಕ್ಷಣಗಳ ಅಂತರದ ನಂತರ ಚಿತ್ರೀಕರಣವನ್ನು ಪ್ರಾರಂಭಿಸಬಹುದಾಗಿದೆ. ಎಲ್ಲಾ ಆಯ್ಕೆಗಳು ಮುಗಿದ ನಂತರ Capture ಎಂದು ಒತ್ತಬಹುದು. ಕಡತ ಉಳಿಸಿಕೊಳ್ಳುವುದು ಮತ್ತು ನಮೂನೆಗಳುಕಜಮ್ ನ ಕಾರ್ಯ ಮುಗಿದ ನಂತರ ನಾವು ಅದನ್ನು ನಿಲ್ಲಿಸಬೇಕಾಗುತ್ತದೆ. ಸ್ಕ್ರೀನ್ ಶಾಟ್ ಬಳಕೆಯಲ್ಲಿ ಇದು ಬೇಕಿಲ್ಲವಾದರೂ ಸ್ಕ್ರೀನ್ ಕಾಸ್ಟ್ ಬಳಕೆಯಲ್ಲಿ ವಿಡಿಯೋ ಚಿತ್ರೀಕರಣವಾಗುವುದರಿಂದ ತೆರೆಯ ಮೇಲ್ಬಾಗದಲ್ಲಿ ಕಾಣುವ Finish recording ಮೇಲೆ ಕ್ಲಿಕ್ಕಿಸಿದರೆ ಕಜಮ್ ನ ಕಾರ್ಯ ನಿಲ್ಲುತ್ತದೆ. ಹೀಗೆ ಸೆರೆಯಾದ ಚಿತ್ರವು ತಾನಾಗೆ ಕಡತಕೋಶದಲ್ಲಿ ಉಳಿಸಲ್ಪಡುತ್ತದೆ. ವಿಡಿಯೋವನ್ನು ನಾವು ಲಭ್ಯವಿರುವ ಅನ್ವಯಕಗಳನ್ನು ಬಳಸಿ ಸಂಕಲನ ಮಾಡಬಹುದು ಅಥವಾ ನಂತರದ ಬಳಕೆಗಾಗಿ ಕಾಪಿಡಬಹುದು. ಕಡತಕ್ಕೆ ಅರ್ಥಪೂರ್ಣವಾದ ಹೆಸರನ್ನು ನಮೂದಿಸಿ ಉಳಿಸಬಹುದು. ಈ ಚಿತ್ರವು PNG .JPEG .JPG ನಮೂನೆಯಲ್ಲಿ ಉಳಿಯುತ್ತದೆ. ಆದರೆ ವಿಡಿಯೋವನ್ನು ನಾವು ನಂತರದ ಬಳಕೆಗಾಗಿ ಕಾಪಿಟ್ಟರೆ ಅದು ಅಂತಿಮ ಕಡತವಾಗಿರುವುದಿಲ್ಲ. ಒಂದು ಪ್ರೊಜೆಕ್ಟ್ ಕಡತವಾಗಿ ಉಳಿಯುತ್ತದೆ. ಮುಂದೆ ಮತ್ತೆ ಈ ಪ್ರೊಜೆಕ್ಟ್ ಅನ್ನು ತೆರೆದು ಸಂಕಲನ ಮುಂದುವರೆಸಬಹುದು. ಎಲ್ಲಾ ರೀತಿಯ ಸಂಕಲನ(ಎಡಿಟಿಂಗ್) ಕಾರ್ಯ ಮುಗಿದ ಮೇಲೆ ಅಂತಿಮ ವಿಡಿಯೋವನ್ನು ಎಕ್ಸ್ಪೋರ್ಟ್ ಮಾಡಬೇಕು. ಅದಕ್ಕಾಗಿ ಮೆನುಬಾರ್ನಲ್ಲಿನ file + Export As ನ್ನು ಬಳಸಿ. ಕಡತಕ್ಕೆ ಅರ್ಥಪೂರ್ಣವಾದ ಹೆಸರನ್ನು ನಮೂದಿಸಿ ಉಳಿಸಬಹುದು. ಈ ವಿಡಿಯೋ ನಮಗೆ ಬೇಕಿರುವ ನಮೂನೆಯಲ್ಲಿ ಉಳಿಯುತ್ತದೆ. ಉನ್ನತೀಕರಿಸಿದ ಲಕ್ಷಣಗಳು
ಸಂಪನ್ಮೂಲ ರಚನೆಯ ಆಲೋಚನೆಗಳು
ಆಕರಗಳುಕಜಮ್] |