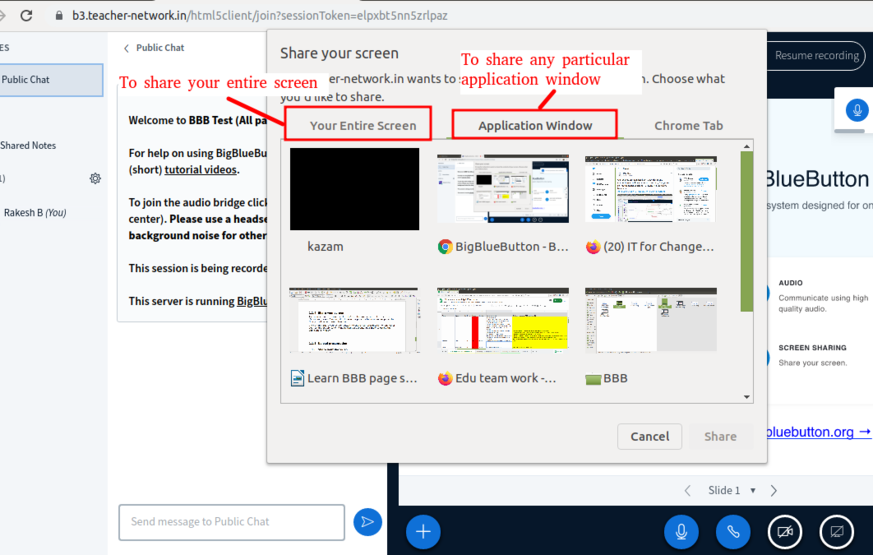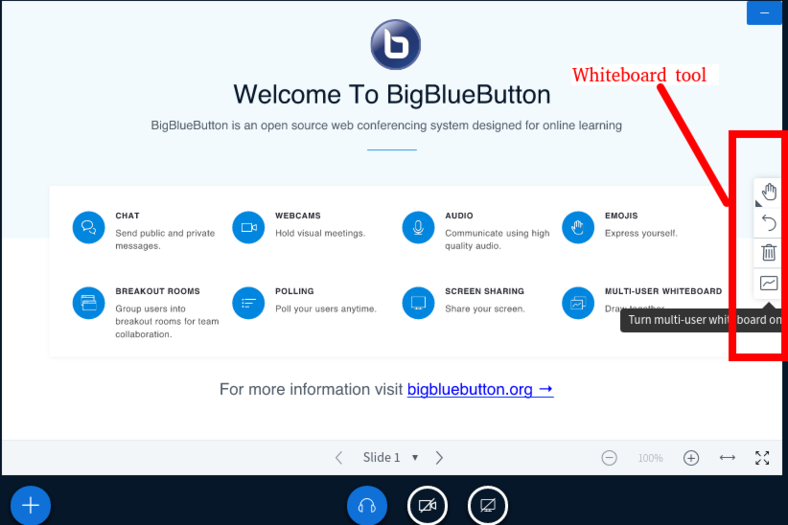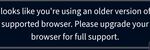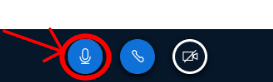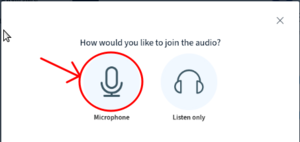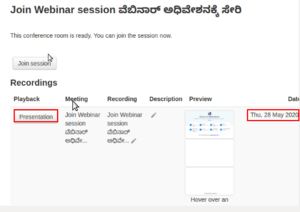ಬಿಗ್ಬ್ಲೂಬಟನ್ ಕಲಿಯಿರಿ
ಪರಿಚಯ
ಮೂಲ ಮಾಹಿತಿ
| ಐಸಿಟಿ ಸಾಮರ್ಥ್ಯಗಳು | ಬಿಗ್ಬ್ಲೂಬಟನ್ ಓಪನ್ ಸೋರ್ಸ್ ವೆಬ್ ಕಾನ್ಫರೆನ್ಸಿಂಗ್ ಸಿಸ್ಟಮ್ ಆಗಿದೆ. |
| ಶೈಕ್ಷಣಿಕ ಅನ್ವಯ ಮತ್ತು ಪ್ರಸ್ತುತತೆ | ಬಿಗ್ಬ್ಲೂಬಟನ್ ಅನೇಕ ಆಡಿಯೋ ಮತ್ತು ವೀಡಿಯೊ ಹಂಚಿಕೆ, ವಿಸ್ತೃತ ವೈಟ್ಬೋರ್ಡ್ ಸಾಮರ್ಥ್ಯಗಳೊಂದಿಗೆ ಪ್ರಸ್ತುತಿಗಳನ್ನು ಬೆಂಬಲಿಸುತ್ತದೆ. |
| ಆವೃತ್ತಿ | ಬಿಗ್ಬ್ಲೂಬಟನ್ ಆವೃತ್ತಿ 2.2.3 |
| ಇದೇ ರೀತಿಯ ಇತರ ಅಪ್ಲಿಕೇಶನ್ಗಳು | Zoom, Google hangouts |
| ಮೊಬೈಲ್ ಮತ್ತು ಟ್ಯಾಬ್ಲೆಟ್ಗಳಲ್ಲಿನ ಅಪ್ಲಿಕೇಶನ್ | ಆಂಡ್ರಾಯ್ಡ್ ಮೊಬೈಲ್ ಫೋನ್ಗಳಲ್ಲಿ ಇದೇ ರೀತಿಯ ಅನೇಕ ಅಪ್ಲಿಕೇಶನ್ಗಳು ಲಭ್ಯವಿದೆ. ಉದಾಹರಣೆ, .ಜೂಮ್, ಗೂಗಲ್ ಜೋಡಿ, ಟೀಮ್ವೀಯರ್, ಅಪಾಚೆ ಓಪನ್ಮೀಟಿಂಗ್ ಇತ್ಯಾದಿ. |
| ಅಭಿವೃದ್ಧಿ ಮತ್ತು ಸಮುದಾಯದ ಸಹಾಯ | BigBlueButton.in |
ಲಕ್ಷಣಗಳ ಮೇಲ್ನೋಟ
ಬಿಗ್ಬ್ಲೂಬಟನ್ ಅನೇಕ ಆಡಿಯೊ ಮತ್ತು ವಿಡಿಯೋ ಹಂಚಿಕೆ, ವಿಸ್ತೃತ ವೈಟ್ಬೋರ್ಡ್ ಸಾಮರ್ಥ್ಯಗಳನ್ನು ಹೊಂದಿರುವ ಪ್ರಸ್ತುತಿಗಳು - ಪಾಯಿಂಟರ್, o ೂಮ್ ಮತ್ತು ಡ್ರಾಯಿಂಗ್ - ಸಾರ್ವಜನಿಕ ಮತ್ತು ಖಾಸಗಿ ಚಾಟ್, ಡೆಸ್ಕ್ಟಾಪ್ ಹಂಚಿಕೆ ಮತ್ತು ಪಿಡಿಎಫ್ ದಾಖಲೆಗಳು ಮತ್ತು ಮೈಕ್ರೋಸಾಫ್ಟ್ ಆಫೀಸ್ ಡಾಕ್ಯುಮೆಂಟ್ಗಳ ಪ್ರಸ್ತುತಿಯನ್ನು ಬೆಂಬಲಿಸುತ್ತದೆ. ಇದಲ್ಲದೆ, ಬಳಕೆದಾರರು ಎರಡು ಪಾತ್ರಗಳಲ್ಲಿ ಒಂದಾದ ವೀಕ್ಷಕ ಅಥವಾ ಮಾಡರೇಟರ್ನಲ್ಲಿ ಸಮ್ಮೇಳನವನ್ನು ಪ್ರವೇಶಿಸಬಹುದು
'ಬಿಬಿಬಿಯೊಂದಿಗೆ ಪರಿಚಿತರಾಗಲು ಮುಂದಿನ 5 ನಿಮಿಷಗಳ ವೀಡಿಯೊಗಳನ್ನು ನೋಡಿ'
- ಕನ್ನಡ - ಮೊಬೈಲ್ ಬಳಕೆದಾರರಿಗಾಗಿ ವೀಡಿಯೊ
- ಕನ್ನಡ - ಕಂಪ್ಯೂಟರ್ ಬಳಕೆದಾರರಿಗಾಗಿ ವೀಡಿಯೊ
ಅನುಸ್ಥಾಪನೆ
ಬಿಗ್ಬ್ಲೂಬಟನ್ ವೆಬ್ ಆಧಾರಿತ ಅಪ್ಲಿಕೇಶನ್ ಆಗಿದೆ. ಅನುಸ್ಥಾಪನೆಯ ಅಗತ್ಯವಿಲ್ಲ. ಅದನ್ನು ತೆರೆಯಲು ನಿಮಗೆ ವೆಬ್ ಬ್ರೌಸರ್ ಅಗತ್ಯವಿದೆ.
ಅನ್ವಯಕ ಬಳಕೆ
ಅಧ್ಯಾಪಕ / ಬೋಧಕ ವಿಭಾಗ
ನಿಮ್ಮ ಆಡಿಯೋ, ಸ್ಲೈಡ್ಗಳು, ಚಾಟ್, ವಿಡಿಯೋ ಮತ್ತು ಡೆಸ್ಕ್ಟಾಪ್ ಅನ್ನು ವಿದ್ಯಾರ್ಥಿಗಳೊಂದಿಗೆ ಹಂಚಿಕೊಳ್ಳಲು ಬಿಗ್ಬ್ಲೂಬಟನ್ ಅಧ್ಯಾಪಕರನ್ನು ಶಕ್ತಗೊಳಿಸುತ್ತದೆ. ಅಂತರ್ನಿರ್ಮಿತ ಮತದಾನವು ವಿದ್ಯಾರ್ಥಿಗಳನ್ನು ತೊಡಗಿಸಿಕೊಳ್ಳುವುದನ್ನು ಸುಲಭಗೊಳಿಸುತ್ತದೆ ಮತ್ತು ನಿಮ್ಮ ಉಪನ್ಯಾಸಗಳನ್ನು ರೆಕಾರ್ಡ್ ಮಾಡುವುದು ಎಂದರೆ ನಂತರದ ವಿಮರ್ಶೆಗಾಗಿ ನೀವು ಅವುಗಳನ್ನು ಲಭ್ಯಗೊಳಿಸಬಹುದು.
ಅಲ್ಲದೆ, ನೀವು ಬಿಗ್ಬ್ಲೂಬಟನ್ನಲ್ಲಿ ವೈಟ್ಬೋರ್ಡ್ ಉಪಕರಣವನ್ನು ಬಳಸಬಹುದು, ಟಿಪ್ಪಣಿಗಳನ್ನು ನೈಜ ಸಮಯದಲ್ಲಿ ವಿದ್ಯಾರ್ಥಿಗಳಿಗೆ ಸ್ವಯಂಚಾಲಿತವಾಗಿ ಪ್ರದರ್ಶಿಸಲಾಗುತ್ತದೆ. ಪ್ರಸ್ತುತಿಗಳಲ್ಲಿ o ೂಮ್ ಮಾಡಲು, ಹೈಲೈಟ್ ಮಾಡಲು, ಸೆಳೆಯಲು ಮತ್ತು ಬರೆಯುವ ಸಾಮರ್ಥ್ಯವನ್ನು ಸಹ ನಿರೂಪಕರು ಹೊಂದಿದ್ದಾರೆ, ನಿಮ್ಮ ಅಂಕಗಳನ್ನು ದೂರದ ವಿದ್ಯಾರ್ಥಿಗಳಿಗೆ ಸ್ಪಷ್ಟಪಡಿಸುತ್ತದೆ.
ಬಿಬಿಬಿ ವೆಬ್ಸೈಟ್ ಮೂಲಕ ವೆಬ್ನಾರ್ ಸೆಷನ್
ಬಿಬಿಬಿ ವೆಬ್ನಾರ್ ಸೆಷನ್ ರಚಿಸಲು https://bigbluebutton.org/ ಗೆ ಹೋಗಿ, ಶಿಕ್ಷಕರ ವಿಭಾಗಕ್ಕೆ ಹೋಗಲು ಶಿಕ್ಷಕರ ಟ್ಯಾಬ್ ಕ್ಲಿಕ್ ಮಾಡಿ. ಇಲ್ಲಿಂದ “ಈಗ ಪ್ರಯತ್ನಿಸಿ” ಬಟನ್ ಕ್ಲಿಕ್ ಮಾಡಿ, ನಿಮ್ಮ ವೆಬ್ನಾರ್ ಸೆಷನ್ ರಚಿಸಲು ನೀವು ಬಿಬಿಬಿಗೆ ಸೈನ್ ಇನ್ ಮಾಡಬೇಕಾಗುತ್ತದೆ. ಇಲ್ಲಿ ನೀವು ಖಾತೆಯನ್ನು ರಚಿಸಲು ಬಯಸದಿದ್ದರೆ, ನಿಮ್ಮ ಜಿಮೇಲ್, ಟ್ವಿಟರ್ ಅಥವಾ ಆಫೀಸ್ 365 ಖಾತೆಗಳ ಮೂಲಕ ನೀವು ಸೈನ್ ಇನ್ ಮಾಡಬಹುದು.
- ಬಿಗ್ಬ್ಲೂಬಾಟನ್ ವೆಬ್ನಾರ್ ವಿಂಡೋ
ಒಮ್ಮೆ ನೀವು ಲಾಗಿನ್ ಮಾಡಿದ ನಂತರ, ಮೇಲಿನ ಚಿತ್ರದಲ್ಲಿ ತೋರಿಸಿರುವಂತೆ ನೀವು ಬಿಬಿಬಿ ಪರದೆಯನ್ನು ನೋಡುತ್ತೀರಿ.
- ನಿಮ್ಮ ಮುಖ್ಯ ಕೋಣೆಗೆ ಸೇರಲು ನಿಮ್ಮ ಭಾಗವಹಿಸುವವರೊಂದಿಗೆ ಹಂಚಿಕೊಳ್ಳಲು ಆಹ್ವಾನ ಭಾಗವಹಿಸುವವರ ಲಿಂಕ್ ಅನ್ನು ನಕಲಿಸಿ. ನೀವು ಅನೇಕ ಸೆಷನ್ಗಳಿಗಾಗಿ ಹೊಸ ಕೊಠಡಿಗಳನ್ನು ರಚಿಸಲು ಬಯಸಿದರೆ, ರಚಿಸಿ ಕೊಠಡಿ ಬಟನ್ ಕ್ಲಿಕ್ ಮಾಡಿ ಮತ್ತು ನೀವು ಎಲ್ಲಾ ಸೆಟ್ಟಿಂಗ್ಗಳನ್ನು ಕಾನ್ಫಿಗರ್ ಮಾಡಬಹುದು.
- ನೀವು ಅಧಿವೇಶನವನ್ನು ಪ್ರಾರಂಭಿಸಲು ಬಯಸಿದಾಗ “ಪ್ರಾರಂಭ” ಬಟನ್ ಕ್ಲಿಕ್ ಮಾಡಿ. ಭಾಗವಹಿಸುವವರು ನೀವು ಅವರೊಂದಿಗೆ ಹಂಚಿಕೊಂಡ ಲಿಂಕ್ ಅನ್ನು ಕ್ಲಿಕ್ ಮಾಡುವುದರ ಮೂಲಕ ಸೇರುತ್ತಾರೆ.
- ಇದಲ್ಲದೆ, ನಿಮ್ಮ ಎಲ್ಲಾ ಸೆಷನ್ ರೆಕಾರ್ಡಿಂಗ್ಗಳನ್ನು ಮುಖ್ಯ ವಿಂಡೋದಲ್ಲಿ ಪ್ರವೇಶಿಸಬಹುದು.
ಮೂಡಲ್ ಕೋರ್ಸ್ ಮೂಲಕ ವೆಬ್ನಾರ್ ಸೆಷನ್
ನಿಮ್ಮ ಮೂಡಲ್ ಕೋರ್ಸ್ ಪುಟಕ್ಕೆ ಹೋಗಿ, ಕೋರ್ಸ್ ಭಾಗವಹಿಸುವವರೊಂದಿಗೆ ಬಿಬಿಬಿ ವೆಬ್ನಾರ್ ಸೆಷನ್ ರಚಿಸಲು ಟರ್ನ್ ಎಡಿಟಿಂಗ್ ಆನ್ ಬಟನ್ ಕ್ಲಿಕ್ ಮಾಡಿ. ನೀವು ಲಿಂಕ್ ರಚಿಸಲು ಬಯಸುವ ವಿಭಾಗಕ್ಕೆ ಹೋಗಿ, “ಒಂದು ಚಟುವಟಿಕೆ ಅಥವಾ ಸಂಪನ್ಮೂಲವನ್ನು ಸೇರಿಸಿ” ಕ್ಲಿಕ್ ಮಾಡಿ ಮತ್ತು ಪಟ್ಟಿಯಿಂದ 'ಬಿಗ್ಬ್ಲೂಬಾಟನ್ಬಿಎನ್' 'ಆಯ್ಕೆಯನ್ನು ಆರಿಸಿ, ಅಗತ್ಯವಿರುವ ಎಲ್ಲಾ ಮಾಹಿತಿಯನ್ನು ಭರ್ತಿ ಮಾಡಿ, ಭಾಗವಹಿಸುವವರನ್ನು ಆಹ್ವಾನಿಸಿ. ನೀವು ಅಗತ್ಯವಿರುವ ಮಾಹಿತಿಯನ್ನು ನಮೂದಿಸಿದ ನಂತರ ನೇ ಸೇವ್ ಮತ್ತು ಡಿಸ್ಪ್ಲೇ ಆಯ್ಕೆಯ ಮೇಲೆ ಕ್ಲಿಕ್ ಮಾಡಿ.
- ಮೂಡಲ್ ಕೋರ್ಸ್ ಬಿಬಿಬಿ ವೆಬ್ನಾರ್ ಸೆಷನ್ಗೆ ಲಾಗಿನ್ ಮಾಡಿ
ನೀವು ಇದನ್ನು ರಚಿಸಿದ ನಂತರ, ಸೆಷನ್ ಲಿಂಕ್ ವಿಭಾಗದಲ್ಲಿ ಸೇರಿಸುತ್ತದೆ. ಅಧಿವೇಶನವನ್ನು ಪ್ರಾರಂಭಿಸಲು ಲಿಂಕ್ ಅನ್ನು ಕ್ಲಿಕ್ ಮಾಡಿ, ಮುಂದಿನ ಪರದೆಯಲ್ಲಿ ಅದು ಸೇರ್ಪಡೆ ಅಧಿವೇಶನವನ್ನು ಕ್ಲಿಕ್ ಮಾಡಲು ಕೇಳುತ್ತದೆ, ನಿಮ್ಮ ಅಧಿವೇಶನವನ್ನು ಪ್ರಾರಂಭಿಸಲು ಅದನ್ನು ಕ್ಲಿಕ್ ಮಾಡಿ.
ಬಿಬಿಬಿ ಬಳಕೆದಾರ ಇಂಟರ್ಫೇಸ್ನೊಂದಿಗೆ ಪರಿಚಿತವಾಗಿದೆ
ನೀವು ಅಧಿವೇಶನವನ್ನು ಪ್ರಾರಂಭಿಸಿದ ನಂತರ ನಿಮ್ಮ ಸೆಷನ್ ನಿಮ್ಮ ಆಡಿಯೊವನ್ನು ಸಂಪರ್ಕಿಸಲು ಕೇಳುತ್ತದೆ, ಅಧಿವೇಶನದಲ್ಲಿ ಮಾತನಾಡಲು ಮೈಕ್ ಆಯ್ಕೆಮಾಡಿ, ಇತರರ ಆಡಿಯೊವನ್ನು ಕೇಳಲು ಮಾತ್ರ ಸ್ಪೀಕರ್ ಆಯ್ಕೆಮಾಡಿ.
ನೀವು ಮೈಕ್ ಆಯ್ಕೆಯನ್ನು ಆರಿಸಿದರೆ ಮತ್ತು ಹೌದು ಕ್ಲಿಕ್ ಮಾಡಿ, ಪ್ರತಿಧ್ವನಿ ಧ್ವನಿಯನ್ನು ಕೇಳಲು ಸಾಧ್ಯವಾದರೆ.
ಒಮ್ಮೆ ನೀವು ಇದನ್ನು ಮಾಡಿದರೆ ಕೆಳಗಿನ ಪರದೆಯಲ್ಲಿ ತೋರಿಸಿರುವಂತೆ ನೀವು ಮುಖ್ಯ ಬಿಬಿಬಿ ವೆಬ್ನಾರ್ ಸೆಷನ್ ಪರದೆಯತ್ತ ಬರುತ್ತೀರಿ.
ಬಿಗ್ಬ್ಲೂಬಟನ್ ಮುಖ್ಯ ವಿಂಡೋ
- ವಿಂಡೋದ ಕೆಳಭಾಗದಲ್ಲಿ ನೀವು ನಾಲ್ಕು ಗುಂಡಿಗಳನ್ನು ಪಡೆಯುತ್ತೀರಿ
- ಮೈಕ್: ನಿಮ್ಮ ಆಡಿಯೊವನ್ನು ನೀವು ಇತರರಿಗೆ ಮ್ಯೂಟ್ ಮಾಡಬಹುದು / ಮ್ಯೂಟ್ ಮಾಡಬಹುದು (ನಿಮ್ಮ ಮೈಕ್ ಅನ್ನು ಮ್ಯೂಟ್ ಮಾಡಲು ನೀವು ಉತ್ತಮವಾಗಿ ಮಾತನಾಡದಿದ್ದರೆ, ಇದು ಸೆಷನ್ಗಳಲ್ಲಿ ಇತರರಿಗೆ ತೊಂದರೆಯಾಗುವುದನ್ನು ತಪ್ಪಿಸುತ್ತದೆ).
- ಆಡಿಯೊವನ್ನು ಬಿಡಿ: ಸೆಷನ್ಗಳಲ್ಲಿ ನೀವು ಕೇಳಲು ಅಥವಾ ಮಾತನಾಡಲು ಬಯಸದಿದ್ದರೆ ಇಲ್ಲಿ ನೀವು ಆಡಿಯೊ ಆಯ್ಕೆಯಿಂದ ನಿರ್ಗಮಿಸಬಹುದು. ನಿಮ್ಮ ಆಡಿಯೊ ಸಂಪರ್ಕಿತ ಪ್ರಕಾರವನ್ನು ಸಹ ನೀವು ಬದಲಾಯಿಸಬಹುದು.
- ವೀಡಿಯೊ: ಈ ಗುಂಡಿಯನ್ನು ಬಳಸುವ ಮೂಲಕ ನಿಮ್ಮ ವೀಡಿಯೊವನ್ನು ನಿಷ್ಕ್ರಿಯಗೊಳಿಸಬಹುದು ಮತ್ತು ಸಕ್ರಿಯಗೊಳಿಸಬಹುದು.
- ನಿಮ್ಮ ಪರದೆಯನ್ನು ಹಂಚಿಕೊಳ್ಳಿ: ಇಲ್ಲಿ ನೀವು ಭಾಗವಹಿಸುವ ಎಲ್ಲರಿಗೂ ನಿಮ್ಮ ಪರದೆಯನ್ನು ಹಂಚಿಕೊಳ್ಳಬಹುದು - ನಿಮ್ಮ ಲ್ಯಾಪ್ಟಾಪ್ನಿಂದ ಏನನ್ನಾದರೂ ತೋರಿಸಲು ನೀವು ಬಯಸಿದರೆ, ಇಲ್ಲಿ ಕ್ಲಿಕ್ ಮಾಡಿ ಮತ್ತು ನೀವು ತೋರಿಸಲು ಬಯಸುವ ಅಪ್ಲಿಕೇಶನ್ ವಿಂಡೋವನ್ನು ಆರಿಸಿ.
ನಿಮ್ಮ ಕಂಪ್ಯೂಟರ್ನಲ್ಲಿ ನೀವು ತೆರೆದ ಎಲ್ಲಾ ವಿಂಡೋಗಳನ್ನು ತೋರಿಸಲು ಸಂಪೂರ್ಣ ಪರದೆಯ ಆಯ್ಕೆಯನ್ನು ಆರಿಸಿ.
ಯಾವುದೇ ಸಮಯದಲ್ಲಿ ನೀವು ಇದೇ ಗುಂಡಿಯನ್ನು ಕ್ಲಿಕ್ ಮಾಡುವುದರ ಮೂಲಕ ಹಂಚಿಕೆ ಪರದೆಯ ಆಯ್ಕೆಯನ್ನು ನಿಲ್ಲಿಸಬಹುದು
- ಇಲ್ಲಿ ಎಡಭಾಗದ ಪಟ್ಟಿಯಲ್ಲಿ, ನೀವು ಭಾಗವಹಿಸುವವರು, ಚಾಟ್ಗಳು ಮತ್ತು ನಿಮ್ಮ ಸೆಷನ್ ಟಿಪ್ಪಣಿಗಳನ್ನು ನಿರ್ವಹಿಸಬಹುದು
- ಸಾರ್ವಜನಿಕ ಚಾಟ್: ಇಲ್ಲಿ ನೀವು ಭಾಗವಹಿಸುವ ಎಲ್ಲರೊಂದಿಗೆ ಚಾಟ್ ಮಾಡಬಹುದು ಅಥವಾ ಭಾಗವಹಿಸುವವರು ತಮ್ಮ ಅನುಮಾನಗಳನ್ನು, ಕಾಮೆಂಟ್ಗಳನ್ನು ಪಠ್ಯದಲ್ಲಿ ಹಂಚಿಕೊಳ್ಳಬಹುದು.
- ಹಂಚಿದ ಟಿಪ್ಪಣಿಗಳು: ಅಧ್ಯಾಪಕರು ಕೆಲವು ಟಿಪ್ಪಣಿಗಳನ್ನು, ಭಾಗವಹಿಸುವವರೊಂದಿಗೆ ಮಾಹಿತಿಯನ್ನು ಹಂಚಿಕೊಳ್ಳಬಹುದು.## ಬಳಕೆದಾರರ ಪಟ್ಟಿ: ಇಲ್ಲಿ ನಾವು ಭಾಗವಹಿಸುವವರ ಮೈಕ್ ಅನ್ನು ಮ್ಯೂಟ್ ಮಾಡಬಹುದು / ಮ್ಯೂಟ್ ಮಾಡಬಹುದು, ಭಾಗವಹಿಸುವವರನ್ನು ತೆಗೆದುಹಾಕಬಹುದು, ಪ್ರತಿ ಬಳಕೆದಾರರನ್ನು ಕ್ಲಿಕ್ ಮಾಡುವುದರ ಮೂಲಕ, ನೀವು ಅವರೊಂದಿಗೆ ಖಾಸಗಿ ಚಾಟ್ ಮಾಡಬಹುದು.
ನಿಮ್ಮ ಪರದೆಯನ್ನು ಹಂಚಿಕೊಳ್ಳಿ
ಮೇಲೆ ಬೋಧಕವರ್ಗ / ಬೋಧಕರಾಗಿ ವಿವರಿಸಿದಂತೆ, “ನಿಮ್ಮ ಪರದೆಯನ್ನು ಹಂಚಿಕೊಳ್ಳಿ” ಆಯ್ಕೆಯನ್ನು ನೀವು ನೋಡಬೇಕು, ನಿಮ್ಮನ್ನು ಪ್ರೆಸೆಂಟರ್ ಆಗಿ ಮಾಡಲು ಇತರ ನಿರೂಪಕರನ್ನು ಕೇಳದಿದ್ದರೆ, ಈಗ ನೀವು ಈ ಆಯ್ಕೆಯನ್ನು ನೋಡಲು ಸಾಧ್ಯವಾಗುತ್ತದೆ.
ಅಪ್ಲಿಕೇಶನ್ಗಳ ವಿಂಡೋವನ್ನು ಆರಿಸುವ ಮೂಲಕ ನಿಮ್ಮ ಪ್ರಸ್ತುತಿಯನ್ನು ಅಥವಾ ನಿಮ್ಮ ಕಂಪ್ಯೂಟರ್ ಅಪ್ಲಿಕೇಶನ್ ವಿಂಡೋವನ್ನು ಭಾಗವಹಿಸುವವರೊಂದಿಗೆ ಹಂಚಿಕೊಳ್ಳಲು ಈ ಸ್ಕ್ರೀನ್ ಬಟನ್ ಅನ್ನು ಕ್ಲಿಕ್ ಮಾಡಿ.
ಪ್ರಸ್ತುತಿಯನ್ನು ಅಪ್ಲೋಡ್ಮಾಡಿ
ಪ್ಲಸ್ (+) ಚಿಹ್ನೆಯ ಮೇಲೆ ಕ್ಲಿಕ್ ಮಾಡಿ ಮತ್ತು ಪ್ರಸ್ತುತಿಯನ್ನು ಅಪ್ಲೋಡ್ ಮಾಡಿ, ನಿಮ್ಮ ಪ್ರಸ್ತುತಿ ಫೈಲ್ ಅನ್ನು ನಿಮ್ಮ ಕಂಪ್ಯೂಟರ್ನಿಂದ ಬ್ರೌಸ್ ಮಾಡಿ, ಅದು ಅಪ್ಲೋಡ್ ಮಾಡಿದ ನಂತರ, ಫೈಲ್ ಆಯ್ಕೆಮಾಡಿ ಮತ್ತು ಫೈಲ್ ಅನ್ನು ಪ್ರಸ್ತುತಪಡಿಸಲು ದೃಢೀಕರಿಸಿ ಕ್ಲಿಕ್ ಮಾಡಿ.
ಯೂಟೂಬ್ ವೀಡಿಯೋವನ್ನು ಹಂಚಿಕೊಳ್ಳಿ
ಭಾಗವಹಿಸುವವರಿಗೆ ಯೂಟ್ಯೂಬ್ ವೀಡಿಯೊಗಳನ್ನು ಪ್ಲೇ ಮಾಡಲು, ಪ್ಲಸ್ (+) ಚಿಹ್ನೆಯ ಮೇಲೆ ಕ್ಲಿಕ್ ಮಾಡಿ external ಬಾಹ್ಯ ವೀಡಿಯೊ ಆಯ್ಕೆಯನ್ನು ಹಂಚಿಕೊಳ್ಳಿ ಮತ್ತು ನಿಮ್ಮ ಲಿಂಕ್ ಅನ್ನು ಅಂಟಿಸಿ ( ಯೂಟ್ಯೂಬ್, ಇದು ವಿಮಿಯೋ ಅನ್ನು ಬೆಂಬಲಿಸುತ್ತದೆ, ಮಾಧ್ಯಮ, ಸೆಳೆತ ಮತ್ತು ದೈನಂದಿನ ಚಲನೆಯ URL ಗಳನ್ನು ರಚಿಸಿ). </ Span>
ಬಳಕೆದಾರರ ಚಟುವಟಿಕೆಯನ್ನು ನಿಯಂತ್ರಿಸಿ
ಎಡಭಾಗದ ಬಳಕೆದಾರರ ಪಟ್ಟಿಯಲ್ಲಿ ಒಂದು ಸೆಟ್ಟಿಂಗ್ ಐಕಾನ್ ಕ್ಲಿಕ್ ಮಾಡಿ, ಇಲ್ಲಿಂದ ನೀವು ಕೆಳಗಿನ ಚಿತ್ರದಲ್ಲಿ ತೋರಿಸಿರುವಂತೆ ಎಲ್ಲಾ ಬಳಕೆದಾರರನ್ನು ಮ್ಯೂಟ್ ಮಾಡಬಹುದು / ಅನ್ಮ್ಯೂಟ್ ಮಾಡಬಹುದು, ಬಳಕೆದಾರರನ್ನು ನಿರ್ಬಂಧಿಸಬಹುದು ಮತ್ತು ಬಳಕೆದಾರರ ಸ್ಥಿತಿ ಐಕಾನ್ಗಳನ್ನು ತೆರವುಗೊಳಿಸಿ.
ಬಿಳಿ ಹಲಗೆ
ನೀವು ಬಹು-ಬಳಕೆದಾರ ವೈಟ್ಬೋರ್ಡ್ ಅನ್ನು ಸಕ್ರಿಯಗೊಳಿಸಬಹುದು, ಬಿಗ್ಬ್ಲೂಬಟನ್ ಸೆಷನ್ನಲ್ಲಿರುವ ಎಲ್ಲಾ ಬಳಕೆದಾರರು ಏಕಕಾಲದಲ್ಲಿ ವೈಟ್ಬೋರ್ಡ್ ಅನ್ನು ಟಿಪ್ಪಣಿ ಮಾಡಬಹುದು. ಪ್ರಸ್ತುತಿ ಪ್ರದೇಶದಲ್ಲಿ ವೈಟ್ಬೋರ್ಡ್ ನಿಯಂತ್ರಣಗಳು ಬಲಗೈಗೆ ಕಾಣಿಸುತ್ತದೆ.
ಪೂರ್ವನಿಯೋಜಿತವಾಗಿ ಪೆನ್ಸಿಲ್ ಉಪಕರಣವನ್ನು ಸಕ್ರಿಯಗೊಳಿಸಲಾಗಿದೆ; ಸಾಲಿನ ದಪ್ಪ ಮತ್ತು ಬಣ್ಣವನ್ನು ಬದಲಾಯಿಸಲು ನೀವು ಇತರ ವೈಟ್ಬೋರ್ಡ್ ನಿಯಂತ್ರಣಗಳನ್ನು ಬಳಸಬಹುದು.
ಬಿಬಿಬಿ ಇಂಟರ್ಫೇಸ್ ಅನ್ನು ಕನ್ನಡ ಭಾಷೆಗೆ ಬದಲಾಯಿಸುವುದು
ಬಿಬಿಬಿ ಪರದೆಯ ಮೇಲಿನ ಬಲ ಮೂಲೆಯಲ್ಲಿ ನೀವು ಮೂರು ಸಮಾನಾಂತರ ಚುಕ್ಕೆಗಳ ಚಿಹ್ನೆಯನ್ನು ಕಾಣಬಹುದು. ಆ ಆಯ್ದ ಅಪ್ಲಿಕೇಶನ್ ಭಾಷೆಯಲ್ಲಿ ನೀವು ಪಟ್ಟಿ ಆಯ್ಕೆಗಳನ್ನು ಪಡೆಯುತ್ತೀರಿ ಮತ್ತು ಕ್ಲಿಕ್ ಮಾಡಿ ಅಗತ್ಯವಿರುವ ಕನ್ನಡವನ್ನು ಪೂರ್ವನಿಯೋಜಿತ ಭಾಷೆಯಾಗಿ ಬಿಬಿಬಿ ಇಂಟರ್ಫೇಸ್ಗೆ ಹೊಂದಿಸಿ.
ಇನ್ನೊಬ್ಬ ವ್ಯಕ್ತಿಯನ್ನು ಪ್ರೆಸೆಂಟರ್ / ಮಾಡರೇಟರ್ ಆಗಿ ಮಾಡುವುದು
ಆ ವ್ಯಕ್ತಿಯನ್ನು ಪ್ರೆಸೆಂಟರ್ ಅಥವಾ ಮಾಡರೇಟರ್ ಆಗಿ ಮಾಡಲು ಎಡಭಾಗದ ಬಳಕೆದಾರರ ಪಟ್ಟಿಯಿಂದ ಹೆಸರಿನ ಮೇಲೆ ಕ್ಲಿಕ್ ಮಾಡಿ ಮತ್ತು ಪ್ರಸ್ತುತ / ಮಾಡರೇಟರ್ ಮಾಡಿ ಆಯ್ಕೆಮಾಡಿ. ಬಳಕೆದಾರರ ಪಟ್ಟಿಯಿಂದ ನಿಮ್ಮ ಹೆಸರಿನ ಮೇಲೆ ಕ್ಲಿಕ್ ಮಾಡಿ ಮತ್ತು ಪ್ರೆಸೆಂಟರ್ ವೈಶಿಷ್ಟ್ಯವನ್ನು ಇತರರಿಂದ ಹಿಂಪಡೆಯಲು ಟೇಕ್ ಪ್ರೆಸೆಂಟರ್ ಆಯ್ಕೆಯನ್ನು ಆರಿಸಿ. (ಗಮನಿಸಿ: ಮಾಡರೇಟರ್ ಇತರ ವೀಕ್ಷಕರನ್ನು ಮ್ಯೂಟ್ / ಅನ್ಮ್ಯೂಟ್ ಮಾಡಬಹುದು, ವೀಕ್ಷಕರನ್ನು ಲಾಕ್ ಮಾಡಬಹುದು (ಉದಾಹರಣೆಗೆ ಅವರನ್ನು ಖಾಸಗಿ ಚಾಟ್ ಬಳಸದಂತೆ ನಿರ್ಬಂಧಿಸಬಹುದು), ಮತ್ತು ಯಾರನ್ನಾದರೂ ಪ್ರಸ್ತುತ ನಿರೂಪಕರನ್ನಾಗಿ ಮಾಡಬಹುದು. ಅಧಿವೇಶನದಲ್ಲಿ ಅನೇಕ ಮಾಡರೇಟರ್ಗಳು ಇರಬಹುದು.)
ಕೊಠಡಿ ವಿಭಜನೆಯನ್ನು ಸೃಷ್ಟಿಸಿ
ಮಾಡರೇಟರ್ ಸಣ್ಣ ಗುಂಪು ಚರ್ಚೆಗಳಿಗೆ ಕೊಠಡಿಗಳನ್ನು ರಚಿಸಬಹುದು. ಭಾಗವಹಿಸುವಿಕೆ ಮತ್ತು ಪಾರಸ್ಪರಿಕ ಕ್ರಿಯೆಯನ್ನು ಹೆಚ್ಚಿಸಲು ಮತ್ತು ತರಗತಿಯಲ್ಲಿ ಕೆಲವರ ಸ್ವಗತ / ಭಾಗವಹಿಸುವಿಕೆಯನ್ನು ಕಡಿಮೆ ಮಾಡಲು ಇದು ಉಪಯುಕ್ತವಾಗಿದೆ.
ಬಳಕೆದಾರರ ಪಟ್ಟಿಯ ಮೇಲಿರುವ ಸೆಟ್ಟಿಂಗ್ಗಳ ಬಟನ್ನಲ್ಲಿ 'ಕೊಠಡಿಗಳನ್ನು ರಚಿಸಿ'
ಇದನ್ನು ಕ್ಲಿಕ್ ಮಾಡುವುದರಿಂದ ಕೊಠಡಿಗಳನ್ನು ರಚಿಸಲು ಒಂದು ಫಾರ್ಮ್ ಒದಗಿಸುತ್ತದೆ. ಕೊಠಡಿಗಳ ಸಂಖ್ಯೆ ಮತ್ತು ಸಮಯವನ್ನು ನಿರ್ದಿಷ್ಟಪಡಿಸಬಹುದು. ಮಾಡರೇಟರ್ ಭಾಗವಹಿಸುವವರನ್ನು ವಿವಿಧ ಕೋಣೆಗಳಿಗೆ ನಿಯೋಜಿಸಬಹುದು.
'ರಚಿಸು' ಲಿಂಕ್ ಕ್ಲಿಕ್ ಮಾಡಿದ ನಂತರ, ಬಿಬಿಬಿ ಕೊಠಡಿಗಳನ್ನು ರಚಿಸುತ್ತದೆ. ಭಾಗವಹಿಸುವವರು ಬ್ರೇಕ್ ಕೊಠಡಿಗಳಿಗೆ ಸೇರಲು ಆಹ್ವಾನವನ್ನು ಪಡೆಯುತ್ತಾರೆ. 'ಸೇರ್ಪಡೆ ಕೊಠಡಿ' ಕ್ಲಿಕ್ ಮಾಡುವ ಮೂಲಕ ಮಾಡರೇಟರ್ ಪ್ರತಿ ಕೋಣೆಗೆ ಸೇರಬಹುದು. ಪ್ರತಿಯೊಂದು ಕೋಣೆಯನ್ನು ತನ್ನದೇ ಆದ URL ಮೂಲಕ ಪ್ರವೇಶಿಸಬಹುದು.
ಭಾಗವಹಿಸುವವರು ತಮಗೆ ನಿಗದಿಪಡಿಸಿದ ಕೋಣೆಗೆ ಸೇರಬಹುದು ಅಥವಾ ಯಾವುದೇ ನಿರ್ದಿಷ್ಟ ಕೋಣೆಯನ್ನು ನಿಗದಿಪಡಿಸದಿದ್ದರೆ ಕೊಠಡಿಯನ್ನು ಆಯ್ಕೆ ಮಾಡಿ. ಸಮಯ ಮುಗಿದ ನಂತರ, ಭಾಗವಹಿಸುವವರೆಲ್ಲರೂ ಮುಖ್ಯ ಕೋಣೆಗೆ ಹಿಂತಿರುಗುತ್ತಾರೆ.
ಸೆಷನ್ಗಳ ಆಡಿಯೋ ಮತ್ತು ವಿಡಿಯೋ ರೆಕಾರ್ಡಿಂಗ್ಗಳನ್ನು ಪ್ರವೇಶಿಸುವುದು / ಡೌನ್ಲೋಡ್ ಮಾಡುವುದು
ಅಧಿವೇಶನ ಪೂರ್ಣಗೊಂಡ ನಂತರ ಮೂಡಲ್ನಲ್ಲಿ ಸೇರ್ಪಡೆ ಸೆಷನ್ ವಿಂಡೋಗೆ ಹಿಂತಿರುಗಿ ಮತ್ತು ಸೆಷನ್ಗಳನ್ನು ಪ್ರವೇಶಿಸಲು ಅಥವಾ ಪ್ಲೇಬ್ಯಾಕ್ ಮಾಡಲು BlgBlueButton ವೆಬ್ಸೈಟ್ನಲ್ಲಿ ನಿಮ್ಮ ಮುಖಪುಟಕ್ಕೆ ಹೋಗಿ.
Copy paste below URL in browser address bar https://b3.teacher-network.in/download/presentation/<internal-id>/<internal-id>.mp4
Replace the <internal-id> with the video internal ID which you can findout while playing the video
Example :- Here the internal meeting id is the alphanumeric id that comes after meetingId= https://b3.teacher-network.in/playback/presentation/2.0/playback.html?meetingId=267342479471d1f652b761709c419cb86396c3b3-1586767642299
ಭಾಗೀದಾರರು/ ವಿಧ್ಯಾರ್ಥಿಗಳ ವಿಭಾಗ
ಬಿಬಿಬಿ ವೆನಿನಾರ್ ವಿಭಾಗವನ್ನು ಸೇರಿ
ಬಿಗ್ಬ್ಲೂಬಾಟನ್ ವೆಬ್ನಾರ್ ಸೆಷನ್ಗಳಿಗೆ ಸೇರಲು ಎರಡು ಮಾರ್ಗಗಳಿವೆ,
- ನೀವು "ಬಿಗ್ಬ್ಲೂಬಟನ್" ನೇರ ಲಿಂಕ್ ಅನ್ನು ಹಂಚಿಕೊಂಡರೆ, ನೀವು ವೆಬ್ನಾರ್ ಸೆಷನ್ಗೆ ಕರೆದೊಯ್ಯುವ ಲಿಂಕ್ ಅನ್ನು ಕ್ಲಿಕ್ ಮಾಡಬೇಕಾಗುತ್ತದೆ.
- ನೀವು ಯಾವುದೇ ಮೂಡಲ್ ಕೋರ್ಸ್ನ ಭಾಗವಾಗಿದ್ದರೆ, ನಿಮ್ಮ ಮೂಡಲ್ ಕೋರ್ಸ್ ಅನ್ನು ನೀವು ಲಾಗಿನ್ ಮಾಡಬೇಕು ಮತ್ತು ಕೆಳಗಿನ ಹಂತಗಳಲ್ಲಿ ತೋರಿಸಿರುವಂತೆ ಬಿಗ್ಬ್ಲೂಬಾಟನ್ ವೆಬ್ನಾರ್ ಲಿಂಕ್ ಅನ್ನು ಕ್ಲಿಕ್ ಮಾಡಿ.
- ಮೂಡಲ್ ಪ್ರವೇಶ ಬಿಬಿಬಿ ವೆಬ್ನಾರ್ ಸೆಷನ್ಗೆ ಲಾಗಿನ್ ಮಾಡಿ
- ನೀವು ನಿಮ್ಮ ಮೂಡಲ್ ಕೋರ್ಸ್ ಪುಟಕ್ಕೆ ಹೋಗಬೇಕು ಮತ್ತು ಲಾಗಿನ್ ಆಗಲು ನಿಮ್ಮ ಮೂಡಲ್ ಲಾಗಿನ್ ಐಡಿ ಮತ್ತು ಪಾಸ್ವರ್ಡ್ ಅನ್ನು ಬಳಸಬೇಕಾಗುತ್ತದೆ.
- ಬೋಧನಾ ವಿಭಾಗವು ನಿಮಗೆ ಸೂಚಿಸಿದಂತೆ ಕೋರ್ಸ್ ಅವಲೋಕನ ವಿಭಾಗ ಅಥವಾ ಇನ್ನಾವುದೇ ವಿಭಾಗವನ್ನು ಪಡೆದುಕೊಳ್ಳಿ.
- ನೀವು ಬಿಗ್ಬ್ಲೂಬಟನ್ನಲ್ಲಿನ ಕೋರ್ಸ್ ವೆಬ್ನಾರ್ ಅನ್ನು ಕ್ಲಿಕ್ ಮಾಡಬೇಕಾಗಿದೆ 'ಇಮೇಜ್ 3 ರಲ್ಲಿ ತೋರಿಸಿರುವ ಲಿಂಕ್' 'ಅನ್ನು ತೋರಿಸಲಾಗಿದೆ.
ಧ್ವನಿಯ ಜೊತೆ ತರಗತಿಗೆ ಸೇರಿ
- ನಿಮ್ಮ ಆಡಿಯೊವನ್ನು ವೆಬ್ನಾರ್ಗೆ ಸಂಪರ್ಕಿಸಲಾಗುತ್ತಿದೆ
- ನೀವು ಅಧಿವೇಶನಕ್ಕೆ ಸೇರಿದ ನಂತರ, ಇಮೇಜ್ 4 ನಲ್ಲಿ ತೋರಿಸಿರುವ ಪಾಪ್-ಅಪ್ ಅಧಿಸೂಚನೆಯನ್ನು ನೀವು ಪಡೆಯುತ್ತೀರಿ. ಇಲ್ಲಿ ನೀವು ಕೆಳಗಿನಂತೆ ನಿಮ್ಮ ಆಡಿಯೊ ಆದ್ಯತೆಯನ್ನು ಆರಿಸಬೇಕಾಗುತ್ತದೆ:
- ನೀವು ಮಾತನಾಡಲು ಹೋಗದಿದ್ದರೆ, ಇತರರು ಮಾತನಾಡುವುದನ್ನು ಕೇಳಲು ಮಾತ್ರ, 'ಆಲಿಸಿ ಮಾತ್ರ' '
- ವೆಬ್ನಾರ್ ಅಧಿವೇಶನದಲ್ಲಿ, ನೀವು ಮಾತನಾಡಲು ಹೋದರೆ “ 'ಮೈಕ್ರೊಫೋನ್"' ಆಯ್ಕೆಯನ್ನು ಆರಿಸಿ. ಮೈಕ್ರೊಫೋನ್ ಆಯ್ಕೆಯನ್ನು ಆರಿಸುವ ಮೂಲಕ ನೀವು ಮಾತನಾಡಬಹುದು ಮತ್ತು ಇತರರ ಭಾಷಣವನ್ನು ಸಹ ನೀವು ಕೇಳಬಹುದು# ನಿಮ್ಮ ಆಡಿಯೊ ಪ್ರಾಶಸ್ತ್ಯವನ್ನು ನೀವು ಆರಿಸಿದ ನಂತರ, ಇಮೇಜ್ 5 ನಲ್ಲಿ ತೋರಿಸಿರುವ “ಎಕೋ ಟೆಸ್ಟ್” “” ಪಾಪ್-ಅಪ್ ವಿಂಡೋವನ್ನು ನೀವು ಪಡೆಯುತ್ತೀರಿ. ನೀವು ಪ್ರತಿಧ್ವನಿ ಕೇಳಲು ಸಾಧ್ಯವಾದರೆ, ““ ”“ ಹೌದು ”” ”ಆಯ್ಕೆಯ ಮೇಲೆ ಕ್ಲಿಕ್ ಮಾಡಿ.
- ಈಗ ನೀವು ಬಿಗ್ಬ್ಲೂಬಟನ್ (ಬಿಬಿಬಿ) ವೆಬ್ನಾರ್ ಸೆಷನ್ಗೆ ಲಾಗ್ ಇನ್ ಆಗಿದ್ದೀರಿ. ಇಮೇಜ್ 6 ನಲ್ಲಿ ತೋರಿಸಿರುವಂತೆ ಈಗ ನೀವು ಪರದೆಯನ್ನು ನೋಡಬೇಕು.
ಮೈಕ್, ವಿಡಿಯೋ ಕ್ಯಾಮ್ ಮತ್ತು ಸಾರ್ವಜನಿಕ ಚಾಟ್ ಅನ್ನು ಅನುಷ್ಠಾನ ಮಾಡಿ
- ಬಿಗ್ಬ್ಲೂಬಾಟನ್ ವೆಬ್ನಾರ್ ವಿಂಡೋ
- ಹಿಂದಿನ ಹಂತದಲ್ಲಿ, ನೀವು ಮೈಕ್ರೊಫೋನ್ ಅನ್ನು ಆರಿಸಿದ್ದರೆ ಮತ್ತು ಈಗ ನೀವು ಮಾತನಾಡಲು ಬಯಸದಿದ್ದರೆ, ದಯವಿಟ್ಟು ಪರದೆಯ ಕೆಳಭಾಗದಲ್ಲಿರುವ ಮೈಕ್ರೊಫೋನ್ ಬಟನ್ ಕ್ಲಿಕ್ ಮಾಡಿ (ಇದನ್ನು ಮಾಡುವುದರಿಂದ ಇತರರು ನಿಮ್ಮ ಆಡಿಯೊವನ್ನು ಪಡೆಯುವುದಿಲ್ಲ, ಇತರರು ಮಾತನಾಡುವಾಗ). ಒಂದೇ ಗುಂಡಿಯನ್ನು ಕ್ಲಿಕ್ ಮಾಡುವುದರ ಮೂಲಕ ನೀವು ಯಾವಾಗಲೂ ನಿಮ್ಮ ಆಡಿಯೊವನ್ನು ಅನ್ಮ್ಯೂಟ್ ಮಾಡಬಹುದು.# ನಿಮ್ಮ ವೀಡಿಯೊಗಳನ್ನು ಹಂಚಿಕೊಳ್ಳಲು ನೀವು ಬಯಸದಿದ್ದರೆ, ಅದನ್ನು ನಿಷ್ಕ್ರಿಯಗೊಳಿಸಲು / ಸಕ್ರಿಯಗೊಳಿಸಲು ವೀಡಿಯೊ ಐಕಾನ್ ಕ್ಲಿಕ್ ಮಾಡಿ.# ವೆಬ್ನಾರ್ ವಿಂಡೋಗಾಗಿ ಎಡಭಾಗದಲ್ಲಿ ನೀವು ಮೂರು ಆಯ್ಕೆಗಳನ್ನು ಪಡೆಯುತ್ತೀರಿ: ಸಂದೇಶಗಳು, ಟಿಪ್ಪಣಿಗಳು ಮತ್ತು ಬಳಕೆದಾರರು
- ಸಂದೇಶಗಳು: ಭಾಗವಹಿಸುವವರು ಎಲ್ಲಾ ಭಾಗವಹಿಸುವವರೊಂದಿಗೆ ಪಠ್ಯ ಚಾಟ್ ಮಾಡುವ ಎಲ್ಲಾ ಪಠ್ಯ ಚಾಟ್ಗಳನ್ನು ಇಲ್ಲಿ ನೀವು ನೋಡಬಹುದು.
- ಟಿಪ್ಪಣಿಗಳು: ಇಲ್ಲಿ ಬೋಧಕವರ್ಗವು ಭಾಗವಹಿಸುವವರಿಗೆ ಯಾವುದೇ ಟಿಪ್ಪಣಿಗಳನ್ನು ಹಂಚಿಕೊಳ್ಳಲು ಬಯಸಿದರೆ, ಅವರು ಈ ಸ್ಥಳವನ್ನು ಬಳಸುತ್ತಾರೆ.
- ಬಳಕೆದಾರರು: ಭಾಗವಹಿಸುವವರು ಮತ್ತು ಅಧ್ಯಾಪಕರ ಪಟ್ಟಿಯನ್ನು ನೀವು ಅಧಿವೇಶನದಲ್ಲಿ ನೋಡಬಹುದು ಮತ್ತು ನೀವು ಪ್ರತಿ ಹೆಸರುಗಳ ಮೇಲೆ ಕ್ಲಿಕ್ ಮಾಡಿದರೆ, ನೀವು ಅವರೊಂದಿಗೆ ಖಾಸಗಿಯಾಗಿ ಚಾಟ್ ಮಾಡಬಹುದು.
ಅಲ್ಲದೆ, ನಿಮ್ಮ ಸ್ವಂತ ಹೆಸರನ್ನು ಕ್ಲಿಕ್ ಮಾಡಿದರೆ, ನೀವು ಹೊಂದಿಸಲ್ಪಡುತ್ತೀರಿ ಪ್ರತಿಯೊಬ್ಬರಿಗೂ ಗೋಚರಿಸುವ ಸ್ಥಿತಿ. ನೀವು ಯಾವುದೇ ಡಬ್ಗಳನ್ನು ಹೊಂದಿದ್ದರೆ ಮತ್ತು ನೀವು ಮಾತನಾಡಲು ಬಯಸಿದರೆ, ನೀವು “ಕೈ ಎತ್ತುವ” ಸ್ಥಿತಿಯನ್ನು ಆಯ್ಕೆ ಮಾಡಬಹುದು.
ಕೈ ಎತ್ತಿ
ಎಮೋಜಿ ಆಯ್ಕೆಯ ಅಡಿಯಲ್ಲಿ, ಅಧ್ಯಾಪಕರಿಗೆ ಪ್ರಶ್ನೆಗಳನ್ನು ಕೇಳಲು ಅಥವಾ ನೀವು ಅಧಿವೇಶನದಲ್ಲಿ ಮಾತನಾಡಲು ಬಯಸಿದರೆ ನೀವು ಕೈ ಎಮೋಜಿ ಸ್ಥಿತಿಯನ್ನು ಹೆಚ್ಚಿಸಬಹುದು. ಒಮ್ಮೆ ನೀವು ಕೈ ಎಮೋಜಿ ಸ್ಥಿತಿಯನ್ನು ಹೆಚ್ಚಿಸಿದರೆ, ಅಧ್ಯಾಪಕರು ಮಾತನಾಡಲು ಅವಕಾಶ ನೀಡುತ್ತಾರೆ.
ಉಳಿಸುವುದು ಮತ್ತು ಹಂಚಿಕೆ
Not applicable.
ಪದೇ ಪದೇ ಕೇಳಲಾಗುವ ಪ್ರಶ್ನೆಗಳು
ಮೊಬೈಲ್ ವಿಭಾಗ
ನನ್ನ ಫೋನ್ ಕ್ರೋಮ್ ಬ್ರೌಸರ್ನಲ್ಲಿ ನನ್ನ ಮೈಕ್ರೊಫೋನ್ (ನಿರ್ಬಂಧಿಸಲಾಗಿದೆ) ಸಂಪರ್ಕಿಸಲು ಸಾಧ್ಯವಾಗುತ್ತಿಲ್ಲವೇ?
ನಿಮ್ಮ ಆಂಡ್ರಾಯಿಡ್ ಸಾಧನದಲ್ಲಿ, ಕ್ರೋಮ್ ಅಪ್ಲಿಕೇಶನ್ ಕ್ರೋಮ್ ಅನ್ನು ತೆರೆಯಿರಿ.
- ವಿಳಾಸ ಪಟ್ಟಿಯ ಬಲಭಾಗದಲ್ಲಿ, ಇನ್ನಷ್ಟು ಸಂಘಟಿಸಿ ಆಯ್ಕೆಯನ್ನು ನೋಡಿ ನಂತರ ಸೆಟ್ಟಿಂಗ್ಗಳನ್ನು ಒತ್ತಿ ಹಿಡಿಯಿರಿ.
ನೀವು Google Chrome ಬ್ರೌಸರ್ ಬಳಸುತ್ತಿದ್ದರೆ, ಆವೃತ್ತಿಯು 81.0.4044.177 ಅಥವಾ ಹೆಚ್ಚಿನದನ್ನು ಹೊಂದಿರಬೇಕು. ಇಲ್ಲದಿದ್ದರೆ, ದಯವಿಟ್ಟು ಬ್ರೌಸರ್ ಅನ್ನು ಅಪ್ಗ್ರೇಡ್ ಮಾಡಿ.
ಹೆಚ್ಚಿನ ವಿವರಗಳಿಗಾಗಿ ಕೆಳಗಿನ ವೀಡಿಯೊಗಳನ್ನು ನೋಡಿ (ಬಿಬಿಬಿ ಹೇಗೆ ಬಳಸುವುದು).
- ಸೈಟ್ ಸೆಟ್ಟಿಂಗ್ಗಳನ್ನು ಟ್ಯಾಪ್ ಮಾಡಿ.
- ಅಪ್ಲಿಕೇಶನ್ಗಳನ್ನು ಆಯ್ಕೆಮಾಡಿ (ಹೆಸರುಗಳು ವಿಭಿನ್ನ ಆಂಡ್ರಾಯ್ಡ್ಗಳಲ್ಲಿ ಬೇರೆ ಬೇರೆಯಾಗಿರುತ್ತವೆ)
- ಗೂಗಲ್ ಕ್ರೋಮ್ ಆಯ್ಕೆಮಾಡಿ ಮತ್ತು ಅದನ್ನು ಡೀಫಾಲ್ಟ್ ಬ್ರೌಸರ್ ಮಾಡಿ.
- ಮೈಕ್ರೊಫೋನ್ ಅಥವಾ ಕ್ಯಾಮೆರಾವನ್ನು ಆನ್ ಅಥವಾ ಆಫ್ ಮಾಡಲು ಟ್ಯಾಪ್ ಮಾಡಿ.
- ನಿರ್ಬಂಧಿಸಿದ ಅಡಿಯಲ್ಲಿ ನೀವು ಬಳಸಲು ಬಯಸುವ ಸೈಟ್ ಅನ್ನು ನೀವು ನೋಡಿದರೆ, ಸೈಟ್ ಅನ್ನು ಟ್ಯಾಪ್ ಮಾಡಿ ಮತ್ತು ನಂತರ ನಿಮ್ಮ ಮೈಕ್ರೊಫೋನ್ ಅನ್ನು ಪ್ರವೇಶಿಸಿ ಮತ್ತು ನಂತರ ಅನುಮತಿಸಿ.
ಬಿಗ್ಬ್ಲೂಬಟನ್ ನನಗೆ ಕೇಳಿಸುವುದಿಲ್ಲ; ನಾನು ಯಾವುದೇ ಆಡಿಯೊವನ್ನು ಕೇಳಲು ಸಾಧ್ಯವಿಲ್ಲ
ಉತ್ತರ: ನಿಮ್ಮ ಬ್ರೌಸರ್ ಸೆಟ್ಟಿಂಗ್ಗಳನ್ನು ಪರಿಶೀಲಿಸಿ. ನಿಮ್ಮ ಬ್ರೌಸರ್ ಅನ್ನು ಮುಚ್ಚಿ ಮತ್ತು ಮತ್ತೆ ತೆರೆಯಿರಿ. ನಿಮ್ಮ ಫೋನ್ನಲ್ಲಿ ಧ್ವನಿ ಸೆಟ್ಟಿಂಗ್ಗಳನ್ನು ಪರಿಶೀಲಿಸಿ, ಅದನ್ನು ಗರಿಷ್ಠಕ್ಕೆ ಹೆಚ್ಚಿಸಿ.
ನಾನು ನನ್ನನ್ನು ಹೇಗೆ ಮ್ಯೂಟ್/ನಿಶ್ಯಬ್ಧ ಮಾಡುವುದು?
ಉತ್ತರ: ನಿಮ್ಮ ಫೋನ್ ಅಥವಾ ಕಂಪ್ಯೂಟರ್ನಲ್ಲಿ, ನೀವು ಮೈಕ್ರೊಫೋನ್ ಐಕಾನ್ ಅನ್ನು ನೋಡುತ್ತೀರಿ. ಮ್ಯೂಟ್ ಮಾಡಲು ಅದರ ಮೇಲೆ ಕ್ಲಿಕ್ ಮಾಡಿ. ಅನ್ಮ್ಯೂಟ್ ಮಾಡಲು ಅದನ್ನು ಮತ್ತೆ ಕ್ಲಿಕ್ ಮಾಡಿ. ನಿಮ್ಮ ಸಾಧನವನ್ನು ಯಾವಾಗಲೂ ಮ್ಯೂಟ್ ಮಾಡಿ. ನೀವು ಮಾತನಾಡಲು ಬಯಸಿದಾಗ, ಅನ್ಮ್ಯೂಟ್ ಮಾಡಿ ಮತ್ತು ಮಾತನಾಡಿ. ನೀವು ಮಾತನಾಡಿ ಮುಗಿಸಿದಾಗ, ನಿಮ್ಮ ಫೋನ್ ಅನ್ನು ಮತ್ತೆ ಮ್ಯೂಟ್ ಮಾಡಿ.
ನನಗೆ ಮಾತ್ರ, ಹೆಡ್ಫೋನ್ ಮತ್ತು ಕ್ಯಾಮೆರಾ ಆಯ್ಕೆಗಳು ಗೋಚರಿಸುತ್ತವೆ. ಮೈಕ್ರೊಫೋನ್ ಆಯ್ಕೆಯನ್ನು ನಾನು ಎಲ್ಲಿ ನೋಡಬಹುದು?
ಉತ್ತರ: ನೀವು ‘ಆಲಿಸಲು-ಮಾತ್ರ’ ಎಂಬ ಮೋಡ್ ಬಳಸಿ ಲಾಗ್ ಇನ್ ಆಗಿದ್ದೀರಿ, ಆದ್ದರಿಂದ ಮೈಕ್ರೊಫೋನ್ ಮ್ಯೂಟ್ ಮಾಡಲು ಸಾಧ್ಯವಿಲ್ಲ. ಲಾಗಿನ್ ಆಗುವ ಸಮಯದಲ್ಲಿ ನೀವು ಮೈಕ್ರೊಫೋನ್ ಆಯ್ಕೆಯನ್ನು ಆರಿಸಿದರೆ ಮಾತ್ರ, ನಿಮಗೆ ಮೈಕ್ ಐಕಾನ್ ಸಿಗುತ್ತದೆ ಮತ್ತು ಆದ್ದರಿಂದ ಮೈಕ್ರೊಫೋನ್ ಅನ್ನು ಮ್ಯೂಟ್ / ಅನ್ಮ್ಯೂಟ್ ಮಾಡುವ ಆಯ್ಕೆಯನ್ನು ನೀವು ಪಡೆಯುತ್ತೀರಿ.
ನನ್ನ ಫೋನ್ ಕ್ರೋಮ್ ಬ್ರೌಸರ್ನಲ್ಲಿ ನನ್ನ ಮೈಕ್ರೊಫೋನ್ ಮತ್ತು ವೆಬ್ಕ್ಯಾಮ್ (ನಿರ್ಬಂಧಿಸಲಾಗಿದೆ) ಸಂಪರ್ಕಿಸಲು ಸಾಧ್ಯವಿಲ್ಲವೇ?
ನಿಮ್ಮ ಆಂಡ್ರಾಯ್ಡ್ ಸಾಧನದಲ್ಲಿ, ಕ್ರೋಮ್ ಅನ್ವಯಕವನ್ನು ತೆರೆಯಿರಿ.
- ವಿಳಾಸ ಪಟ್ಟಿಯ ಬಲಭಾಗದಲ್ಲಿ, 'ಇನ್ನಷ್ಟು ಸಂಘಟಿಸಿ' ಮತ್ತು ನಂತರ 'ಸೆಟ್ಟಿಂಗ್ಗಳನ್ನು' ಒತ್ತಿರಿ.
- ಜಾಲತಾಣದ ಸೆಟ್ಟಿಂಗ್ಗಳನ್ನು ಒತ್ತಿರಿ.
- ಮೈಕ್ರೊಫೋನ್ ಅಥವಾ ಕ್ಯಾಮೆರಾ ಒತ್ತಿರಿ.
- ಆನ್ ಮತ್ತು ಆಫ್ ಮಾಡಲು ಮೈಕ್ರೊಫೋನ್ ಅಥವಾ ಕ್ಯಾಮರಾಕ್ಕೆ ಒತ್ತಿರಿ.
- ನಿರ್ಬಂಧಿಸಿದ ತಾಣಪಟ್ಟಿಯ ಅಡಿಯಲ್ಲಿ ನೀವು ಬಳಸಲು ಬಯಸುವ ಜಾಲತಾಣವನ್ನು ನೀವು ನೋಡಿದರೆ, ಜಾಲತಾಣವನ್ನು ಒತ್ತಿರಿ ಮತ್ತು ನಂತರ ನಿಮ್ಮ ಮೈಕ್ರೊಫೋನ್ ಮತ್ತು ಕ್ಯಾಮೆರಾವನ್ನು ಪ್ರವೇಶಿಸಿ ನಂತರ ಅನುಮತಿಸಿ.
ಬ್ರೌಸರ್ ಮೂಲಕ ನೇರವಾಗಿ ಮೂಡಲ್ ಅನ್ನು ಹೇಗೆ ತೆರೆಯುವುದು?
1. ಗೂಗಲ್ ಕ್ರೋಮ್ ಅಥವಾ ಮೊಜಿಲ್ಲಾ ಫೈರ್ಫಾಕ್ಸ್ ಬ್ರೌಸರ್ ತೆರೆಯಿರಿ ಮತ್ತು ಸೈಟ್ ಬಾರ್ನಲ್ಲಿ ಮೂಡಲ್ ಸೈಟ್ ವಿಳಾಸ https://karnatakaeducation.org.in/lms ಅನ್ನು ನಮೂದಿಸಿ.
2. ಮೂಡಲ್ ಲರ್ನಿಂಗ್ ಮ್ಯಾನೇಜ್ಮೆಂಟ್ ಸಿಸ್ಟಮ್ ಅನ್ನು ಕ್ಲಿಕ್ ಮಾಡಿ ...
3. ಲಾಗಿನ್ ಅನ್ನು ಒತ್ತಿರಿ ಮತ್ತು ನಿಮ್ಮ ಮೂಡಲ್ ಐಡಿ ಮತ್ತು ಪಾಸ್ವರ್ಡ್ ಅನ್ನು ನಮೂದಿಸಿ.
4. ಇದು ಮೂಡಲ್ ಮುಖ್ಯ ಮುಖಪುಟವನ್ನು ತೆರೆಯುತ್ತದೆ.
ಮೈಕ್ರೊಫೋನ್ ಬಳಸಲು ನನಗೆ ಸಮಸ್ಯೆ ಇದೆ
ಉತ್ತರ: ದಯವಿಟ್ಟು ನಿಮ್ಮ ಬ್ರೌಸರ್ನಲ್ಲಿನ ಅನುಮತಿಗಳನ್ನು ಪರಿಶೀಲಿಸಿ.
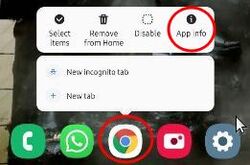
ಅನುಮತಿಗಳನ್ನು ಪರಿಶೀಲಿಸಲು, ಈ ಕೆಳಗಿನಂತೆ ಮಾಡಿ.
ಎ) ನಿಮ್ಮ ಬ್ರೌಸರ್ ಸೆಟ್ಟಿಂಗ್ಗಳನ್ನು ತೆರೆಯಲು
ಬೌ) ಅಪ್ಲಿಕೇಶನ್ ಟ್ಯಾಪ್ ಮಾಡಿ ಮತ್ತು ಹಿಡಿದುಕೊಳ್ಳಿ
ಸಿ) ಅಪ್ಲಿಕೇಶನ್ ಮಾಹಿತಿಗೆ ಹೋಗಿ
ಡಿ) ಅನುಮತಿಗಳನ್ನು ಪರಿಶೀಲಿಸಿ ಮತ್ತು ಮೈಕ್ರೊಫೋನ್ ಅನ್ನು ಸಕ್ರಿಯಗೊಳಿಸಿ.
ನೀವು ರೆಡ್ಮಿ ಫೋನ್ಗಳನ್ನು ಬಳಸುತ್ತಿದ್ದರೆ ಮತ್ತು ಮೈಕ್ರೊಫೋನ್ ಸಮಸ್ಯೆಗಳನ್ನು ಎದುರಿಸುತ್ತಿದ್ದರೆ ದಯವಿಟ್ಟು ಈ ಸೂಚನೆಗಳನ್ನು ಅನುಸರಿಸಿ.
ಸೆಟ್ಟಿಂಗ್ಗಳು --> ಅಪ್ಲಿಕೇಶನ್ಗಳು → ಸಿಸ್ಟಮ್ ಅಪ್ಲಿಕೇಶನ್ ಸೆಟ್ಟಿಂಗ್ಗಳು → ಬ್ರೌಸರ್ --> ಡೀಫಾಲ್ಟ್ ಬ್ರೌಸರ್ ಆಯ್ಕೆಯಾಗಿ ಸೆಟ್ ಅನ್ನು ನಿಷ್ಕ್ರಿಯಗೊಳಿಸಿ.
ಮತ್ತೆ ನೀವು ಮೂಡಲ್ ಅಪ್ಲಿಕೇಶನ್ ಮೂಲಕ ವೆಬಿನಾರ್ಗೆ ಸೇರಿದಾಗ ಅದು ಡೀಫಾಲ್ಟ್ ಬ್ರೌಸರ್ ಅನ್ನು ಆಯ್ಕೆ ಮಾಡಲು ಕೇಳುತ್ತದೆ. ಅಲ್ಲಿ ನೀವು ಮೊಜಿಲ್ಲಾ ಫೈರ್ಫಾಕ್ಸ್ ಅಥವಾ ಗೂಗಲ್ ಕ್ರೋಮ್ ಅನ್ನು ಆಯ್ಕೆ ಮಾಡಿ ಮತ್ತು ಮೈಕ್ರೊಫೋನ್ಗೆ ಅನುಮತಿ ನೀಡಿ.
ನಾವು ಮೊಬೈಲ್ ಮೂಲಕ ಆನ್ಲೈನ್ನಲ್ಲಿದ್ದರೆ, ನನ್ನ ಫೋನ್ನಲ್ಲಿ ವೈರಸ್ ಬರುವ ಅವಕಾಶವಿದೆಯೇ?
ಉತ್ತರ: ಬಿಬಿಬಿ / ಮೂಡಲ್ ಮೂಲಕ ಆನ್ಲೈನ್ ಆಗಿರುವುದರಿಂದ ಯಾವುದೇ ವೈರಸ್ ಫೋನ್ ಅಥವಾ ಕಂಪ್ಯೂಟರ್ಗೆ (ಡೆಸ್ಕ್ಟಾಪ್ / ಲ್ಯಾಪ್ಟಾಪ್) ಬರುವುದಿಲ್ಲ. ಆನ್ಲೈನ್ ಸೆಷನ್ಗಳಿಂದಾಗಿ ಯಾವುದೇ ವೈರಸ್ ಇರುವುದಿಲ್ಲ.
ಲ್ಯಾಪ್ಟಾಪ್ / ಡೆಸ್ಕ್ಟಾಪ್ ವಿಭಾಗ
ಮೊಜಿಲ್ಲಾ ಫೈರ್ಫಾಕ್ಸ್ನಲ್ಲಿ 'ಮೈಕ್ರೊಫೋನ್' ಮತ್ತು 'ವೆಬ್ಕ್ಯಾಮ್' ಅನ್ನು ಹೇಗೆ ಸಕ್ರಿಯಗೊಳಿಸುವುದು?
ನಿಮ್ಮ ಲ್ಯಾಪ್ಟಾಪ್ ಅಥವಾ ಡೆಸ್ಕ್ಟಾಪ್ನಲ್ಲಿ , ಮೊಜಿಲ್ಲಾ ಫೈರ್ಫಾಕ್ಸ್ ಅಪ್ಲಿಕೇಶನ್ ತೆರೆಯಿರಿ.
- ನೀವು ಸೈಟ್ ವಿಳಾಸವನ್ನು ನಮೂದಿಸಿದಾಗ ವಿಳಾಸ ಪಟ್ಟಿಯ ಎಡಭಾಗದಲ್ಲಿ ಬೀಗದ ಚಿಹ್ನೆಯನ್ನು ನೀವು ಗಮನಿಸಬಹುದು.
- ಅದರ ಮೇಲೆ ಒತ್ತಿರಿ ಮತ್ತು ಸಂಪರ್ಕ ಸುರಕ್ಷಿತ ಪಕ್ಕದಲ್ಲಿ ಬಲ ಬಾಣದ ಗುರುತು ಆಯ್ಕೆಮಾಡಿ.
- ಇದನ್ನು ಮಾಡುವುದರಿಂದ ನೀವು ಇತರ ಆಯ್ಕೆಗಳನ್ನು ಪಡೆಯುತ್ತೀರಿ ಅಲ್ಲಿ ನೀವು ಹೆಚ್ಚಿನ ಮಾಹಿತಿಯ ಮೇಲೆ ಒತ್ತಿರಿ.
- ಹೆಚ್ಚಿನ ಮಾಹಿತಿಯನ್ನು ಆಯ್ಕೆ ಮಾಡಿದ ನಂತರ ನೀವು ಆಯ್ಕೆಗಳ ಮಾಧ್ಯಮ, ಸಾಮಾನ್ಯ, ಅನುಮತಿಗಳು ಮತ್ತು ಸುರಕ್ಷತೆಯೊಂದಿಗೆ ಮತ್ತೊಂದು ಪುಟವನ್ನು ಕಾಣಬಹುದು.
- ಅನುಮತಿಗಳನ್ನು ಒತ್ತಿರಿ ಮತ್ತು ಪುಟಕ್ಕೆ ಕೆಳಗೆ ಸ್ಕ್ರಾಲ್ ಮಾಡಿ.
- ಅಲ್ಲಿ ನೀವು ಮೈಕ್ರೊಫೋನ್ ಮತ್ತು ಕ್ಯಾಮೆರಾ ಆಯ್ಕೆಯನ್ನು ನೋಡಬಹುದು, ಡೀಫಾಲ್ಟ್ ಬಳಕೆಯನ್ನು ಗುರುತಿಸಬೇಡಿ ಮತ್ತು ಮೈಕ್ರೊಫೋನ್ ಮತ್ತು ಕ್ಯಾಮೆರಾವನ್ನು ಸಕ್ರಿಯಗೊಳಿಸಲು ಅನುಮತಿಸುವ ಆಯ್ಕೆಯನ್ನು ಆರಿಸಿ.
ಮೂಡಲ್ನಲ್ಲಿ ನಾವು ರೆಕಾರ್ಡ್ ಮಾಡಿದ ಸೆಷನ್ಗಳನ್ನು ಹೇಗೆ ವೀಕ್ಷಿಸಬಹುದು?
ಉತ್ತರ: 1-2 ದಿನಗಳ ಅಂತರದ ನಂತರ ಸೆಷನ್ ರೆಕಾರ್ಡಿಂಗ್ ಮೂಡಲ್ನಲ್ಲಿ ಲಭ್ಯವಿರುತ್ತದೆ.
ರೆಕಾರ್ಡಿಂಗ್ಗಳಿಗಾಗಿ ಕೆಳಗಿನ ಹೆಜ್ಜೆಗಳನ್ನು ಅನುಸರಿಸಿ.
1. ಈ ಲಿಂಕ್ ಅನ್ನು ನಮೂದಿಸುವ ಮೂಲಕ ಬ್ರೌಸರ್ ಅಲ್ಲಿ ಮೂಡಲ್ ತಾಣಕ್ಕೆ ಹೋಗಲು ಇದನ್ನು ನಮೂದಿಸಿ https://karnatakaeducation.org.in/lms
2. ನಿಮ್ಮ ಐಡಿ ಮತ್ತು ಪಾಸ್ವರ್ಡ್ ಅನ್ನು ನಮೂದಿಸುವ ಮೂಲಕ ಮೂಡಲ್ಗೆ ಲಾಗಿನ್ ಮಾಡಿ.
3. ಡ್ಯಾಶ್ಬೋರ್ಡ್> ಕೋರ್ಸ್ಗಳಿಗೆ ಹೋಗಿ> ನಿಮ್ಮ ಕೋರ್ಸ್ ಆಯ್ಕೆಮಾಡಿ> ಬಿಗ್ಬ್ಲೂಬಟನ್ ಒತ್ತಿರಿ.
4. ಬಿಗ್ಬ್ಲೂಬಟನ್ ಆಯ್ಕೆ ಮಾಡಿದ ನಂತರ ನೀವು 'ಅಧಿವೇಶನಕ್ಕೆ ಸೇರ್ಪಡೆ' ಆಯ್ಕೆಯನ್ನು ನೋಡಬಹುದು, ಅದರ ಕೆಳಗೆ ನೀವು ದಿನಾಂಕಗಳು ಮತ್ತು ಸಮಯದ ಜೊತೆಗೆ ರೆಕಾರ್ಡಿಂಗ್ಗಳ ಪಟ್ಟಿಯನ್ನು ಕಾಣಬಹುದು.
5. ಅಗತ್ಯವಿರುವ ಅಧಿವೇಶನದ ದಿನಾಂಕಕ್ಕೆ ಹೋಗಿ ಮತ್ತು ರೆಕಾರ್ಡ್ ಮಾಡಿದ ಸೆಷನ್ ವೀಡಿಯೊಗಳನ್ನು ನೋಡಲು ಪ್ರಸ್ತುತಿ ಆಯ್ಕೆಯನ್ನು ಆರಿಸಿ.
ಪ್ರತಿಕ್ರಿಯೆ ನಿಧಾನವಾಗುತ್ತಿದೆ
ಉತ್ತರ: ಇದು ಬ್ಯಾಂಡ್ವಿಡ್ತ್ ಸಮಸ್ಯೆಯಿಂದಾಗಿರಬಹುದು. ನೆಟ್ವರ್ಕ್ ಪ್ರಬಲವಾಗಿರುವ ಅಧಿವೇಶನಕ್ಕೆ ದಯವಿಟ್ಟು ಸೇರಿಕೊಳ್ಳಿ. ನಿಮ್ಮ ಮನೆಯಲ್ಲಿ ಸಂಪರ್ಕವು ಉತ್ತಮವಾದ ಸ್ಥಳವನ್ನು ಕಂಡುಹಿಡಿಯಲು ಪ್ರಯತ್ನಿಸಿ (ಫೋನ್ನಲ್ಲಿ ಮಾತನಾಡುವಾಗ ಸರಿಸಿ ಮತ್ತು ಉತ್ತಮ ತಾಣಗಳನ್ನು ಗುರುತಿಸಿ). ಅಂತಹ ಸ್ಥಳದಿಂದ ವೆಬ್ನಾರ್ನಲ್ಲಿ ಭಾಗವಹಿಸಿ.
ವೆಬಿನಾರ್ನ ಮಧ್ಯದಲ್ಲಿ ನಾನು ನಿರ್ಗಮಿಸಿ ಮತ್ತೆ ಸೇರಬಹುದೇ?
ಹೌದು, ನೀವು ನಿರ್ಗಮಿಸಲು ಬಯಸಿದರೆ ಮತ್ತು ಮತ್ತೆ ಒಳಗೆ ಬನ್ನಿ. ಬ್ಯಾಕ್ ಬಟನ್ ಒತ್ತಿ, ನೀವು ಮೊಬೈಲ್ನಲ್ಲಿ 'ಮತ್ತೆ ಸೆಷನ್ಗೆ ಸೇರ್ಪಡೆ' ಆಯ್ಕೆಯನ್ನು ಪಡೆಯುತ್ತೀರಿ. ಅದರ ಮೇಲೆ ಕ್ಲಿಕ್ ಮಾಡಿ ಮತ್ತು ಸೆಷನ್ಗೆ ಹೋಗಿ. ಇದರಲ್ಲಿ ನೀವು ಕನಿಷ್ಠ ಸಮಯವನ್ನು ಕಳೆದುಕೊಳ್ಳುತ್ತೀರಿ.
ಅಧ್ಯಾಪಕರು ಹಂಚಿಕೊಂಡ ಪರದೆಯ ಬದಲಾವಣೆಗಳನ್ನು ನೋಡಲು ಸಾಧ್ಯವಿಲ್ಲ (ಸಿಲುಕಿಕೊಂಡಿದೆ)?
ಕೆಲವು ಸಮಯದಲ್ಲಿ ನಿಮ್ಮ ನೆಟ್ವರ್ಕ್ ಕಾರ್ಯನಿರ್ವಹಿಸುವುದನ್ನು ನಿಲ್ಲಿಸಿದಾಗ ಮತ್ತು ವೆಬಿನಾರ್ಗೆ ಮತ್ತೆ ಸಂಪರ್ಕಗೊಂಡಾಗ ಇದು ಸಂಭವಿಸುತ್ತದೆ, ಅದು ನೇರಪ್ರಸಾರದ ಪರದೆಯನ್ನು ತೋರಿಸುವುದಿಲ್ಲ.
ದಯವಿಟ್ಟು ನಿಮ್ಮ ಪುಟವನ್ನು ರಿಫ್ರೆಶ್ ಮಾಡಿ ಅಥವಾ ನಿಮ್ಮ ಬ್ರೌಸರ್ ಅನ್ನು ಮರುಪ್ರಾರಂಭಿಸಿ ಮತ್ತೆ ಸೆಷನ್ಗೆ ಸಂಪರ್ಕಿಸಬಹುದು ಮತ್ತು ಅಧ್ಯಾಪಕರ ಹಂಚಿಕೆ ಪರದೆಯನ್ನು ನೋಡಬಹುದು.
ಬೋಧಕವರ್ಗದ ಹಂಚಿಕೆಯ ಪರದೆಯ ಬದಲಾವಣೆಗಳನ್ನು ನೋಡಲು ಸಾಧ್ಯವಾಗುತ್ತಿಲ್ಲ (ಅಂಟಿಕೊಂಡಿದೆ)?
ಕೆಲವು ಸಮಯದಲ್ಲಿ ನಿಮ್ಮ ನೆಟ್ವರ್ಕ್ ಕಾರ್ಯನಿರ್ವಹಿಸುವುದನ್ನು ನಿಲ್ಲಿಸಿದಾಗ ಮತ್ತು ವೆಬ್ನಾರ್ಗೆ ಮತ್ತೆ ಸಂಪರ್ಕಗೊಂಡಾಗ ಇದು ಸಂಭವಿಸುತ್ತದೆ, ಅದು ಲೈವ್ ಸ್ಕ್ರೀನ್ ಪರದೆಯನ್ನು ತೋರಿಸುವುದಿಲ್ಲ.
ದಯವಿಟ್ಟು ನಿಮ್ಮ ಪುಟವನ್ನು ರಿಫ್ರೆಶ್ ಮಾಡಿ ಅಥವಾ ನಿಮ್ಮ ಬ್ರೌಸರ್ ಅನ್ನು ಮರುಪ್ರಾರಂಭಿಸಿ ಅಧಿವೇಶನಕ್ಕೆ ಮತ್ತು ಅವಳಿಗೆ ಬೋಧಕವರ್ಗದ ಹಂಚಿಕೆ ಪರದೆಯನ್ನು ಸಂಪರ್ಕಿಸಲು.
ಸುಧಾರಿತ ವೈಶಿಷ್ಟ್ಯಗಳು
ವೀಕ್ಷಕರಾಗಿ, ಬಳಕೆದಾರರು ಧ್ವನಿ ಅಧಿವೇಶನಕ್ಕೆ ಸೇರಬಹುದು, ಅವರ ವೆಬ್ಕ್ಯಾಮ್ ಹಂಚಿಕೊಳ್ಳಬಹುದು, ಅವರ ಸ್ಥಿತಿಯನ್ನು ಹೆಚ್ಚಿಸಬಹುದು ಮತ್ತು ಇತರರೊಂದಿಗೆ ಚಾಟ್ ಮಾಡಬಹುದು.
ಆಧಾರ
- ಬಿಗ್ಬ್ಲೂಬಟನ್ ಅನ್ನು ಹೇಗೆ ಬಳಸುವುದು ಎಂದು ತಿಳಿಯಲು ಕೊಟ್ಟಿರುವ ಲಿಂಕ್ ಅನ್ನು ನೋಡಿ https://youtu.be/Q2tG2SS4gXA ಇದು ಸರಳ ಸೂಚನೆಗಳನ್ನು ನೀಡುತ್ತದೆ.
- ಬಿಗ್ಬ್ಲೂಬಟನ್ನ ಇನ್ನೂ ಕೆಲವು 'ಟ್ಯುಟೋರಿಯಲ್ ವೀಡಿಯೊಗಳು' ಗಾಗಿ https://bigbluebutton.org/html5/ ಲಿಂಕ್ ಅನ್ನು ನೋಡಿ.