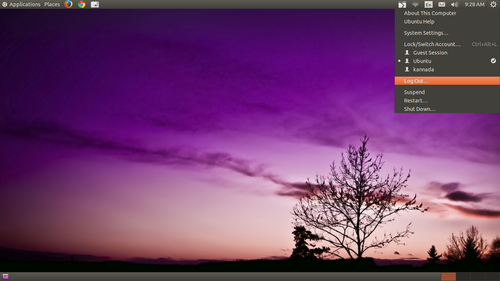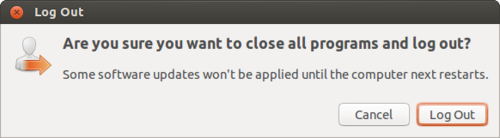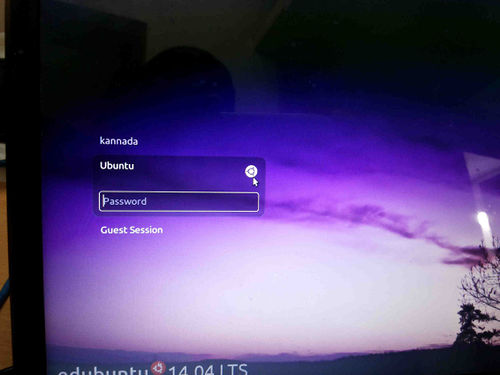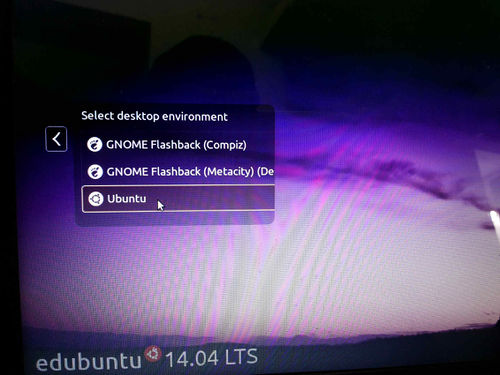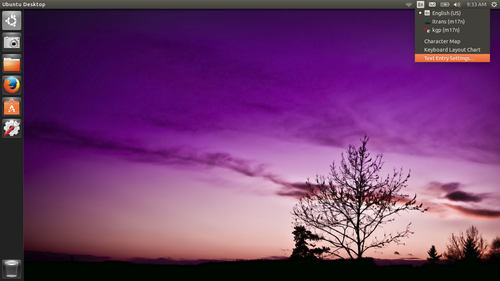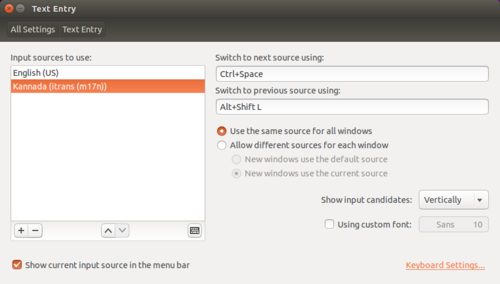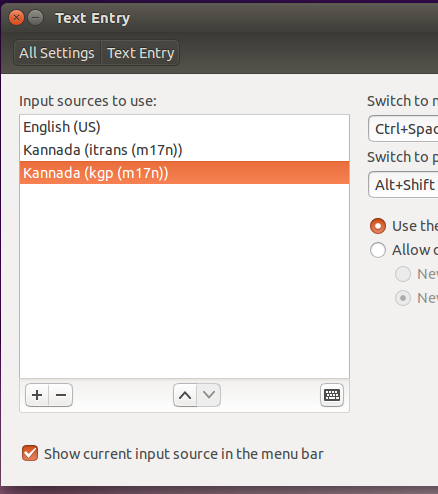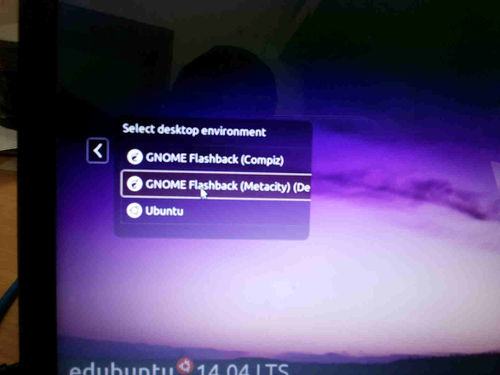Difference between revisions of "Kalpavriksha"
| Line 115: | Line 115: | ||
installing tar.gz file on Ubuntu.<br> | installing tar.gz file on Ubuntu.<br> | ||
| − | Open terminal(ctrl+alt+t) | + | Open terminal(ctrl+alt+t)<br> |
1. The first step to install the file is to change the directory.<br> | 1. The first step to install the file is to change the directory.<br> | ||
| − | '''cd /Downloads/''' | + | '''cd /Downloads/''' <br> |
2. extract the downloaded tar.gz file <br> | 2. extract the downloaded tar.gz file <br> | ||
| − | sudo tar -zxvf <example.tar.gz> | + | sudo tar -zxvf <example.tar.gz> <br> |
3. Change the directory to unzipped folder, i.e.:<br> | 3. Change the directory to unzipped folder, i.e.:<br> | ||
''' | ''' | ||
| − | cd /download/example''' | + | cd /download/example'''<br> |
| − | '''./configure''' | + | '''./configure'''<br> |
| − | '''make''' | + | '''make'''<br> |
4. And then get into the root i.e.:<br> | 4. And then get into the root i.e.:<br> | ||
| − | '''sudo su''' | + | '''sudo su'''<br> |
5. Enter your password.<br> | 5. Enter your password.<br> | ||
''' | ''' | ||
| − | make install''' | + | make install'''<br> |
6. It will start to install.<br> | 6. It will start to install.<br> | ||
| − | |||
==How to connect Datacrds in ubuntu 14.04== | ==How to connect Datacrds in ubuntu 14.04== | ||
Revision as of 11:46, 4 December 2014
NOTE: Before following these below steps, take a backup of your existing data.
- Go to Places=>Home Folder
- In that select all the folders/files and copy to external devices(Like Pend drive, External hard disk).
Installing Ubuntu 14.04 (Kalpavriksha)
Installing Ubuntu 14.04 along side windows 7 or windows XP
Installing Ubuntu 14.04 alongside windows 8
Installing Ubuntu 14.04 alongside windows8
After follwed the above installation steps and still your computers not able to boot windows or ubuntu, you need to update grub.
Click [Kalpavriksha#Repairing_Grub.2FRepairing_Ubuntu_booting_Problem.28Grub.29 here] grub installation.
Install 14.04 alongside Windows 8.1 in HP 15-g002ax (G8D84PA) laptop
Below instructions worked without any post-installation problems on HP 15-g002ax (G8D84PA) model laptop. But same instructions may not work on all Win 8 pre-installed machines of HP.
Please follow below steps to successfully install Ubuntu 14.04 alongside pre-installed Windows 8.1 in HP 15-g002ax (G8D84PA) which has a APU Quad core processor, 4GB RAM and 1TB HDD.
- Disable fast boot under PC Settings in Windows 8.1
- Restart the machine and go to BIOS settings and disable secure boot
- Use plain 64-bit Ubuntu 14.04 and start the installation
- Choose "Something else" option in "Installation type" step and create partitions for Root and swap manually.
- Finish the installation and reboot to see GRUB screen with Ubuntu and Windows 8 choices.
More info on installation can be found here -- [1]
Please try to avoid buying machines with Windows 8 pr-installed since its very difficult to dual boot with Kalpavriksha and it denies you the freedom to install the software of your choice at the cost of your own money(DOS/Ubuntu machine costs 3-4k ₹ less than Win 8 machines).
Upgrading from Ubuntu 12.04 to Ubuntu 14.04
Ubuntu Upgrad from 12.04 to 14.04 or Erase disk and install
Video on installation
For watching and downloading this video on youtube Click here
Download video
General Problems and Steps for after installing ubuntu 14.04
Repairing Grub/Repairing Ubuntu booting Problem(Grub)
Boot-Repair is a simple tool to repair frequent boot issues you may encounter in Ubuntu like when you can't boot Ubuntu after installing Windows or another Linux distribution, or when you can't boot Windows after installing Ubuntu, or when GRUB is not displayed anymore, some upgrade breaks GRUB, etc.
1. If you are able to login in ubuntu, Follow the below steps:
- Login in to ubuntu Operating System
- goto to application==>>System tools==>>Administration==>>Boot repair

- Once the above window open, click on Recommended repair.
- Now, It will start to repaireing your groub(will take some minute to repair)

- Restart your computer after using the Boot Repair tool.
Adding new user account in ubuntu 14.04
- Open system settings (Applications==>>System tools==>>System settings)
- click on User accounts.
- Click on Unlock button and put a login ubuntu password
- Click on Plus(+)symbol and fill the your name and new user account name.
- click Add.
- If you want the new user account in Kannada interface select new account you have created and click on langauage, select language kannada.
- Once you restart your computer, you will able to see two user accounts, select and login.
How to add languages in ibus in Ubuntu 14.04
- Logout from the screen.
- from login screen Select Ubuntu like below screen.
- Again login to Ubuntu user by using your ubuntu password.
- On the top right side of the desktop, click on En icon(on top of the rightside screen) and goto text entry setting.
- In the text entry window, select Kannada (KaGaPa Phonetic) and click on – (Minus)symbol.
- Then, Click on +(Plus), select kannada(kgp(m17n)) click on add.
(Note : Also in this step you can add other languages to type)
- Now, your select list look like this
- close all the windows and again logout from this window.
- In the login screen select Gnome classic (Metacity) and Login by using your ubuntu password.
- Now if you want to type kannada by using KGP(Nudi) press ctrl+space key.
How to install tar.gz file on Ubuntu
Open terminal(ctrl+alt+t)
1. The first step to install the file is to change the directory.
cd /Downloads/
2. extract the downloaded tar.gz file
sudo tar -zxvf <example.tar.gz>
3. Change the directory to unzipped folder, i.e.:
cd /download/example
./configure
make
4. And then get into the root i.e.:
sudo su
5. Enter your password.
make install
6. It will start to install.
How to connect Datacrds in ubuntu 14.04
This is by far the simplest way to configure a USB modem to connect to internet. No additional drivers or software are necessary.
- Plug your USB Modem into an USB port. The LED light starts blinking and in a while once your modem is recognized you will be able to see an option – New Mobile Broadband (CDMA) connection/New Mobile Broadband (GSM) connection on clicking the Network icon just besides the sound icon on top panel.
- Once you click that, you will see this screen which will show your device name. Click ‘Continue’ on the dialog.
- In the next screen select country as ‘India’. This will help Ubuntu list Indian service providers in the next screen.
- In the ‘Choose your Provider’ screen select your service provider. In case it is not listed (BSNL EVDO is not listed) enter it manually in the space provided. In case of EDGE/GPRS/3G connection the service providers list will be long.
- The choose your billing plan screen appears only when using a EDGE/GPRS/3G connection. If you are configuring a 3G modem, say BSNL you will be required to select proper zone (Eg. OldSouthZoneA…) to use proper APN settings.
- The last screen is to confirm all the settings and apply them. Click Apply here.
- Connected and now you can browse.
How to connect a printer in ubuntu 14.04 ?
- Applications==>> System tools==>> system settings
- click on printer icon
- "Add" then Select you Printer name then Printer model in the next page and by clicking Add button to complete this process.