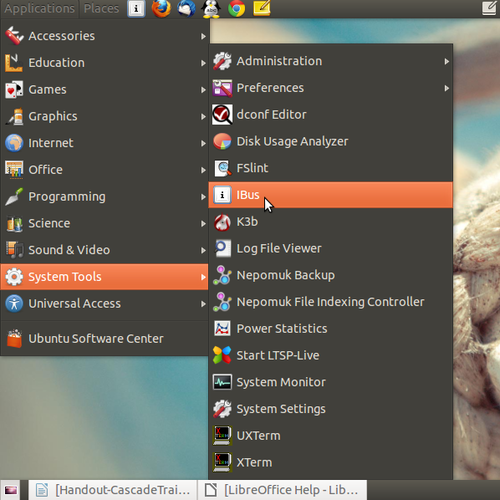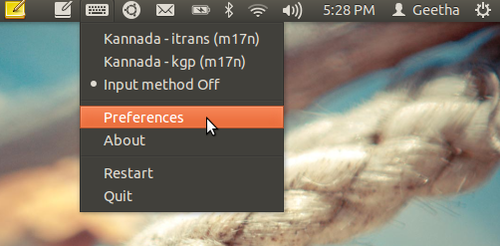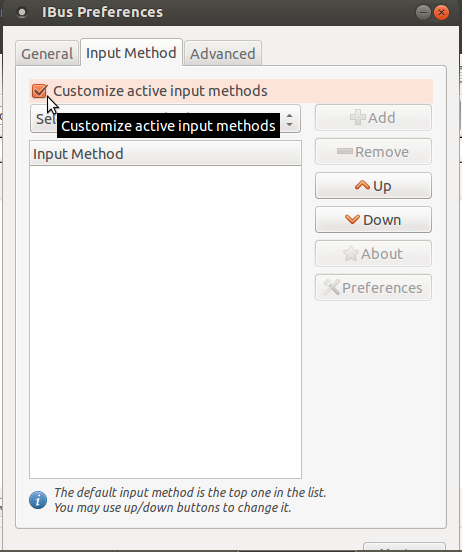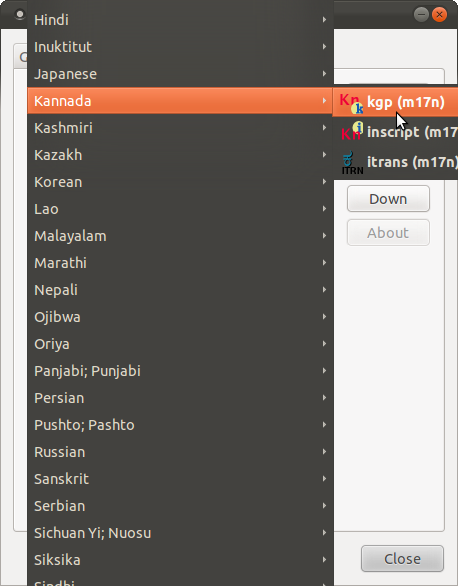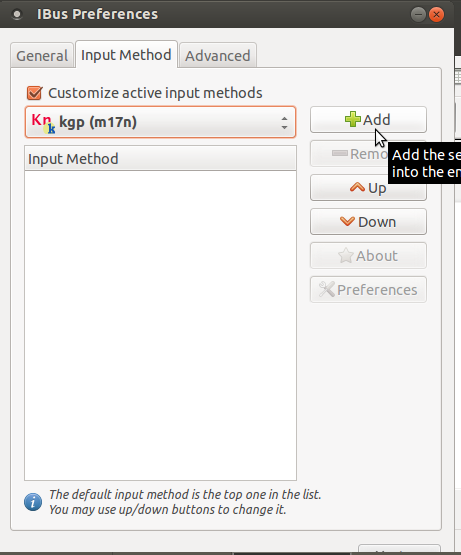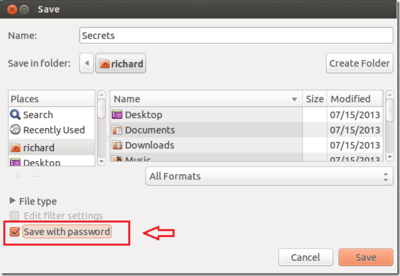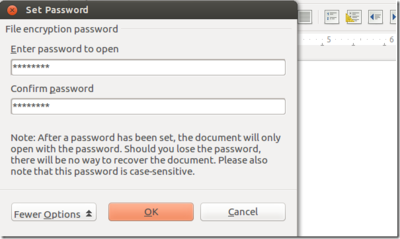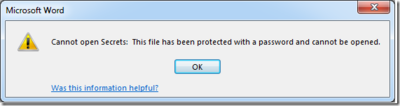Difference between revisions of "LibreOffice FAQ"
| (27 intermediate revisions by 2 users not shown) | |||
| Line 1: | Line 1: | ||
| − | ===Why we should use and promote LibreOffice | + | ==='''[http://www.libreoffice.org/get-help/documentation/ FOR LIBREOFFICE HELP DOCUMENT]'''=== |
| + | [http://www.libreoffice.org/get-help/documentation/ Click here] | ||
| + | ====[https://help.libreoffice.org/Calc/Shortcut_Keys_for_Spreadsheets Libreoffice shortcut keys CALC-1]==== | ||
| + | ====[https://wiki.documentfoundation.org/images/4/4c/0315CG3-KeyboardShortcuts.pdf Libreoffice CALC Shortcut keys-2]==== | ||
| + | ====[https://help.libreoffice.org/Common/General_Shortcut_Keys_in Libreoffice short cut keys]==== | ||
| + | ===Why we should use and promote LibreOffice ?=== | ||
LibreOffice is public software - we all own it and can freely share it. | LibreOffice is public software - we all own it and can freely share it. | ||
Microsoft Office is proprietary software and is owned by the company | Microsoft Office is proprietary software and is owned by the company | ||
| Line 12: | Line 17: | ||
[[#top|Back to Top]] | [[#top|Back to Top]] | ||
| − | |||
| − | |||
| − | |||
| − | |||
| − | |||
| − | |||
| − | |||
| − | |||
| − | |||
| − | |||
| − | ===How to type kannada in Libreoffice by using Ibus ?=== | + | ===How to type kannada in Libreoffice by using Ibus -Ubuntu 12.04 ?=== |
'''Step I''' | '''Step I''' | ||
| Line 79: | Line 74: | ||
[[#top|Back to Top]] | [[#top|Back to Top]] | ||
| + | ===How do I change the page setup in LibreOffice?=== | ||
| + | <p><li>To change your page settings in LibreOffice, select '''Format''' >> '''Page''' from the menu bar. | ||
| + | <li>The dialogue box opens which allows you to change the various parameters of the page. | ||
| + | <li>Click [http://public-software.in/media/Format-Page.png here] to view the screenshot of the Format Page option. | ||
| + | </p> | ||
| + | |||
| + | [[#top|Back to Top]] | ||
| + | |||
| + | ===Changing the template for your text document=== | ||
| + | Libre Office Writer is comes with a predefined style templates which cannot be easily changed. For Example font style, font size, paragraph style etc. but you can create your own style template and make it as your default style by following these steps.<br/> | ||
| + | |||
| + | |||
| + | 1. Open the Styles and Formatting window through '''F11''' shortcut key or through menu '''Styles → Styles and Formatting.'''<br/> | ||
| + | [[File:styles and formatting-min.png|300px]]<br/> | ||
| + | |||
| + | 2. On the right side of the document you will see the Styles and Formatting window which displays Default Style. On the top right side '''Click on New style selection → New style.'''<br/> | ||
| + | [[File:Creating new style 2.png|400px]]<br/> | ||
| + | <br/> | ||
| + | 3. Give the name for your new style template.<br/> | ||
| + | [[File:give name for your new text style template.png|200px]]<br/> | ||
| + | <br/> | ||
| + | 4. Once you click on the '''OK, this new template is added to your style list. '''Select your new template → right click and select '''modify.''' <br/> | ||
| + | [[File:modiefy new text style template-min.png|400px]] <br/> | ||
| + | <br/> | ||
| + | 5. Change desired options like Font, Text flow, spacing, etc.,. in the modification window and click on '''Apply''' to save it. <br/> | ||
| + | [[File:do change in your text style template.png|400px]] <br/> | ||
| + | <br/> | ||
| + | 6. After all the modifications, go to '''File->Templates->Save as Template''' to open the Template Manager.<br/> | ||
| + | [[File:save changes as a new template-min.png|400px]] <br/> | ||
| + | <br/> | ||
| + | 7. In the Template Manager, double click on '''styles'''. <br/> | ||
| + | [[File:selecting styles from the template.png|400px]] <br/> | ||
| + | <br/> | ||
| + | 8 Click on '''Save''' at the top left corner. <br/> | ||
| + | 9 Enter the template name and click on '''OK'''. <br/> | ||
| + | [[File:ENter the name of your new template-min.png|400px]] <br/> | ||
| + | <br/> | ||
| + | 10. Then select the newly created template and click on Set as Default on top to set this as default style for any new documents created on LibreOffice. <br/> | ||
| + | [[File:setting up as default template.png|400px]] <br/> | ||
| + | <br/> | ||
| + | 11. Click on '''Close''' to close the Template Manager and re-open LibreOffice to see the new default style in LibreOffice. <br/> | ||
| + | <br/> | ||
[[#top|Back to Top]] | [[#top|Back to Top]] | ||
| − | === | + | ===Adding videos in Libreoffice impress slides=== |
| − | + | ||
| + | '''''Note: for doing this you need a good internet connection for the first time.'''''<br> | ||
| + | <br> | ||
| + | 1. Open terminal (Applications >> accessories >> terminal) <br> | ||
| + | 2. Type or copy paste below command :<br> | ||
| + | <br> | ||
| + | '''sudo apt-get install -y gstreamer0.10-plugins*'''<br> | ||
| + | <br> | ||
| + | 3. if it is asking password for ubuntu, please type your ubuntu login password (ubuntu)<br> | ||
| + | <br> | ||
| + | ''Note:- it will not display the password, just type and press "Enter".''<br> | ||
| + | <br> | ||
| + | 4. Once it done, please restart the computer.<br> | ||
| + | Now, you can add videos in impress. (Insert >> media >> audio and video)<br> | ||
| + | |||
[[#top|Back to Top]] | [[#top|Back to Top]] | ||
| + | ===How do I change the page orientation in LibreOffice (to Potrait, Landscape etc.)?=== | ||
| + | <p><li>To change your page orientation, right click on the '''Default''' option at the bottom the page and select the appropriate option. | ||
| + | <li>Click [http://public-software.in/media/Page_Orientation.png here] to view the screenshot of the Page Orientation option. | ||
| + | </p> | ||
| + | |||
| + | |||
| + | |||
| + | |||
| + | [[#top|Back to Top]] | ||
| − | ===Can I save a file in Microsoft Office format (.doc, .docx etc) in | + | ===Can I save a file in Microsoft Office format (.doc, .docx etc) in LibreOffice?=== |
| − | Yes you can. | + | Yes you can. LibreOffice can save a text file in '.doc' format, a spreadsheet in '.xls' format and a presentation file in '.ppt' format of Microsoft Office. These files can then be opened by MS Office Word. |
[[#top|Back to Top]] | [[#top|Back to Top]] | ||
| − | ===Can | + | ===Can LibreOffice open '.doc' files and can MS-Office open '.odt' files?=== |
| − | + | LibreOffice.org can open documents of almost all the formats and it can also save a document in any format. However, MS-Office can open documents that are created only using MS Office. | |
[[#top|Back to Top]] | [[#top|Back to Top]] | ||
| − | ===If the receiver of my document uses MS Office and I use | + | ===If the receiver of my document uses MS Office and I use LibreOffice, how can I send the documents?=== |
| − | + | LibreOffice.org can save documents in many formats including the MS Office format (.doc, .docx, .ppt, .xls etc) | |
[[#top|Back to Top]] | [[#top|Back to Top]] | ||
| − | ===Can I use | + | ===Can I use LibreOffice.org on Windows Operating System?=== |
| − | Yes you can use | + | Yes you can use LibreOffice.org on Windows Operating System, however LibreOffice.org is a part of GNU/Linux operating system distributions. |
[[#top|Back to Top]] | [[#top|Back to Top]] | ||
===What are the applications to create spreadsheets and presentations on Ubuntu?=== | ===What are the applications to create spreadsheets and presentations on Ubuntu?=== | ||
| − | On Ubuntu, ''' | + | On Ubuntu, '''LibreOffice.org Presentation''' can be used to create presentations, '''LibreOffice.org Spreadsheet''' can be used to create spreadsheets, and '''LibreOffice.org Word Processor can be used to create word documents'''. |
[[#top|Back to Top]] | [[#top|Back to Top]] | ||
| − | ===Can I create regional language documents using | + | ===Can I create regional language documents using LibreOffice.org?=== |
| − | Yes, you can create regional language documents using | + | Yes, you can create regional language documents using LibreOffice.org. Unicode fonts needs to be used. |
[[#top|Back to Top]] | [[#top|Back to Top]] | ||
| − | ===How can I upgrade an older version of | + | ===How can I upgrade an older version of LibreOffice.org to a newer one?=== |
| − | No upgrade patches exist. To upgrade an older version of | + | No upgrade patches exist. To upgrade an older version of LibreOffice.org, you always need to download a new installation set of LibreOffice.org and install that version. It is recommended that the previous version be uninstalled before updating to a new version. |
[[#top|Back to Top]] | [[#top|Back to Top]] | ||
| − | ===What is Unicode?=== | + | ===What is Unicode? and convert non-uniccode to unicode=== |
| − | Unicode | + | Unicode (ISO 10646) is the one-size-fits-all character encoding standard designed to clean up the mess of dozens of mutually incompatible ASCII extensions and special encodings and to allow the computer interchange of text in any of the world's writing systems.<br/> |
| + | |||
| + | '''Note: A tool to convert Kannada text written using ASCII format like Nudi/Baraha to Unicode.Online version is available [http://aravindavk.in/ascii2unicode/ '''here'''].<br/>''' | ||
| + | Source code is released under GPL license and developed by Aravind VK.<br/> | ||
| + | |||
[[#top|Back to Top]] | [[#top|Back to Top]] | ||
| − | ===Can I copy | + | ===Can I copy LibreOffice and take it home, give to my family and friends?=== |
All Sarvajanika Tantramsha software can be downloaded freely from the Internet. Information about free download is available on the [http://www.public-software.in/taxonomy/term/38/all Public Software] website. | All Sarvajanika Tantramsha software can be downloaded freely from the Internet. Information about free download is available on the [http://www.public-software.in/taxonomy/term/38/all Public Software] website. | ||
You can also get all Sarvajanika Tantramsha applications on Windows platform from the SSA technical support team and e-Governance team. | You can also get all Sarvajanika Tantramsha applications on Windows platform from the SSA technical support team and e-Governance team. | ||
| Line 135: | Line 199: | ||
[[#top|Back to Top]] | [[#top|Back to Top]] | ||
| − | ===How do I Password Protect my files using | + | ===How do I Password Protect my files using LibreOffice?=== |
| − | |||
| − | [[ | + | * If you’re currently using LibreOffice want to learn how to save file securely with passwords, continue below to learn how. Password protecting a document restricts who can open, read or edit it. Anyone who tries to open it without the proper credential will be denied access. However, because LibreOffice uses a very strong encryption algorithm that makes it almost impossible to bypass, losing or forgetting your password will also deny you access to it.<br> |
| + | * You can only change your password while the document is opened. If you can’t open it with the correct password, you’ll probably never be able to open that document again. To change your password.<br/> | ||
| + | Click on '''File –> Properties –> General''', then on the menu bar, click the '''Change Password''' button in the dialog box.<br/> | ||
| + | * To get started with protecting your documents, open or create a new document then go to '''File –> Save'''. On the Save dialog box, check the box at the bottom left to '''Save with password.'''<br/> | ||
| + | [[file:libreofficepasswordprotect_01.png | 400px]] | ||
| + | * Next, type and confirm the password that will open the document. When you’re done, click '''OK'''.<br/> | ||
| + | [[file:libreofficepasswordprotect1_2.png |400px]] | ||
| + | * Make sure to remember the password as it will be highly impossible to open the document without the correct password. If you even to open with M$ Word, you’ll get the error message below.<br/> | ||
| + | [[file:libreofficepasswordprotect2_3.png |400px]] | ||
| + | * So, that’s how to protect documents using LibreOffice. If you want the file to be read-only, click ‘More Option’ and create a second password that will allow the file to be changed or modified by users with the correct second password.<br/> | ||
| + | [file:libreofficepasswordprotect3_4.png |400px] | ||
| + | * To edit a document, right click the content and select Edit, then type the editable password.<br/> | ||
| + | [file:libreofficepasswordprotect4_5.png | 400px} | ||
| − | ===How to enable spell check in | + | ===How to enable spell check in LibreOffice Writer?=== |
| − | Click here[http://public-software.in/node/3416] to learn about enabling spell check in | + | Click here[http://public-software.in/node/3416] to learn about enabling spell check in LibreOffice Writer |
Contributed by | Contributed by | ||
| Line 160: | Line 235: | ||
</ol> | </ol> | ||
| − | ===How to read | + | ===How to read LibreOffice files in your mobile phone (only for Android phones)?=== |
<ol> | <ol> | ||
<li> OpenDocument Reader app can be used to read ODF (such as .odt of LibreOffice writer, .ods of LibreOffice Calc and .odp of LibreOffice presentation) docs in an Android phone. | <li> OpenDocument Reader app can be used to read ODF (such as .odt of LibreOffice writer, .ods of LibreOffice Calc and .odp of LibreOffice presentation) docs in an Android phone. | ||
| Line 177: | Line 252: | ||
<li> Enter your password when prompted (password not visible).</li> | <li> Enter your password when prompted (password not visible).</li> | ||
</ul> | </ul> | ||
| + | |||
| + | [[#top|Back to Top]] | ||
| + | |||
| + | ===How to mail merge using LO Writer=== | ||
| + | 1. Create a csv with Name, Email address, etc.,. and save it in a file. <br/> | ||
| + | 2. Open LO writer and select Exchange database from Edit menu. <br/> | ||
| + | 3. Select browse and choose the csv file which we had created. <br/> | ||
| + | 4. Select Data sources from View menu to see the tables. <br/> | ||
| + | 5. Edit LO writer document as required. <br/> | ||
| + | 6. Drag and drop the attributes from data source table. <br/> | ||
| + | 7. Open Mail merge wizard from Tools menu and select current document as the starting document. <br/> | ||
| + | 8. Select document type - Letter/A4. <br/> | ||
| + | 9. Insert address block: Ensure “This document shall contain an address block” is unchecked. <br/> | ||
| + | 10. Create salutation: Ensure “This document should contain salutation” is unchecked. <br/> | ||
| + | 11. Edit document: By clicking the left and right arrow we can preview each page. <br/> | ||
| + | 12. Personalize document: This shows the finished document which is editable. <br/> | ||
| + | 13. Save, print or send: Save merged document will save the finished multi page document and Save starting document will save template for later use. <br/> | ||
[[#top|Back to Top]] | [[#top|Back to Top]] | ||
Latest revision as of 15:02, 16 March 2017
FOR LIBREOFFICE HELP DOCUMENT
Libreoffice shortcut keys CALC-1
Libreoffice CALC Shortcut keys-2
Libreoffice short cut keys
Why we should use and promote LibreOffice ?
LibreOffice is public software - we all own it and can freely share it. Microsoft Office is proprietary software and is owned by the company The documents produced in MS Office - doc, xls and ppt also belong to the company Government of India has mandated use of ODT, ODS and ODP in its'policy on open standards in egovernance Hence we should adopt and promote LibreOffice
why should we use LibreOffice and not Microsoft Office?
How to type kannada in Libreoffice by using Ibus -Ubuntu 12.04 ?
Step I
1. Click on applications > system tools > iBus
2.you will see a keyboard icon on the right side of the top panel
3. left click on keyboard icon > preference – iBus preference window will open
4. select input method Note -check “that customize active input methods “ is selected
5.click on “ select input method “ - choose Kannada from drop-down list > select kgp (if you prefer Nudi for Kannada typing)
6.click on add on the right side. Once it added to the list click on close.
Now you can type kannada using control space keys.
If you want to type Baraha please select i-trans(instead of kgp) in the list,
Step II
To setting up a fonts in libreoffice :
Open LibreOffice writer:
Go to Tools --> Options --> Language Settings.
In Languages, check if Enabled for Complex Text Layout is ticked(enabled).
Also in Default Languages for Documents(CTL), select Kannada then click Apply --> close.
Again Go to Tools --> Options --> Libreoffice writer --> Basic font CTL -->> select Lohith Kannada or any unic code fonts in all the 5 boxes --> click OK.
Now Restart your Computer.
Open LibreOffice writer and press Control+Space. You can now start typing in Kannada and If you want English then press Control+Space'
How do I change the page setup in LibreOffice?
Changing the template for your text document
Libre Office Writer is comes with a predefined style templates which cannot be easily changed. For Example font style, font size, paragraph style etc. but you can create your own style template and make it as your default style by following these steps.
1. Open the Styles and Formatting window through F11 shortcut key or through menu Styles → Styles and Formatting.
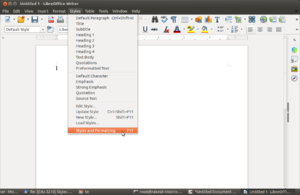
2. On the right side of the document you will see the Styles and Formatting window which displays Default Style. On the top right side Click on New style selection → New style.
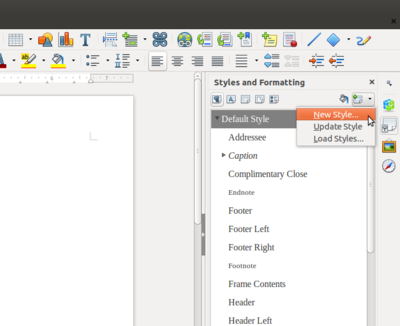
3. Give the name for your new style template.
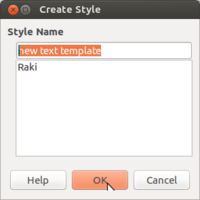
4. Once you click on the OK, this new template is added to your style list. Select your new template → right click and select modify.
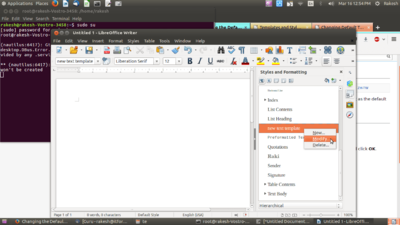
5. Change desired options like Font, Text flow, spacing, etc.,. in the modification window and click on Apply to save it.
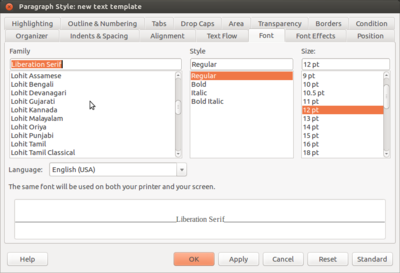
6. After all the modifications, go to File->Templates->Save as Template to open the Template Manager.
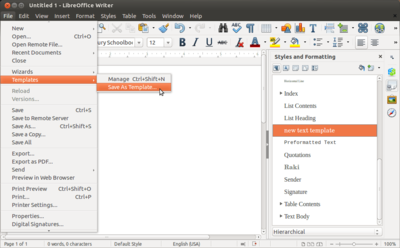
7. In the Template Manager, double click on styles.
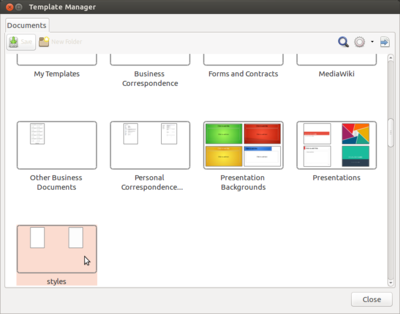
8 Click on Save at the top left corner.
9 Enter the template name and click on OK.

10. Then select the newly created template and click on Set as Default on top to set this as default style for any new documents created on LibreOffice.
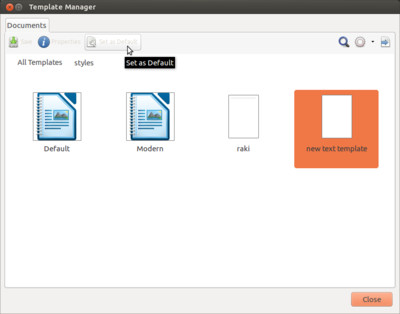
11. Click on Close to close the Template Manager and re-open LibreOffice to see the new default style in LibreOffice.
Adding videos in Libreoffice impress slides
Note: for doing this you need a good internet connection for the first time.
1. Open terminal (Applications >> accessories >> terminal)
2. Type or copy paste below command :
sudo apt-get install -y gstreamer0.10-plugins*
3. if it is asking password for ubuntu, please type your ubuntu login password (ubuntu)
Note:- it will not display the password, just type and press "Enter".
4. Once it done, please restart the computer.
Now, you can add videos in impress. (Insert >> media >> audio and video)
How do I change the page orientation in LibreOffice (to Potrait, Landscape etc.)?
Can I save a file in Microsoft Office format (.doc, .docx etc) in LibreOffice?
Yes you can. LibreOffice can save a text file in '.doc' format, a spreadsheet in '.xls' format and a presentation file in '.ppt' format of Microsoft Office. These files can then be opened by MS Office Word.
Can LibreOffice open '.doc' files and can MS-Office open '.odt' files?
LibreOffice.org can open documents of almost all the formats and it can also save a document in any format. However, MS-Office can open documents that are created only using MS Office.
If the receiver of my document uses MS Office and I use LibreOffice, how can I send the documents?
LibreOffice.org can save documents in many formats including the MS Office format (.doc, .docx, .ppt, .xls etc)
Can I use LibreOffice.org on Windows Operating System?
Yes you can use LibreOffice.org on Windows Operating System, however LibreOffice.org is a part of GNU/Linux operating system distributions.
What are the applications to create spreadsheets and presentations on Ubuntu?
On Ubuntu, LibreOffice.org Presentation can be used to create presentations, LibreOffice.org Spreadsheet can be used to create spreadsheets, and LibreOffice.org Word Processor can be used to create word documents.
Can I create regional language documents using LibreOffice.org?
Yes, you can create regional language documents using LibreOffice.org. Unicode fonts needs to be used.
How can I upgrade an older version of LibreOffice.org to a newer one?
No upgrade patches exist. To upgrade an older version of LibreOffice.org, you always need to download a new installation set of LibreOffice.org and install that version. It is recommended that the previous version be uninstalled before updating to a new version.
What is Unicode? and convert non-uniccode to unicode
Unicode (ISO 10646) is the one-size-fits-all character encoding standard designed to clean up the mess of dozens of mutually incompatible ASCII extensions and special encodings and to allow the computer interchange of text in any of the world's writing systems.
Note: A tool to convert Kannada text written using ASCII format like Nudi/Baraha to Unicode.Online version is available here.
Source code is released under GPL license and developed by Aravind VK.
Can I copy LibreOffice and take it home, give to my family and friends?
All Sarvajanika Tantramsha software can be downloaded freely from the Internet. Information about free download is available on the Public Software website. You can also get all Sarvajanika Tantramsha applications on Windows platform from the SSA technical support team and e-Governance team.
How do I Password Protect my files using LibreOffice?
- If you’re currently using LibreOffice want to learn how to save file securely with passwords, continue below to learn how. Password protecting a document restricts who can open, read or edit it. Anyone who tries to open it without the proper credential will be denied access. However, because LibreOffice uses a very strong encryption algorithm that makes it almost impossible to bypass, losing or forgetting your password will also deny you access to it.
- You can only change your password while the document is opened. If you can’t open it with the correct password, you’ll probably never be able to open that document again. To change your password.
Click on File –> Properties –> General, then on the menu bar, click the Change Password button in the dialog box.
- To get started with protecting your documents, open or create a new document then go to File –> Save. On the Save dialog box, check the box at the bottom left to Save with password.
- Next, type and confirm the password that will open the document. When you’re done, click OK.
- Make sure to remember the password as it will be highly impossible to open the document without the correct password. If you even to open with M$ Word, you’ll get the error message below.
- So, that’s how to protect documents using LibreOffice. If you want the file to be read-only, click ‘More Option’ and create a second password that will allow the file to be changed or modified by users with the correct second password.
[file:libreofficepasswordprotect3_4.png |400px]
- To edit a document, right click the content and select Edit, then type the editable password.
[file:libreofficepasswordprotect4_5.png | 400px}
How to enable spell check in LibreOffice Writer?
Click here[1] to learn about enabling spell check in LibreOffice Writer
Contributed by Sudhakar R Bhandary, Regional Coordinator, American India Foundation Trust
How to reduce photo size before inserting into your document?
Please use GIMP (GNU Image Manipulation Program) to reduce the file size by 90% as follows:
- Right click on photo and select open with GIMP
- Click file save as give new name (add REDUCED to beginning of existing file name)
- Click on SAVE
- In the box that opens for picture quality, select 30%, this will save the picture with reduced quality (but your eye CANNOT Make out any difference) and reduce file size by 50 - 70%.
- Do this BEFORE YOU INSERT Pictures to your document
How to read LibreOffice files in your mobile phone (only for Android phones)?
- OpenDocument Reader app can be used to read ODF (such as .odt of LibreOffice writer, .ods of LibreOffice Calc and .odp of LibreOffice presentation) docs in an Android phone.
- Go to your phone's Google play store and install OpenDocument Reader app.
- Alternatively, click on this link https://play.google.com/store/apps/details?id=at.tomtasche.reader&hl=en to go there.
- Now, browse to your odf documents in your phone and open them with this newly installed app. This can read odt, ods and odp formats.
My LibreOffice crashes everytime I see print preview. What do I do?
- To not have LibreOffice crashing everytime you see the print preview, do the following steps:
- Open the Terminal (Application > Accessories > Terminal)
- At the prompt, type sudo apt-get autoremove lo-menubar
- Press Enter.
- Enter your password when prompted (password not visible).
How to mail merge using LO Writer
1. Create a csv with Name, Email address, etc.,. and save it in a file.
2. Open LO writer and select Exchange database from Edit menu.
3. Select browse and choose the csv file which we had created.
4. Select Data sources from View menu to see the tables.
5. Edit LO writer document as required.
6. Drag and drop the attributes from data source table.
7. Open Mail merge wizard from Tools menu and select current document as the starting document.
8. Select document type - Letter/A4.
9. Insert address block: Ensure “This document shall contain an address block” is unchecked.
10. Create salutation: Ensure “This document should contain salutation” is unchecked.
11. Edit document: By clicking the left and right arrow we can preview each page.
12. Personalize document: This shows the finished document which is editable.
13. Save, print or send: Save merged document will save the finished multi page document and Save starting document will save template for later use.