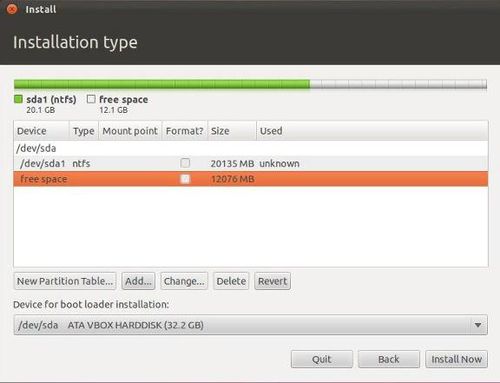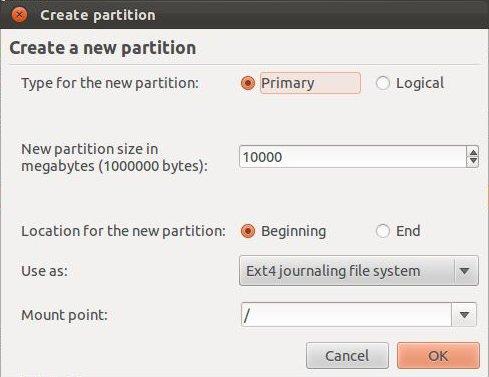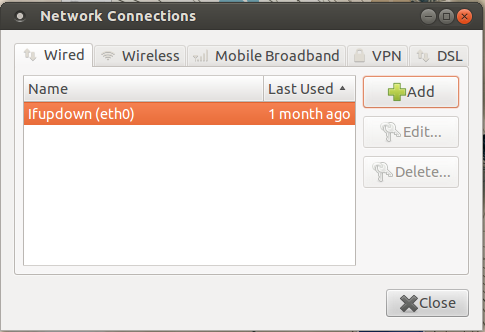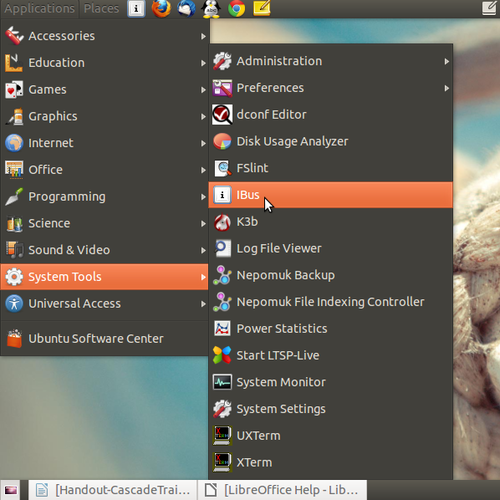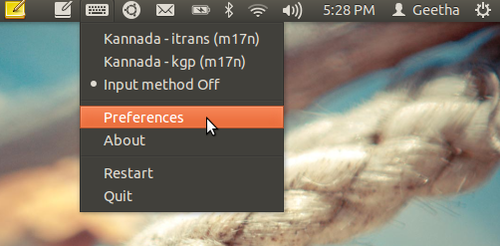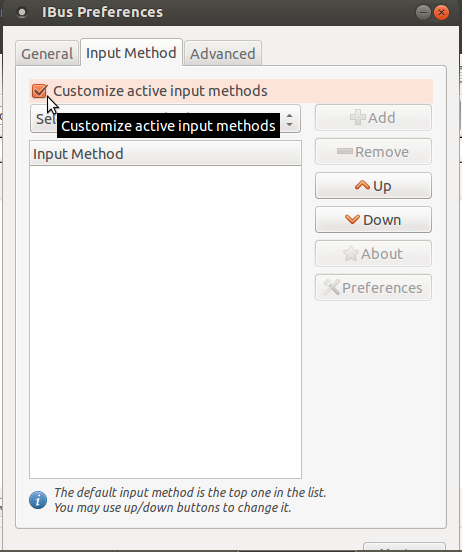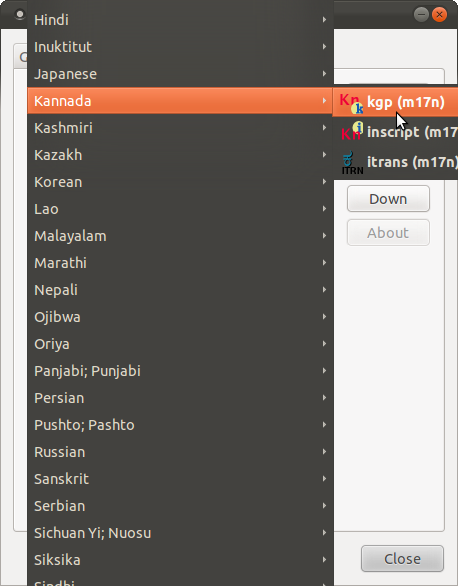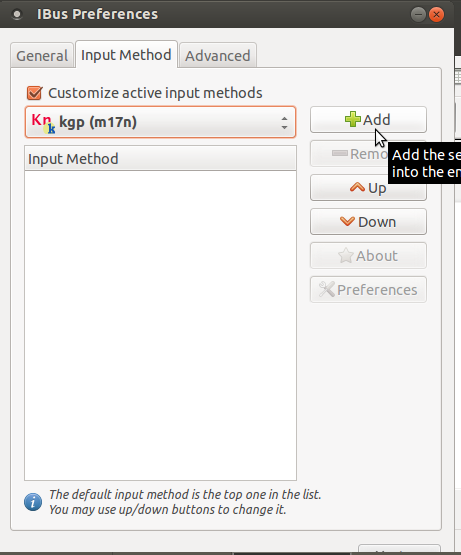Difference between revisions of "Ubuntu FAQ"
(Created page with "===Is Ubuntu compatible with Windows?=== Yes. Installing Ubuntu does not stop you from working with your Microsoft Windows files and applications. Ubuntu can be installed alon...") |
|||
| Line 9: | Line 9: | ||
Step 1: When you chose something else and click on Continue, something like the following screen will show up: | Step 1: When you chose something else and click on Continue, something like the following screen will show up: | ||
| − | [[image:some1.jpg]] | + | [[image:some1.jpg |500px]] |
| Line 21: | Line 21: | ||
| − | [[image:some2.jpg]] | + | [[image:some2.jpg |500px]] |
| Line 37: | Line 37: | ||
Step 3: The above steps will result in the Install window as shown below: | Step 3: The above steps will result in the Install window as shown below: | ||
| − | [[image:some3.jpg]] | + | [[image:some3.jpg |500px]] |
Here it shows that | Here it shows that | ||
| Line 53: | Line 53: | ||
1.Go to the right top panel, Left click on network icon, | 1.Go to the right top panel, Left click on network icon, | ||
select the Edit connection. | select the Edit connection. | ||
| − | [[image:sc11.png]] | + | [[image:sc11.png |500px]] |
2.Click on the Wired tab. | 2.Click on the Wired tab. | ||
and there click on Edit button. | and there click on Edit button. | ||
| − | [[image:sc2.png]] | + | [[image:sc2.png |500px]] |
<li>a window opens, select IP4 settings and click on it. | <li>a window opens, select IP4 settings and click on it. | ||
| Line 73: | Line 73: | ||
| − | [[image:sc3.png]] | + | [[image:sc3.png |500px]] |
===How to make correct, The Ubuntu login screen splitted into 2 parts Or Lower graphics mode=== | ===How to make correct, The Ubuntu login screen splitted into 2 parts Or Lower graphics mode=== | ||
| Line 108: | Line 108: | ||
(If openshot video editor is not installed then install it from the Ubuntu software center) | (If openshot video editor is not installed then install it from the Ubuntu software center) | ||
| − | [[File:openshot1.png| | + | [[File:openshot1.png|500px]] |
'''Step 2:''' After Opening the Openshot video editor Click on “+” mark to import the video files from your computer. | '''Step 2:''' After Opening the Openshot video editor Click on “+” mark to import the video files from your computer. | ||
| − | [[File:openshot2.png| | + | [[File:openshot2.png|500px]] |
Step3:After importing the video files, to convert the video from one format to another format click on Export video tool which is red Button as shown in the below picture. | Step3:After importing the video files, to convert the video from one format to another format click on Export video tool which is red Button as shown in the below picture. | ||
| − | [[File:openshot3.png| | + | [[File:openshot3.png|500px]] |
Step4:After selecting the export button you will get the below mentioned window. | Step4:After selecting the export button you will get the below mentioned window. | ||
In File name give the video name and in profile select all format and in Target select the format you want to convert the video file. | In File name give the video name and in profile select all format and in Target select the format you want to convert the video file. | ||
And then click on export video to convert. | And then click on export video to convert. | ||
| − | [[File:openshot4.png| | + | [[File:openshot4.png|500px]] |
[[#top|Back to Top]] | [[#top|Back to Top]] | ||
| Line 133: | Line 133: | ||
<li> '''Note:''' When you type, your password is not visible. | <li> '''Note:''' When you type, your password is not visible. | ||
<li> Restart your system, and at the log in screen, click on the Ubuntu Greeter icon. | <li> Restart your system, and at the log in screen, click on the Ubuntu Greeter icon. | ||
| − | [[Image:log1.png]] <br> | + | [[Image:log1.png |500px]] <br> |
<li> Select the GNOME-Classic session and login. As shown below. | <li> Select the GNOME-Classic session and login. As shown below. | ||
| − | [[Image:log2.jpg]] <br> | + | [[Image:log2.jpg |500px]] <br> |
<li> This is only a one-time selection. You need not do this everytime you login. | <li> This is only a one-time selection. You need not do this everytime you login. | ||
<li> '''Your system will now start with Classic Desktop always!''' | <li> '''Your system will now start with Classic Desktop always!''' | ||
| Line 149: | Line 149: | ||
1. Click on applications > system tools > iBus | 1. Click on applications > system tools > iBus | ||
| − | [[Image:k1.png]] | + | [[Image:k1.png |500px]] |
2.you will see a keyboard icon on the right side of the top panel | 2.you will see a keyboard icon on the right side of the top panel | ||
| − | [[Image:k2.png]] | + | [[Image:k2.png |500px]] |
3. left click on keyboard icon > preference – iBus preference window will open | 3. left click on keyboard icon > preference – iBus preference window will open | ||
| − | [[Image:k3.png]] | + | [[Image:k3.png |500px]] |
4. select input method | 4. select input method | ||
Note -check “that customize active input methods “ is selected | Note -check “that customize active input methods “ is selected | ||
| − | [[Image:kk4.png]] | + | [[Image:kk4.png |500px]] |
5.click on “ select input method “ - choose Kannada from | 5.click on “ select input method “ - choose Kannada from | ||
drop-down list > select kgp (if you prefer Nudi for Kannada typing) | drop-down list > select kgp (if you prefer Nudi for Kannada typing) | ||
| − | [[Image:k5.png]] | + | [[Image:k5.png |500px]] |
| − | [[Image:kk5.png]] | + | [[Image:kk5.png |500px]] |
6.click on add on the right side. Once it added to the list click on '''close'''. | 6.click on add on the right side. Once it added to the list click on '''close'''. | ||
| Line 234: | Line 234: | ||
Projector Power cable connection is from socket to projector and VGA is from laptop/desktop to | Projector Power cable connection is from socket to projector and VGA is from laptop/desktop to | ||
| − | [[Image:one1.jpg]] <br> | + | [[Image:one1.jpg |500px]] <br> |
'''Follow the steps to connect the projector''' | '''Follow the steps to connect the projector''' | ||
<li>1.In Computer go to Applications------>System tool-------->System Settings | <li>1.In Computer go to Applications------>System tool-------->System Settings | ||
| − | [[Image:two.png]] <br> | + | [[Image:two.png |500px]] <br> |
<li>2.Click on Display. | <li>2.Click on Display. | ||
| − | [[Image:three.png]] <br> | + | [[Image:three.png |500px]] <br> |
<li>3. Check mark on Mirror display and click on Detect displayes and Apply. | <li>3. Check mark on Mirror display and click on Detect displayes and Apply. | ||
It will connects automatically. | It will connects automatically. | ||
| − | [[Image:four.png]] <br> | + | [[Image:four.png |500px]] <br> |
<ul>'''(Note: After following the ablove steps if you are not able connect the projector then keeping projector ON state restart your laptop/Desktop.)''' | <ul>'''(Note: After following the ablove steps if you are not able connect the projector then keeping projector ON state restart your laptop/Desktop.)''' | ||
| Line 254: | Line 254: | ||
<li>1.open the firefox for opening, Applications----->Internet------>Firefox Web Browser | <li>1.open the firefox for opening, Applications----->Internet------>Firefox Web Browser | ||
| − | [[Image:ut1.png]] <br> | + | [[Image:ut1.png |500px]] <br> |
<li>2.In firefox web browser click on '''tools'''------>'''add-ons''' | <li>2.In firefox web browser click on '''tools'''------>'''add-ons''' | ||
| − | [[Image:ut2.png]] <br> | + | [[Image:ut2.png |500px]] <br> |
<li>3.In top seearch box type as '''easy you tube video downloader''' press enter , you find the same add on in list click on '''install''' button and provide the passward. | <li>3.In top seearch box type as '''easy you tube video downloader''' press enter , you find the same add on in list click on '''install''' button and provide the passward. | ||
| − | [[Image:ut3.png]] <br> | + | [[Image:ut3.png |500px]] <br> |
After installation open any youtube video at the bottom of you tube video you will find the DOWNLOAD button. Click download button and save the video. | After installation open any youtube video at the bottom of you tube video you will find the DOWNLOAD button. Click download button and save the video. | ||
| Line 303: | Line 303: | ||
<li>1. Applications----->System Tools------->Preferences------>Main menu | <li>1. Applications----->System Tools------->Preferences------>Main menu | ||
| − | [[Image:p1.png]] <br> | + | [[Image:p1.png |500px]] <br> |
<li>2.Select Science from menu, Click on +New Item | <li>2.Select Science from menu, Click on +New Item | ||
| − | [[Image:p2.png]] <br> | + | [[Image:p2.png |500px]] <br> |
| Line 314: | Line 314: | ||
#'''Command:firefox /opt/PhET/index.html | #'''Command:firefox /opt/PhET/index.html | ||
| − | [[Image:p3.png]] <br> | + | [[Image:p3.png |500px]] <br> |
| Line 323: | Line 323: | ||
Applications----->Science----->PhET | Applications----->Science----->PhET | ||
| − | [[Image:p5.png]] <br> | + | [[Image:p5.png |500px]] <br> |
[[#top|Back to top]] | [[#top|Back to top]] | ||
Revision as of 23:47, 25 September 2014
Is Ubuntu compatible with Windows?
Yes. Installing Ubuntu does not stop you from working with your Microsoft Windows files and applications. Ubuntu can be installed along-side (side-by-side) Windows and also it can be installed within Windows as a program. However if you use Ubuntu you may not need to use Windows since most of the applications on Windows are also available bundled with Ubuntu, like Office, Web browser etc
How do I install UBUNTU using something else option
Steps to follow after choosing something else option while installing Ubuntu:-
Step 1: When you chose something else and click on Continue, something like the following screen will show up:
In the above window, first ntfs partition is the Windoze native partition and second is the free space. In your case, if you don't see any free space, then you can create one by deleting free partition in your desired hard disk. You can make sure which hard disk you have selected under “Device for boot loader installation”. Your ubuntu bootloader will be installed in this hard disk drive.
Step 2: Now, after freeing up the required space, you can add partitions for root directory by clicking on “Add” in the above window.
The below screen will show up when you click on “Add”:
Now, select as shown in this picture by giving your desired space for ubuntu root directory. The “/” symbol always indicates the root directory in GNU/Linux systems.
Then click OK.
This will create a new partition for the root directory.
Step 2a: Now, again click on “Add” and create a swap area. This can be done by selecting swap in the drop down menu of “Use as:” in the above window.
Always the swap partition size should be the double of your RAM size. So if your RAM is 1GB then swap would be 2GB.
Then click OK.
Step 3: The above steps will result in the Install window as shown below:
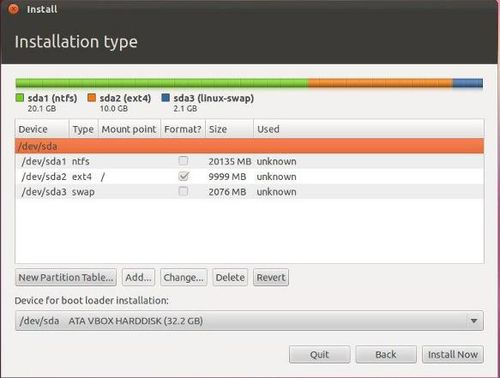
Here it shows that /dev/sda1 is your Windoze partition. /dev/sda2 is your new root partition. And /dev/sda3 is your SWAP space.
Once you are happy with the changes you have made, click “Install now” and proceed to the next step.
From next step, it'll be usual installation which may show up “Where are you?” window to know the location and so on.
How do I setup Thin client in Phase-1 and phase-2 schools
Note:below mentioned setup is only for the server
1.Go to the right top panel, Left click on network icon,
select the Edit connection.
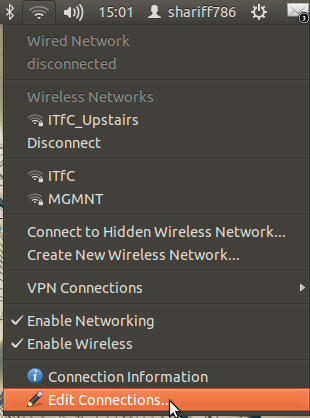
2.Click on the Wired tab. and there click on Edit button.
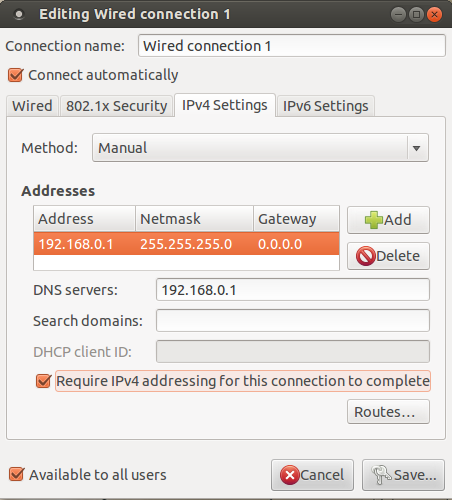
How to make correct, The Ubuntu login screen splitted into 2 parts Or Lower graphics mode
Note:Before following the below mentioned steps please connect the internet(internet should connected)
1: Whenever you get the split ed screen press the keys Ctrl+Alt+(F2 or F3 or F4 or F5 or F6) press any one
of the function key f2 to f6 along with the ctrl and alt button till you get terminal (blank screen
ended with $ sign).
2:In front of $ sign type the following command without mistake sudo apt-get install gdm press Enter
3: provide the system password (password will not appear)
4:Once the process is complete, type the command sudo reboot
5:Your machine will restarts automatically with good screen display.
Note:-If you Don't have internet follow the below mentioned steps.
1: Whenever you get Lower graphics mode press the keys Ctrl+Alt+(F2 or F3 or F4 or F5 or F6) press any one
of the function key f2 to f6 along with the Ctrl and Alt button till you get terminal (blank screen
ended with $ sign).
2:In front of $ sign type the following command without mistake sudo rm /etc/X11/xorg.conf press Enter
3: provide the system password (password will not appear)
4:Once the process is complete, type the command sudo service lightdm restart
5:Restart Your machine you will get correct screen display.
How to convert videos from one format to different formats in Openshot video editor
Step 1:Open The openshot video editor by clicking on Applications---->Sound and videos----->Openshot video editor (If openshot video editor is not installed then install it from the Ubuntu software center)
Step 2: After Opening the Openshot video editor Click on “+” mark to import the video files from your computer.
Step3:After importing the video files, to convert the video from one format to another format click on Export video tool which is red Button as shown in the below picture.
Step4:After selecting the export button you will get the below mentioned window.
In File name give the video name and in profile select all format and in Target select the format you want to convert the video file.
And then click on export video to convert.

How do I install and switch to the GNOME-Classic desktop?
- To install the Classic desktop on your Ubuntu 12.04 machine, follow the steps below:
- Press Ctrl + Alt + T on your keyboard to open the Terminal.
- When the Terminal opens, type the commands below at the prompt, i.e. after the $ symbol.
- sudo apt-get install gnome-session-fallback
- Press Enter. Enter your password when prompted.
- Note: When you type, your password is not visible.
- Restart your system, and at the log in screen, click on the Ubuntu Greeter icon.

- Select the GNOME-Classic session and login. As shown below.

- This is only a one-time selection. You need not do this everytime you login.
- Your system will now start with Classic Desktop always!
How to setup kannada Ibus
Step I
1. Click on applications > system tools > iBus
2.you will see a keyboard icon on the right side of the top panel
3. left click on keyboard icon > preference – iBus preference window will open
4. select input method Note -check “that customize active input methods “ is selected
5.click on “ select input method “ - choose Kannada from drop-down list > select kgp (if you prefer Nudi for Kannada typing)
6.click on add on the right side. Once it added to the list click on close.
Now you can type kannada using control space keys.
If you want to type Baraha please select i-trans(instead of kgp) in the list,
Step II
To setting up a fonts in libreoffice :
Open LibreOffice writer:
Go to Tools --> Options --> Language Settings.
In Languages, check if Enabled for Complex Text Layout is ticked(enabled).
Also in Default Languages for Documents(CTL), select Kannada then click Apply --> close.
Again Go to Tools --> Options --> Libreoffice writer --> Basic font CTL -->> select Lohith Kannada or any unic code fonts in all the 5 boxes --> click OK.
Now Restart your Computer.
Open LibreOffice writer and press Control+Space. You can now start typing in Kannada and If you want English then press Control+Space'
My LibreOffice crashes everytime I see print preview. What do I do?
- To not have LibreOffice crashing everytime you see the print preview, do the following steps:
- Open the Terminal (Application > Accessories > Terminal)
- At the prompt, type sudo apt-get autoremove lo-menubar
- Press Enter.
- Enter your password when prompted (password not visible).
How do I partition my hard disk manually to install Ubuntu 12.04?
How to use APF dvd's in Ubuntu
In APF cd/dvd's 9 dvd's are audio and video dvd's these can be play by right click and select open with VLC media player it will open up. For remaining 4 dvd's are the interactive games for that, please follow the below mentioned steps.
How to connect the Projector in Ubuntu 12.04
Basically we use 2 connections of Projector to connect, they are.
-
Projector Power cable connection is from socket to projector and VGA is from laptop/desktop to
- 1.In Computer go to Applications------>System tool-------->System Settings
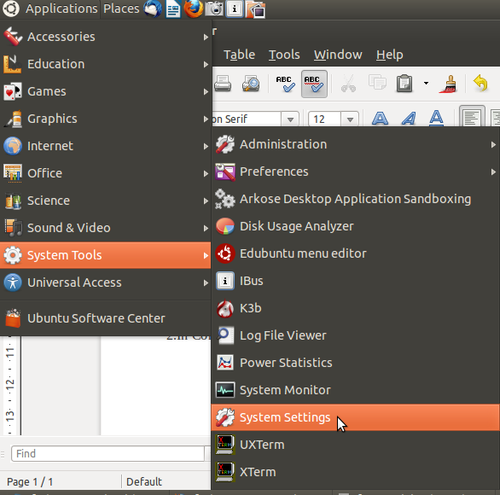
- 2.Click on Display.
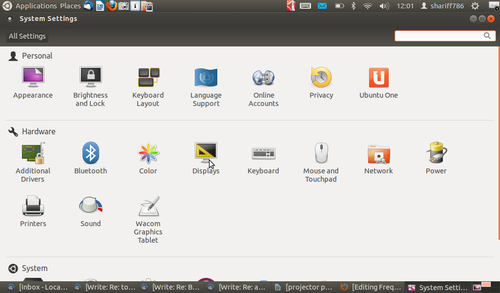
- 3. Check mark on Mirror display and click on Detect displayes and Apply.
It will connects automatically.
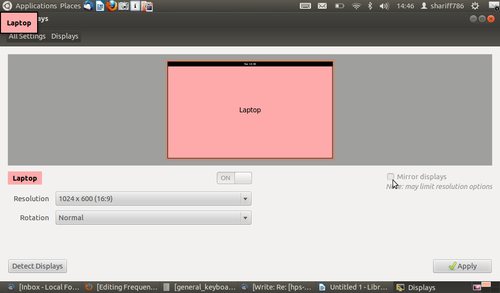
- (Note: After following the ablove steps if you are not able connect the projector then keeping projector ON state restart your laptop/Desktop.)
Back to top
- 1.open the firefox for opening, Applications----->Internet------>Firefox Web Browser
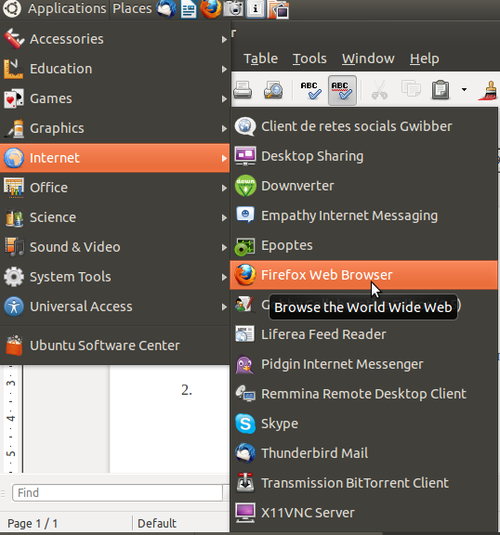
- 2.In firefox web browser click on tools------>add-ons
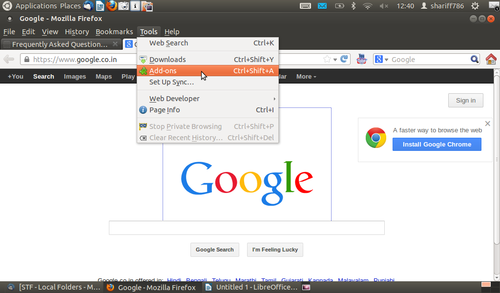
- 3.In top seearch box type as easy you tube video downloader press enter , you find the same add on in list click on install button and provide the passward.
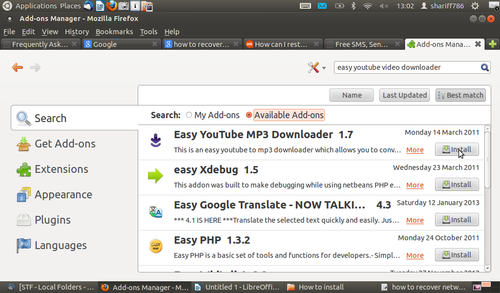
After installation open any youtube video at the bottom of you tube video you will find the DOWNLOAD button. Click download button and save the video. Back to topHow to install Openshot video editor in ubunutu
Please follow the steps to install open shot video editor.
(Note:-To install any software in ubuntu Internet is necessary)
1.Applications------>ubuntu software----->center
2.In search box type as openshot video editor
3.After searching the openshot video editor application in the list
4.Click on the install button at the right side, If you will not find the install button 'double click on the openshot video editor
5.It will ask you for the password, provide your system password click on authenticate.
6.After some time openshot video editor installation will completes.
How do I launch PhET?
The customised DVD that you receive during your training sessions has PhET pre-installed on it. A shortcut or a launcher to PhET can be created as follows:
- 1. Applications----->System Tools------->Preferences------>Main menu

- 2.Select Science from menu, Click on +New Item

- 3.Type as mentioned below without any mistake.
- Name:PhET
- Command:firefox /opt/PhET/index.html

- 4.Click on OK and close all tabs
- 5.To open PhET, go as follows
Applications----->Science----->PhET

Back to topWhere is 'START → PROGRAMS' in Ubuntu?
Instead of the START menu as in Windows, there are different Menus in Ubuntu (usually 'Applications', 'Places', and 'System'). These are present on the right side of the top panel. Any application, after its installation will be inserted into the Applications menu. Back to Top
How do I create desktop shortcuts for applications on Ubuntu?
- Follow the steps to create desktop shortcuts:
- Find the program in the Applications menus and right click.
- Select Add this launcher to desktop.
- A link to the application will now be on your desktop.
How can I install new software/tools on Ubuntu?
The preferred way to install software in Ubuntu is to use the package manager, which you can access through Ubuntu Software Center. This requires an Internet connection, unless you are using offline repositories. Ubuntu Software Center can be accessed through Applications-> Ubuntu Software Center. Type a query into the search-> Select a package you think is relative to what you want-> Click "Install"
How do I remove an application/software on Ubuntu?
- To remove an application:
- Click Applications → Ubuntu Software Center.
- In the Installed Software section, find the application that you want to remove by finding it in the list or by searching for it.
- Select the application and click Remove.
- You may be asked to enter your password. After you have done that, the application will be removed. This should not take very long.
Why is Linux/Ubuntu less prone to Malware/Viruses?
-
Possible reasons Linux/Ubuntu is less prone to malware:
- Linux is based on UNIX architecture. UNIX is designed as a multi-user operating system and has in-built safeguards to protect user from malware. This includes user permissions definitions, user space distinct from system space etc
- Programs are run as normal user, not Root User.
- Vast diversity makes it difficult to reproduce flaws in a system.
- All software and drivers are frequently updated by Package Managers.
- Software is generally installed from vast Repositories not from unfamiliar websites.
- No-one profits from supplying anti-virus or security products.
Why isn't there a 'Refresh' option when I right-click on Ubuntu?
- There is no 'Refresh' option in Ubuntu. Instead you can press 'F5' or 'Ctrl+r' for refreshing your desktop.
How to recover the missing top panel in Ubuntu (Gnome Desktop)
- Press Alt+F2
- Type 'gnome-terminal'
- Check/tick 'Run in terminal' box
- and type the following command 'gconftool --recursive-unset /apps/panel&& killall gnome-panel'
Alternatively,
You can open the terminal by clicking on Application -> Accessories -> Terminal and type the following command at the $ sign 'gconftool --recursive-unset /apps/panel&& killall gnome-panel'
How to add new/recover missing icons on top Panel in Ubuntu (Gnome Desktop)
- Alt+Win+ right click on the top panel to add the applet.
- Then in the list select select indicator applet complete as below.( for time,volume,blutooth and power button)
- click Add
- Then close the window.

Why is GNU/Linux not as popular as Windows though it has so many advantages and benefits
It is known that technology particularly software has an element of addiction and people are unwilling to move to a 'new' environment requiring learning (also Newtons first law :-) ). this also adds to the 'lock-in' of the software. in an environment where proprietary software is pirated, it is already free (mufta) so no immediate economic benefit is seen in adopting public software.
The challenge is to explain to people that this is not about mufta but about mukta - that the learning resources we use (software is a digital tlm) must be publicly owned so that we all have the freedom to share and modify. If a private company owns them then our learning process is under the control of the vendor who can decide the access to the software. Hence this is a philosophical and ethical issue (rather than purely technological or economic) and like any other social change process (like fighting alcoholism for eg - the benefits of avoiding alcohol is known still it is not easy to give it up), change will be slow and gradual.
Also there are strong forces to keep us chained to proprietary software - hardware vendors who get commission on sale of the proprietary software (no commission on public software!!), proprietary software vendors who adopt unethical and illegal practices to push their products. and the willingness of many of us to stay ignorant :-) and avoid this debate/discussion on the ethics of using proprietary software on grounds of "convenience"
Gnu/linux is public software, intended for public use in all areas (not just education). it is our collective responsibility (all of us in society need to come together to insist that we will only use digital resources that are not proprietary), proprietising (privatising) digital resources and preventing their free sharing (which is so simple - copy/paste) is unethical and greatly harmful to society.
But there are many positive examples - in many countries (and states in India like Kerala), once many people start using GNU/Linux, it spreads fast. Specially if teachers use it, they can explain the benefits to students. So let us keep talking about the importance of software freedom, of the need for public software (like public education) for universal access... and supporting people to adopt it.. our efforts will surely give the result--
How to download the youtube videos in ubuntu using firefox
Please follow the below mentioned steps
- 1.open the firefox for opening, Applications----->Internet------>Firefox Web Browser

Follow the steps to connect the projector