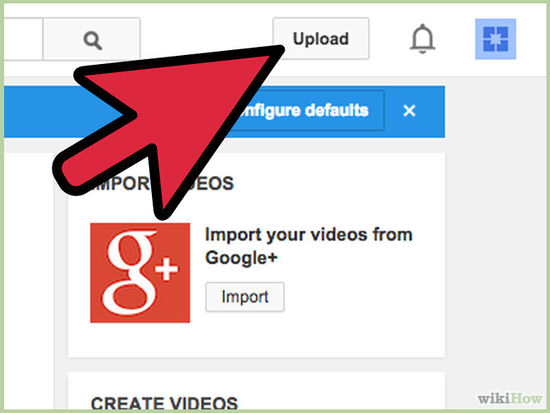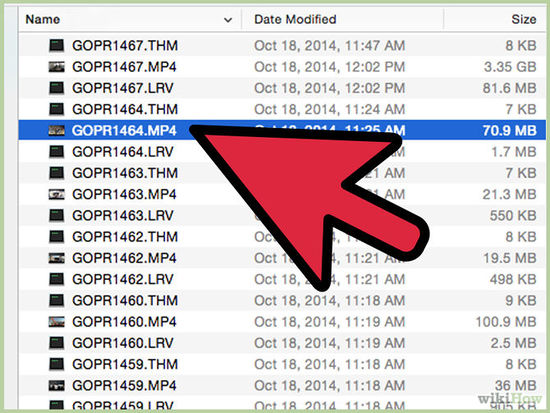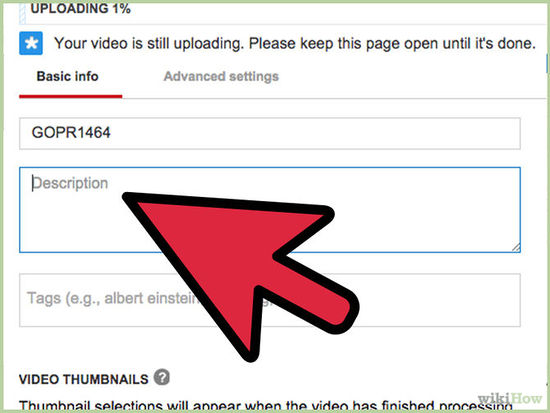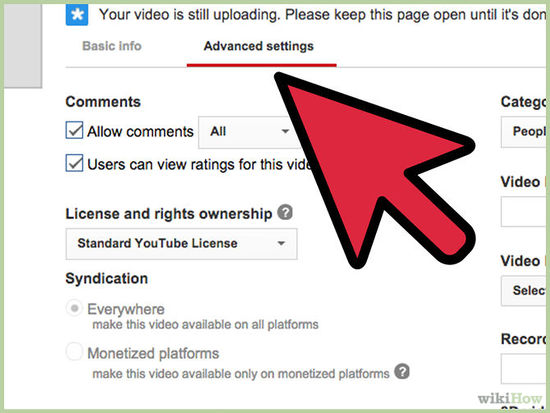Difference between revisions of "Handout for youtube upload"
Jump to navigation
Jump to search
| Line 25: | Line 25: | ||
| − | |||
For Downloading this document as .pdf CLick [http://karnatakaeducation.org.in/KOER/en/images/f/fa/Uploading_videos_in_youtube.pdf here] | For Downloading this document as .pdf CLick [http://karnatakaeducation.org.in/KOER/en/images/f/fa/Uploading_videos_in_youtube.pdf here] | ||
Latest revision as of 23:29, 2 December 2014
How to upload photos in the Youtube :
- Go to www.youtube.com
- log in to youtube by using your email ID and password(gmail) by clicking on sign in.
- Click the Upload button at the top of the page.
- Then click on Select to upload icon.
- Select the video you'd like to upload from your computer.
- Once you open the file, the video will begin uploading automatically. You will be taken to a page where you can enter the information for the video.
- Enter the details. Required information includes the title of the video, the description of the video, and any tags that you want to add.
- Adjust any advanced settings. Click the Advanced tab and review the options. You can choose to disable the comments, disable video responses, change rights ownership,choose to notify your subscribers, and more.
- Click Publish to finish uploading a public video to YouTube.
If you set the video privacy setting to Private or Unlisted, just click Done to finish the upload or click Share to privately share your video.
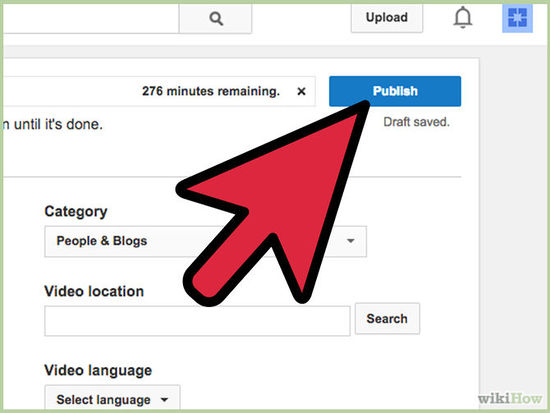
- If you haven’t clicked Publish, your video won’t be viewable by other people. You can always publish your video at a later time in your Video Manager.
For Downloading this document as .pdf CLick here