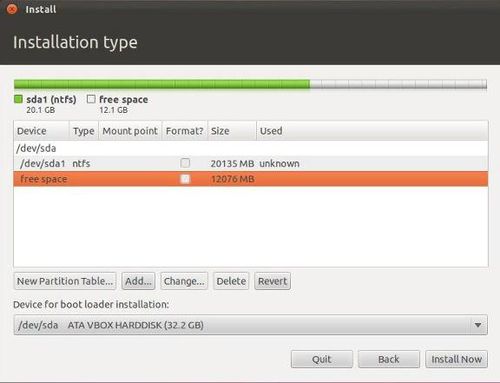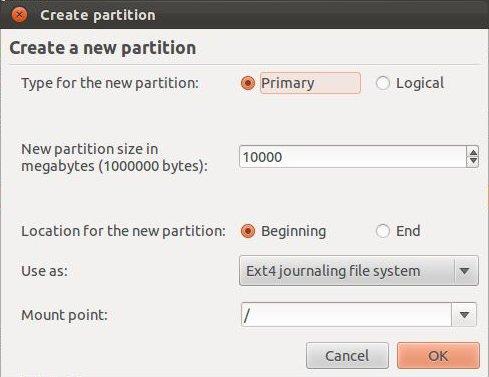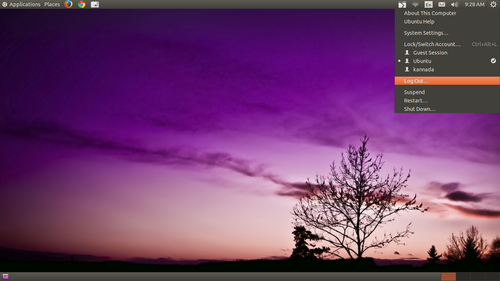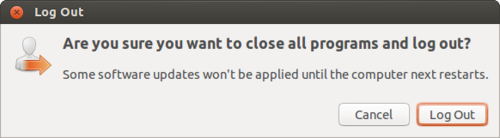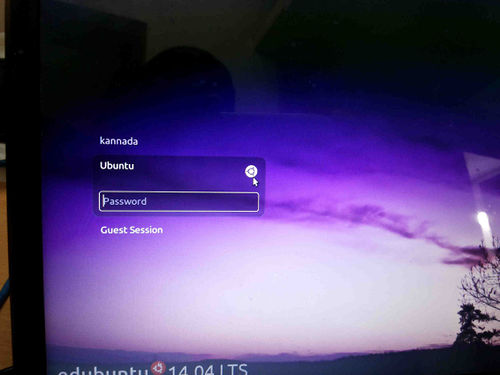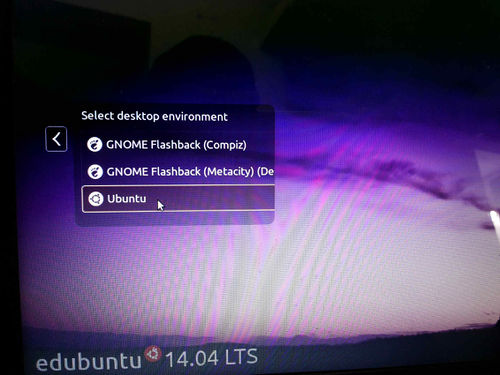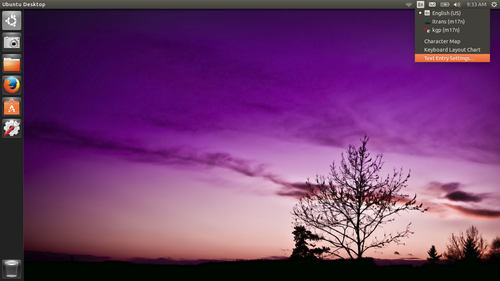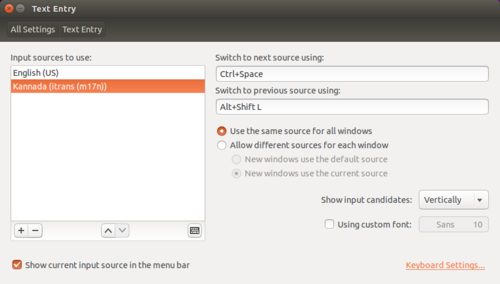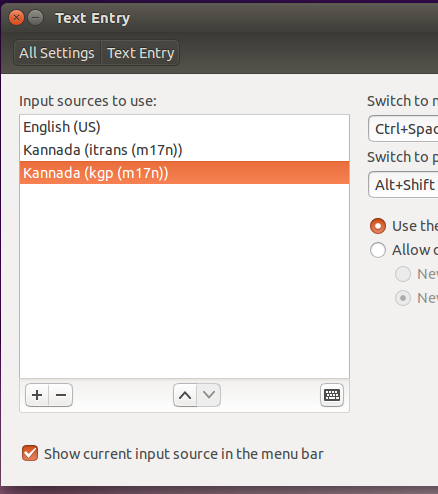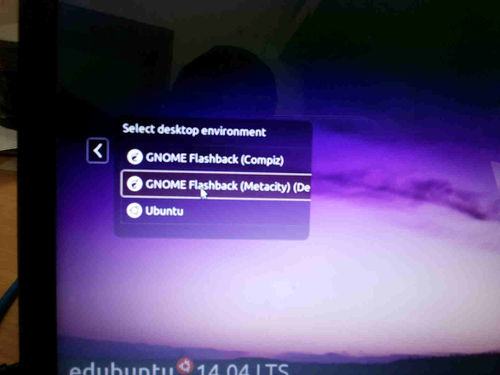Difference between revisions of "Ubuntu FAQ"
| Line 91: | Line 91: | ||
From next step, it'll be usual installation which may show up “Where are you?” window to know the location and so on. | From next step, it'll be usual installation which may show up “Where are you?” window to know the location and so on. | ||
| − | ===How | + | ===How to Install Software/Applications in Ubuntu=== |
| − | + | ||
| + | Want to install programs you want, but because you are new to Linux, don't understand how it works? This article will show you how to install programs in recent versions of Ubuntu. | ||
| + | |||
| + | [[Category:Ubuntu]] | ||
| + | |||
| + | '''Steps''' | ||
| + | # Connect to the internet, unless you are using offline repositories. | ||
| + | '''Installing Graphically''' | ||
| + | #Open Ubuntu Software Center (Applications=>Ubuntu SOftware Center) | ||
| + | #On the Left side you can select the category of software you want to install. For example, you'd select Sound & Video to install any sound or video software.<br><br>[[File:Install-Software-in-Ubuntu-Step-4.jpg|400px]] | ||
| + | #*An alternate way is to use the search function and search for the required software.<br><br>[[File:Install-Software-in-Ubuntu-Step-4Bullet1.jpg|400px]] | ||
| + | #Select the software you want to install. For example, choose Audacity from the list and click Install.<br><br>[[File:Install-Software-in-Ubuntu-Step-5.jpg|400px]] | ||
| + | #You will be prompted for the password of that computer. Type it to continue installing the software.<br><br>[[File:Install-Software-in-Ubuntu-Step-6.jpg|400px]] | ||
| + | |||
| + | '''Installing via Terminal''' | ||
| + | #Open Terminal by typing Ctrl+Alt+T or going in your Dashboard and searching for Terminal.<br><br>[[Image:Install Software in Ubuntu Step 7.jpg|center|550px]] | ||
| + | #Enter the following command: “sudo apt-get install firefox” (without quotation marks) to install Firefox, for example. You can swap out "firefox" with the name of whatever software you're installing.<br><br>[[Image:Install Software in Ubuntu Step 8.jpg|center|550px]] | ||
[[#top|Back to Top]] | [[#top|Back to Top]] | ||
Revision as of 16:09, 8 October 2014
Use full Ubuntu website
Ubuntuforums
Needless to say, the best place to go for Ubuntu support is none other than the popular Ubuntu Forums. This is the only place where you can find all kind of advices, tips and tricks, hacks and solutions related to Ubuntu. If there is a Ubuntu-related problem that you can’t solve, most likely it has already been discussed in the forums. Simply do a search in the forums or post your question and you will receive plenty of help from the community.
Ubuntu Guide
As its name implies, UbuntuGuide is a wiki where you can find plenty of guide, tips and tricks for Ubuntu. It covers information from Ubuntu Dapper to Jaunty and is available in multiple languages. While UbuntuForums is a great means to get solutions for your problems, UbuntuGuide is the place to go to find new tricks and apply them in your system.
Ubuntu Hardware Support List
While Ubuntu supports a wide range of devices, there are still times when you can’t get a particular hardware to work. The Hardware Support page shows a hardware compatibility list that you can refer to before you make any hardware purchase. This hardware support page is maintained by the community and anyone can add/modify the entry.
Ubuntu Documentation
It is no doubt that Ubuntu is an easy to use and user-friendly distro. However, if you are still having difficulties navigating around and get it to perform simple daily tasks, you can head on to Ubuntu Documentation and read about everything you need to know about Ubuntu. It won’t make you an expert, but at least it can help you to get started (and perhaps show your friends how geeky you are).
Launchpad
Launchpad is the place for you to discover new open-source applications or retrieve source code/installation instruction for third party apps that are not found in the Ubuntu repositories.
Gnome-look.org
If you love eye-candy, beautiful wallpapers, login screen, splash screen and everything about your Ubuntu system, then gnome-look.org is the place to visit. It contains a great collection of artworks and themes contributed by the community. They are free to download and use.
Ubuntu Brainstorm
Ubuntu Brainstorm is a Digg-like site where you can submit your ideas/suggestions/stuffs to be included in future version of Ubuntu and let others vote for it. Popular ideas (those that received a lot of votes) are reviewed by the Ubuntu team and possibly include them in the future release.
Full Circle Magazine
Full Circle Magazine is the only website that is dedicated to publish a free Ubuntu magazine (in pdf format) every month. Being a loyal subscriber, I have found their magazines very informative, yet doesn’t get too technical in detail. It is great for new users who wanted to learn more about Ubuntu.
Ubuntu Seach Engine
A Google custom search engine dedicated to search only Ubuntu-related stuffs. Currently it indexes 169 Ubuntu-related sites, including UbuntuForums, Ubuntu Wiki and Ubuntu Guide.
Planet Ubuntu
Planet Ubuntu is a blog written and updated regularly by Ubuntu developers and contributors. This is where you can get the latest and updated news about your system.
Is Ubuntu compatible with Windows?
Yes. Installing Ubuntu does not stop you from working with your Microsoft Windows files and applications. Ubuntu can be installed along-side (side-by-side) Windows and also it can be installed within Windows as a program. However if you use Ubuntu you may not need to use Windows since most of the applications on Windows are also available bundled with Ubuntu, like Office, Web browser etc
Why is Linux/Ubuntu less prone to Malware/Viruses?
-
Possible reasons Linux/Ubuntu is less prone to malware:
- Linux is based on UNIX architecture. UNIX is designed as a multi-user operating system and has in-built safeguards to protect user from malware. This includes user permissions definitions, user space distinct from system space etc
- Programs are run as normal user, not Root User.
- Vast diversity makes it difficult to reproduce flaws in a system.
- All software and drivers are frequently updated by Package Managers.
- Software is generally installed from vast Repositories not from unfamiliar websites.
- No-one profits from supplying anti-virus or security products.
Ubuntu Installation alongside windows
For the installation process [click here]
Ubuntu Upgrade from 12.04 to 14.04 from DVD or Erase ubuntu 12.04 and install 14.04
For the installation process [Click here]
How do I install UBUNTU using something else option
Steps to follow after choosing something else option while installing Ubuntu:-
Step 1: When you chose something else and click on Continue, something like the following screen will show up:
In the above window, first ntfs partition is the Windoze native partition and second is the free space. In your case, if you don't see any free space, then you can create one by deleting free partition in your desired hard disk. You can make sure which hard disk you have selected under “Device for boot loader installation”. Your ubuntu bootloader will be installed in this hard disk drive.
Step 2: Now, after freeing up the required space, you can add partitions for root directory by clicking on “Add” in the above window.
The below screen will show up when you click on “Add”:
Now, select as shown in this picture by giving your desired space for ubuntu root directory. The “/” symbol always indicates the root directory in GNU/Linux systems.
Then click OK.
This will create a new partition for the root directory.
Step 2a: Now, again click on “Add” and create a swap area. This can be done by selecting swap in the drop down menu of “Use as:” in the above window.
Always the swap partition size should be the double of your RAM size. So if your RAM is 1GB then swap would be 2GB.
Then click OK.
Step 3: The above steps will result in the Install window as shown below:
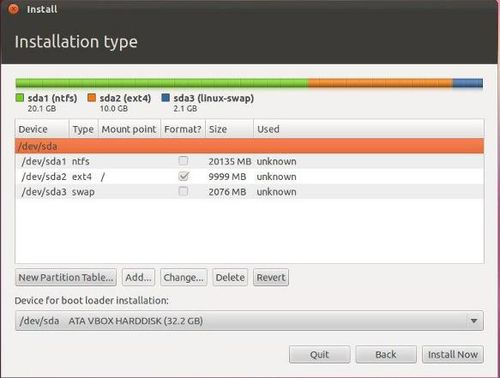
Here it shows that /dev/sda1 is your Windoze partition. /dev/sda2 is your new root partition. And /dev/sda3 is your SWAP space.
Once you are happy with the changes you have made, click “Install now” and proceed to the next step.
From next step, it'll be usual installation which may show up “Where are you?” window to know the location and so on.
How to Install Software/Applications in Ubuntu
Want to install programs you want, but because you are new to Linux, don't understand how it works? This article will show you how to install programs in recent versions of Ubuntu.
Steps
- Connect to the internet, unless you are using offline repositories.
Installing Graphically
- Open Ubuntu Software Center (Applications=>Ubuntu SOftware Center)
- On the Left side you can select the category of software you want to install. For example, you'd select Sound & Video to install any sound or video software.

- Select the software you want to install. For example, choose Audacity from the list and click Install.

- You will be prompted for the password of that computer. Type it to continue installing the software.

Installing via Terminal
- Open Terminal by typing Ctrl+Alt+T or going in your Dashboard and searching for Terminal.
- Enter the following command: “sudo apt-get install firefox” (without quotation marks) to install Firefox, for example. You can swap out "firefox" with the name of whatever software you're installing.
How to add languages in ibus in Ubuntu 14.04
- Logout from the screen.
- from login screen Select Ubuntu like below screen.
- Again login to Ubuntu user by using your ubuntu password.
- On the top right side of the desktop, click on Enicon and goto text entry setting.
- In the text entry window, select Kannada (KaGaPa Phonetic) and click on – (Minus)symbol.
- Then, Click on +(Plus), select kannada(kgp(m17n)) click on add.
(Note : Also in this step you can add other languages to type)

- Now, your select list look like this
- close all the windows and again logout from this window.
- In the login screen select Gnome classic (Metacity) and Login by using your ubuntu password.
- Now if you want to type kannada by using KGP(Nudi) press ctrl+space key.
How to convert videos from one format to different formats in Openshot video editor
Step 1:Open The openshot video editor by clicking on Applications---->Sound and videos----->Openshot video editor (If openshot video editor is not installed then install it from the Ubuntu software center)
Step 2: After Opening the Openshot video editor Click on “+” mark to import the video files from your computer.
Step3:After importing the video files, to convert the video from one format to another format click on Export video tool which is red Button as shown in the below picture.
Step4:After selecting the export button you will get the below mentioned window.
In File name give the video name and in profile select all format and in Target select the format you want to convert the video file.
And then click on export video to convert.

How do I install and switch to the GNOME-Classic desktop?
- To install the Classic desktop on your Ubuntu 12.04 machine, follow the steps below:
- Press Ctrl + Alt + T on your keyboard to open the Terminal.
- When the Terminal opens, type the commands below at the prompt, i.e. after the $ symbol.
- sudo apt-get install gnome-session-fallback
- Press Enter. Enter your password when prompted.
- Note: When you type, your password is not visible.
- Restart your system, and at the log in screen, click on the Ubuntu Greeter icon.

- Select the GNOME-Classic session and login. As shown below.

- This is only a one-time selection. You need not do this everytime you login.
- Your system will now start with Classic Desktop always!
How to connect the Projector in Ubuntu 12.04
Basically we need to use two impartent cables for connecting Projector to the computer, they are :-
-
Projector Power cable connection is from power plug to the projector and VGA is from computer to theprojector.
Note : Nowadays VGA port is absolute in the modern laptops, so use HDMI cable for connecting projector.
- 1.In Computer go to Applications==>System tool==>System Settings

- 2.Click on Display.

- 3. Check mark on Mirror display and click on Detect displays then click on Apply.
It will connects automatically.

- (Note: After following the above steps, still if you are not able connect the projector then only restart your computer and follow the same steps.
Back to top
- 1. Applications----->System Tools------->Preferences------>Main menu

- 2.Select Science from menu, Click on +New Item

- 3.Type as mentioned below without any mistake.
- Name:PhET
- Command:firefox /opt/PhET/index.html

- 4.Click on OK and close all tabs
- 5.To open PhET, go as follows
Applications----->Science----->PhET

Back to topHow do I create desktop shortcuts for applications on Ubuntu?
- Follow the steps to create desktop shortcuts:
- Find the program in the Applications menus and right click.
- Select Add this launcher to desktop.
- A link to the application will now be on your desktop.
How do I remove an application/software on Ubuntu?
- To remove an application:
- Click Applications → Ubuntu Software Center.
- In the Installed Software section, find the application that you want to remove by finding it in the list or by searching for it.
- Select the application and click Remove.
- You may be asked to enter your password. After you have done that, the application will be removed. This should not take very long.
How to recover the missing top panel in Ubuntu (Gnome Desktop)
- Press Alt+F2
- Type 'gnome-terminal'
- Check/tick 'Run in terminal' box
- and type the following command 'gconftool --recursive-unset /apps/panel&& killall gnome-panel'
Alternatively,
You can open the terminal by clicking on Application -> Accessories -> Terminal and type the following command at the $ sign 'gconftool --recursive-unset /apps/panel&& killall gnome-panel'
How to add new/recover missing icons on top Panel in Ubuntu (Gnome Desktop)
- Alt+Win+ right click on the top panel to add the applet.
- Then in the list select select indicator applet complete as below.( for time,volume,blutooth and power button)
- click Add
- Then close the window.

Why is GNU/Linux not as popular as Windows though it has so many advantages and benefits
It is known that technology particularly software has an element of addiction and people are unwilling to move to a 'new' environment requiring learning (also Newtons first law :-) ). this also adds to the 'lock-in' of the software. in an environment where proprietary software is pirated, it is already free (mufta) so no immediate economic benefit is seen in adopting public software.
The challenge is to explain to people that this is not about mufta but about mukta - that the learning resources we use (software is a digital tlm) must be publicly owned so that we all have the freedom to share and modify. If a private company owns them then our learning process is under the control of the vendor who can decide the access to the software. Hence this is a philosophical and ethical issue (rather than purely technological or economic) and like any other social change process (like fighting alcoholism for eg - the benefits of avoiding alcohol is known still it is not easy to give it up), change will be slow and gradual.
Also there are strong forces to keep us chained to proprietary software - hardware vendors who get commission on sale of the proprietary software (no commission on public software!!), proprietary software vendors who adopt unethical and illegal practices to push their products. and the willingness of many of us to stay ignorant :-) and avoid this debate/discussion on the ethics of using proprietary software on grounds of "convenience"
Gnu/linux is public software, intended for public use in all areas (not just education). it is our collective responsibility (all of us in society need to come together to insist that we will only use digital resources that are not proprietary), proprietising (privatising) digital resources and preventing their free sharing (which is so simple - copy/paste) is unethical and greatly harmful to society.
But there are many positive examples - in many countries (and states in India like Kerala), once many people start using GNU/Linux, it spreads fast. Specially if teachers use it, they can explain the benefits to students. So let us keep talking about the importance of software freedom, of the need for public software (like public education) for universal access... and supporting people to adopt it.. our efforts will surely give the result--
How do I launch PhET?
The customised DVD that you receive during your training sessions has PhET pre-installed on it. A shortcut or a launcher to PhET can be created as follows:
- 1. Applications----->System Tools------->Preferences------>Main menu

Follow the steps to connect the projector