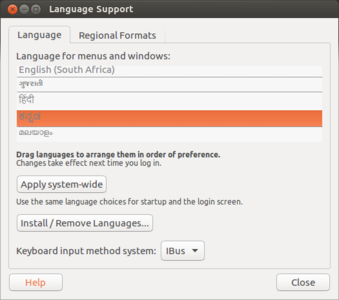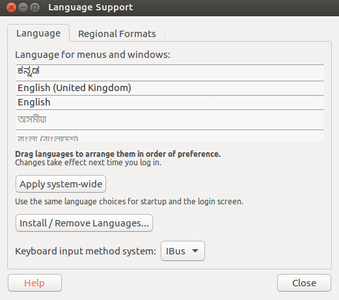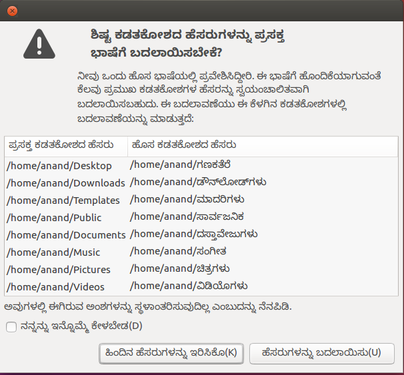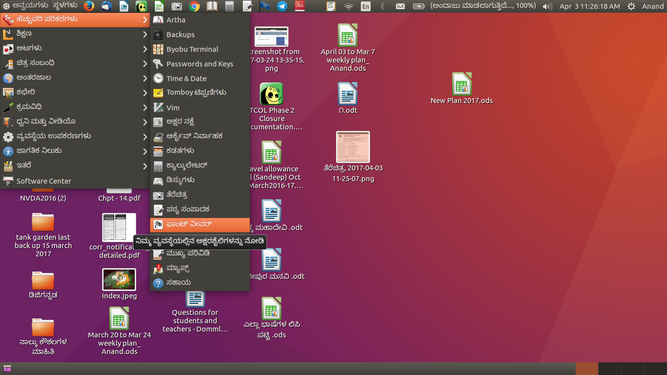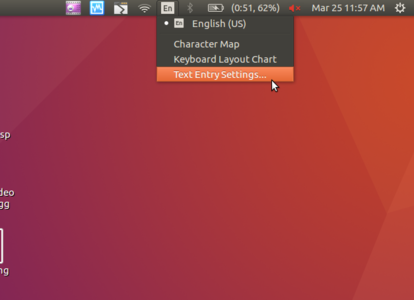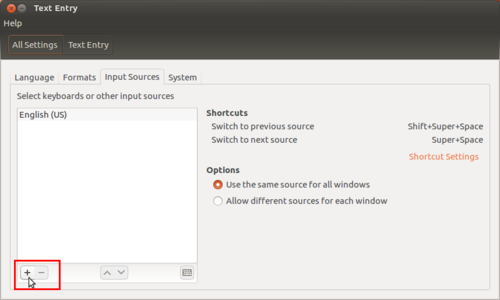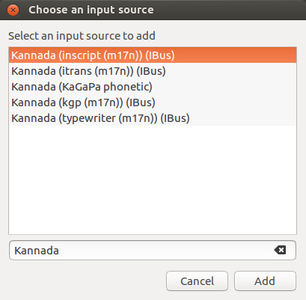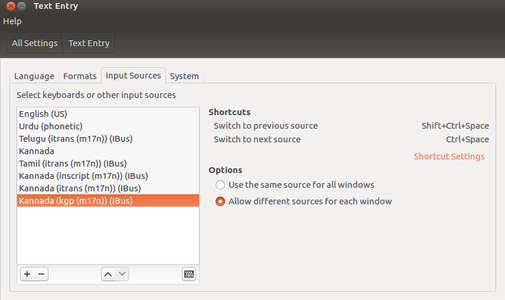"ಉಬುಂಟು ಕಲಿಯಿರಿ" ಆವೃತ್ತಿಗಳ ಮಧ್ಯದ ಬದಲಾವಣೆಗಳು
KOER admin (ಚರ್ಚೆ | ಕಾಣಿಕೆಗಳು) |
|||
| (೩೫ intermediate revisions by ೫ users not shown) | |||
| ೧ ನೇ ಸಾಲು: | ೧ ನೇ ಸಾಲು: | ||
| − | == | + | {| style="height:10px; float:right; align:center;" |
| − | === | + | |<div style="width:150px;border:none; border-radius:10px;box-shadow: 5px 5px 5px #888888; background:#ffffff; vertical-align:top; text-align:center; padding:5px;"> |
| − | + | ''[https://teacher-network.in/OER/index.php/Learn_Ubuntu See in English]''</div> | |
| + | ===ಪರಿಚಯ=== | ||
| + | ಆಪರೇಟಿಂಗ್ ಸಿಸ್ಟಂ ಅನ್ನು ಗಣಕಯಂತ್ರದ 'ಕಾರ್ಯನಿರ್ವಹಣ ಸಾಧನ'ವೆಂದು ಸಹ ಕರೆಯಲಾಗುತ್ತದೆ. ಇದು ಯಂತ್ರಾಂಶಗಳ ಜೊತೆ ಕೆಲಸ ಮಾಡುತ್ತದೆ. ಪ್ರತಿ ಕಂಪ್ಯೂಟರ್ಗಳು ತಮ್ಮ ಕಂಪ್ಯೂಟರ್ ಪ್ರೋಗ್ರಾಮ್ ಗಳನ್ನು ನಡೆಸಲು ಆಪರೇಟಿಂಗ್ ಸಿಸ್ಟಂ ಅನ್ನು ಹೊಂದಿರಲೇಬೇಕಾಗುತ್ತದೆ. ನಿಮ್ಮ ನಿಸ್ತಂತು ದೂರವಾಣಿ(ಮೊಬೈಲ್ ಪೋನ್) ಸಹ ಒಂದು ಆಪರೇಟಿಂಗ್ ಸಿಸ್ಟಂ ಅನ್ನು ಹೊಂದಿರುತ್ತದೆ. ನೀವು ಕಂಪ್ಯೂಟರ್ನ್ನು ಚಾಲನೆಗೊಳಿಸಿದ ತಕ್ಷಣವೇ ಆಪರೇಟಿಂಗ್ ಸಿಸ್ಟಂ ಸಹ ಚಾಲನೆಗೊಳ್ಳುತ್ತದೆ, ಇದನ್ನು ಬೂಟಿಂಗ್ ಎಂದು ಕರೆಯುತ್ತೇವೆ. ಇತರೇ ಎಲ್ಲಾ ಕಂಪ್ಯೂಟರ್ ಪ್ರೋಗ್ರಾಮ್ಗಳಾದ ಪೈಂಟ್, ಟೈಪಿಂಗ್, ಸಂಗೀತ ಕೇಳುವುದು, ಗಣಿತ ಕಲಿಯುವುದು ಮುಂತಾದವುಗಳನ್ನು ಸಿಸ್ಟಂ ತಂತ್ರಾಂಶದ ಜೊತೆ ಕಾರ್ಯನಿರ್ವಹಿಸುವ ಅನ್ವಯಕ ತಂತ್ರಾಂಶಗಳು ಅಥವಾ ಆಪ್ ಗಳೆಂದು ಕರೆಯುತ್ತೇವೆ. | ||
| − | + | ಉಬುಂಟು ಒಂದು "ಸ್ವತಂತ್ರ ಮತ್ತು ಮುಕ್ತ ತಂತ್ರಾಂಶ"ದ ([https://en.wikipedia.org/wiki/Free_and_open-source_software ‘Free and Open Source Software’ - FOSS] ಎಂದು ಕರೆಯಲಾಗುತ್ತದೆ) ಕಾರ್ಯನಿರ್ವಹಣ ಸಾಧನ ಆಗಿದೆ. ನೀವು ಈಗಾಗಲೇ ಮೈಕ್ರೋಸಾಪ್ಟ್ ವಿಂಡೋಸ್ ಆಪರೇಟಿಂಗ್ ಸಿಸ್ಟಂ ಬಗ್ಗೆ ತಿಳಿದಿರಬಹುದು ಹಾಗು ಇದರಲ್ಲಿ ಅಡೋಬ್ ರೀಡರ್ನಂತಹ ಅನ್ವಯಕಗಳನ್ನು ಬಳಸಿರಬಹುದು. ವಿಂಡೋಸ್ ಮತ್ತು ಅಡೋಬ್ ರೀಡರ್ ಅನ್ವಯಕಗಳು ಮತ್ತೊಬ್ಬರ ಮಾಲೀಕತ್ವಕ್ಕೆ ([https://en.wikipedia.org/wiki/Proprietary proprietary]) ಒಳಪಟ್ಟಿರುವಂತವಾಗಿವೆ. ಇದರರ್ಥ, ಈ ಅನ್ವಯಕಗಳನ್ನು ನಾವು ನಕಲು ಮಾಡಲು ಅಥವಾ ತಿದ್ದುಪಡಿ ಮಾಡಿ ಬಳಸಲು ಅವಕಾಶವಿರುವುದಿಲ್ಲ. ಆದರೆ FOSS ತಂತ್ರಾಂಶದ ಅನ್ವಯಕಗಳು ‘General Public License’ ನಲ್ಲಿ ಲಭ್ಯವಿದ್ದು ನಾವು ನಮ್ಮ ಅವಶ್ಯಕತೆಗಳಿಗನುಗುಣವಾಗಿ ಈ ಅನ್ವಯಕಗಳನ್ನು ತಿದ್ದುಪಡಿ ಮಾಡಿಕೊಳ್ಳಬಹುದಾಗಿದೆ. ಆದ್ದರಿಂದ FOSS ತಂತ್ರಾಂಶದ ಅನ್ವಯಕಗಳ ಬಳಕೆ ಶಾಲೆಗಳಲ್ಲಿ ಆಗುವುದು ಮುಖ್ಯವಾಗಿದೆ. ಶಿಕ್ಷಕರು ಸಹ FOSS ತಂತ್ರಾಂಶದ ಅನ್ವಯಕಗಳನ್ನು ಬಳಸುವುದನ್ನು ಕಲಿಯಬೇಕು. ಈ ಮೂಲಕ ಮಾಲೀಕತ್ವಕ್ಕೆ ಒಳಪಡುವ ತಂತ್ರಾಂಶಗಳನ್ನು ನಿಯಂತ್ರಿಸಬಹುದು. ಮತ್ತೊಬ್ಬರ ಮಾಲೀಕತ್ವದ ಅನ್ವಯಕಗಳನ್ನು ಎಲ್ಲರೂ ಮುಕ್ತವಾಗಿ ಬಳಸಲು ಅಥವಾ ತಂತ್ರಾಂಶವನ್ನು ಅಧ್ಯಯನ ಮಾಡಿ ಸುಧಾರಣೆಗೊಳಪಡಿಸಲು ಸಾಧ್ಯವಿಲ್ಲ. | |
| − | + | ||
| − | + | ಆಫೀಸ್ ಸ್ಯೂಟ್, ವೆಬ್ಬ್ರೌಸರ್ ಮತ್ತು ಅನೇಕ ಶೈಕ್ಷಣಿಕ ತಂತ್ರಾಂಶಗಳನ್ನು ಉಬುಂಟು ಆಪರೇಟಿಂಗ್ ಸಿಸ್ಟಂ ಒಳಗೊಂಡಿರುತ್ತವೆ. ಈ ಎಲ್ಲಾ ಅನ್ವಯಕಗಳನ್ನು ಒಟ್ಟಿಗೆ ಕಂಪ್ಯೂಟರ್ ನಲ್ಲಿ ಅನುಸ್ಥಾಪನೆ ಮಾಡಿಕೊಳ್ಳಬಹುದು. ವಿಂಡೋಸ್ನಂತಹ ಮಾಲೀಕತ್ವದ ತಂತ್ರಾಂಶಗಳಲ್ಲಿ ಒಂದೊಂದು ಅನ್ವಯಕಗಳನ್ನು ಸಹ ಪ್ರತ್ಯೇಕವಾಗಿ ಅನುಸ್ಥಾಪನೆ ಮಾಡಿಕೊಳ್ಳಬೇಕು. ಕಂಪ್ಯೂಟರ್ನ್ನು ಮುಕ್ತವಾಗಿ ಬಳಸಲು ಇದು ತೊಡಕಾಗುತ್ತದೆ ಹಾಗು ಸಮಯ ವ್ಯರ್ಥವಾಗುತ್ತದೆ. | |
| − | + | ಆಪರೇಟಿಂಗ್ ಸಿಸ್ಟಮ್ ಗ್ರಾಫಿಕಲ್ ಯೂಸರ್ ಇಂಟರ್ ಫೇಸ್ (GUI , ಉಚ್ಛರಣೆ Goo-ee) ಎನ್ನುವ ಪ್ರೋಗ್ರಾಮ್ ಅನ್ನು ಬಳಸುತ್ತದೆ. ಇದು ಗಣಕಯಂತ್ರದ ಬೇರೆ ಮನವಿಗಳನ್ನು ಮೌಸ್ ಮೂಲಕ ಪ್ರವೇಶಿಸಲು ಸಹಾಯ ಮಾಡುತ್ತದೆ. ಪ್ರಸಿದ್ಧವಾಗಿರುವ ಆಪರೇಟಿಂಗ್ ಸಿಸ್ಟಮ್ಗಳೆಂದರೆ ವಿಂಡೊಸ್ (Windows) ಜಿಎನ್ಯು (GNU) /ಲಿನಕ್ಸ್ (Linux) ಮತ್ತು ಮ್ಯಾಕ್ (Mac OSx) ಓಸ್ ಎಕ್ಸ್. ಈ ಅಧ್ಯಾಯದಲ್ಲಿ ನೀವು ಉಬಂಟು ಎಂದು ಕರೆಯಲ್ಪಡುವ ಜಿಎನ್ಯು /ಲಿನಕ್ಸ್ ಆಪರೇಟಿಂಗ್ ಸಿಸ್ಟಮ್ ಬಗ್ಗೆ ತಿಳಿಯುವಿರಿ. ಈ ಕಲಿಕೆಯ ಮೂಲಕ ನೀವು ಮ್ಯಾಕ್ ಆಪರೇಟಿಂಗ್ ಸಿಸ್ಟಂ ಬಳಸುವುದನ್ನೂ ಸಹ ಕಲಿಯಬಹುದು. | |
| − | ORCA | + | ಇಲ್ಲಿ ನಾವು ಯಾವ ತಂತ್ರಾಂಶ ಅನ್ವಯಕದ ಪ್ರಕ್ರಿಯೆಯನ್ನು ಕಲಿಯುತ್ತಿರುವೆವೊ, ಇದೇ ರೀತಿಯ ಅನ್ವಯಕಗಳು ಯಾವುದೇ ತಂತ್ರಾಂಶದಲ್ಲಿದ್ದರೂ ಸಹ ಬಳಸಬಹುದು. |
| − | + | ||
| − | ಉಬುಂಟು | + | ====ಮೂಲ ಮಾಹಿತಿ==== |
| − | + | {| class="wikitable" | |
| − | + | |- | |
| − | ಪ್ರೊಸೆಸರ್: 2 GHz ಡ್ಯುಯಲ್ ಕೋರ್ ಪ್ರೊಸೆಸರ್ | + | | ಐ.ಸಿ.ಟಿ ಸಾಮರ್ಥ್ಯ |
| + | |ಉಬುಂಟು ಎಂಬುದು ಕಂಪ್ಯೂಟರ್ನ ಆಪರೇಟಿಂಗ್ ಸಿಸ್ಟಂ ಆಗಿದೆ. ಆಪರೇಟಿಂಗ್ ಸಿಸ್ಟಂ, ಬಳಕೆದಾರರು ಮತ್ತು ಇತರೇ ತಂತ್ರಾಂಶ ಅನ್ವಯಕಗಳ ನಡುವಿನ ಇಂಟರ್ಪೇಸ್ನ ಅಡಿಪಾಯವಾಗಿರುತ್ತದೆ. ಆದ್ದರಿಂದ ಉಬುಂಟು ಕಲಿಯುವುದು ಮೂಲ ವಿದ್ಯುನ್ಮಾನ ಸಾಕ್ಷರತೆಯನ್ನು ಸಾಧ್ಯವಾಗಿಸುತ್ತದೆ. | ||
| + | |||
| + | |- | ||
| + | |ಶೈಕ್ಷಣಿಕ ಅನ್ವಯಕ ಮತ್ತು ಔಚಿತ್ಯತೆ | ||
| + | |ಉಬುಂಟು ಆಪರೇಟಿಂಗ್ ಸಿಸ್ಟಂನಲ್ಲಿ ಮುಕ್ತವಾಗಿ ಹಂಚಿಕೊಳ್ಳಲು ಸಾಧ್ಯವಾಗುವಂತಹ ಹಾಗು ಶಾಲೆಯಲ್ಲಿ ಬಳಸಬಹುದಾದ ಗಣಿತ, ವಿಜ್ಞಾನ, ಸಮಾಜವಿಜ್ಞಾನ, ಭಾಷೆಗಳ ಶೈಕ್ಷಣಿಕ ಪರಿಕರಗಳನ್ನು ಹೊಂದಿದೆ. ಇದರ ಜೊತೆಗೆ ಮುಕ್ತವಾಗಿ ಹಂಚಿಕೊಳ್ಳಬಹುದಾದ ಹೆಚ್ಚುವರಿ ಪರಿಕರಗಳು ಸಹ ಲಭ್ಯವಿವೆ. ಉದಾಹರಣೆಗೆ IBUS ನಂತಹ ತಂತ್ರಾಂಶವು ಪಠ್ಯ ಪ್ರಕ್ರಿಯೆಗೆ ಸಹಾಯಕವಾಗುವಂತಹ ಕನ್ನಡ, ತೆಲುಗು, ಉರ್ದು, ಮರಾಠಿ, ಹಿಂದಿ ಮುಂತಾ 50ಕ್ಕೂ ಹೆಚ್ಚು ಭಾಷೆಗಳನ್ನು ಹೊಂದಿದೆ . ಓರ್ಕಾ ಸ್ಕ್ರೀನ್ರೀಡರ್ (The ORCA screen reader) ನಂತಹ ಅನ್ವಯಕವು ದೃಷ್ಟಿದೋಷವುಳ್ಳ ಮಕ್ಕಳು ವಿಷಯವನ್ನು ಓದಲು ಬಳಕೆಯಾಗುತ್ತದೆ. ಡೆಸ್ಕ್ಟಾಪ್ ಪ್ರಕಟಣೆಗಾಗಿ ಸ್ಕ್ರೂಬಸ್ ನಂತಹ ಅನ್ವಯಕವು ಬಳಕೆಯಾಗುತ್ತದೆ. | ||
| + | |- | ||
| + | |ಆವೃತ್ತಿ | ||
| + | |[[wikipedia:Canonical_(company)|ಕೆನಾನಿಲ್ (Canonical)]] ರವರು ಉಬುಂಟು ತಂತ್ರಾಂಶವನ್ನು ಆರು ತಿಂಗಳಿಗೊಮ್ಮೆ ನವೀಕರಿಸುತ್ತದೆ. | ||
| + | ಮೊದಲಬಾರಿಗೆ ಉಬುಂಟು ಬಿಡುಗಡೆಯಾಗಿದ್ದು ಏಪ್ರಿಲ್ 2004 ರಲ್ಲಿ. ಇತ್ತೀಚೆಗೆ ಬಿಡುಗಡೆಯಾದ ಆವೃತ್ತಿ 16.10 (ಡಿಸೆಂಬರ್ 2016), ಆದರೆ ಉಬುಂಟು 16.04 ಇತ್ತೀಚೆಗಿನ ಬಹಳ ದಿನ ನವೀಕರಿಸಿ ಬಳಸಬಹುದಾದ [https://wiki.ubuntu.com/LTS LTS] ('''L'''ong '''T'''erm '''S'''upport (LTS)) ಆವೃತ್ತಿಯಾಗಿದೆ. | ||
| + | |- | ||
| + | |ಸಂರಚನೆ | ||
| + | |ಪ್ರೊಸೆಸರ್: 2 GHz ಡ್ಯುಯಲ್ ಕೋರ್ ಪ್ರೊಸೆಸರ್ | ||
ಮೆಮೋರಿ: 1GB of RAM (2GB recommended) | ಮೆಮೋರಿ: 1GB of RAM (2GB recommended) | ||
ಡಿಸ್ಕ್: ಕನಿಷ್ಟ 30GB ಹಾರ್ಡ್ಡಿಸ್ಕ್ ಸ್ಥಳಾವಕಾಶ | ಡಿಸ್ಕ್: ಕನಿಷ್ಟ 30GB ಹಾರ್ಡ್ಡಿಸ್ಕ್ ಸ್ಥಳಾವಕಾಶ | ||
ಗ್ರಾಫಿಕ್ : ನೆಟ್ಬುಕ್ ಇಂಟರ್ಪೆಸ್ ಬಳಸುತ್ತಿದ್ದಲ್ಲಿ 3D acceleration ಗ್ರಾಫಿಕ್ ಅವಶ್ಯಕವಾದುದು. | ಗ್ರಾಫಿಕ್ : ನೆಟ್ಬುಕ್ ಇಂಟರ್ಪೆಸ್ ಬಳಸುತ್ತಿದ್ದಲ್ಲಿ 3D acceleration ಗ್ರಾಫಿಕ್ ಅವಶ್ಯಕವಾದುದು. | ||
| − | ಉಬುಂಟು ಅನುಸ್ಥಾಪನೆ ಮಾಡುವ ಮೊದಲು, ನಿಮ್ಮ ಕಂಪ್ಯೂಟರ್ 64 ಬಿಟ್ ಅಥವಾ 32 ಬಿಟ್ | + | ಉಬುಂಟು ಅನುಸ್ಥಾಪನೆ ಮಾಡುವ ಮೊದಲು, ನಿಮ್ಮ ಕಂಪ್ಯೂಟರ್ 64 ಬಿಟ್ ಅಥವಾ 32 ಬಿಟ್ ಆವೃತ್ತಿಯದೇ ಎಂಬುದನ್ನು ತಿಳಿದು ಆಯಾ ಆವೃತ್ತಿಗೆ ಸೂಕ್ತವಾಗುವ ಉಬುಂಟುವನ್ನು ಡೌನ್ಲೋಡಿ ಮಾಡಿ ಅಥವಾ ಡಿವಿಡಿ ಮೂಲಕ ಅನುಸ್ಥಾಪನೆ ಮಾಡಿಕೊಳ್ಳಿ. |
| − | |||
| − | |||
| − | |||
| − | |||
| − | |||
| − | |||
| − | ==ಅನ್ವಯಕ ಬಳಕೆ == | + | ನಿಮ್ಮ ಕಂಪ್ಯೂಟರ್ ಈ ಮೇಲಿನ ಸಂರಚನೆಯನ್ನು ಬೆಂಬಲಿಸದಿದ್ದಲ್ಲಿ, ಅಥವಾ ತುಂಬಾ ಹಳೆಯದಾಗಿದ್ದಲ್ಲಿ, [[wikipedia:Lubuntu|ಲುಬುಂಟು]] ಆಪರೇಟಿಂಗ್ ಸಿಸ್ಟಂ ಅನುಸ್ಥಾಪನೆ ಮಾಡಿಕೊಳ್ಳಿ. ಲುಬುಂಟು ಸಹ ಉಬುಂಟು ಆಧಾರಿತ ವಿತರಣೆಯಾಗಿದ್ದು, ಹಳೆಯ ಯಂತ್ರಾಂಶ ಸಂರಚನೆಗಳಿಗೆ ಹೊಂದಾಣಿಕೆಯಾಗುತ್ತದೆ. ಇದು ವೇಗದ ಹಾಗು ಕಡಿಮೆ ಗಾತ್ರದ ಆಪರೇಟಿಂಗ್ ಸಿಸ್ಟಂ ಆಗಿದೆ. ಲುಬುಂಟುವನ್ನು ಡೌನ್ಲೋಡ್ ಮಾಡಲು [http://cdimage.ubuntu.com/lubuntu/releases/16.10/release/lubuntu-16.10-desktop-i386.iso ಇಲ್ಲಿ ಒತ್ತಿರಿ] ಮತ್ತು and 64 ಬಿಟ್ ನ 'ಲುಬುಂಟು'ವಿಗಾಗಿ [http://cdimage.ubuntu.com/lubuntu/releases/16.10/release/lubuntu-16.10-desktop-amd64.iso ಇಲ್ಲಿ ಒತ್ತಿರಿ]. |
| − | === | + | |- |
| − | + | |ಇತರೇ ಸಮಾನ ಅನ್ವಯಕಗಳು | |
| − | <gallery | + | |ವಾಸ್ತವದಲ್ಲಿ, ನೂರಾರು ಲಿನಕ್ಸ್ ತಂತ್ರಾಂಶಗಳು ಲಭ್ಯವಿದ್ದು. ಅದರಲ್ಲಿ ಪ್ರಮುಖವಾಗಿ ಬಳಸುವ ಕೆಲವು ತಂತ್ರಾಂಶಗಳನ್ನು ಇಲ್ಲಿ ಹೆಸರಿಸಲಾಗಿದೆ. [[wikipedia:Linux_Mint|ಮಿಂಟ್]], [[wikipedia:Debian|Debian]], [[wikipedia:OpenSUSE|ಓಪನ್ಸೂಸ್]] ಮತ್ತು [[wikipedia:Fedora|ಫೆಡೋರಾ]]. |
| − | + | |- | |
| − | + | |ಮೊಬೈಲ್ ಮತ್ತು ಟ್ಯಾಬ್ಲೆಟ್ನಲ್ಲಿ ಈ ಅನ್ವಯಕ | |
| + | |ಉಬುಂಟು ಕೆಲವು [https://ubuntu.com/mobile/devices ಮೊಬೈಲ್ ಪೋನ್] ಮತ್ತು [https://ubuntu.com/mobile ಟ್ಯಾಬ್ಲೆಟ್ಗಳಲ್ಲಿ] ಲಭ್ಯವಿದೆ. | ||
| + | |- | ||
| + | |ಅಭಿವೃದ್ದಿ ಮತ್ತು ಸಮುದಾಯ ಸಹಾಯ | ||
| + | |#[https://wiki.ubuntu.com/Releases ಉಬುಂಟು ರಿಲೀಸ್ ] | ||
| + | #[https://wiki.ubuntu.com/LTS ಉಬುಂಟು ಉಬುಂಟು LTS] | ||
| + | #[https://en.wikipedia.org/wiki/Ubuntu_(operating_system) ವಿಕಿಪೀಡಿಯ] | ||
| + | #[http://karnatakaeducation.org.in/KOER/en/index.php/Kalpavriksha ಕಲ್ಪವೃಕ್ಷ ಪುಟ] | ||
| + | |||
| + | |} | ||
| + | |||
| + | ==== ಲಕ್ಷಣಗಳ ಮೇಲ್ನೋಟ ==== | ||
| + | ಆಪರೇಟಿಂಗ್ ಸಿಸ್ಟಂನಲ್ಲಿ ಬಳಸಬಹುದಾದ ಎಲ್ಲಾ ಮೂಲ ಅನ್ವಯಕಗಳನ್ನು ಉಬುಂಟು ಹೊಂದಿರುತ್ತದೆ. | ||
| + | # ಬಳಕೆದಾರರು ಲಾಗಿನ್ ಲಾಗ್ ಔಟ್ ಆಗಲು ಅವಕಾಶ ನೀಡುತ್ತದೆ ಹಾಗು ಮಾಹಿತಿಯು ಲಾಗಿನ್ ನಲ್ಲಿ ಸುರಕ್ಷಿತವಾಗಿರುವಂತೆ ನೋಡಿಕೊಳ್ಳುತ್ತದೆ. | ||
| + | #ಫೈಲ್ ಬ್ರೌಸರ್ ಮೂಲಕ ಕಡತಗಳನ್ನು ಹಾಗು ಕಡತಕೋಶಗಳನ್ನು ಬಳಕೆದಾರರು ಹುಡುಕಬಹುದು. | ||
| + | #ಬಳಕೆದಾರರು ಕಡತಗಳನ್ನು ಬಳಸಲು ಮತ್ತು ರಚಿಸಲು ವಿವಿಧ ಅನ್ವಯಕಗಳನ್ನು ಬಳಸಬಹುದು. ಇದು ಕಡತಗಳ ಬಳಕೆ, ರಚನೆ, ಪಠ್ಯ ಸಂಪಾದನೆ, ಚಿತ್ರ, ಧ್ವನಿ, ವೀಡಿಯೋ ಮತ್ತು ವಿವಿಧ ಆನಿಮೇಷನ್ಗಳನ್ನು ಒಳಗೊಂಡಿರುತ್ತದೆ. | ||
| + | #ಬಳಕೆದಾರರು ಇತರೇ ಸಾಧನಗಳನ್ನು ಸಂಪರ್ಕಿಸಬಹುದು. ಪ್ರಿಂಟರ್, ಮೊಬೈಲ್ ಪೋನ್, ಪೆನ್ಡ್ರೈವ್, ಹಾರ್ಡ್ಡಿಸ್ಕ್, ಡಿವಿಡಿ ಮುಂತಾದವುಗಳು. | ||
| + | #ಬಳಕೆದಾರರು ಅಂತರ್ಜಾಲಕ್ಕೆ ಸಂಪರ್ಕಿತಗೊಳ್ಳಬಹುದು. | ||
| + | |||
| + | ಉಬುಂಟು ಹಲವು ಶೈಕ್ಷಣಿಕ ಅನ್ವಯಕಗಳನ್ನು ಹೊಂದಿದೆ. ಅವುಗಳೆಂದರೆ, ಜಿಕಂಪ್ರೈಸ್, KDE, ಉಬುಂಟು ಮೆನು ಎಡಿಟರ್, ಲಿಬ್ರೆ ಆಫೀಸ್, ಜಿನೋಮ್ ಇತ್ಯಾದಿ. ಉಬುಂಟುವನ್ನು [https://www.ubuntu.com/download/desktop ಉಚಿತವಾಗಿ ಡೌನ್ಮಾಡಿಕೊಳ್ಳಬಹುದು]. | ||
| + | |||
| + | === ಅನ್ವಯಕ ಬಳಕೆ === | ||
| + | ====ಉಬುಂಟು ಪ್ರಾರಂಭಿಸುವುದು ಮತ್ತು ಮುಚ್ಚುವುದು(ಶಟ್ಡೌನ್ )==== | ||
| + | <gallery mode="packed" heights="200px" caption="ಕಂಪ್ಯೂಟರ್ನಲ್ಲಿ ಕೆಲಸ ಪ್ರಾರಂಭಿಸುವುದು ಮತ್ತು ಪೂರ್ಣಗೊಳಿಸುವುದು"> | ||
| + | File:Ubuntu Login screen.png|ಲಾಗಿನ್ ಪರದೆ | ||
| + | File:Edubuntu 1 Education Menu has many educational Applications.png|ಉಬುಂಟು ಮುಖಪರದೆ | ||
| + | File:Shut_down_option_1.png| ಕಂಪ್ಯೂಟರ್ ಮುಚ್ಚುವುದು | ||
| + | </gallery> | ||
| + | ಈ ಮೇಲಿನ ಚಿತ್ರಗಳು ಉಬುಂಟುವಿನ ಮೂಲ ಇಂಟರ್ಪೇಸ್ನ್ನು ತೋರಿಸುತ್ತವೆ. | ||
| + | #'''ಲಾಗಿನ್ ಪರದೆ''': ನೀವು ಪ್ರಾರಂಭದಲ್ಲಿ ಉಬಂಟುವನ್ನು ಆಯ್ಕೆ ಮಾಡಿದಾಗ, ಪಕ್ಕದ ಚಿತ್ರದಲ್ಲಿ ತೋರಿಸಿರುವಂತೆ ಲಾಗಿನ್ ಪರದೆ ಕಾಣುತ್ತದೆ. ನಿಮ್ಮ ಬಳಕೆದಾರ ಹೆಸರನ್ನು ಆಯ್ಕೆಮಾಡಿ, ನಿಮ್ಮ ಗುಪ್ತಪದವನ್ನು ಟೈಪ್ ಮಾಡಿದಾಗ ಡೆಸ್ಕ್ ಟಾಪ್ ಕಾಣಿಸಿಕೊಳ್ಳುತ್ತದೆ. '''ಉಬುಂಟು'''ಇದು ನಿಮ್ಮ ಕಂಪ್ಯೂಟರ್ ಡೆಸ್ಕ್ಟಾಪ್ನ್ನು ನಿಮ್ಮದೇ ಭಾಷೆಯಲ್ಲಿ ಪ್ರಾರಂಭಿಸಲು ಅನುವು ಮಾಡಿಕೊಡುತ್ತದೆ. | ||
| + | # ಎರಡನೇ ಚಿತ್ರವು ಡೆಸ್ಕ್ಟಾಪ್ ನ ಮೇಲಿನ ಎಡಬದಿಯಲ್ಲಿ ಎಲ್ಲಾ ಅನ್ವಯಕಗಳ ಪಟ್ಟಿಯನ್ನು ನೀಡಲಾಗಿರುವುದನ್ನು ತೋರಿಸುತ್ತದೆ. | ||
| + | *'''ಸ್ಥಳಗಳು (Places)''' : ಈ ಮೂಲಕ ಕಂಪ್ಯೂಟರ್ನ ಹಾರ್ಡ್ಡಿಸ್ಕು, ಸಿಡಿ, ಡಿವಿಡಿ ಅಥವಾ ಪೆನ್ಡ್ರೈವ್ ಮುಂತಾದ ಅಡಕಮುದ್ರಿಕೆಗಳನ್ನು ನೋಡಬಹುದು. ಡಿಜಿಟಲ್ ಕ್ಯಾಮೆರಾ ಕಾರ್ಡುಗಳು ಮತ್ತು ಎಂಪಿ3 ಪ್ಲೇಯರ್ಗಳು ಸಹ ಇಲ್ಲಿ ಕಾಣುತ್ತವೆ. | ||
| + | *'''ಅನ್ವಯಕಗಳು (Application)''' : ಅನ್ವಯಕಗಳ ಪಟ್ಟಿಯು ಶಿಕ್ಷಣ, ಕಛೇರಿ, ಅಂತರ್ಜಾಲ ಮತ್ತು ಆಟಗಳ ಉಪಪಟ್ಟಿಯನ್ನು ಹೊಂದಿರುತ್ತದೆ. ಪ್ರತಿಯೊಂದು ಉಪಪಟ್ಟಿಯು ಹಲವು ಅನ್ವಯಕಗಳನ್ನು ಹೊಂದಿರುತ್ತದೆ, ಅವುಗಳ ಮೇಲೆ ಕ್ಲಿಕ್ ಮಾಡುವ ಮೂಲಕ ನೀವು ಕಲಿಯಬಹುದು.<br> | ||
| + | #'''ಕಂಪ್ಯೂಟರ್ ಮುಚ್ಚುವುದು (ಶಟ್ಡೌನ್ ಮಾಡುವುದು)'''- ಕಂಪ್ಯೂಟರ್ನಲ್ಲಿ ನಿಮ್ಮ ಕೆಲಸ ಮುಗಿದ ನಂತರ ನೀವು ಏನು ಮಾಡಬೇಕು?, ನೇರವಾಗಿ ವಿದ್ಯುತ್ ಸಂಪರ್ಕ ಕಡಿತಗೊಳಿಸದೇ, ಡೆಸ್ಕ್ ಟಾಪ್ ನ ಬಲ ಮೇಲುತುದಿಯಲ್ಲಿ ಕ್ಲಿಕ್ ಮಾಡಿ , ನಂತರ ಬರುವ ಆಯ್ಕೆ ಗಳಲ್ಲಿ shut down ನ್ನು ಆಯ್ಕೆ ಮಾಡಿ. | ||
| + | |||
| + | ====ಕಡತ ಮತ್ತು ಫೋಲ್ಡರ್ಗಳ ರಚನೆ ಮತ್ತು ನಿರ್ವಹಣೆ==== | ||
| + | <gallery mode="packed" heights="200px" caption="ಕಡತ ಮತ್ತು ಫೋಲ್ಡರ್ಗಳ ರಚನೆ ಮತ್ತು ನಿರ್ವಹಣೆ"> | ||
| + | File:EdUbuntu 2 File Manager.png|ಕಡತ ಮತ್ತು ಫೋಲ್ಡರ್ಗಳ ನಿರ್ವಹಣೆ | ||
| + | File:File_Search.png|ಕಡತ ಹುಡುಕುವುದು | ||
| + | </gallery> | ||
| + | #ಕಡತ ಮತ್ತು ಫೋಲ್ಡರ್ಗಳ ರಚನೆ ಮತ್ತು ನಿರ್ವಹಣೆ - ನೀವು ಒಂದು ಕಾಗದದ ಮೇಲೆ ಪ್ರಬಂಧ ಬರೆದಾಗ ಅಥವಾ ಚಿತ್ರವನ್ನು ಬಿಡಿಸಿದಾಗ ಅದನ್ನು ನೀವು ಭವಿಷ್ಯದಲ್ಲಿ ನೋಡಲು ಇಡುತ್ತೀರಿ ಅಲ್ಲವೆ? ಇಂತಹವುಗಳನ್ನು ಸಾಮಾನ್ಯವಾಗಿ ದಪ್ಪರಟ್ಟಿನ ಕಡತಕೋಶ(ಫೋಲ್ಡರ್)ವೊಂದರಲ್ಲಿ ಹಾಕುತ್ತೀರಿ. ಹಾಗೆಯೇ ಒಂದು ಪ್ರಬಂಧಕ್ಕಿಂತ ಹೆಚ್ಚು ಪ್ರಬಂಧಗಳನ್ನಾಗಲಿ , ಚಿತ್ರಗಳನ್ನಾಗಲ್ಲಿ, ಹೊಂದಿದ್ದರೆ, ಎಲ್ಲಾ ಪ್ರಬಂಧಗಳಿಗೆ ಒಂದು ಫೋಲ್ಡರ್ ಮತ್ತು ಎಲ್ಲಾ ಚಿತ್ರಗಳಿಗೆ ಇನ್ನೊಂದು ಫೋಲ್ಡರ್ ಹೊಂದಿರುತ್ತೀರಿ ಅಲ್ಲವೇ..? | ||
| + | ##ಹೊಸ ಕಡತವನ್ನು ರಚಿಸಲು ನಿಮ್ಮ ಮೌಸ್ನ ಬಲಬದಿಯನ್ನು ಒತ್ತಿರಿ, ಹಾಗು "New Folder"ನ್ನು ಆಯ್ದುಕೊಳ್ಳಿ. ನಂತರ ರಚನೆಯಾಗುವ ಹೊಸ ಕಡತಕೋಶಕ್ಕೆ ಹೆಸರು ನಮೂದಿಸಿ. ಈ ಕಡತಕೋಶದ ಒಳಗೆ ಇದೇ ಮಾದರಿಯಲ್ಲಿ ಬಹಳಷ್ಟು ಉಪಕಡತಕೋಶಗಳನ್ನು ರಚಿಸಬಹುದು. | ||
| + | ##ಕಡತಕೋಶವನ್ನು ಹುಡುಕಲು ಅನುಕೂಲವಾಗುವಂತೆ ಅರ್ಥಪೂರ್ಣವಾದ ಹೆಸರನ್ನು ನಮೂದಿಸಿ. | ||
| + | ##ಈ ಕಡತಗಳು ಹಾಗು ಕಡತಕೋಶಗಳನ್ನು ಒಂದೆಡೆಯಿಂದ ಮತ್ತೊಂದೆಡೆಗೆ ಸ್ಥಳಾಂತರಿಸಬಹುದು. | ||
| + | ##ಅನ್ವಯಕಗಳನ್ನು ತೆರೆಯುವ ಮೂಲಕವೂ ಸಹ ನೀವು ಕಡತಗಳನ್ನು ರಚಿಸಬಹುದು. ಲಿಬ್ರೆ ಆಫೀಸ್ ರೈಟರ್ ಮೂಲಕ ಪಠ್ಯ ಕಡತ ರಚಿಸಬಹುದು. ಟಕ್ಸ್ಪೈಂಟ್ ಮೂಲಕ ಚಿತ್ರ ಕಡತ ರಚಿಸಬಹುದು. | ||
| + | #'''HOME''' (ನೆಲೆ) ಮೂಲಕ ನಮ್ಮ ಕಂಪ್ಯೂಟರ್ನಲ್ಲಿ ಉಳಿಸಿರುವ ಕಡತ ಮತ್ತು ಕಡತಕೋಶಗಳನ್ನು ಹುಡುಕಬಹುದು. ಮೇಲಿನ ಟೂಲ್ಬಾರ್ ನಲ್ಲಿನ “Search” ಆಯ್ಕೆಯಲ್ಲಿ ನಾವು ಹುಡುಕ ಬೇಕಿರುವ ಕಡತ ಅಥವಾ ಕಡತಕೋಶದ ಹೆಸರನ್ನು ನಮೂದಿಸಿದರೆ ಆ ಹೆಸರಿನ ಅಷ್ಟೂ ಕಡತಗಳನ್ನು ನಮಗೆ ತೋರಿಸುತ್ತದೆ. ಅದರಲ್ಲಿ ನಮಗೆ ಬೇಕಾದ ಕಡತವನ್ನು ನಾವು ಆಯ್ಕೆ ಮಾಡಿಕೊಳ್ಳಬಹುದು. ನೀವು ಹುಡುಕುತ್ತಿರುವ ಕಡತ ಇರುವ ಕಡತಕೋಶವು ನಿಮಗೆ ತಿಳಿದಿದ್ದಲ್ಲಿ, ಆ ಕಡತಕೋಶದೊಳಗೆ ಮಾತ್ರವೇ ಹುಡುಕಬಹುದು ಆಗ ಕಡಿಮೆ ಕಡತಗಳು ಕಾಣುತ್ತವೆ ಹಾಗು ಬೇಗ ಹುಡುಕಬಹುದು. | ||
| + | |||
| + | ====ಕಡತಗಳನ್ನು "open with"ಆಯ್ಕೆಯ ಮೂಲಕ ತೆರೆಯುವುದು==== | ||
| + | <gallery mode="packed" heights="250px" caption="ಅನ್ವಯಕದ ಮೂಲಕ ಕಡತ ತೆರೆಯುವುದು"> | ||
| + | File:Opening with options in Ubuntu.png|" "open with"ಆಯ್ಕೆ | ||
| + | File:Opeming file with multiple application.png| "open with"ಆಯ್ಕೆಯಲ್ಲಿ ಬಹುವಿಧದ ಅನ್ವಯಗಳ ಮೂಲಕ ತೆರೆಯುವುದು | ||
| + | </gallery> | ||
| + | |||
| + | # ಉಬುಂಟುವಿನಲ್ಲಿರುವ ಕಡತವನ್ನು ಆ ಕಡತವನ್ನು ಬೆಂಬಲಿಸುವ ನಮೂನೆಯಲ್ಲಿನ ಅನ್ವಯಕಗಳ ಮೂಲಕ ತೆರೆಯಬಹುದಾಗಿದೆ. ಉದಾ: ಚಿತ್ರಗಳ ಕಡತವನ್ನು ಚಿತ್ರವೀಕ್ಷಕ(ಇಮೇಜ್ ವೀವರ್), ಮೂಲಕ ತೆರೆಯಬಹುದು. ಕಡತವನ್ನು ನಿಮಗೆ ಬೇಕಾದ ನಮೂನೆಯಲ್ಲಿ ತೆರೆಯಲು ಆ ಕಡತದ ಮೇಲೆ ಬಲಬದಿಯ ಮೌಸ್ನ್ನು ಒತ್ತಿ, ಅಲ್ಲಿ "Open with" ನ್ನು ಆಯ್ಕೆ ಮಾಡಿಕೊಂಡು ನಂತರ ಕಾಣುವ ವಿವಿಧ ನಮೂನೆಗಳಲ್ಲಿ ನಿಮಗೆ ಅವಶ್ಯಕವಿರುವ ನಮೂನೆಯನ್ನು ಆರಿಸಿಕೊಳ್ಳಿ. | ||
| + | #ಈ ಮೇಲಿನ ವಿಧಾನದ ಜೊತೆಗೆ, ಒಂದು ಕಡತವನ್ನು ಅದಕ್ಕೆ ಬೆಂಬಲಿಸುವ ವಿವಿಧ ನಮೂನೆಗಳಲ್ಲಿ ತೆರೆಯಬಹುದಾಗಿದೆ. ಉದಾಹರಣೆಗೆ: ಚಿತ್ರಗಳ ಕಡತವನ್ನು ಚಿತ್ರವೀಕ್ಷಕ(ಇಮೇಜ್ ವೀವರ್)ದ ಮೂಲಕ ತೆರೆಯಬಹುದು. ಇದರ ಜೊತೆಗೆ ಜಿಂಪ್, ಮೈಪೈಂಟ್, ಕಲರ್ಪೈಂಟ್, ಶಾಟ್ವೆಲ್ ವೀವರ್ ಮುಂತಾದವುಗಳ ಮೂಲಕವೂ ತೆರೆಯಬಹುದು. ಕಡತವನ್ನು ತೆರೆಯಲು ಬಹುವಿಧದ ನಮೂನೆಗಳನ್ನು ನೋಡಲು, ಆ ಕಡತದ ಮೇಲೆ ಬಲಬದಿಯ ಮೌಸ್ನ್ನು ಒತ್ತಿ, ಅಲ್ಲಿ "Open with" ನ್ನು ಆಯ್ಕೆ ಮಾಡಿಕೊಂಡು ವಿವಿಧ ನಮೂನೆಗಳನ್ನು ಕಾಣಬಹುದು. | ||
| + | |||
| + | ====ಬಾಹ್ಯ ಸಾಧನಗಳ ಮೂಲಕ ಕಡತ/ಕಡತಕೋಶಗಳನ್ನು ಆಮದು ಮಾಡಿಕೊಳ್ಳುವುದು==== | ||
| + | <gallery mode="packed" heights="300px" caption="ಬಾಹ್ಯ ಸಾಧನಗಳ ಬಳಕೆ ಮತ್ತು ನಕಲು ಮಾಡುವುದು"> | ||
| + | File:Import file from External Device.png|ಬಾಹ್ಯ ಸಾಧನಗಳ ಬಳಕೆ | ||
| + | File:Copy files from External device.png|ಬಾಹ್ಯ ಸಾಧನಗಳಿಂದ ಕಾಪಿ ಮಾಡುವುದು | ||
| + | </gallery> | ||
| + | #ಇತರೇ ಸಾಧನಗಳ ಮೂಲಕ ನಿಮ್ಮ ಕಂಪ್ಯೂಟರ್ಗೆ ಕಡತಗಳನ್ನು ಆಮದು ಮಾಡಿಕೊಳ್ಳಬಹುದು. ಪೆನ್ಡ್ರೈವ್, ಹಾರ್ಡ್ಡಿಸ್ಕ್, ಮೆಮೋರಿ ಕಾರ್ಡು, ಸಿ.ಡಿ/ಡಿ.ವಿ.ಡಿ ಗಳನ್ನು ಕಂಪ್ಯೂಟರ್ಗೆ ಸೇರಿಸುವ ಮೂಲಕ ಅದರಲ್ಲಿನ ಕಡತಗಳನ್ನು ಆಮದು ಮಾಡಿಕೊಳ್ಳಬಹುದು. | ||
| + | ##ಡೆಸ್ಕ್ಟಾಪ್ ನ "Places" ಮೇಲೆ ಕ್ಲಿಕ್ ಮಾಡುವ ಮೂಲಕ ಈಗಾಗಲೇ ನೀವು ಕಂಪ್ಯೂಟರ್ಗೆ ಸೇರಿಸಿರುವ ಸಾಧನವನ್ನು ನೋಡಬಹುದು. | ||
| + | ##ಆ ಸಾಧನವನ್ನು ತೆರೆಯುವ ಮೂಲಕ ಅದರಲ್ಲಿನ ಕಡತಗಳನ್ನು ವೀಕ್ಷಿಸಬಹುದು. | ||
| + | |||
| + | #ಹೊರಗಿನ ಸಾಧನಗಳಲ್ಲಿನ ಕಡತಗಳನ್ನು ಕಂಪ್ಯೂಟರ್ಗೆ ಆಮದು ಮಾಡಿಕೊಳ್ಳಲು ಬಯಸಿದಲ್ಲಿ, "Places" ಮೇಲೆ ಕ್ಲಿಕ್ ಮಾಡುವ ಮೂಲಕ ಸಾಧನವನ್ನು ತೆರೆದು ಅದರಲ್ಲಿನ ಆ ಕಡತದ ಮೇಲೆ ಬಲಬದಿಯ ಮೌಸ್ನ್ನು ಒತ್ತಿ, ಅಲ್ಲಿ "Copy" ಮಾಡಿಕೊಳ್ಳಬಹುದು, ನಂತರ ನಿಮ್ಮ ಕಂಪ್ಯೂಟರ್ಗೆ ಅಂಟಿಸಬಹುದು. | ||
| + | ಈ ರೀತಿಯಾಗಿ ಎಲ್ಲಾ ನಮೂನೆಯ ಪಠ್ಯ ಕಡತಗಳನ್ನು, ಆಡಿಯೋ ಮತ್ತು ವೀಡಿಯೋ ಕಡತಗಳನ್ನು, ಮೊಬೈಲ್ನಲ್ಲಿ ಧ್ವನಿಮುದ್ರಣ ಮಾಡಿಕೊಂಡ ಆಡಿಯೋ/ವೀಡಿಯೋಗಳನ್ನು ವರ್ಗಾಯಿಸಿಕೊಳ್ಳಬಹುದು. | ||
| + | |||
| + | ಈ ರೀತಿಯಾಗಿ ಆಗಾಗ್ಗೆ ನಿಮ್ಮ ಕಂಪ್ಯೂಟರ್ನ ಮಾಹಿತಿಯನ್ನು ಹಾರ್ಡ್ಡಿಸ್ಕ್ ಅಥವಾ ಇನ್ನಿತರೇ ಸಂಗ್ರಹ ಸಾಧನಗಳಿಗೆ ನಕಲು ಮಾಡಿಕೊಳ್ಳಬೇಕು. ಇದರಿಂದ ಒಂದು ವೇಳೆ ನಿಮ್ಮ ಕಂಪ್ಯೂಟರ್ ಹಾರ್ಡ್ಡಿಸ್ಕ್ ಗೆ ಯಾವುದೇ ಹಾನಿಯಾದಲ್ಲಿ ಅಥವಾ ಅಥವಾ ಬೇರೆ ತೊಂದರೆಯಾದಲ್ಲಿ ನಿಮ್ಮ ಮಾಹಿತಿ ಹಾನಿಯಾಗುವುದು ತಪ್ಪುತ್ತದೆ. | ||
| + | {{Ambox| text =ಸಾಧನಗಳನ್ನು ಕಂಪ್ಯೂಟರ್ಗೆ ಸಂಪರ್ಕಿಸುವಾಗ ವಿವಿಧ ರೀತಿಯ ಕೇಬಲ್ಗಳನ್ನು ಬಳಸುವುದನ್ನು ನೀವು ತಿಳಿದಿರಬೇಕಾಗುತ್ತದೆ. ಪ್ರತೀ ಸಂದರ್ಭದಲ್ಲಿ ಅದಕ್ಕೆ ಸೂಕ್ತವಾಗುವ ಕೇಬಲ್ಗಳನ್ನು ಬಳಸಬೇಕು. ಪ್ರಿಂಟರ್, ಸ್ಕಾನರ್ ಮತ್ತು ಪ್ರೊಜೆಕ್ಟರ್ಗಳನ್ನು ಸಂಪರ್ಕಿಸಲು ಪ್ರತ್ಯೇಕ ಪೋರ್ಟ್ಗಳು ನಿಮ್ಮ ಕಂಪ್ಯೂಟರ್ನಲ್ಲಿ ಲಭ್ಯವಿರುತ್ತವೆ. | type = notice}} | ||
| + | |||
| + | ====ಬಳಕೆದಾರರ ಇಂಟರ್ಫೇಸ್ನ ಭಾಷೆಯನ್ನು ಬದಲಿಸುವುದು ==== | ||
| + | ಆಂಗ್ಲಭಾಷೆಯು ಉಬುಂಟು ನ ಮೂಲ ಭಾಷೆಯಾಗಿ ಬಂದಿರುತ್ತದೆ. ಅದರೆ ನೀವು ನಿಮ್ಮ ಭಾಷೆಯಲ್ಲಿಯೇ ಉಬುಂಟು ಬಳಸಬಹುದು. | ||
| + | <gallery mode="packed" heights="200px"> | ||
| + | File:Ubuntu language main page.png|ಸಿಸ್ಟಂ ಸೆಟ್ಟಿಂಗ್ನಲ್ಲಿ ಭಾಷೆಯನ್ನು ಆಯ್ದುಕೊಳ್ಳುವುದು | ||
| + | File:Changing Language from Engkish to Kannada.png| ಭಾಷೆಯನ್ನು ಬದಲಿಸುವುದು | ||
| + | File:2.Arrange Language List.png|ಭಾಷೆಯ ಪಟ್ಟಿಯನ್ನು ನಿರ್ವಹಿಸುವುದು | ||
</gallery> | </gallery> | ||
| − | < | + | # ಭಾಷೆ ಬದಲಾಯಿಸಲು, <u>Applications -> System tools -> System settings -> Language support</u> ಗೆ ಹೋಗಿ. |
| − | <gallery | + | #ಇದು ನಿಮ್ಮ ಪ್ರಸ್ತುತ ಭಾಷಾ ಸೆಟ್ಟಿಂಗ್ನ್ನು ಅಪ್ಡೇಟ್ ಮಾಡಲು ಕೇಳಬಹುದು. ನೀವು ಇಂಟರ್ನೆಟ್ ಗೆ ಸಂಪರ್ಕಗೊಳ್ಳದಿದ್ದಲ್ಲಿ "Remind Me Later"ನ್ನು ಒತ್ತಿರಿ. ನೀವು ಇಂಟರ್ನೆಟ್ ಸಂಪರ್ಕ ಹೊಂದಿದ್ದಲ್ಲಿ "Install"ನ್ನು ಆಯ್ಕೆ ಮಾಡಿ ಅಪಡೇಟ್ ಮಾಡಿ. |
| − | + | # ಈಗ ನೀವು ಉಬುಂಟು ಭಾಷೆಯನ್ನು ಬದಲಿಸಲು ತಯಾರಾಗಬಹುದು. ಪಟ್ಟಿಯಲ್ಲಿ ನಿಮ್ಮ ಭಾಷೆಯನ್ನು ಹುಡುಕಿ ಆಯ್ಕೆ ಮಾಡಿ ನಂತರ '''Apply System-Wide''' ನ್ನು ಆಯ್ಕೆ ಮಾಡಿ. | |
| − | + | #ನಿಮ್ಮ ಆಯ್ಕೆಯ ಭಾಷೆಯನ್ನು ಆಯ್ಕೆ ಮಾಡಿ ಮೊದಲನೇ ಪ್ರಾಶಸ್ತ್ಯಕ್ಕೆ ಹೊಂದಿಸಿ '''Apply System-Wide''' ನ್ನು ಆಯ್ಕೆ ಮಾಡಿದ ಮೇಲೆ ನಿಮ್ಮ ಕಂಪ್ಯೂಟರ್ನಿಂದ '''log out''' ಮಾಡಿ ಮತ್ತೆ '''log in''' ಆಗಿ . ಈಗ ನಿಮ್ಮ ಭಾಷೆಯಲ್ಲಿಯೇ ಉಬುಂಟು ತೆರೆಯುತ್ತದೆ. | |
| + | <gallery mode="packed" heights="250px"> | ||
| + | File:3.Renaming Folder names to Kannada.png| ಕಡತಕೋಶವನ್ನು ಮರುಹೆಸರಿಸುವುದು | ||
| + | File:4.Kannada Ubuntu Interface.png|ಕನ್ನಡದಲ್ಲಿ ಉಬುಂಟು ಅನ್ವಯಕಗಳು | ||
</gallery> | </gallery> | ||
| − | + | ಉಬುಂಟು ಇಲ್ಲಿ ನಿಮ್ಮ ಕಡತಕೋಶಗಳನ್ನು ಹೊಸ ಭಾಷೆಗೆ ಮರುಹೆಸರಿಸಲು ಕೇಳಬಹುದು. ಇಲ್ಲಿ "Rename"ನ್ನು ಆಯ್ಕೆ ಮಾಡಿಕೊಳ್ಳಿ. | |
| − | + | {{clear}} | |
| − | + | ||
| − | + | ====ತಂತ್ರಾಂಶ ಅನ್ವಯಕಗಳನ್ನು ನಿಮ್ಮ ಕಂಪ್ಯೂಟರ್ಗೆ ಸೇರಿಸುವುದು==== | |
| + | [[File:Ubuntu_software_center1.png|450px|left|frame|ಉಬುಂಟು ಸಾಪ್ಟ್ವೇರ್ ಸೆಂಟರ್]] | ||
| + | ಈಗಾಗಲೇ ಕಸ್ಟಮ್ ತಂತ್ರಾಂಶದಲ್ಲಿ ಅನುಸ್ಥಾಪನೆಯಾಗಿರದ ಯಾವುದಾದರು ಹೊಸ ಅನ್ವಯಕವನ್ನು ಡೌನ್ಲೊಡ್ ಮಾಡಿಕೊಳ್ಳಲು ಉಬುಂಟು ಸಾಪ್ಟ್ವೇರ್ ಸೆಂಟರ್ ಬಳಸಬಹುದು. ಇದಕ್ಕೆ ಉಬುಂಟು ಡೆಸ್ಕಟಾಪ್ ನ Application – Ubuntu Software Software Centre ನ್ನು ಆಯ್ಕೆ ಮಾಡಿಕೊಳ್ಳಬೇಕು. ಶಿಕ್ಷಕರು ಈ ಮೂಲಕ ವಿವಿಧ ಶೈಕ್ಷಣಿಕ ಸ್ವತಂತ್ರ ಮತ್ತು ಮುಕ್ತ ತಂತ್ರಾಂಶ ಅನ್ವಯಕಗಳನ್ನು ಹುಡುಕಿ ಅನುಸ್ಥಾಪನೆ ಮಾಡಿಕೊಳ್ಳಬಹುದು. ನಿಮಗೆ ಬೇಕಾದ ಅನ್ವಯಕದ ಹೆಸರನ್ನು ಸರ್ಚ್ಬಾರ್ನಲ್ಲಿನಮೂದಿಸುವ ಮೂಲಕ ನೋಡಬಹುದು. ನಂತರ ಆ ಅನ್ವಯಕದ ಮುಂದಿನ "Install" ಬಟನ್ ಮೇಲೆ ಒತ್ತಿ. ಉಬುಂಟು ಲಾಗಿನ್ ಪಾಸ್ವರ್ಡ್ ನ್ನು ನಮೂದಿಸಿ Enter ಒತ್ತಿರಿ. | ||
| + | {{clear}} | ||
| + | |||
| + | ಕಂಪ್ಯೂಟರ್ ಬಳಸುವ ಬಗೆಗಿನ ಸಾಮಾನ್ಯ ಪ್ರಶ್ನೆಗಳು ಮತ್ತು ಉತ್ತರಗಳನ್ನು ನೋಡಲು ಈ ಕೆಳಗಿನ ಕೊಂಡಿಯನ್ನು ಒತ್ತಿರಿ. http://karnatakaeducation.org.in/KOER/en/index.php/Frequently_Asked_Questions | ||
| + | |||
| + | ===ಉಬುಂಟುನಲ್ಲಿ ನಿಮ್ಮ ಭಾಷೆಯಲ್ಲಿ ಟೈಪ್ ಮಾಡಲು ಭಾಷೆ ಸೇರಿಸುವುದು=== | ||
| + | ಉಬುಂಟುವಿನಲ್ಲಿ ಟೈಪ್ ಮಾಡಲು ಸ್ವಯಂಚಾಲಿತವಾಗಿ ಆಂಗ್ಲಭಾಷೆಯನ್ನೇ ಆಯ್ದುಕೊಳ್ಳುವುದು. ಇದು ಮೂಲ ಯೂನಿಕೋಡ್ ಭಾಷೆಯಾಗಿರುತ್ತದೆ. | ||
| + | [[File:Selecting Ibus in your computer .png|300px|left|thumb|ಭಾಷೆ ಬದಲಾವಣೆಗಾಗಿ Ibus ಬದಲಾವಣೆ ]] | ||
| + | #ಉಬುಂಟುವಿನಲ್ಲಿ ನಿಮ್ಮದೇ ಆದ ಭಾಷೆಯಲ್ಲಿ ಟೈಪು ಮಾಡಬಹುದು. ಈ ರೀತಿಯಾಗಿ ನಿಮ್ಮ ಸ್ಥಳೀಯ ಭಾಷೆಯಲ್ಲಿ ಟೈಪ್ ಮಾಡಲು ಉಬುಂಟು Ibus ಎನ್ನುವ ಅನ್ವಯಕವನ್ನು ಬಳಸುತ್ತದೆ. ಈ ಕೆಳಗಿನ ಹಂತಗಳ ಮೂಲಕ ನೀವು Ibus ಸಂರಚಿಸಿಕೊಳ್ಳುವ ಮೂಲಕ ನಿಮ್ಮ ಭಾಷೆಯನ್ನು ಸೇರಿಸಬಹುದು. | ||
| + | #Ibus ಸಂರಚಿಸಲು Applications -> System tools -> System Settings -> Language Support -> ಗೆ ಹೋಗಿ "Keyboard input method"ನಲ್ಲಿ '''IBus'''ಆಯ್ಕೆ ಮಾಡಿಕೊಳ್ಳಿ | ||
| + | # ಈಗ ಕಂಪ್ಯೂಟರ್ನ್ನು '''log out''' ಮಾಡಿ ಮತ್ತೆ '''log in''' ಆಗಿ . | ||
| + | {{clear}} | ||
| + | ಈಗ ನೀವು ನಿಮ್ಮ ಭಾಷೆಯನ್ನು ಸೇರಿಸಬೇಕು. ಇಲ್ಲಿ ನೀವು ನಿಮಗೆ ಅವಶ್ಯಕವಿರುವ ಎಷ್ಟು ಭಾಷೆಗಳನ್ನು ಬೇಕಾದರೂ ಸಹ ಸೇರಿಸಿಕೊಳ್ಳಬಹುದು. <br> | ||
| + | <gallery mode="packed" heights="200px" caption="Text Entry ನಲ್ಲಿ ಭಾಷೆ ಸೇರಿಸುವುದು"> | ||
| + | File:Ibus - adding languages in Text entry.png|ಡೆಸ್ಕ್ಟಾಪ್ನಲ್ಲಿ Text Entry ಆಯ್ಕೆ ಮಾಡುವುದು | ||
| + | File:Ibus - select plus to add .png| Text Entry ನಲ್ಲಿ ಭಾಷೆ ಸೇರಿಸುವುದು | ||
| + | File:5.Adding Kananda languages in text entry.png| ಕನ್ನಡವನ್ನು ಸೇರಿಸುವುದು | ||
</gallery> | </gallery> | ||
| + | # ಉಬುಂಟು ಡೆಸ್ಕ್ಟಾಪ್ನ ಮೇಲ್ಬಾಗದಲ್ಲಿನ '''"En"''' ಮೇಲೆ ಒತ್ತಿರಿ ನಂತರ "Text Entry Settings"ನ್ನು ಆಯ್ಕೆ ಮಾಡಿಕೊಳ್ಳಿ.. | ||
| + | # "Text Entry Settings" ಪರದೆಯಲ್ಲಿ "+" ಸೂಚಕದ ಮೇಲೆ ಒತ್ತಿರಿ. | ||
| + | #ಭಾಷೆಗಳ ಪಟ್ಟಿ ತೆರೆಯುತ್ತದೆ, ಇಲ್ಲಿ ನಿಮ್ಮ ಭಾಷೆಯನ್ನಯ ಹುಡುಕಿ. ಇದು ಎಲ್ಲಾ ರೀತಿಯ ಭಾಷಾ ವಿಧಾನವನ್ನು ತೋರಿಸುತ್ತದೆ. ಇಲ್ಲಿ ನಿಮಗೆ ಬೇಕಾದ ಆಯ್ಕೆ ಮಾಡಿಕೊಳ್ಳಿ. ನಂತರ"Add" ಮೇಲೆ ಒತ್ತಿರಿ. | ||
| + | # ಈಗ ನಿಮ್ಮ ಉಬುಂಟು ಡೆಸ್ಕ್ಟಾಪ್ನ ಮೇಲ್ಬಾಗದಲ್ಲಿನ '''"En"''' ಮೇಲೆ ಒತ್ತಿರಿ ನಂತರ, ಇಲ್ಲಿ ನೀವು ಆಯ್ಕೆ ಮಾಡಿಕೊಂಡ ಭಾಷೆಗಳ ಪಟ್ಟಿಯನ್ನು ನೋಡಬಹುದು. ನೀವು ಟೈಪ್ ಮಾಡುವಾಗ ಈ ಭಾಷೆಯನ್ನು ಆಯ್ಕೆ ಮಾಡಿಕೊಳ್ಳಿ | ||
| + | <gallery mode="packed" heights="200px" > | ||
| + | File:6. Added kannada languages in text entry.png|ಸೇರಿಸಲಾಗಿರುವ ಭಾಷೆಗಳು | ||
| + | </gallery> <br> | ||
| − | + | ಈಗ ವಿವಿಧ ಅನ್ವಯಕಗಳನ್ನು ಬಳಸುವಾಗ ನೀವು ನಿಮ್ಮ ಭಾಷೆಯಲ್ಲಿ ಟೈಪು ಮಾಡಬಹುದು. | |
| − | |||
| − | === | + | ==== ಕಡತ ಉಳಿಸಿಕೊಳ್ಳುವುದು ಮತ್ತು ನಮೂನೆಗಳು ==== |
| + | ಅನ್ವಯವಾಗುವುದಿಲ್ಲ | ||
| − | ===ಉನ್ನತೀಕರಿಸಿದ ಲಕ್ಷಣಗಳು=== | + | === ಉನ್ನತೀಕರಿಸಿದ ಲಕ್ಷಣಗಳು === |
| − | + | ಉಬುಂಟು ಲಿಬ್ರೆ ಆಫೀಸ್, ಫೈರ್ಫಾಕ್ಸ್, ಥಂಡರ್ಬರ್ಡ್, ವಿವಿಧ ಆಟಗಳು ಮತ್ತು ವಿವಿಧ ಶೈಕ್ಷಣಿಕ ಪರಿಕರಗಳಂತಹ ವ್ಯಾಪಕವಾದ ಅನ್ವಯಗಳನ್ನು ಒಳಗೊಂಡಿದೆ. ಇದಲ್ಲದೇ ಇನ್ನೂ ಹೆಚ್ಚುವರಿ ಅನ್ವಯಕಗಳು ಅಗತ್ಯವಿದ್ದಲ್ಲಿ ಉಬುಂಟು ಸಾಪ್ಟ್ವೇರ್ ಸೆಂಟರ್ ಮೂಲಕ ಪಡೆದುಕೊಳ್ಳಬಹುದು. ಕೆಲವು ಸಂಕೀರ್ಣವಾದ ಕಮಾಂಡ್ಗಳನ್ನು "Terminal" ಮೂಲಕ ಬಳಸಬಹುದು. | |
| − | + | ===ಅನುಸ್ಥಾಪನೆ=== | |
| − | |||
| − | |||
| − | |||
| − | |||
| − | |||
| − | + | ವಿವಿಧ ಆವೃತ್ತಿಯ ಆಪರೇಟಿಂಗ್ ಸಿಸ್ಟಂಗಳೊಂದಿಗೆ ಉಬುಂಟು ಅನುಸ್ಥಾಪನೆ ಮಾಡಲು [http://karnatakaeducation.org.in/KOER/en/index.php/Kalpavriksha ಕಲ್ಪವೃಕ್ಷ ಪುಟವನ್ನು] ನೋಡಿ. | |
| − | {| class="wikitable" | + | {|class="wikitable" |
| − | |||
| − | |||
| − | |||
| − | |||
| − | |||
| − | |||
|- | |- | ||
| − | | | + | {{#widget:YouTube|id=Fs1WvGg0GGc |height=300|width=400}} |
| − | |||
| − | |||
|} | |} | ||
| − | == | + | ====ಉಬುಂಟು ಅನುಸ್ಥಾಪನೆ ಮಾಡುವ ಸಂಕ್ಷಿಪ್ತ ಹಂತಗಳು==== |
| + | '''1.ಡಿ.ವಿ.ಡಿ ಬಳಸುವ ಮೂಲಕ '''- <br> | ||
| + | ಡಿ.ವಿ.ಡಿ ಮೂಲಕ ಉಬುಂಟು ಅನುಸ್ಥಾಪನೆ ಮಾಡಿಕೊಳ್ಳುವುದು ಬಹಳ ಸುಲಭ. ಇದರ ಹಂತಗಳನ್ನು ಇಲ್ಲಿ ನೋಡಿ . <br> | ||
| + | *ಉಬುಂಟು ಡಿ.ವಿ.ಡಿಯನ್ನು ನಿಮ್ಮ ಡಿ.ವಿ.ಡಿ ಡ್ರೈವ್ ಗೆ ಸೇರಿಸಿ. | ||
| + | *ನಿಮ್ಮ ಕಂಪ್ಯೂಟರ್ನ್ನು ಪುನರಾರಂಭಿಸಿ. | ||
| + | *ನಂತರ ನಿಮ್ಮ ಭಾಷೆಯನ್ನು ಆಯ್ಕೆ ಮಾಡಲು ಸೂಚಿಸುವ ಉಬುಂಟು ಸ್ವಾಗತ ಪುಟ ತೆರೆಯುತ್ತದೆ. ಇಲ್ಲಿ ಉಬುಂಟು ಅನುಸ್ಥಾಪನೆ ಮಾಡುವ ಆಯ್ಕೆ ಅಥವಾ ಡಿ.ವಿ.ಡಿ ಮೂಲಕ ಉಬುಂಟು ಬಳಸುವ ಆಯ್ಕೆ ಮೂಡುತ್ತದೆ.<br> | ||
| + | '''2.ಯು.ಎಸ್.ಬಿ ಪೆನ್ಡ್ರೈವ್ ಬಳಸುವ ಮೂಲಕ ''' | ||
| + | <br> | ||
| + | ಬಹಳಷ್ಟು ಹೊಸ ಕಂಪ್ಯೂಟರ್ಗಳು ಯು.ಎಸ್.ಬಿ ಪೆನ್ಡ್ರೈವ್ ಮೂಲಕವೂ ಬೂಟ್ ಆಗುತ್ತವೆ. ನಂತರ ನಿಮ್ಮ ಭಾಷೆಯನ್ನು ಆಯ್ಕೆ ಮಾಡಲು ಸೂಚಿಸುವ ಉಬುಂಟು ಸ್ವಾಗತ ಪುಟ ತೆರೆಯುತ್ತದೆ. ಇಲ್ಲಿ ಉಬುಂಟು ಅನುಸ್ಥಾಪನೆ ಮಾಡುವ ಆಯ್ಕೆ ಅಥವಾ ಯು.ಎಸ್.ಬಿ ಪೆನ್ಡ್ರೈವ್ ಮೂಲಕ ಉಬುಂಟು ಬಳಸುವ ಆಯ್ಕೆ ಮೂಡುತ್ತದೆ | ||
| − | ==ಸಂಪನ್ಮೂಲ ರಚನೆಯ ಆಲೋಚನೆಗಳು== | + | ಒಂದು ವೇಳೆ ನಿಮ್ಮ ಕಂಪ್ಯೂಟರ್ ಸ್ವಯಂಚಾಲಿತವಾಗಿ ಬೂಟ್ ಆಗದಿದ್ದಲ್ಲಿ, F12 ಕೀ ಯನ್ನು ಒತ್ತಬೇಕಾಗುತ್ತದೆ. ಆದರೆ ಸತತವಾಗಿ ಹಾಗೆ F12 ಕೀಯನ್ನು ಒತ್ತಿ ಹಿಡಿಯಬೇಡಿ. |
| + | |||
| + | '''3.ಉಬುಂಟು ಅನುಸ್ಥಾಪಿಸಲು ಸಿದ್ದತೆ'''- ನಿಮ್ಮ ಕಂಪ್ಯೂಟರ್ನ್ನು ವಿದ್ಯುತ್ ಚಾರ್ಜರ್ಗೆ ಸಂಪರ್ಕಿಸಿ.<br> | ||
| + | 4.ನಿಮ್ಮ ಕಂಪ್ಯೂಟರ್ನಲ್ಲಿ ಉಬುಂಟು ಅನುಸ್ಥಾಪನೆ ಮಾಡಲು ಸಾಕಷ್ಟು ಜಾಗವಿದೆಯೇ ಎಂಬುದನ್ನು ಪರೀಕ್ಷಿಸಿ. ನಂತರ "Select Download updates while installing" ಮತ್ತು "Install this third-party software" ನ್ನು ಆಯ್ಕೆ ಮಾಡಿ. | ||
| + | ನೀವು ಇಂಟರ್ನೆಟ್ಗೆ ಸಂಪರ್ಕಿತವಾಗಿರದಿದ್ದಲ್ಲಿ, ಇದು ಸಂಪರ್ಕಗೊಳ್ಳಲು ಕೇಳುತ್ತದೆ. ಅನುಸ್ಥಾಪನೆ ಮಾಡುವ ಸಮಯದಲ್ಲಿ ಇಂಟರ್ನೆಟ್ ಗೆ ಸಂಪರ್ಕಗೊಳ್ಳಲು ನಾವು ಸಲಹೆ ನೀಡುತ್ತೇವೆ, ಇದರಿಂದ ನಿಮ್ಮ ಕಂಪ್ಯೂಟರ್ ಎಲ್ಲಾ ಅಪ್ಡೇಟ್ಗಳನ್ನು ಹೊಂದುತ್ತದೆ. | ||
| + | <br> | ||
| + | 5.'''ಡ್ರೈವ್ ಸ್ಥಳವನ್ನು ವಿಂಗಡಿಸಿ'''- | ||
| + | ಈಗಾಗಲೇ ನಿಮ್ಮ ಕಂಪ್ಯೂಟರ್ನಲ್ಲಿ ಒಂದು ಆಪರೇಟಿಂಗ್ ಸಿಸ್ಟಂ ಇದ್ದಲ್ಲಿ, ಉಬುಂಟುವನ್ನು ಅದರ ಜೊತೆಗೆ ಅನುಸ್ಥಾಪನೆ ಮಾಡಲು ಬಯಸುತ್ತೀರಾ ಅಥವಾ ಅದನ್ನು ಅಳಿಸಿ ಉಬುಂಟು ಅನುಸ್ಥಾಪನೆ ಮಾಡಲು ಬಯಸುತ್ತೀರಾ ಎಂಬುದನ್ನು ಆಯ್ಕೆ ಮಾಡಿಕೊಳ್ಳಬೇಕು. ಇದಲ್ಲದೇ ’Something else’ ಆಯ್ಕೆಯ ಮೂಲಕ ಡ್ರೈವ್ನಲ್ಲಿ ಸ್ಥಳವನ್ನು ಹೊಂದಾಣಿಕೆ ಮಾಡಿಕೊಳ್ಳಬಹುದು<br> | ||
| + | 6.'''ಅನುಸ್ಥಾಪನೆ ಪ್ರಾರಂಭಿಸಿ''' | ||
| + | ಈ ಹಿಂದಿನ ನಿಮ್ಮ ಆಯ್ಕೆಯ ಪ್ರಕಾರ ನೀವು "Install Now " ಮೇಲೆ ಒತ್ತಿದ ತಕ್ಷಣ ಉಬುಂಟು ಅನುಸ್ಥಾಪನೆ ಪ್ರಕ್ರಿಯೆ ಪ್ರಾರಂಭವಾಗುತ್ತದೆ. ಉಬುಂಟು 4.5 ಜಿಬಿ ಯಷ್ಟು ಸ್ಥಳ ಪಡೆಯುತ್ತದೆ. <br> | ||
| + | 7.'''ನಿಮ್ಮ ಪ್ರದೇಶವನ್ನು ಆಯ್ದುಕೊಳ್ಳಿ'''- | ||
| + | ನೀವು ಇಂಟರ್ನೆಟ್ ಸಂಪರ್ಕ ಹೊಂದಿದ್ದರೆ, ಸ್ವಯಂಚಾಲಿತವಾಗಿ ಪ್ರದೇಶವನ್ನು ಆಯ್ಕೆ ಮಾಡಿಕೊಳ್ಳುತ್ತದೆ. ನಿಮ್ಮ ಪ್ರದೇಶ ಸರಿಯಾಗಿದೆಯೇ ಎಂಬುದನ್ನು ಪರಿಶೀಲಿಸಿ. ಅಲ್ಲಿ ನಮೂದಾಗಿರುವ ಪ್ರದೇಶವನ್ನು ಬದಲಿಸಲು ಆ ನಕ್ಷೆಯ ಮೇಲೆ ಕ್ಲಿಕ್ ಮಾಡಿ ಅಥವಾ ಸ್ಥಳದ ಹೆಸರನ್ನು ನಮೂದಿಸಿ. .<br> | ||
| + | ಕೀಬೋರ್ಡ್ ಮಾದರಿಯನ್ನು ಆಯ್ಕೆ ಮಾಡಿಕೊಳ್ಳಿ. ನಿಮಗೆ ಬೇಕಾದ ಭಾಷೆಯ ಆಯ್ಕೆಯನ್ನು ಕ್ಲಿಕ್ ಮಾಡಿ..<br> | ||
| + | 8.ನಿಮ್ಮ ಲಾಗಿನ್ ಹೆಸರು ಮತ್ತು ಗುಪ್ತಪದವನ್ನು ನಮೂದಿಸಿ. <br> | ||
| + | ಇದರ ನಂತರ ಅನುಸ್ಥಾಪನೆ ಪ್ರಕ್ರಿಯೆಯ ಮುಂದುವರೆಯುತ್ತದೆ. ಇದು 20-40 ನಿಮಿಷಗಳ ಅವಧಿಯನ್ನು ತೆಗೆದುಕೊಳ್ಳುತ್ತದೆ. ಅನುಸ್ಥಾಪನೆ ಮುಗಿದ ನಂತರ ಅನುಸ್ಥಾಪನೆ ಸಾಧನವನ್ನು ತೆಗೆದು ಕಂಪ್ಯೂಟರ್ನ್ನು ಪುನರಾರಂಭಿಸಲು ಸೂಚಿಸುತ್ತದೆ. | ||
| + | === ಸಂಪನ್ಮೂಲ ರಚನೆಯ ಆಲೋಚನೆಗಳು === | ||
| + | === ಆಕರಗಳು === | ||
| + | #[https://wiki.ubuntu.com/Releases Ubuntu releases] | ||
| + | #[https://wiki.ubuntu.com/LTS Ubuntu LTS] | ||
| + | #[https://www.google.co.in/webhp?sourceid=chrome-instant&ion=1&espv=2&ie=UTF-8#q=ubuntu%20wikipedia Wikipedia] | ||
| + | #[http://karnatakaeducation.org.in/KOER/en/index.php/Kalpavriksha Kalpavriksha] | ||
| − | + | [[ವರ್ಗ:ಅನ್ವಯಕಗಳನ್ನು ಅನ್ವೇಷಿಸಿ]] | |
೨೨:೨೩, ೧೩ ನವೆಂಬರ್ ೨೦೧೮ ದ ಇತ್ತೀಚಿನ ಆವೃತ್ತಿ
ಪರಿಚಯಆಪರೇಟಿಂಗ್ ಸಿಸ್ಟಂ ಅನ್ನು ಗಣಕಯಂತ್ರದ 'ಕಾರ್ಯನಿರ್ವಹಣ ಸಾಧನ'ವೆಂದು ಸಹ ಕರೆಯಲಾಗುತ್ತದೆ. ಇದು ಯಂತ್ರಾಂಶಗಳ ಜೊತೆ ಕೆಲಸ ಮಾಡುತ್ತದೆ. ಪ್ರತಿ ಕಂಪ್ಯೂಟರ್ಗಳು ತಮ್ಮ ಕಂಪ್ಯೂಟರ್ ಪ್ರೋಗ್ರಾಮ್ ಗಳನ್ನು ನಡೆಸಲು ಆಪರೇಟಿಂಗ್ ಸಿಸ್ಟಂ ಅನ್ನು ಹೊಂದಿರಲೇಬೇಕಾಗುತ್ತದೆ. ನಿಮ್ಮ ನಿಸ್ತಂತು ದೂರವಾಣಿ(ಮೊಬೈಲ್ ಪೋನ್) ಸಹ ಒಂದು ಆಪರೇಟಿಂಗ್ ಸಿಸ್ಟಂ ಅನ್ನು ಹೊಂದಿರುತ್ತದೆ. ನೀವು ಕಂಪ್ಯೂಟರ್ನ್ನು ಚಾಲನೆಗೊಳಿಸಿದ ತಕ್ಷಣವೇ ಆಪರೇಟಿಂಗ್ ಸಿಸ್ಟಂ ಸಹ ಚಾಲನೆಗೊಳ್ಳುತ್ತದೆ, ಇದನ್ನು ಬೂಟಿಂಗ್ ಎಂದು ಕರೆಯುತ್ತೇವೆ. ಇತರೇ ಎಲ್ಲಾ ಕಂಪ್ಯೂಟರ್ ಪ್ರೋಗ್ರಾಮ್ಗಳಾದ ಪೈಂಟ್, ಟೈಪಿಂಗ್, ಸಂಗೀತ ಕೇಳುವುದು, ಗಣಿತ ಕಲಿಯುವುದು ಮುಂತಾದವುಗಳನ್ನು ಸಿಸ್ಟಂ ತಂತ್ರಾಂಶದ ಜೊತೆ ಕಾರ್ಯನಿರ್ವಹಿಸುವ ಅನ್ವಯಕ ತಂತ್ರಾಂಶಗಳು ಅಥವಾ ಆಪ್ ಗಳೆಂದು ಕರೆಯುತ್ತೇವೆ. ಉಬುಂಟು ಒಂದು "ಸ್ವತಂತ್ರ ಮತ್ತು ಮುಕ್ತ ತಂತ್ರಾಂಶ"ದ (‘Free and Open Source Software’ - FOSS ಎಂದು ಕರೆಯಲಾಗುತ್ತದೆ) ಕಾರ್ಯನಿರ್ವಹಣ ಸಾಧನ ಆಗಿದೆ. ನೀವು ಈಗಾಗಲೇ ಮೈಕ್ರೋಸಾಪ್ಟ್ ವಿಂಡೋಸ್ ಆಪರೇಟಿಂಗ್ ಸಿಸ್ಟಂ ಬಗ್ಗೆ ತಿಳಿದಿರಬಹುದು ಹಾಗು ಇದರಲ್ಲಿ ಅಡೋಬ್ ರೀಡರ್ನಂತಹ ಅನ್ವಯಕಗಳನ್ನು ಬಳಸಿರಬಹುದು. ವಿಂಡೋಸ್ ಮತ್ತು ಅಡೋಬ್ ರೀಡರ್ ಅನ್ವಯಕಗಳು ಮತ್ತೊಬ್ಬರ ಮಾಲೀಕತ್ವಕ್ಕೆ (proprietary) ಒಳಪಟ್ಟಿರುವಂತವಾಗಿವೆ. ಇದರರ್ಥ, ಈ ಅನ್ವಯಕಗಳನ್ನು ನಾವು ನಕಲು ಮಾಡಲು ಅಥವಾ ತಿದ್ದುಪಡಿ ಮಾಡಿ ಬಳಸಲು ಅವಕಾಶವಿರುವುದಿಲ್ಲ. ಆದರೆ FOSS ತಂತ್ರಾಂಶದ ಅನ್ವಯಕಗಳು ‘General Public License’ ನಲ್ಲಿ ಲಭ್ಯವಿದ್ದು ನಾವು ನಮ್ಮ ಅವಶ್ಯಕತೆಗಳಿಗನುಗುಣವಾಗಿ ಈ ಅನ್ವಯಕಗಳನ್ನು ತಿದ್ದುಪಡಿ ಮಾಡಿಕೊಳ್ಳಬಹುದಾಗಿದೆ. ಆದ್ದರಿಂದ FOSS ತಂತ್ರಾಂಶದ ಅನ್ವಯಕಗಳ ಬಳಕೆ ಶಾಲೆಗಳಲ್ಲಿ ಆಗುವುದು ಮುಖ್ಯವಾಗಿದೆ. ಶಿಕ್ಷಕರು ಸಹ FOSS ತಂತ್ರಾಂಶದ ಅನ್ವಯಕಗಳನ್ನು ಬಳಸುವುದನ್ನು ಕಲಿಯಬೇಕು. ಈ ಮೂಲಕ ಮಾಲೀಕತ್ವಕ್ಕೆ ಒಳಪಡುವ ತಂತ್ರಾಂಶಗಳನ್ನು ನಿಯಂತ್ರಿಸಬಹುದು. ಮತ್ತೊಬ್ಬರ ಮಾಲೀಕತ್ವದ ಅನ್ವಯಕಗಳನ್ನು ಎಲ್ಲರೂ ಮುಕ್ತವಾಗಿ ಬಳಸಲು ಅಥವಾ ತಂತ್ರಾಂಶವನ್ನು ಅಧ್ಯಯನ ಮಾಡಿ ಸುಧಾರಣೆಗೊಳಪಡಿಸಲು ಸಾಧ್ಯವಿಲ್ಲ. ಆಫೀಸ್ ಸ್ಯೂಟ್, ವೆಬ್ಬ್ರೌಸರ್ ಮತ್ತು ಅನೇಕ ಶೈಕ್ಷಣಿಕ ತಂತ್ರಾಂಶಗಳನ್ನು ಉಬುಂಟು ಆಪರೇಟಿಂಗ್ ಸಿಸ್ಟಂ ಒಳಗೊಂಡಿರುತ್ತವೆ. ಈ ಎಲ್ಲಾ ಅನ್ವಯಕಗಳನ್ನು ಒಟ್ಟಿಗೆ ಕಂಪ್ಯೂಟರ್ ನಲ್ಲಿ ಅನುಸ್ಥಾಪನೆ ಮಾಡಿಕೊಳ್ಳಬಹುದು. ವಿಂಡೋಸ್ನಂತಹ ಮಾಲೀಕತ್ವದ ತಂತ್ರಾಂಶಗಳಲ್ಲಿ ಒಂದೊಂದು ಅನ್ವಯಕಗಳನ್ನು ಸಹ ಪ್ರತ್ಯೇಕವಾಗಿ ಅನುಸ್ಥಾಪನೆ ಮಾಡಿಕೊಳ್ಳಬೇಕು. ಕಂಪ್ಯೂಟರ್ನ್ನು ಮುಕ್ತವಾಗಿ ಬಳಸಲು ಇದು ತೊಡಕಾಗುತ್ತದೆ ಹಾಗು ಸಮಯ ವ್ಯರ್ಥವಾಗುತ್ತದೆ. ಆಪರೇಟಿಂಗ್ ಸಿಸ್ಟಮ್ ಗ್ರಾಫಿಕಲ್ ಯೂಸರ್ ಇಂಟರ್ ಫೇಸ್ (GUI , ಉಚ್ಛರಣೆ Goo-ee) ಎನ್ನುವ ಪ್ರೋಗ್ರಾಮ್ ಅನ್ನು ಬಳಸುತ್ತದೆ. ಇದು ಗಣಕಯಂತ್ರದ ಬೇರೆ ಮನವಿಗಳನ್ನು ಮೌಸ್ ಮೂಲಕ ಪ್ರವೇಶಿಸಲು ಸಹಾಯ ಮಾಡುತ್ತದೆ. ಪ್ರಸಿದ್ಧವಾಗಿರುವ ಆಪರೇಟಿಂಗ್ ಸಿಸ್ಟಮ್ಗಳೆಂದರೆ ವಿಂಡೊಸ್ (Windows) ಜಿಎನ್ಯು (GNU) /ಲಿನಕ್ಸ್ (Linux) ಮತ್ತು ಮ್ಯಾಕ್ (Mac OSx) ಓಸ್ ಎಕ್ಸ್. ಈ ಅಧ್ಯಾಯದಲ್ಲಿ ನೀವು ಉಬಂಟು ಎಂದು ಕರೆಯಲ್ಪಡುವ ಜಿಎನ್ಯು /ಲಿನಕ್ಸ್ ಆಪರೇಟಿಂಗ್ ಸಿಸ್ಟಮ್ ಬಗ್ಗೆ ತಿಳಿಯುವಿರಿ. ಈ ಕಲಿಕೆಯ ಮೂಲಕ ನೀವು ಮ್ಯಾಕ್ ಆಪರೇಟಿಂಗ್ ಸಿಸ್ಟಂ ಬಳಸುವುದನ್ನೂ ಸಹ ಕಲಿಯಬಹುದು. ಇಲ್ಲಿ ನಾವು ಯಾವ ತಂತ್ರಾಂಶ ಅನ್ವಯಕದ ಪ್ರಕ್ರಿಯೆಯನ್ನು ಕಲಿಯುತ್ತಿರುವೆವೊ, ಇದೇ ರೀತಿಯ ಅನ್ವಯಕಗಳು ಯಾವುದೇ ತಂತ್ರಾಂಶದಲ್ಲಿದ್ದರೂ ಸಹ ಬಳಸಬಹುದು. ಮೂಲ ಮಾಹಿತಿ
ಲಕ್ಷಣಗಳ ಮೇಲ್ನೋಟಆಪರೇಟಿಂಗ್ ಸಿಸ್ಟಂನಲ್ಲಿ ಬಳಸಬಹುದಾದ ಎಲ್ಲಾ ಮೂಲ ಅನ್ವಯಕಗಳನ್ನು ಉಬುಂಟು ಹೊಂದಿರುತ್ತದೆ.
ಉಬುಂಟು ಹಲವು ಶೈಕ್ಷಣಿಕ ಅನ್ವಯಕಗಳನ್ನು ಹೊಂದಿದೆ. ಅವುಗಳೆಂದರೆ, ಜಿಕಂಪ್ರೈಸ್, KDE, ಉಬುಂಟು ಮೆನು ಎಡಿಟರ್, ಲಿಬ್ರೆ ಆಫೀಸ್, ಜಿನೋಮ್ ಇತ್ಯಾದಿ. ಉಬುಂಟುವನ್ನು ಉಚಿತವಾಗಿ ಡೌನ್ಮಾಡಿಕೊಳ್ಳಬಹುದು. ಅನ್ವಯಕ ಬಳಕೆಉಬುಂಟು ಪ್ರಾರಂಭಿಸುವುದು ಮತ್ತು ಮುಚ್ಚುವುದು(ಶಟ್ಡೌನ್ )
ಈ ಮೇಲಿನ ಚಿತ್ರಗಳು ಉಬುಂಟುವಿನ ಮೂಲ ಇಂಟರ್ಪೇಸ್ನ್ನು ತೋರಿಸುತ್ತವೆ.
ಕಡತ ಮತ್ತು ಫೋಲ್ಡರ್ಗಳ ರಚನೆ ಮತ್ತು ನಿರ್ವಹಣೆ
ಕಡತಗಳನ್ನು "open with"ಆಯ್ಕೆಯ ಮೂಲಕ ತೆರೆಯುವುದು
ಬಾಹ್ಯ ಸಾಧನಗಳ ಮೂಲಕ ಕಡತ/ಕಡತಕೋಶಗಳನ್ನು ಆಮದು ಮಾಡಿಕೊಳ್ಳುವುದು
ಈ ರೀತಿಯಾಗಿ ಎಲ್ಲಾ ನಮೂನೆಯ ಪಠ್ಯ ಕಡತಗಳನ್ನು, ಆಡಿಯೋ ಮತ್ತು ವೀಡಿಯೋ ಕಡತಗಳನ್ನು, ಮೊಬೈಲ್ನಲ್ಲಿ ಧ್ವನಿಮುದ್ರಣ ಮಾಡಿಕೊಂಡ ಆಡಿಯೋ/ವೀಡಿಯೋಗಳನ್ನು ವರ್ಗಾಯಿಸಿಕೊಳ್ಳಬಹುದು. ಈ ರೀತಿಯಾಗಿ ಆಗಾಗ್ಗೆ ನಿಮ್ಮ ಕಂಪ್ಯೂಟರ್ನ ಮಾಹಿತಿಯನ್ನು ಹಾರ್ಡ್ಡಿಸ್ಕ್ ಅಥವಾ ಇನ್ನಿತರೇ ಸಂಗ್ರಹ ಸಾಧನಗಳಿಗೆ ನಕಲು ಮಾಡಿಕೊಳ್ಳಬೇಕು. ಇದರಿಂದ ಒಂದು ವೇಳೆ ನಿಮ್ಮ ಕಂಪ್ಯೂಟರ್ ಹಾರ್ಡ್ಡಿಸ್ಕ್ ಗೆ ಯಾವುದೇ ಹಾನಿಯಾದಲ್ಲಿ ಅಥವಾ ಅಥವಾ ಬೇರೆ ತೊಂದರೆಯಾದಲ್ಲಿ ನಿಮ್ಮ ಮಾಹಿತಿ ಹಾನಿಯಾಗುವುದು ತಪ್ಪುತ್ತದೆ.
ಬಳಕೆದಾರರ ಇಂಟರ್ಫೇಸ್ನ ಭಾಷೆಯನ್ನು ಬದಲಿಸುವುದುಆಂಗ್ಲಭಾಷೆಯು ಉಬುಂಟು ನ ಮೂಲ ಭಾಷೆಯಾಗಿ ಬಂದಿರುತ್ತದೆ. ಅದರೆ ನೀವು ನಿಮ್ಮ ಭಾಷೆಯಲ್ಲಿಯೇ ಉಬುಂಟು ಬಳಸಬಹುದು.
ಉಬುಂಟು ಇಲ್ಲಿ ನಿಮ್ಮ ಕಡತಕೋಶಗಳನ್ನು ಹೊಸ ಭಾಷೆಗೆ ಮರುಹೆಸರಿಸಲು ಕೇಳಬಹುದು. ಇಲ್ಲಿ "Rename"ನ್ನು ಆಯ್ಕೆ ಮಾಡಿಕೊಳ್ಳಿ. ತಂತ್ರಾಂಶ ಅನ್ವಯಕಗಳನ್ನು ನಿಮ್ಮ ಕಂಪ್ಯೂಟರ್ಗೆ ಸೇರಿಸುವುದುಈಗಾಗಲೇ ಕಸ್ಟಮ್ ತಂತ್ರಾಂಶದಲ್ಲಿ ಅನುಸ್ಥಾಪನೆಯಾಗಿರದ ಯಾವುದಾದರು ಹೊಸ ಅನ್ವಯಕವನ್ನು ಡೌನ್ಲೊಡ್ ಮಾಡಿಕೊಳ್ಳಲು ಉಬುಂಟು ಸಾಪ್ಟ್ವೇರ್ ಸೆಂಟರ್ ಬಳಸಬಹುದು. ಇದಕ್ಕೆ ಉಬುಂಟು ಡೆಸ್ಕಟಾಪ್ ನ Application – Ubuntu Software Software Centre ನ್ನು ಆಯ್ಕೆ ಮಾಡಿಕೊಳ್ಳಬೇಕು. ಶಿಕ್ಷಕರು ಈ ಮೂಲಕ ವಿವಿಧ ಶೈಕ್ಷಣಿಕ ಸ್ವತಂತ್ರ ಮತ್ತು ಮುಕ್ತ ತಂತ್ರಾಂಶ ಅನ್ವಯಕಗಳನ್ನು ಹುಡುಕಿ ಅನುಸ್ಥಾಪನೆ ಮಾಡಿಕೊಳ್ಳಬಹುದು. ನಿಮಗೆ ಬೇಕಾದ ಅನ್ವಯಕದ ಹೆಸರನ್ನು ಸರ್ಚ್ಬಾರ್ನಲ್ಲಿನಮೂದಿಸುವ ಮೂಲಕ ನೋಡಬಹುದು. ನಂತರ ಆ ಅನ್ವಯಕದ ಮುಂದಿನ "Install" ಬಟನ್ ಮೇಲೆ ಒತ್ತಿ. ಉಬುಂಟು ಲಾಗಿನ್ ಪಾಸ್ವರ್ಡ್ ನ್ನು ನಮೂದಿಸಿ Enter ಒತ್ತಿರಿ. ಕಂಪ್ಯೂಟರ್ ಬಳಸುವ ಬಗೆಗಿನ ಸಾಮಾನ್ಯ ಪ್ರಶ್ನೆಗಳು ಮತ್ತು ಉತ್ತರಗಳನ್ನು ನೋಡಲು ಈ ಕೆಳಗಿನ ಕೊಂಡಿಯನ್ನು ಒತ್ತಿರಿ. http://karnatakaeducation.org.in/KOER/en/index.php/Frequently_Asked_Questions ಉಬುಂಟುನಲ್ಲಿ ನಿಮ್ಮ ಭಾಷೆಯಲ್ಲಿ ಟೈಪ್ ಮಾಡಲು ಭಾಷೆ ಸೇರಿಸುವುದುಉಬುಂಟುವಿನಲ್ಲಿ ಟೈಪ್ ಮಾಡಲು ಸ್ವಯಂಚಾಲಿತವಾಗಿ ಆಂಗ್ಲಭಾಷೆಯನ್ನೇ ಆಯ್ದುಕೊಳ್ಳುವುದು. ಇದು ಮೂಲ ಯೂನಿಕೋಡ್ ಭಾಷೆಯಾಗಿರುತ್ತದೆ.
ಈಗ ನೀವು ನಿಮ್ಮ ಭಾಷೆಯನ್ನು ಸೇರಿಸಬೇಕು. ಇಲ್ಲಿ ನೀವು ನಿಮಗೆ ಅವಶ್ಯಕವಿರುವ ಎಷ್ಟು ಭಾಷೆಗಳನ್ನು ಬೇಕಾದರೂ ಸಹ ಸೇರಿಸಿಕೊಳ್ಳಬಹುದು.
ಈಗ ವಿವಿಧ ಅನ್ವಯಕಗಳನ್ನು ಬಳಸುವಾಗ ನೀವು ನಿಮ್ಮ ಭಾಷೆಯಲ್ಲಿ ಟೈಪು ಮಾಡಬಹುದು.
ಕಡತ ಉಳಿಸಿಕೊಳ್ಳುವುದು ಮತ್ತು ನಮೂನೆಗಳುಅನ್ವಯವಾಗುವುದಿಲ್ಲ ಉನ್ನತೀಕರಿಸಿದ ಲಕ್ಷಣಗಳುಉಬುಂಟು ಲಿಬ್ರೆ ಆಫೀಸ್, ಫೈರ್ಫಾಕ್ಸ್, ಥಂಡರ್ಬರ್ಡ್, ವಿವಿಧ ಆಟಗಳು ಮತ್ತು ವಿವಿಧ ಶೈಕ್ಷಣಿಕ ಪರಿಕರಗಳಂತಹ ವ್ಯಾಪಕವಾದ ಅನ್ವಯಗಳನ್ನು ಒಳಗೊಂಡಿದೆ. ಇದಲ್ಲದೇ ಇನ್ನೂ ಹೆಚ್ಚುವರಿ ಅನ್ವಯಕಗಳು ಅಗತ್ಯವಿದ್ದಲ್ಲಿ ಉಬುಂಟು ಸಾಪ್ಟ್ವೇರ್ ಸೆಂಟರ್ ಮೂಲಕ ಪಡೆದುಕೊಳ್ಳಬಹುದು. ಕೆಲವು ಸಂಕೀರ್ಣವಾದ ಕಮಾಂಡ್ಗಳನ್ನು "Terminal" ಮೂಲಕ ಬಳಸಬಹುದು. ಅನುಸ್ಥಾಪನೆವಿವಿಧ ಆವೃತ್ತಿಯ ಆಪರೇಟಿಂಗ್ ಸಿಸ್ಟಂಗಳೊಂದಿಗೆ ಉಬುಂಟು ಅನುಸ್ಥಾಪನೆ ಮಾಡಲು ಕಲ್ಪವೃಕ್ಷ ಪುಟವನ್ನು ನೋಡಿ. ಉಬುಂಟು ಅನುಸ್ಥಾಪನೆ ಮಾಡುವ ಸಂಕ್ಷಿಪ್ತ ಹಂತಗಳು1.ಡಿ.ವಿ.ಡಿ ಬಳಸುವ ಮೂಲಕ -
2.ಯು.ಎಸ್.ಬಿ ಪೆನ್ಡ್ರೈವ್ ಬಳಸುವ ಮೂಲಕ
ಒಂದು ವೇಳೆ ನಿಮ್ಮ ಕಂಪ್ಯೂಟರ್ ಸ್ವಯಂಚಾಲಿತವಾಗಿ ಬೂಟ್ ಆಗದಿದ್ದಲ್ಲಿ, F12 ಕೀ ಯನ್ನು ಒತ್ತಬೇಕಾಗುತ್ತದೆ. ಆದರೆ ಸತತವಾಗಿ ಹಾಗೆ F12 ಕೀಯನ್ನು ಒತ್ತಿ ಹಿಡಿಯಬೇಡಿ. 3.ಉಬುಂಟು ಅನುಸ್ಥಾಪಿಸಲು ಸಿದ್ದತೆ- ನಿಮ್ಮ ಕಂಪ್ಯೂಟರ್ನ್ನು ವಿದ್ಯುತ್ ಚಾರ್ಜರ್ಗೆ ಸಂಪರ್ಕಿಸಿ. ಸಂಪನ್ಮೂಲ ರಚನೆಯ ಆಲೋಚನೆಗಳುಆಕರಗಳು |