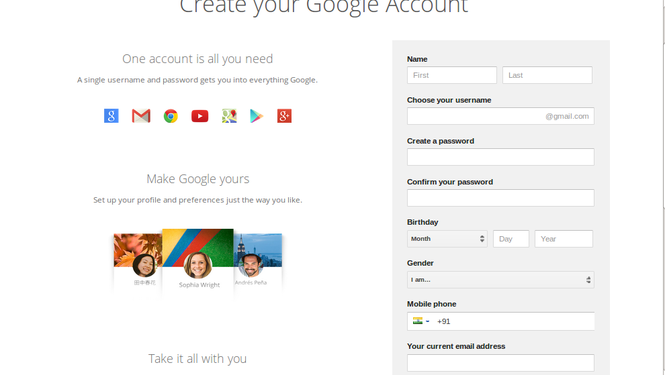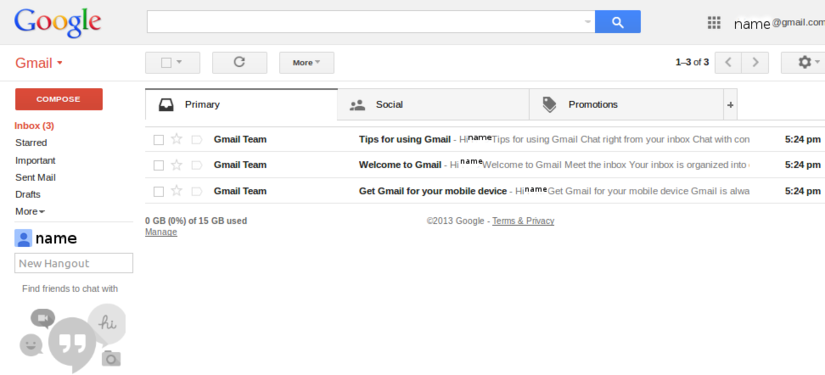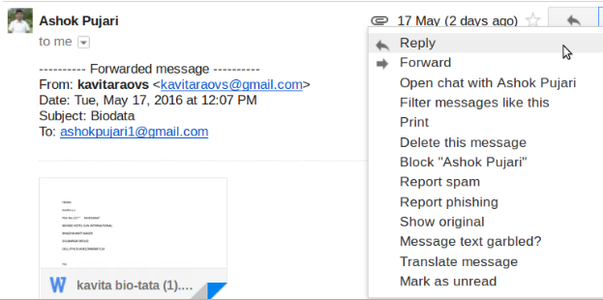"ಜಿ-ಮೇಲ್ ಕಲಿಯಿರಿ" ಆವೃತ್ತಿಗಳ ಮಧ್ಯದ ಬದಲಾವಣೆಗಳು
| (೨೦ intermediate revisions by ೫ users not shown) | |||
| ೧ ನೇ ಸಾಲು: | ೧ ನೇ ಸಾಲು: | ||
| + | {| style="height:10px; float:right; align:center;" | ||
| + | |<div style="width:150px;border:none; border-radius:10px;box-shadow: 5px 5px 5px #888888; background:#ffffff; vertical-align:top; text-align:center; padding:5px;"> | ||
| + | ''[https://teacher-network.in/OER/index.php/Learn_Gmail See in English]''</div> | ||
===ಪರಿಚಯ=== | ===ಪರಿಚಯ=== | ||
| − | + | ಜೀಮೇಲ್ ಎಂಬುದು ಗೂಗಲ್ ವೆಬ್ ಆಧಾರಿತ ಉಚಿತ ಇಮೇಲ್ ಸೇವೆಯಾಗಿದೆ. | |
| − | ಜೀಮೇಲ್ ಎಂಬುದು | ||
====ಮೂಲ ಮಾಹಿತಿ==== | ====ಮೂಲ ಮಾಹಿತಿ==== | ||
{| class="wikitable" | {| class="wikitable" | ||
|- | |- | ||
| ಐ.ಸಿ.ಟಿ ಸಾಮರ್ಥ್ಯ | | ಐ.ಸಿ.ಟಿ ಸಾಮರ್ಥ್ಯ | ||
| − | | | + | |ಜೀಮೇಲ್ ಎಂಬುದು ಪರಸ್ಪರ ಸಂಪರ್ಕಿಸಲು, ಹಂಚಿಕೊಳ್ಳಲು ಮತ್ತು ಕಲಿಯಲು ಬಳಸುವ ಪ್ರಮುಖವಾದ ತಂತ್ರಜ್ಞಾನ ಸಾಮರ್ಥ್ಯವಾಗಿದೆ. ಈ ಅನ್ವಯಕ ಬಳಕೆಯ ಮೂಲಕ ವಿದ್ಯುನ್ಮಾನ ವಿಧಾನಗಳ ಮೂಲಕ ಸಂವಹನ ಸಾಧಿಸುವಲ್ಲಿ ನೀವು ಪರಿಣಿತಿಯನ್ನು ಹೊಂದುವಿರಿ. |
|- | |- | ||
|ಶೈಕ್ಷಣಿಕ ಅನ್ವಯಕ ಮತ್ತು ಔಚಿತ್ಯತೆ | |ಶೈಕ್ಷಣಿಕ ಅನ್ವಯಕ ಮತ್ತು ಔಚಿತ್ಯತೆ | ||
| − | | | + | |ಇ-ಮೇಲ್ (ವಿದ್ಯುನ್ಮಾನ ಅಂಚೆ/ಮಿಂಚಂಚೆ) ಅಂಚೆ ಸಂವಹನದ ಮೂಲಕ ಒಂದು ಕಂಪ್ಯೂಟರ್ ಸಂಗ್ರಹಿತ ಸಂದೇಶ/ಕಡತಗಳನ್ನು ಒಂದೆಡೆಯಿಂದ ಮತ್ತೊಂದೆಡೆಗೆ ರವಾನಿಸುತ್ತವೆ. ಅಂತರ್ಜಾಲದಲ್ಲಿ ಮೊದಲು ಬಳಕೆಯಾಗಿದ್ದೇ ಇ-ಮೇಲ್. ಅದೂ ಇಂದಿಗೂ ಹಾಗೆ ಮುಂದುವರೆದಿದೆ. |
|- | |- | ||
|ಆವೃತ್ತಿ | |ಆವೃತ್ತಿ | ||
| ೧೫ ನೇ ಸಾಲು: | ೧೭ ನೇ ಸಾಲು: | ||
|- | |- | ||
|ಸಂರಚನೆ | |ಸಂರಚನೆ | ||
| − | | | + | |ಇದು ಅಂತರ್ಜಾಲಾಧಾರಿತ ಸೇವೆಯಾಗಿದ್ದು, ಜೀಮೇಲ್ ಬಳಸಲು ಅಂತರ್ಜಾಲ ಸಂಪರ್ಕ ಹೊಂದಿರಬೇಕು. |
|- | |- | ||
|ಇತರೇ ಸಮಾನ ಅನ್ವಯಕಗಳು | |ಇತರೇ ಸಮಾನ ಅನ್ವಯಕಗಳು | ||
| − | | | + | | |
| + | *[https://in.yahoo.com/ Yahoo], | ||
| + | *[http://www.rediff.com/ Rediff]. | ||
|- | |- | ||
|ಮೊಬೈಲ್ ಮತ್ತು ಟ್ಯಾಬ್ಲೆಟ್ನಲ್ಲಿ ಈ ಅನ್ವಯಕ | |ಮೊಬೈಲ್ ಮತ್ತು ಟ್ಯಾಬ್ಲೆಟ್ನಲ್ಲಿ ಈ ಅನ್ವಯಕ | ||
| − | |ಎಲ್ಲಾ ಆಂಡ್ರಾಯಿಡ್ ಮೊಬೈಲ್ಗಳಲ್ಲೂ ಜೀಮೇಲ್ | + | |ಎಲ್ಲಾ ಆಂಡ್ರಾಯಿಡ್ ಮೊಬೈಲ್ಗಳಲ್ಲೂ ಜೀಮೇಲ್ ಲಭ್ಯವಿದೆ. |
|- | |- | ||
|ಅಭಿವೃದ್ದಿ ಮತ್ತು ಸಮುದಾಯ ಸಹಾಯ | |ಅಭಿವೃದ್ದಿ ಮತ್ತು ಸಮುದಾಯ ಸಹಾಯ | ||
| − | | | + | |[https://gmail.com ಅಧಿಕೃತ ಜೀಮೇಲ್ ಪುಟ] |
|} | |} | ||
==== ಲಕ್ಷಣಗಳ ಮೇಲ್ನೋಟ ==== | ==== ಲಕ್ಷಣಗಳ ಮೇಲ್ನೋಟ ==== | ||
| − | ಒಬ್ಬ ಬಳಕೆದಾರರಿಗೆ ಒಟ್ಟು 15 ಜಿಬಿ ಸಂಗ್ರಹ ಸ್ಥಳಾವಕಾಶವನ್ನು ಒದಗಿಸುವ ಜೊತೆಗೆ ಇಮೇಲ್ ನ ಗಾತ್ರವನ್ನು ಸಹ ಹೆಚ್ಚಿಸಿದೆ. ಜೀಮೇಲ್ ಕಳುಹಿಸುವಾಗ ಕಡತಗಳನ್ನು ಒಳಪಡಿಸಿ ಒಟ್ಟು 25 ಎಂಬಿ ಗಳ ವರೆಗೆ ಕಳುಹಿಸಬಹುದಾಗಿದೆ. ಜೀಮೇಲ್ ನಲ್ಲಿ ಸಂಭಾಷಣೆ ಆಧಾರಿತವಾಗಿ ಇಮೇಲ್ಗಳನ್ನು ಹುಡುಕಬಹುದಾಗಿದೆ. | + | ಒಬ್ಬ ಬಳಕೆದಾರರಿಗೆ ಒಟ್ಟು 15 ಜಿಬಿ ಸಂಗ್ರಹ ಸ್ಥಳಾವಕಾಶವನ್ನು ಒದಗಿಸುವ ಜೊತೆಗೆ ಗೂಗಲ್ ಇಮೇಲ್ ನ ಗಾತ್ರವನ್ನು ಸಹ ಹೆಚ್ಚಿಸಿದೆ. ಜೀಮೇಲ್ ಕಳುಹಿಸುವಾಗ ಕಡತಗಳನ್ನು ಒಳಪಡಿಸಿ ಒಟ್ಟು 25 ಎಂಬಿ ಗಳ ವರೆಗೆ ಕಳುಹಿಸಬಹುದಾಗಿದೆ. ಜೀಮೇಲ್ ನಲ್ಲಿ ಸಂಭಾಷಣೆ ಆಧಾರಿತವಾಗಿ ಇಮೇಲ್ಗಳನ್ನು ಹುಡುಕಬಹುದಾಗಿದೆ. |
| − | |||
| − | |||
| − | |||
| − | |||
| − | |||
| − | |||
| − | |||
| − | |||
=== ಅನ್ವಯಕ ಬಳಕೆ === | === ಅನ್ವಯಕ ಬಳಕೆ === | ||
| + | |||
| + | ====ಜೀಮೇಲ್ ಖಾತೆ ರಚಿಸುವುದು==== | ||
| + | <gallery mode="packed" heights="250px"> | ||
| + | Gmail_2_Create_Account.png| ಹೊಸ ಜೀಮೇಲ್ ಖಾತೆ ರಚಿಸುವುದು | ||
| + | </gallery> | ||
| + | #ವೆಬ್ ಬ್ರೌಸರ್ ತೆರೆಯಿರಿ. ನಂತರ (ಪೈರ್ಫಾಕ್ಸ್ ಅಥವಾ ಕ್ರೋಮ್) ಅಡ್ರೆಸ್ ಬಾರ್ ನಲ್ಲಿ www.gmail.com ಎಂದು ನಮೂದಿಸಿ '''Enter''' ಒತ್ತಿರಿ. ಮೇಲಿನ ಚಿತ್ರದಲ್ಲಿ ಅಡ್ರೆಸ್ ಬಾರ್ ತೋರಿಸಲಾಗಿದೆ. ಈಗ ಜೀಮೇಲ್ ಕಿಟಕಿ ತೆರೆಯುತ್ತದೆ. ನೀವು ಈಗಾಗಲೇ ಜೀಮೇಲ್ ಬಳಕೆದಾರರ ಐಡಿ (ಯೂಸರ್ ಐಡಿ) ಮತ್ತು ಗುಪ್ತಪದ (ಪಾಸ್ವರ್ಡ್) ಹೊಂದಿದಲ್ಲಿ, ನೇರವಾಗಿ ಲಾಗಿನ್ ಆಗಬಹುದು. ಇಲ್ಲಿ ಪರದೆಯ ಬಲಭಾಗದಲ್ಲಿ '''sign in''' ಮೇಲೆ ಕ್ಲಿಕ್ ಮಾಡಿ. | ||
| + | #ನೀವು ಬಳಕೆದಾರರ ಐಡಿ ಹೊಂದಿರದಿದ್ದಲ್ಲಿ “Create Account” ಅಥವಾ "Sign up" ಎಂಬಲ್ಲಿ ಕ್ಲಿಕ್ ಮಾಡಿ ನಂತರ ಸೂಚನೆಗಳನ್ನು ಅನುಸರಿಸಿ. | ||
| + | ##ನಿಮ್ಮ ಹೆಸರನ್ನು ನಮೂದಿಸಿ | ||
| + | ##ಹೊಸದಾಗಿ ಒಂದು ಯೂಸರ್ ಐಡಿ ನಮೂದಿಸಿ. ಈ ಯೂಸರ್ ಐಡಿಯೇ ನಿಮ್ಮ ಇಮೇಲ್ ಐಡಿ ಆಗುತ್ತದೆ. | ||
| + | ##ನಂತರ ಹೊಸ ಗುಪ್ತಪದ ನಮೂದಿಸಿ. ಇವೆರಡನ್ನು ನೆನಪಿನಲ್ಲಿಟ್ಟುಕೊಳ್ಳಿ. | ||
| + | ##ಗೂಗಲ್ ನಿಮ್ಮ ಪೋನ್ ನಂಬರ್ ಅಥವಾ ಈಗಾಗಲೇ ಇರುವ ಇನ್ಯಾವುದಾದರು ಇಮೇಲ್ ಐಡಿಯನ್ನು ಕೇಳಬಹುದು. ಇದು ಒಂದು ವೇಳೆ ನೀವು ಗುಪ್ತಪದವನ್ನು ಮರೆತರೆ ಮರಳಿ ಪಡೆಯಲು ಸಹಾಯಕವಾಗುತ್ತದೆ. ಇಮೇಲ್ ಐಡಿ ನೀಡದಿದ್ದರೂ ನಡೆಯುತ್ತದೆ ಆದರೆ ಪೋನ್ ನಂಬರ್ ದಾಖಲಿಸಿ. | ||
| + | ##ನಂತರ ನಿಮ್ಮ ಜನ್ಮದಿನಾಂಕ, ಲಿಂಗ, ದೂರವಾಣಿ ಸಂಖ್ಯೆ ನಮೂದಿಸಿ. ಅಲ್ಲಿ ಕೇಳುವ ಕೆಲವು ಕೋಡ್ ಗುರುತಿಸಿ ನಮೂದಿಸಿ. ನಂತರ Terms & Condition ಬಾಕ್ಸ್ ಕ್ಲಿಕ್ ಮಾಡಿ "Next Step” ಎಂಬಲ್ಲಿ ಕ್ಲಿಕ್ ಮಾಡಿ. | ||
| + | ##ಜೀಮೇಲ್ ಪುಟದ ಮೇಲ್ಭಾಗದ ಬಲಬದಿಯಲ್ಲಿ ನಿಮ್ಮ ಯೂಸರ್ ಐಡಿಯನ್ನು ನೀವು ಕಾಣುತ್ತಿದ್ದರೆ, ಇದರರ್ಥ ನೀವು ಈಗಾಗಲೇ ನಿಮ್ಮ ಯೂಸರ್ ಐಡಿ ಮೂಲಕ ಲಾಗಿನ್ ಆಗಿದ್ದೀರೆಂದು. ಇಲ್ಲಿ "Continue to Gmail” ಎಂಬಲ್ಲಿ ಕ್ಲಿಕ್ ಮಾಡಿ. | ||
| + | ## ಮುಂದೆ, ನೀವು ಜೀಮೇಲ್ ಗೆ ಲಾಗಿನ್ ಆಗಲು ಮೇಲೆ ವಿವರಿಸಿದ ಮೊದಲನೇ ಹಂತವನ್ನು ಅನುಸರಿಸಿ. | ||
| + | |||
| + | ==== ಜೀಮೇಲ್ ಬಳಸುವುದು ==== | ||
| + | <gallery mode="packed" heights="250px" caption="ಜೀಮೇಲ್ ಲಾಗಿನ ಮತ್ತು ಬಳಕೆ"> | ||
| + | File:Gmail login screen.png| ಜೀಮೇಲ್ ಮುಖಪುಟ | ||
| + | Gmail_1_Main_Window.png|ಜೀಮೇಲ್ ಖಾತೆಗೆ ಲಾಗಿನ್ ಆಗುವುದು. | ||
| + | File:Gmail 4 Inbox.png |ಲಾಗಿನ್ ಆದ ನಂತರದ ಪುಟ | ||
| + | </gallery> | ||
| + | #ನೀವು ಮಿಂಚಂಚೆ(ಇಮೇಲ್) ಪರಿಶೀಲಿಸಲು ಬಯಸಿದಾಗ, ನಿಮ್ಮ ಬ್ರೌಸರ್ ತೆರೆದು ಅದರಲ್ಲಿನ ಅಡ್ರೆಸ್ ಬಾರ್ನಲ್ಲಿ www.gmail.com ಎಂದು ನಮೂದಿಸಿ '''Enter''' ಒತ್ತಿರಿ. | ||
| + | #ಇಲ್ಲಿ ಪರದೆಯ ಬಲಭಾಗದಲ್ಲಿ '''sign in''' ಮೇಲೆ ಕ್ಲಿಕ್ ಮಾಡಿ. ನಿಮ್ಮ ಯೂಸರ್ ಐಡಿ ಮತ್ತು ಗುಪ್ತಪದವನ್ನು ಯಾವುದೇ ತಪ್ಪಿಲ್ಲದೇ ನಮೂದಿಸಿ ಲಾಗಿನ್ ಆಗಿ. ಇಲ್ಲಿ “Stay signed in.” ಎಂಬುದನ್ನು ಕ್ಲಿಕ್ ಮಾಡಬೇಡಿ. | ||
| + | #ನೀವು ಲಾಗಿನ್ ಆದ ಕೂಡಲೇ ಜೀಮೆಲ್ ಈ ಚಿತ್ರದಲ್ಲಿರುವಂತೆ ತೆರೆಯುತ್ತದೆ. ಇದರಲ್ಲಿ "Inbox” ಮೇಲೆ ಕ್ಲಿಕ್ ಮಾಡುವ ಮೂಲಕ ನಿಮಗೆ ಬಂದಿರುವ ಎಲ್ಲಾ ಇಮೇಲ್ಗಳನ್ನು ನೋಡಬಹುದು: | ||
| + | # Refresh button : ಇಮೇಲ್ ಕಡತಕೋಶಗಳನ್ನು ಹೊಸ ಇಮೇಲ್ಗಾಗಿ ನವೀಕರಣ(ರಿಪ್ರೆಸ್) ಮಾಡುವುದು | ||
| + | # Compose : ಇಮೇಲ್ ಬರೆಯುವುದು | ||
| + | # Search bar : ಇಮೇಲ್ಗಳನ್ನು ಹುಡುಕುವುದು | ||
| + | # Inbox : ನಿಮಗೆ ಬಂದ ಇಮೇಲ್ಗಳು ಸಂಗ್ರಹವಾಗಿರುವ ಕಡತಕೋಶ | ||
| + | # Sent : ನೀವು ಬೇರೆಯವರಿಗೆ ಕಳುಹಿಸಿದ ಇಮೇಲ್ಗಳು ಸಂಗ್ರಹವಾಗಿರುವ ಕಡತಕೋಶ | ||
| + | # Draft : ನೀವು ಬೇರೆಯವರಿಗೆ ಕಳುಹಿಸಲು ತಯಾರಿಸುತ್ತಿರುವ, ಬರವಣಿಗೆ ಇನ್ನು ಅಪೂರ್ಣವಾಗಿರುವ ಇಮೇಲ್ಗಳು ಇರುವ ಕಡತಕೋಶ | ||
| + | |||
| + | ==== ಹೊಸ ಇಮೇಲ್ ಬರೆಯುವುದು ==== | ||
| + | <gallery mode="packed" heights="200px" caption="ಇಮೇಲ್ ಬರೆಯುವುದು ಮತ್ತು ಕಳುಹಿಸುವುದು"> | ||
| + | File:Gmail 5 Compose Message.png|ಇಮೇಲ್ ಬರೆಯುವುದು | ||
| + | File:Gmail 6 Compose Tab.png| ಇಮೇಲ್ ಬರೆಯುವುದು. ಮಾಹಿತಿ ಸೇರಿಸುವುದು | ||
| + | </gallery> | ||
| + | #ಹೊಸ ಇಮೇಲ್ ಬರೆಯಲು, ಎಡ ಬದಿಯಲ್ಲಿನ "Compose" ಎಂಬಲ್ಲಿ ಕ್ಲಿಕ್ ಮಾಡಿ.ಆಗ ತೆರೆಯುವ ಹೊಸ ಕಿಟಕಿಯಲ್ಲಿ(ವಿಂಡೋದಲ್ಲಿ) ನೀವು ಹೊಸ ಇಮೇಲ್ ಬರೆಯುವುದನ್ನು ಪ್ರಾರಂಭಿಸಬಹುದು. | ||
| + | ##ನೀವು ಯಾರಿಗೆ ಇಮೇಲ್ ಕಳುಹಿಸಬೇಕಿದೆಯೋ ಅವರ ಇಮೇಲ್ ವಿಳಾಸವನ್ನು "To" ಎಂಬಲ್ಲಿ ನಮೂದಿಸಿ. ಒಮ್ಮೆಗೆ ಎಷ್ಟು ಜನರಿಗೆ ಬೇಕಾದರು ಇಮೇಲ್ ಕಳುಹಿಸಬಹುದಾಗಿದೆ. ಉದಾಹರಣೆಗೆ ಗಣಿತ-ವಿಜ್ಞಾನ ವಿಷಯ ಶಿಕ್ಷಕರ ವೇದಿಕೆಗೆ ಇಮೇಲ್ ಕಳುಹಿಸಲು ಬಯಸಿದಲ್ಲಿ “To” ಎಂಬಲ್ಲಿ mathssciencestf@googlegroups.com ಎಂದು ನಮೂದಿಸಿ. | ||
| + | ##ಒಬ್ಬರಿಗೆ ಇಮೇಲ್ ಕಳುಹಿಸುವಾಗ ಅದನ್ನು ಇನ್ನೊಬ್ಬರಿಗೂ ಪ್ರತಿ ಮಾಡಬಹುದು ಇದಕ್ಕಾಗಿ Cc: “Carbon copy” ಆಯ್ಕೆ ಬಳಸಬಹುದು. | ||
| + | ##ನೀವು ಯಾರಿಗೆಲ್ಲಾ ಕಳುಹಿಸಿದ್ದೀರಿ ಎಂಬುದು ಪರಸ್ಪರರಿಗೆ ತಿಳಿಯುವುದು ಬೇಡವೆಂದಲ್ಲಿ Bcc: “Blind carbon copy” ಬಳಸಬಹುದು. | ||
| + | ##ಇಮೇಲ್ ವಿಷಯವನ್ನು “subject” ಎಂಬಲ್ಲಿ ನಮೂದಿಸಿ. | ||
| + | ##ನಂತರ ಇಮೇಲ್ ಕಳುಹಿಸುತ್ತಿರುವ ಬಗ್ಗೆ ವಿವರವಾದ ಬರವಣಿಗೆ ಬರೆಯಬೇಕು. | ||
| + | ## ಇಮೇಲ್ ಜೊತೆ ಯಾವುದಾದರು ಕಡತವನ್ನು ಕಳುಹಿಸುವುದಾದಲ್ಲಿ , ಮೌಸ್ ಕರ್ಸರ್ ಚಾಲಿಸುವ ಮೂಲಕ “Attach File” ಎಂಬಲ್ಲಿ ಕ್ಲಿಕ್ ಮಾಡಿ ನಿಮ್ಮ ಕಂಪ್ಯೂಟರ್ನಲ್ಲಿ ಸಂಗ್ರಹಿಸಿರುವ ಕಡತ(ಪಠ್ಯ, ಚಿತ್ರ ಇತ್ಯಾದಿ) ಸೇರಿಸಿ. | ||
| + | ## ಈ ಮೇಲಿನ ಎಲ್ಲ ವಿವರಗಳನ್ನು ಪೂರ್ಣಗೊಳಿಸಿದ ನಂತರ "Send" ಮೇಲೆ ಕ್ಲಿಕ್ ಮಾಡಿ. | ||
| + | ## ನೀವು ಕಳಿಸಿದ ಇಮೇಲ್ಗಳನ್ನು ನೋಡಲು. ನಿಮ್ಮ ಪರದೆಯ ಎಡಭಾಗದ '''Sent''' ಕಡತಕೋಶದ ಮೇಲೆ ಕ್ಲಿಕ್ ಮಾಡಿ. | ||
| + | |||
| + | ==== ಇಮೇಲ್ ಪರಿಶೀಲಿಸುವುದು ಮತ್ತು ಪ್ರತ್ತ್ಯುತ್ತರ ನೀಡುವುದು ==== | ||
| + | ನಿಮ್ಮ Inbox ನಲ್ಲಿ ನಿಮಗೆ ಬಂದ ಅಷ್ಟೂ ಇಮೇಲ್ಗಳು ಸಂಗ್ರಹವಾಗಿರುತ್ತವೆ. ನೀವು ಇನ್ನೂ ಓದಿರದ ಇಮೇಲ್ಗಳು "ಬೋಲ್ಡ್" ಶೈಲಿಯಲ್ಲಿರುತ್ತವೆ. | ||
| + | <gallery mode="packed" heights="200px"> | ||
| + | File:Gmail Inbox.png| ಇಮೇಲ್ ಪರಿಶೀಲಿಸುವುದು | ||
| + | File:Gmail 7 Reply and Forward.png| Reply ಮತ್ತು Forward ಮಾಡುವುದು | ||
| + | </gallery> | ||
| + | # ನೀವು ಲಾಗಿನ್ ಆದ ಕೂಡಲೇ ಜೀಮೆಲ್ ಈ ಚಿತ್ರದಲ್ಲಿರುವಂತೆ ತೆರೆಯುತ್ತದೆ. | ||
| + | ಇದರಲ್ಲಿ "Inbox” ಮೇಲೆ ಕ್ಲಿಕ್ ಮಾಡುವ ಮೂಲಕ ನಿಮಗೆ ಬಂದಿರುವ ಎಲ್ಲಾ ಇಮೇಲ್ಗಳನ್ನು ನೋಡಬಹುದು. | ||
| + | # ನಿಮ್ಮ ಇನ್ಬಾಕ್ಸ್ ಗೆ ಇಮೇಲ್ ಸ್ವೀಕರಿಸಿದ ನಂತರ, ನಿಮಗೆ ಇಮೇಲ್ ಕಳುಹಿಸಿದವರಿಗೆ ಪ್ರತ್ಯುತ್ತರ ನೀಡಬಹುದು ಇದಕ್ಕಾಗಿ ಚಿತ್ರದಲ್ಲಿ ತೋರಿಸಿರುವಂತೆ " Reply” ಆಯ್ಕೆ ಮಾಡಿ ಪ್ರತ್ಯುತ್ತರ ನಮೂದಿಸಿ ಕಳುಹಿಸಬಹುದು. ಈ ಇಮೇಲ್ನಲ್ಲಿ ನಮೂದಿಸಿರುವ ಎಲ್ಲರಿಗೂ ನಿಮ್ಮ ಪ್ರತ್ಯುತ್ತರ ತಲುಪಿಸಬೇಕೆಂದಲ್ಲಿ "Reply All" ನ್ನು ಆಯ್ಕೆ ಮಾಡಿ. ಅದೇ ರೀತಿ ಆ ಇಮೇಲ್ನ್ನು ಮತ್ತ್ಯಾರಿಗಾದರು ಕಳುಹಿಸಬೇಕಾದಲ್ಲಿ ಚಿತ್ರದಲ್ಲಿ ತೋರಿಸಿರುವಂತೆ ಕ್ಲಿಕ್ ಮಾಡಿ " Forward” ಆಯ್ಕೆ ಮಾಡಿಕೊಂಡು ಅವರ ಇಮೇಲ್ ವಿಳಾಸ ನಮೂದಿಸಿ ಕಳುಹಿಸಬಹುದು. | ||
| + | |||
| + | ==== ಇಮೇಲ್ನ ಅಟಾಚ್ಮೆಂಟ್ನ್ನು ಡೌನ್ಲೋಡ್ ಮಾಡುವುದು ==== | ||
| + | [[File:Gmail_8_Download_The_Attachement.png|450px|left|thumb|ಅಟಾಚ್ಮೆಂಟ್ನ್ನು ಡೌನ್ಲೋಡ್ ಮಾಡುವುದು]] | ||
| + | #ಅಟಾಚ್ಮೆಂಟ್ ಕಡತವನ್ನು ಹೊಂದಿರುವ ಇಮೇಲ್ ಒಂದು ಪೇಪರ್ ಕ್ಲಿಪ್ಪರ್ ಸಂಕೇತ ಹೊಂದಿರುತ್ತದೆ | ||
| + | #ನಿಮ್ಮ ಮೇಲ್ ಅನ್ನು ತೆರೆದ ನಂತರ, 'Attachment' ಅನ್ನು ಡೌನ್ ಲೋಡ್ ಮಾಡಿಕೊಳ್ಳಲು ಮೆಲ್ನೊಂದಿಗೆ ಬಂದಿರುವ ಕಡತದವನ್ನು ಆಯ್ಕೆ ಮಾಡಿ . | ||
| + | #ಈ ಕಡತದ ಮೇಲೆ ಒತ್ತುವ ಮೂಲಕ ವೆಬ್ ಪುಟದಲ್ಲಿಯೇ ಓದಬಹುದು ಅಥವಾ ಡೌನ್ಲೋಡ್ ಸೂಚಕದ ಮೇಲೆ ಒತ್ತುವ ಮೂಲಕ ನಿಮ್ಮ ಕಂಪ್ಯೂಟರ್ಗೆ ಡೌನ್ಲೋಡ್ ಮಾಡಿಕೊಳ್ಳಬಹುದು. | ||
| + | #ಡೌನ್ಲೋಡ್ ಸೂಚಕದ ಮೇಲೆ ಒತ್ತಿದ ನಂತರ ಆ ಕಡತವನ್ನು ಉಳಿಸಕೊಳ್ಳಲು ವಿಂಡೋ ತೆರೆಯುತ್ತದೆ. ಎಲ್ಲಿ ಉಳಿಸಬೇಕು ಎಂಬುದನ್ನು ಸೂಚಿಸಿ "SAVE" ಮೇಲೆ ಒತ್ತಿರಿ. | ||
| + | {{clear}} | ||
| + | |||
| + | ====ಜೀಮೇಲ್ನ್ನು ಸುರಕ್ಷಿತವಾಗಿ ಮುಚ್ಚುವುದು (ಲಾಗ್ ಔಟ್)==== | ||
| + | [[File:Gmail_10_Sign_out.png|350px|left|thumb|ನಿಮ್ಮ ಖಾತೆಯಿಂದ ಸೈನ್ಔಟ್ ಆಗುವುದು]] | ||
| + | #ಇತರರಿಂದ ನಿಮ್ಮ ಜೀಮೇಲ್ ಖಾತೆಯನ್ನು ಸುರಕ್ಷಿತವಾಗಿ ಇಡುವಲ್ಲಿ ಇದು ಬಹಳ ಪ್ರಮುಖವಾದ ವಿಧಾನವಾಗಿದೆ. | ||
| + | ಸಾರ್ವಜನಿಕ ಸ್ಥಳದಲ್ಲಿನ ಕಂಪ್ಯೂಟರ್ನಲ್ಲಿ ಅಥವಾ ವೈಯುಕ್ತಿಕ ಕಂಪ್ಯೂಟರ್ನಲ್ಲಿ ಜೀಮೇಲ್ ಬಳಸಿದ ನಂತರ "Sign out" ಆಗುವುದು ಬಹಳ ಅವಶ್ಯಕ. ನಿಮ್ಮ ಜೀಮೇಲ್ ಖಾತೆಯು ಬಹಳ ಸೂಕ್ಷ್ಮ ಮಾಹಿತಿಗಳನ್ನು ಹೊಂದಿರಬಹುದಾಗಿದ್ದು, ಈ ಮಾಹಿತಿಗಳ ಸುರಕ್ಷತೆಯನ್ನು ಕಾಪಾಡುತ್ತದೆ. | ||
| + | # ನಿಮ್ಮ ಇಮೇಲ್ ನ ಬಲಭಾಗದ ಮೂಲೆಯಲ್ಲಿ ಕಾಣುವ ನಿಮ್ಮ ಪೋಟೋ ಅಥವ ನಿಮ್ಮ ಹೆಸರಿನ ಮೊದಲಿನ ಅಕ್ಷರದ ಮೇಲೆ ಕ್ಲಿಕ್ ಮಾಡಿ ಅಲ್ಲಿ “Log out” ಮೇಲೆ ಕ್ಲಿಕ್ ಮಾಡಿ. ಈಗ ಸುರಕ್ಷಿತವಾಗಿ ನಿಮ್ಮ ಜೀಮೇಲ್ ಮುಚ್ಚುತ್ತದೆ. | ||
| + | |||
| + | {{clear}} | ||
| + | |||
==== ಕಡತ ಉಳಿಸಿಕೊಳ್ಳುವುದು ಮತ್ತು ನಮೂನೆಗಳು ==== | ==== ಕಡತ ಉಳಿಸಿಕೊಳ್ಳುವುದು ಮತ್ತು ನಮೂನೆಗಳು ==== | ||
| − | ನಿಮ್ಮ ಕಂಪ್ಯೂಟರ್ನಲ್ಲಿ ಇಮೇಲ್ನ್ನು ಉಳಿಸಿಕೊಳ್ಳಬಹುದು. | + | ನಿಮ್ಮ ಕಂಪ್ಯೂಟರ್ನಲ್ಲಿ ಇಮೇಲ್ನ್ನು ಉಳಿಸಿಕೊಳ್ಳಬಹುದು. ಇಮೇಲ್ ಪುಟದಲ್ಲಿ File -> Save As ಕ್ಲಿಕ್ ಮಾಡುವ ಮೂಲಕ ಉಳಿಸಬಹುದು. ಇದು .html ನಮೂನೆಯಲ್ಲಿ ಉಳಿಯುತ್ತದೆ. ಇದರ ಜೊತೆಗೆ "Print" (File -> Print) ಆಯ್ಕೆಯ ಮೂಲಕವೂ ಸಹ ಇಮೇಲ್ನ್ನು ಉಳಿಸಿಕೊಳ್ಳಬಹುದು. ಇಲ್ಲಿ "print the file as a PDF file" ಆಯ್ಕೆ ಮಾಡಿಕೊಳ್ಳಬೇಕು. |
==== ಉನ್ನತೀಕರಿಸಿದ ಲಕ್ಷಣಗಳು ==== | ==== ಉನ್ನತೀಕರಿಸಿದ ಲಕ್ಷಣಗಳು ==== | ||
| − | # | + | # [https://support.google.com/mail/answer/8395?co=GENIE.Platform%3DDesktop&hl=en ನಿಮ್ಮ ವೈಯುಕ್ತಿಕ ಗುರುತಿನ ಮಾಹಿತಿಯನ್ನು "Signature" ನಲ್ಲಿನ ದಾಖಲಿಸುವುದು] |
| − | # | + | # [http://www.wikihow.com/Create-a-Filter-in-Gmail ಇಮೇಲ್ ಫಿಲ್ಟರ್ ರಚಿಸುವುದು] |
| − | + | # [http://www.wikihow.com/Create-a-New-Folder-in-Gmail ಪೋಲ್ಡರ್(ಕಡತಕೋಶ) ರಚಿಸುವುದು] | |
| − | # | + | # [https://support.google.com/mail/answer/17091?co=GENIE.Platform%3DDesktop&hl=en ನಿಮ್ಮದೇ ಭಾಷೆಯಲ್ಲಿ ಜೀಮೇಲ್ ಬಳಸುವುದು] |
| − | # | + | # [https://support.google.com/a/answer/2368132?hl=en ಸ್ಪಾಮ್ ಇಮೇಲ್ಗಳು ಹಾಗು ಪೋಲ್ಡರ್(ಕಡತಕೋಶ)ಗಳನ್ನು ನಿರ್ವಹಿಸುವುದು] |
| − | # | + | # ಖಾತೆಯನ್ನು ಹೆಚ್ಚು ಸುರಕ್ಷವಾಗಿಸುವುದು. |
| − | + | ||
| − | # | ||
| − | |||
=== ಸಂಪನ್ಮೂಲ ರಚನೆಯ ಆಲೋಚನೆಗಳು === | === ಸಂಪನ್ಮೂಲ ರಚನೆಯ ಆಲೋಚನೆಗಳು === | ||
| + | ಪರಸ್ಪರರಲ್ಲಿ ಮಾಹಿತಿ ಹಾಗು ಸಂಪನ್ಮೂಲ ಹಂಚಿಕೊಳ್ಳಲು ಸಹಾಯಕವಾಗುತ್ತದೆ. | ||
=== ಆಕರಗಳು === | === ಆಕರಗಳು === | ||
#[https://en.wikipedia.org/wiki/Gmail ವಿಕಿಪೀಡಿಯ] | #[https://en.wikipedia.org/wiki/Gmail ವಿಕಿಪೀಡಿಯ] | ||
| − | + | ||
[[ವರ್ಗ:ಅನ್ವಯಕಗಳನ್ನು ಅನ್ವೇಷಿಸಿ]] | [[ವರ್ಗ:ಅನ್ವಯಕಗಳನ್ನು ಅನ್ವೇಷಿಸಿ]] | ||
೧೨:೨೫, ೪ ಆಗಸ್ಟ್ ೨೦೧೭ ದ ಇತ್ತೀಚಿನ ಆವೃತ್ತಿ
ಪರಿಚಯಜೀಮೇಲ್ ಎಂಬುದು ಗೂಗಲ್ ವೆಬ್ ಆಧಾರಿತ ಉಚಿತ ಇಮೇಲ್ ಸೇವೆಯಾಗಿದೆ. ಮೂಲ ಮಾಹಿತಿ
ಲಕ್ಷಣಗಳ ಮೇಲ್ನೋಟಒಬ್ಬ ಬಳಕೆದಾರರಿಗೆ ಒಟ್ಟು 15 ಜಿಬಿ ಸಂಗ್ರಹ ಸ್ಥಳಾವಕಾಶವನ್ನು ಒದಗಿಸುವ ಜೊತೆಗೆ ಗೂಗಲ್ ಇಮೇಲ್ ನ ಗಾತ್ರವನ್ನು ಸಹ ಹೆಚ್ಚಿಸಿದೆ. ಜೀಮೇಲ್ ಕಳುಹಿಸುವಾಗ ಕಡತಗಳನ್ನು ಒಳಪಡಿಸಿ ಒಟ್ಟು 25 ಎಂಬಿ ಗಳ ವರೆಗೆ ಕಳುಹಿಸಬಹುದಾಗಿದೆ. ಜೀಮೇಲ್ ನಲ್ಲಿ ಸಂಭಾಷಣೆ ಆಧಾರಿತವಾಗಿ ಇಮೇಲ್ಗಳನ್ನು ಹುಡುಕಬಹುದಾಗಿದೆ. ಅನ್ವಯಕ ಬಳಕೆಜೀಮೇಲ್ ಖಾತೆ ರಚಿಸುವುದು
ಜೀಮೇಲ್ ಬಳಸುವುದು
ಹೊಸ ಇಮೇಲ್ ಬರೆಯುವುದು
ಇಮೇಲ್ ಪರಿಶೀಲಿಸುವುದು ಮತ್ತು ಪ್ರತ್ತ್ಯುತ್ತರ ನೀಡುವುದುನಿಮ್ಮ Inbox ನಲ್ಲಿ ನಿಮಗೆ ಬಂದ ಅಷ್ಟೂ ಇಮೇಲ್ಗಳು ಸಂಗ್ರಹವಾಗಿರುತ್ತವೆ. ನೀವು ಇನ್ನೂ ಓದಿರದ ಇಮೇಲ್ಗಳು "ಬೋಲ್ಡ್" ಶೈಲಿಯಲ್ಲಿರುತ್ತವೆ.
ಇದರಲ್ಲಿ "Inbox” ಮೇಲೆ ಕ್ಲಿಕ್ ಮಾಡುವ ಮೂಲಕ ನಿಮಗೆ ಬಂದಿರುವ ಎಲ್ಲಾ ಇಮೇಲ್ಗಳನ್ನು ನೋಡಬಹುದು.
ಇಮೇಲ್ನ ಅಟಾಚ್ಮೆಂಟ್ನ್ನು ಡೌನ್ಲೋಡ್ ಮಾಡುವುದು
ಜೀಮೇಲ್ನ್ನು ಸುರಕ್ಷಿತವಾಗಿ ಮುಚ್ಚುವುದು (ಲಾಗ್ ಔಟ್)
ಸಾರ್ವಜನಿಕ ಸ್ಥಳದಲ್ಲಿನ ಕಂಪ್ಯೂಟರ್ನಲ್ಲಿ ಅಥವಾ ವೈಯುಕ್ತಿಕ ಕಂಪ್ಯೂಟರ್ನಲ್ಲಿ ಜೀಮೇಲ್ ಬಳಸಿದ ನಂತರ "Sign out" ಆಗುವುದು ಬಹಳ ಅವಶ್ಯಕ. ನಿಮ್ಮ ಜೀಮೇಲ್ ಖಾತೆಯು ಬಹಳ ಸೂಕ್ಷ್ಮ ಮಾಹಿತಿಗಳನ್ನು ಹೊಂದಿರಬಹುದಾಗಿದ್ದು, ಈ ಮಾಹಿತಿಗಳ ಸುರಕ್ಷತೆಯನ್ನು ಕಾಪಾಡುತ್ತದೆ.
ಕಡತ ಉಳಿಸಿಕೊಳ್ಳುವುದು ಮತ್ತು ನಮೂನೆಗಳುನಿಮ್ಮ ಕಂಪ್ಯೂಟರ್ನಲ್ಲಿ ಇಮೇಲ್ನ್ನು ಉಳಿಸಿಕೊಳ್ಳಬಹುದು. ಇಮೇಲ್ ಪುಟದಲ್ಲಿ File -> Save As ಕ್ಲಿಕ್ ಮಾಡುವ ಮೂಲಕ ಉಳಿಸಬಹುದು. ಇದು .html ನಮೂನೆಯಲ್ಲಿ ಉಳಿಯುತ್ತದೆ. ಇದರ ಜೊತೆಗೆ "Print" (File -> Print) ಆಯ್ಕೆಯ ಮೂಲಕವೂ ಸಹ ಇಮೇಲ್ನ್ನು ಉಳಿಸಿಕೊಳ್ಳಬಹುದು. ಇಲ್ಲಿ "print the file as a PDF file" ಆಯ್ಕೆ ಮಾಡಿಕೊಳ್ಳಬೇಕು. ಉನ್ನತೀಕರಿಸಿದ ಲಕ್ಷಣಗಳು
ಸಂಪನ್ಮೂಲ ರಚನೆಯ ಆಲೋಚನೆಗಳುಪರಸ್ಪರರಲ್ಲಿ ಮಾಹಿತಿ ಹಾಗು ಸಂಪನ್ಮೂಲ ಹಂಚಿಕೊಳ್ಳಲು ಸಹಾಯಕವಾಗುತ್ತದೆ. ಆಕರಗಳು |