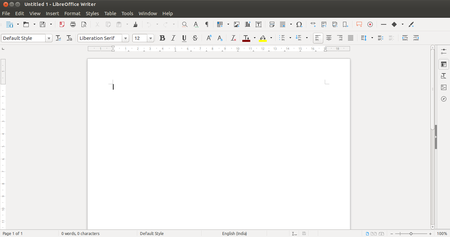"ಲಿಬ್ರೆ ಆಫೀಸ್ ರೈಟರ್ ಕಲಿಯಿರಿ" ಆವೃತ್ತಿಗಳ ಮಧ್ಯದ ಬದಲಾವಣೆಗಳು
| ೨೯ ನೇ ಸಾಲು: | ೨೯ ನೇ ಸಾಲು: | ||
<br> | <br> | ||
<gallery mode=packed heights=250px> | <gallery mode=packed heights=250px> | ||
| − | + | File:LOI.png|ಹಂತ 1- Application - Office - Libreoffice writer ಆಯ್ಕೆ ಮಾಡಿದಾಗ ಈ ಮೇಲಿನ ಚಿತ್ರದಲ್ಲಿನ ವಿಂಡೋ ನೋಡಬಹುದು. | |
Image|ಹಂತ 2- ಇದರಲ್ಲಿ ಪಠ್ಯ ಸಂಪಾದನೆ ಪ್ರಾರಂಭಿಸಿದ ನಂತರ ಮೊದಲಿಗೆ ಈ ಕಡತವನ್ನು ಉಳಿಸಿಕೊಳ್ಳಬೇಕು. File-Save ಅಥವಾ Ctrl+S ಆಯ್ಕೆ ಮಾಡಿ. ಪಠ್ಯ ಸಂಪಾದನೆಗೆ ಸೂಕ್ತವಾಗುವ ಹೆಸರನ್ನು ಸೂಚಿಸಿ ಸೂಕ್ತ ಕಡತಕೋಶದಲ್ಲಿ ಉಳಿಸಿ. | Image|ಹಂತ 2- ಇದರಲ್ಲಿ ಪಠ್ಯ ಸಂಪಾದನೆ ಪ್ರಾರಂಭಿಸಿದ ನಂತರ ಮೊದಲಿಗೆ ಈ ಕಡತವನ್ನು ಉಳಿಸಿಕೊಳ್ಳಬೇಕು. File-Save ಅಥವಾ Ctrl+S ಆಯ್ಕೆ ಮಾಡಿ. ಪಠ್ಯ ಸಂಪಾದನೆಗೆ ಸೂಕ್ತವಾಗುವ ಹೆಸರನ್ನು ಸೂಚಿಸಿ ಸೂಕ್ತ ಕಡತಕೋಶದಲ್ಲಿ ಉಳಿಸಿ. | ||
</gallery> | </gallery> | ||
೧೨:೩೧, ೭ ಮಾರ್ಚ್ ೨೦೧೭ ನಂತೆ ಪರಿಷ್ಕರಣೆ
ಪರಿಚಯ
ಲಿಬ್ರೆ ಆಪೀಸ್ ರೈಟರ್ ಎಂಬುದು ಲಿಬ್ರೆ ಆಪೀಸ್ ಸಾಪ್ಟ್ವೇರ್ ಪ್ಯಾಕೇಜಿನ ಸ್ವತಂತ್ರ ಮತ್ತು ಮುಕ್ತ ವರ್ಡ್ ಪ್ರೊಸೆಸರ್ ಆಗಿದೆ ಹಾಗು ಇದು OpenOffice.org ನ ಭಾಗವಾಗಿದೆ. ಮೈಕ್ರೋಸಾಪ್ಟ್ ವರ್ಡ್ನ ರೀತಿಯ ಕೆಲವು ವೈಶಿಷ್ಟಯಗಳನ್ನು ಹೊಂದಿರುವ ವರ್ಡ್ಪ್ರೊಸೆಸರ್ ಇದು.
ಐ.ಸಿ.ಟಿ ಸಾಮರ್ಥ್ಯ
ಲಿಬ್ರೆ ಆಪೀಸ್ ರೈಟರ್ ಎಂಬುದು ದಾಖಲೆಗಳನ್ನು ಸೃಷ್ಟಿಸಲು, ತಿದ್ದಲು ಮತ್ತು ಮುದ್ರಿಸಲು ಉಪಯೋಗಿಸುವ ಒಂದು ವಿಧವಾದ ಆಪ್ಲಿಕೇಶನ್ ಸಾಫ್ಟ್ ವೇರ್. ಇದನ್ನು ಉಪಯೋಗಿಸಿ ಸೃಷ್ಟಿಸಬಹುದಾದ ಹಲವು ರೀತಿಯದಾಖಲೆಗಳೆಂದರೆ - ಪತ್ರಗಳು, ವರದಿಗಳು, ಮೆಮೋಗಳು ಮತ್ತು ಇತರೆ ವೈಯಕ್ತಿಕ , ವ್ಯಾವಹಾರಿಕ ಮತ್ತು ವೃತ್ತಿಗತ ದಾಖಲೆಗಳು. ಇದನ್ನು ಪಠ್ಯವನ್ನು ಫಾರ್ಮೆಟ್ ಮಾಡಲು, ಕಾಗುಣಿತವನ್ನು ಪರೀಕ್ಷಿಸಲು, ಟೇಬಲ್ಗಳನ್ನು ಸೇರಿಸಲು ಮತ್ತು ಸೂಕ್ತವಾದ ಚಿತ್ರಗಳನ್ನು ಸೇರಿಸಲು ಸಹ ಉಪಯೋಗಿಸಬಹುದು.
ಶೈಕ್ಷಣಿಕ ಅನ್ವಯಕ ಮತ್ತು ಔಚಿತ್ಯತೆ
ಲಿಬ್ರೆ ಆಪೀಸ್ ರೈಟರ್ ಶೈಕ್ಷಣಿಕವಾಗಿ ಬಳಸಲು ಸ್ವತಂತ್ರ ಮತ್ತು ಮುಕ್ತವಾಗಿದೆ. ಮೈಕ್ರೋಸಾಪ್ಟ್ಗೆ ಹೋಲಿಸಿದಲ್ಲಿ ಇದು ಪರ್ಯಾಯ ಅನ್ವಯಕವಾಗಿ ವಿಧ್ಯಾರ್ಥಿಗಳಿಗೆ ಬಳಕೆಯಾಗುತ್ತದೆ.
ಆವೃತ್ತಿ
LibreOffice Writer, Version: 5.2.0.4 (ಲಿಬ್ರೆ ಆಪೀಸ್ ರೈಟರ್ ವಿಂಡೋಷ್ ಮತ್ತು ಮ್ಯಾಕ್ ನಲ್ಲಿಯೂ ದೊರೆಯುತ್ತದೆ)
ಸಂರಚನೆ
ಲಕ್ಷಣಗಳ ಮೇಲ್ನೋಟ
ಲಿಬ್ರೆ ಆಪೀಸ್ ರೈಟರ್ ನಲ್ಲಿ ಗ್ರಾಫಿಕ್, ಕೋಷ್ಟಕ, ಚಾರ್ಟ್ ಮುಂತಾದವುಗಳನ್ನೊಳಗೊಂಡ ಪಠ್ಯ ದಾಖಲೆಗಳನ್ನು ರಚಿಸಲು ಹಾಗು ವಿನ್ಯಾಸಗೊಳಿಸಲು ಸಾಧ್ಯವಾಗುತ್ತದೆ. ಅದೇ ರೀತಿ ದಾಖಲೆಗಳನ್ನು ಓಪನ್ ಡಾಕ್ಯುಮೆಂಟ್ ಪಾರ್ಮಾಟ್ (ODF), ಮೈಕ್ರೋಸಾಪ್ಟ್ ವರ್ಡ್ (.doc), HTML ನಂತಹ ವಿವಿಧ ನಮೂನೆಗಳಲ್ಲಿ ಉಳಿಸಿಕೊಳ್ಳಬಹುದು. ಹಾಗು ಸುಲಭವಾಗಿ ನಿಮ್ಮದಾಖಲೆಯನ್ನು ಪಿಡಿಎಪ್ ಗೆ ವರ್ಗಾಯಿಸಬಹುದು.
ಇತರೇ ಸಮಾನ ಅನ್ವಯಕಗಳು
ಮೈಕ್ರೋಸಾಪ್ಟ್ ವರ್ಡ್, ಓಪನ್ ಆಪೀಸ್ ರೈಟರ್, ವೆಬ್ ಆಧಾರಿತ ಪಠ್ಯ ಸಂಪಾದನೆ ಮುಂತಾದವುಗಳು.
ಅಭಿವೃದ್ದಿ ಮತ್ತು ಸಮುದಾಯ ಸಹಾಯ
Developer(s) -The Document Foundation Stable release: "Fresh" version: 5.2.2 (September 29, 2016; 14 days ago[1]) [±] "Still" version: 5.1.5 (August 3, 2016; 2 months ago[1]) [±]
ಅನ್ವಯಕ ಬಳಕೆ
ಕಾರ್ಯಕಾರಿತ್ವ
- Image
ಹಂತ 2- ಇದರಲ್ಲಿ ಪಠ್ಯ ಸಂಪಾದನೆ ಪ್ರಾರಂಭಿಸಿದ ನಂತರ ಮೊದಲಿಗೆ ಈ ಕಡತವನ್ನು ಉಳಿಸಿಕೊಳ್ಳಬೇಕು. File-Save ಅಥವಾ Ctrl+S ಆಯ್ಕೆ ಮಾಡಿ. ಪಠ್ಯ ಸಂಪಾದನೆಗೆ ಸೂಕ್ತವಾಗುವ ಹೆಸರನ್ನು ಸೂಚಿಸಿ ಸೂಕ್ತ ಕಡತಕೋಶದಲ್ಲಿ ಉಳಿಸಿ.
- Image
ಹಂತ 3-SAVE ಕ್ಲಿಕ್ ಮಾಡಿದ ನಂತರ ಈ ಚಿತ್ರದಲ್ಲಿರುವ ವಿಂಡೋ ಕಾಣಬಹುದು. ಇಲ್ಲಿ ನೀವು ಉಳಿಸಬೇಕಿರುವ ಕಡತಕೋಶವನ್ನು ಆಯ್ಕೆ ಮಾಡಿಕೊಂಡು ಕಡತಕ್ಕೆ ಸೂಕ್ತ ಹೆಸರನ್ನು ನಮೂದಿಸಿ ನಂತರ SAVE ಬಟನ್ ಮೇಲೆ ಕ್ಲಿಕ್ ಮಾಡಿ. ಇದು .ODT ನಮೂನೆಯಲ್ಲಿ ಉಳಿಯುತ್ತದೆ. .ODT ಅಂದರೆ ಓಪನ್ ಡಾಕ್ಯುಮೆಂಟ್ ಟೆಕ್ಸ್ಟ್ ಎಂದು ಅರ್ಥ. ಇದು ಮುಕ್ತ ತಂತ್ರಾಂಶಗಳ ಭಾರತ ಸರ್ಕಾರದ ನೀತಿಯಿಂದ ಶಿಫಾರಸ್ಸುಗೊಂಡಿದೆ. .docx ಎಂಬುದು ಮೈಕ್ರೋಸಾಪ್ಟ್ನ ನಮೂನೆಯಾಗಿದ್ದು ಇದು ಮುಕ್ತವಾಗಿರುವುದಿಲ್ಲ ಹಾಗು ಇದು ಭಾರತ ಸರ್ಕಾರದಿಂದ ಶಿಫಾರಸ್ಸುಗೊಂಡಿರುವುದಿಲ್ಲ.
- Image
ಹಂತ 4- ಮೆನು ಬಾರ್ ಈ ಕೆಳಕಂಡ ಆಯ್ಕೆಗಳನ್ನು ಹೊಂದಿದೆ. 1. File ಮೆನು ಕಡತSave ಮಾಡಲು, ಮುಚ್ಚಲು, ಪ್ರಿಂಟ್ ಆಯ್ಕೆಗಳನ್ನು ಹೊಂದಿದೆ. 2. Edit ಮೆನು ಕಾಪಿ ಮಾಡಲು, ಅಂಟಿಸಲು ಆಯ್ಕೆ ಗಳನ್ನು ಹೊಂದಿದೆ. ಇದರಿಂದ ಪಠ್ಯವನ್ನು ಒಂದು ಕಡೆಯಿಂದ ಮತ್ತೊಂದೆಡೆಗೆ , ಒಂದು ದಾಖಲೆಯಿಂದ ಮತ್ತೊಂದು ದಾಖಲೆಗೆ ಸ್ತಳಾಂತರಿಸಲು ಸಹಾಯಕವಾಗುತ್ತದೆ. ಕಾಪಿ ಮಾಡಲು, ಮೊದಲು ಪಠ್ಯವನ್ನು ಆಯ್ಕೆ ಮಾಡಿಕೊಂಡು Edit-Copy ಅಥವಾ Ctrl+C ಆಯ್ಕೆ ಮಾಡಿಕೊಳ್ಳಬೇಕು. ನಂತರ ಅದನ್ನು ಅಂಟಿಸಲು Edit-Pasteಅಥವಾ Ctrl+V ಆಯ್ಕೆ ಮಾಡಿಕೊಳ್ಳಬೇಕು
- Image
ಹಂತ 5-Insert ಮೆನುವು ಪೇಜ್ಬ್ರೇಕ್, ಪುಟಸಂಖ್ಯೆ, ಫಾರ್ಮುಲಾ ಮತ್ತು ಚಿತ್ರಗಳನ್ನು ಸೇರಿಸುವ ಆಯ್ಕೆ ಹೊಂದಿರುತ್ತದೆ.
- Image
ಹಂತ 6-Format ಮೆನುವು ಪಠ್ಯದ ನಮೂನೆ, ಪಠ್ಯದ ಗಾತ್ರ, ವಿಸ್ತೀರ್ಣದಲ್ಲಿ ಲ್ಲಿ ಬದಲಾವಣೆ ಮಾಡಲು, ಆಯ್ಕೆ ಗಳನ್ನು ಹೊಂದಿರುತ್ತದೆ. ಟೂಲ್ಬಾರ್ನಲ್ಲಿ “B” ಮತ್ತು “I” ಐಕಾನ್ಗಳನ್ನು ಪಠ್ಯವನ್ನು ಬೋಲ್ಡ್ ಮತ್ತು ಇಟಾಲಿಕ್ ಮಾಡಲು ಬಳಸಲಾಗುತ್ತದೆ.
- Image
ಹಂತ 7- ರೈಟರ್ ಡಾಕ್ಯುಮೆಂಟ್ ನಲ್ಲಿ ಸಂಖ್ಯೆ ಪಟ್ಟಿಯನ್ನು ರಚಿಸಬಹುದು.
- Image
ಹಂತ 8- ಫಾರ್ಮುಲಾ ಸೇರಿಸಲು ಮೆನುಬಾರ್ನಲ್ಲಿ Insert → Object → Formula ಗೆ ಹೋಗಿ.
- Image
ಹಂತ 9- ಚಿತ್ರ ಸೇರಿಸಲು, ಮೆನುಬಾರ್ನಲ್ಲಿ Insert → Image → ಗೆಹೋಗಿ ನಂತರ ಸೇರಿಸಬೇಕಿರುವ ಚಿತ್ರವನ್ನು ಆಯ್ಕೆ ಮಾಡಿ.
- Image
ಹಂತ 10- ನೀವು ಸೇರಿಸಿದ ಚಿತ್ರ ಈ ರೀತಿಯಾಗಿ ಕಾಣುತ್ತದೆ.
ಕಡತ ರೂಪ
ಕಡತ ಉಳಿಸಿಕೊಳ್ಳುವುದು
ಬೇರೆ ಎಲ್ಲಾ ಅನ್ವಯಕಗಳಂತೆಯೇ, ಇದನ್ನು ಸಹ FILE – SAVE AS ಮೂಲಕ ಉಳಿಸಬಹುದು. ಕೀಬೋರ್ಡ್ ಮೂಲಕ ಮಾಡುವುದಾದಲ್ಲಿ CTRL-S ಕೀ ಬಳಸಬಹುದು. ಕಡತಕ್ಕೆ ಅರ್ಥಪೂರ್ಣವಾದ ಹೆಸರನ್ನುನಮೂದಿಸಿ ಉಳಿಸಬಹುದು.
ಕಡತಗಳ ನಿರ್ಯಾತ (ಎಕ್ಸ್ಪೋರ್ಟ್) ಮತ್ತು ಪ್ರಕಟಣೆ
ಬೇರೆ ಎಲ್ಲಾ ಅನ್ವಯಕಗಳಂತೆಯೇ, ಇದನ್ನು ಪಿಡಿಎಪ್ ಗೆ ಎಕ್ಸ್ಪೋರ್ಟ್ ಮಾಡಬಹುದು. ಇದು ನೀವು ಯಾವುದೇ ರೀತಿಯ ಬದಲಾವಣೆ ಮಾಡದೇ ಕೇವಲ ಮುದ್ರಿಸುವ ಸಲುವಾಗಿ ಬಳಕೆಯಾಗುತ್ತದೆ.
ಉನ್ನತೀಕರಿಸಿದ ಲಕ್ಷಣಗಳು
- ಬರವಣಿಗೆ
- ವಿನ್ಯಾಸ ಮತ್ತು ಸಂರಚನೆ
- ಡೆಸ್ಕಟಾಪ್ ಪ್ರಕಟಣೆ
- ಲೆಕ್ಕಾಚಾರ
- ಡ್ರಾಯಿಂಗ್ ರಚನೆ
- ಗ್ರಾಫಿಕ್ ಸೇರಿಸುವುದು
ಅನುಸ್ಥಾಪನೆ
| ಅನುಸ್ಥಾಪನೆ ವಿಧಾನಗಳು | ಹಂತಗಳು |
|---|---|
| ಉಬುಂಟು ಸಾಪ್ಟ್ವೇರ್ ಸೆಂಟರ್ನಿಂದ | Search Libreoffice |
| ಟರ್ಮಿನಲ್ನಿಂದ | sudo apt-get install libreoffice |
| ವೆಬ್ಪುಟದಿಂದ | Go to libreoffice.org and download files to install |
| ವೆಬ್ಆಧಾರಿತ ನೊಂದಣಿ | Not Applicable |
ಮೊಬೈಲ್ ಮತ್ತು ಟ್ಯಾಬ್ಲೆಟ್ನಲ್ಲಿ ಅನ್ವಯಕ
ಅಂಡ್ರಾಯಿಡ್ ಮೊಬೈಲ್ ನಲ್ಲಿ ಈ ಅನ್ವಯಕವನ್ನು ಓಪನ್ ಡಾಕ್ಯುಮೆಂಟ್ ವ್ಯೂವರ್ ಮತ್ತು WPS ಆಪೀಸ್ ಮೂಲಕ ಬಳಸಬಹುದು.