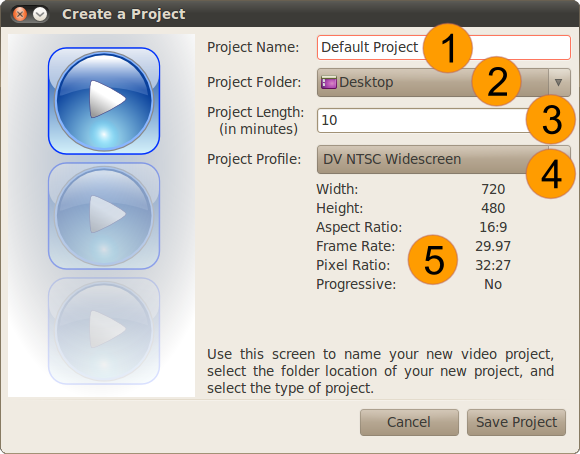"OpenShot videoeditor ಕೈಪಿಡಿ" ಆವೃತ್ತಿಗಳ ಮಧ್ಯದ ಬದಲಾವಣೆಗಳು
(ಹೊಸ ಪುಟ: '''Openshot Video Editor''' ಇದು ಒಂದು ಅಪ್ಲಿಕೇಶನ್ ಸಾಫ್ಟವೆರ್ ಆಗಿದ್ದು ಇದನ್ನು ಚಿತ್ರ ...) |
|||
| ೩೦ ನೇ ಸಾಲು: | ೩೦ ನೇ ಸಾಲು: | ||
ತಮ್ಮ ವಿಡಿಯೊ ಅಂತ್ಯಗೊಂಡ ಮೇಲೆ ,ವಿಡಿಯೊ ವನ್ನು ಮುಂದಿನ ಹಂತದಲ್ಲಿ export ಮಾಡಿ. ಕೊಡಿಸಿದ ಚಿತ್ರ,ಸಂಗೀತ,ಮತ್ತು ವಿಡಿಯೊ ಗಳು ಏಕೈಕ ವಿಡಿಯೊ ಸೃಷ್ತಿಯಾಗುತ್ತದೆ.ಇದು linuxನ media playerಗಳಾದ Totem, VLC, etc... or websites such as YouTube,. Vimeo, etc...ನಲ್ಲಿ ಕೆಲಸ ಮಾಡುತ್ತವೆ. | ತಮ್ಮ ವಿಡಿಯೊ ಅಂತ್ಯಗೊಂಡ ಮೇಲೆ ,ವಿಡಿಯೊ ವನ್ನು ಮುಂದಿನ ಹಂತದಲ್ಲಿ export ಮಾಡಿ. ಕೊಡಿಸಿದ ಚಿತ್ರ,ಸಂಗೀತ,ಮತ್ತು ವಿಡಿಯೊ ಗಳು ಏಕೈಕ ವಿಡಿಯೊ ಸೃಷ್ತಿಯಾಗುತ್ತದೆ.ಇದು linuxನ media playerಗಳಾದ Totem, VLC, etc... or websites such as YouTube,. Vimeo, etc...ನಲ್ಲಿ ಕೆಲಸ ಮಾಡುತ್ತವೆ. | ||
[[Image:osve4.png]] | [[Image:osve4.png]] | ||
| + | Export Video ಐಕಾನ್ ಮೇಲೆ ಒತ್ತಿ ಅಥವಾ File--->Export Video..menuನ್ನು ಆಯ್ಕೆ ಮಾಡಿ. | ||
| − | |||
| − | |||
| − | Effectನ್ನು ಸೇರಿಸಲು. | + | '''Effectನ್ನು ಸೇರಿಸಲು'''. |
Effectನ್ನು ಸೇರಿಸಲು, Effects tabನ್ನು ಆಯ್ಕೆ ಮಾಡಿಕೋಳ್ಳಿ., ಯಾವ effect ಬೇಕೊ ಆ effectನ್ನು ಪಟ್ಟಿಯಿಂದ ಆಯ್ಕೆಮಾಡಿ ಎಳೆದು ನಿಮ್ಮ timelineನಲ್ಲಿನ ಕ್ಲಿಪ್ ಮೇಲೆ ಎಳೆದು ಹಾಕಿ. | Effectನ್ನು ಸೇರಿಸಲು, Effects tabನ್ನು ಆಯ್ಕೆ ಮಾಡಿಕೋಳ್ಳಿ., ಯಾವ effect ಬೇಕೊ ಆ effectನ್ನು ಪಟ್ಟಿಯಿಂದ ಆಯ್ಕೆಮಾಡಿ ಎಳೆದು ನಿಮ್ಮ timelineನಲ್ಲಿನ ಕ್ಲಿಪ್ ಮೇಲೆ ಎಳೆದು ಹಾಕಿ. | ||
[[Image:osve6.png]] | [[Image:osve6.png]] | ||
೦೮:೨೫, ೨೧ ಆಗಸ್ಟ್ ೨೦೧೩ ನಂತೆ ಪರಿಷ್ಕರಣೆ
Openshot Video Editor
ಇದು ಒಂದು ಅಪ್ಲಿಕೇಶನ್ ಸಾಫ್ಟವೆರ್ ಆಗಿದ್ದು ಇದನ್ನು ಚಿತ್ರ ಸಂಗೀತ ಮತ್ತು ವೀಡಿಯೊಗಳನ್ನು ಬಳಿಸಿ ತಮ್ಮದೆ ಆದ ಸ್ವಂತ ವೀಡಿಯೊಗಳನ್ನು ಸೃಷ್ಟಿಸಬಹುದು
ಹಂತ 1 – Openshot Video Editor ತೆರೆಯಲು
Applications---> Sound & Video----> Openshot video editor
ಹಂತ 2 – Import ಚಿತ್ರ ,ಸಂಗೀತ,ವೀಡಿಯೊ
“+” ಮೇಲೆ ಕ್ಲಿಕ್ ಮಾಡಿ, ಯಾವ ಚಿತ್ರ ,ಸಂಗೀತ,ವೀಡಿಯೊಗಳು ಬೇಕೊ ಅವುಗಳನ್ನು ಆಯ್ಕೆ ಮಾಡಿ OK ಮೇಲೆ ಕ್ಲಿಕಿಸಿ.
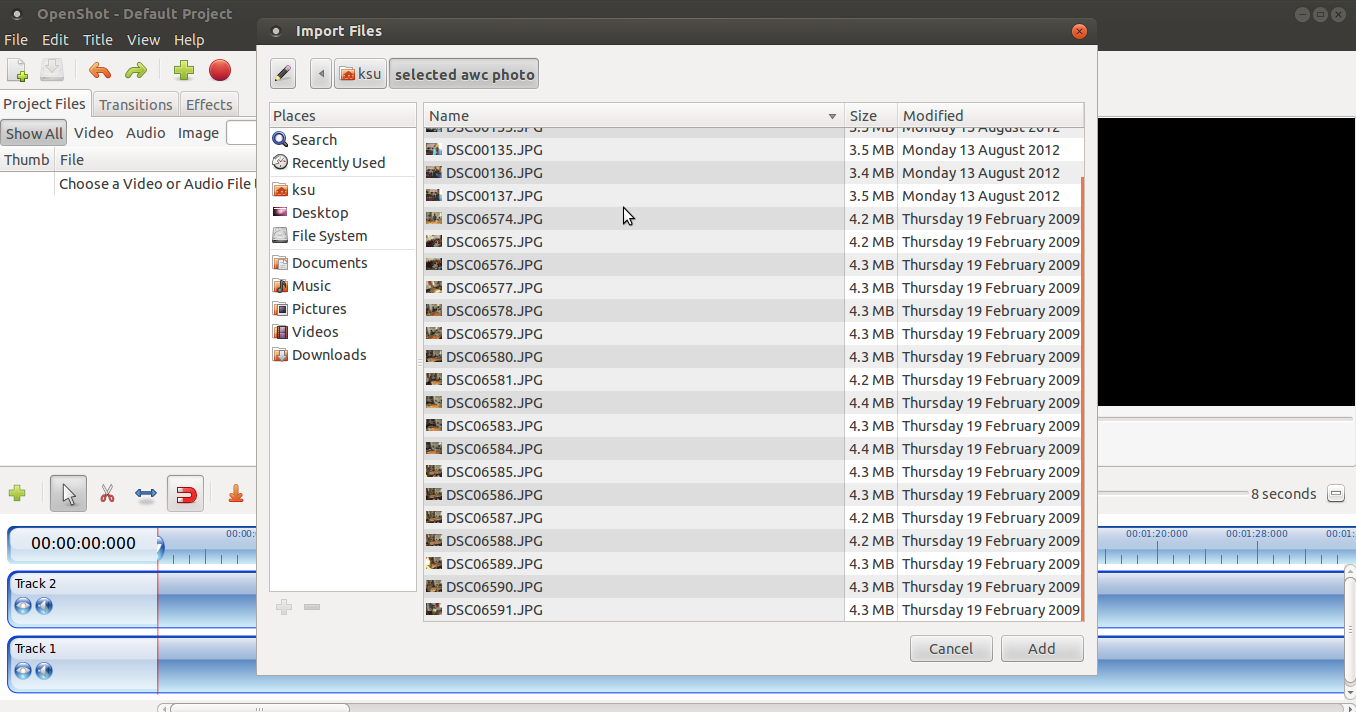
ಹಂತ 3 – ಚಿತ್ರಗಳನ್ನು Timelineನಲ್ಲಿ ಜೋಡಿಸುವ ವಿಧಾನ
fileನ್ನು import ಮಾಡಿಕೊಂಡ ಮೇಲೆ, ಮುಂದೆ ಈ fileಗಳನ್ನು timelineನಲ್ಲಿ ಜೋಡಿಸಬೇಕು. Timelineನಲ್ಲಿ ಜೋಡಿಸಲು ಈ fileಗಳನ್ನು ಒಂದೊಂದಾಗಿ ಎಳೆದು Track2 timeline ಮೇಲೆ ಹಾಕಿ ಜೋಡಿಸ ಬೇಕು.
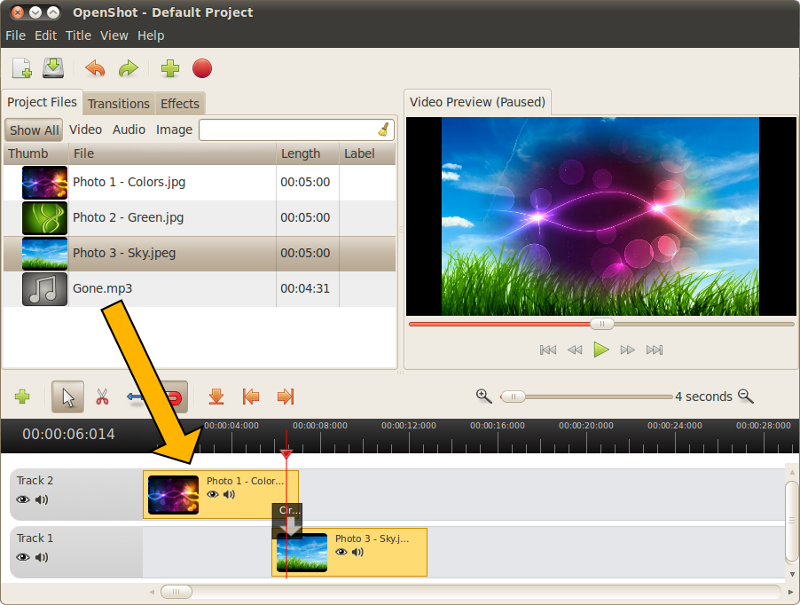
ಹಂತ 4 – Timeline ಮೇಲೆ ಸಂಗೀತ ಜೋಡಿಸುವ ವಿಧಾನ
ಚಿತ್ರಗಳನ್ನು ಹೆಚ್ಚಿಗೆ ಕುತುಹಲಕಾರಿಯಾಗಿ ಮಾಡಲು ತಾವು ಸಂಗೀತವನ್ನು ಸಹ ಜೋಡಿಸ ಬಹುದು. ಸಂಗೀತವನ್ನು ಜೋಡಿಸಲು ಹಂತ-1ನ್ನು ನೋಡಿ. ಸಂಗೀತ fileನ್ನು import ಮಾಡಿ,Track-1ನ timelineನಲ್ಲಿ ಜೋಡಿಸಿಕೋಳ್ಳಿ .
ಹಂತ 5 – ನಿಮ್ಮ projectನ Preview ನೋಡಲು.
ತಾವು ಜೋಡಿಸುವ ಚಿತ್ರ,ಸಂಗೀತ,ವಿಡಿಯೊಗಳ previewನೋಡಲು ಪ್ಲೆ(Play) ಮತ್ತು ಪೌಸ್ (pause) ಗುಂಡಿಯನ್ನು ಒತ್ತಿ ಪರಿಕ್ಷಿಸಕೊಳ್ಳಬಹುದು . ನೆನಪಿಡಿ ನಿಮ್ಮ ವಿಡಿಯೊವನ್ನು ಸರಿಹೊಂದಿಸಲು move ಗುಂಡಿಯ ಸಹಾಯದಿಂದ ಎಳೆದು ಬೇಕಾದ ಸ್ಥಳಕ್ಕೆ ಹೊಂದಿಸಿಕೊಳ್ಳಿ.
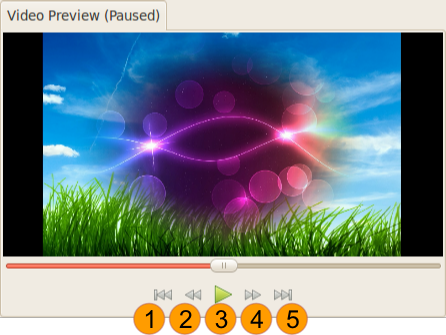
ಹಂತ 6 – ತಮ್ಮ ವಿಡಿಯೊ Export ಮಾಡಲು.
ತಮ್ಮ ವಿಡಿಯೊ ಅಂತ್ಯಗೊಂಡ ಮೇಲೆ ,ವಿಡಿಯೊ ವನ್ನು ಮುಂದಿನ ಹಂತದಲ್ಲಿ export ಮಾಡಿ. ಕೊಡಿಸಿದ ಚಿತ್ರ,ಸಂಗೀತ,ಮತ್ತು ವಿಡಿಯೊ ಗಳು ಏಕೈಕ ವಿಡಿಯೊ ಸೃಷ್ತಿಯಾಗುತ್ತದೆ.ಇದು linuxನ media playerಗಳಾದ Totem, VLC, etc... or websites such as YouTube,. Vimeo, etc...ನಲ್ಲಿ ಕೆಲಸ ಮಾಡುತ್ತವೆ.
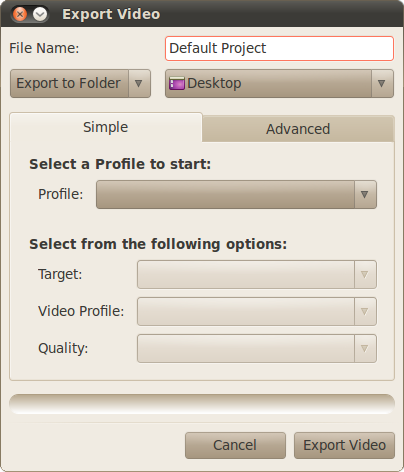 Export Video ಐಕಾನ್ ಮೇಲೆ ಒತ್ತಿ ಅಥವಾ File--->Export Video..menuನ್ನು ಆಯ್ಕೆ ಮಾಡಿ.
Export Video ಐಕಾನ್ ಮೇಲೆ ಒತ್ತಿ ಅಥವಾ File--->Export Video..menuನ್ನು ಆಯ್ಕೆ ಮಾಡಿ.
Effectನ್ನು ಸೇರಿಸಲು.
Effectನ್ನು ಸೇರಿಸಲು, Effects tabನ್ನು ಆಯ್ಕೆ ಮಾಡಿಕೋಳ್ಳಿ., ಯಾವ effect ಬೇಕೊ ಆ effectನ್ನು ಪಟ್ಟಿಯಿಂದ ಆಯ್ಕೆಮಾಡಿ ಎಳೆದು ನಿಮ್ಮ timelineನಲ್ಲಿನ ಕ್ಲಿಪ್ ಮೇಲೆ ಎಳೆದು ಹಾಕಿ.
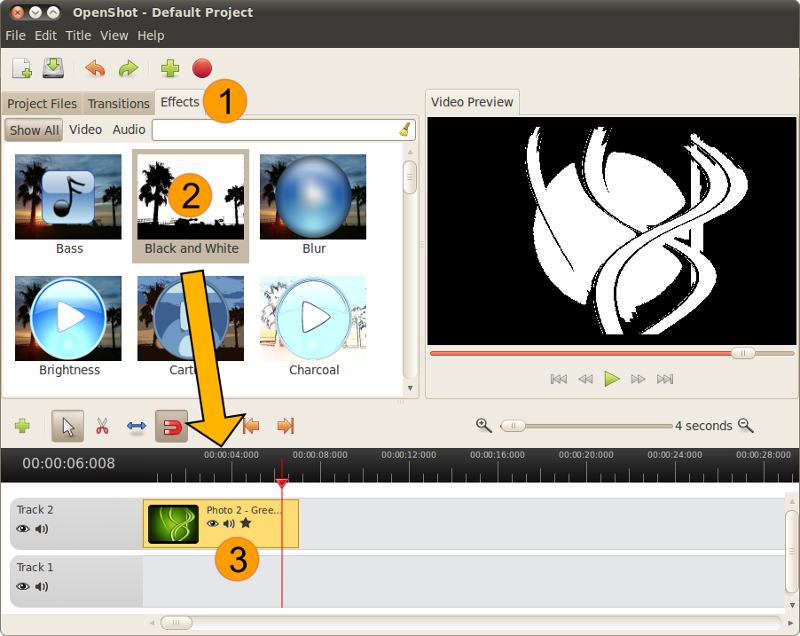
ಪ್ರಾಜೆಕ್ಟ್ ಸ್ಕ್ರಿನ್ ಉಳಿಸಲು.
ಹೊಸ ಪ್ರಾಜೆಕ್ಟ್ ಒತ್ತಿ ಅಥವಾ ಸೆವ್ ಪ್ರಾಜೆಕ್ಟ್ ಆಯ್ಕೆಮಾಡಿದಾಗ ಈ ಕೆಳಿಗಿನ window ಕಾಣಿಸುತ್ತದೆ, ಪ್ರಾಜೆಕ್ಟ್ ನ ಹೆಸರನ್ನು ಕೊಟ್ಟು ಉಳಿಸಿಕೊಳ್ಳಿ.