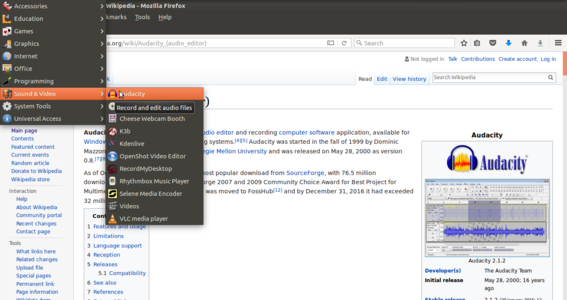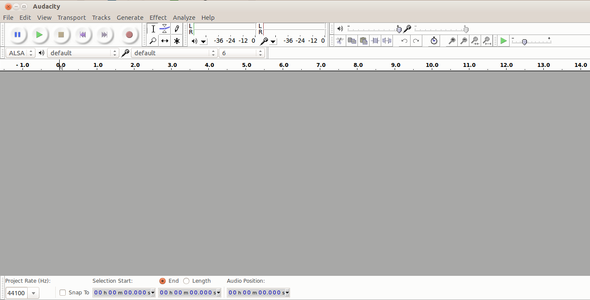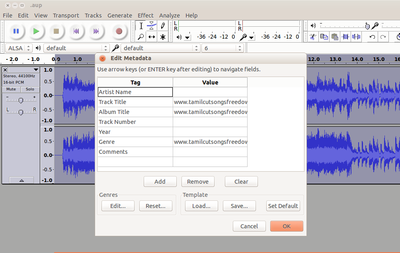"ಅಡಾಸಿಟಿ ಕಲಿಯಿರಿ" ಆವೃತ್ತಿಗಳ ಮಧ್ಯದ ಬದಲಾವಣೆಗಳು
(→ಪರಿಚಯ) |
|||
| ೩ ನೇ ಸಾಲು: | ೩ ನೇ ಸಾಲು: | ||
''[https://teacher-network.in/OER/index.php/Learn_Audacity See in English]''</div> | ''[https://teacher-network.in/OER/index.php/Learn_Audacity See in English]''</div> | ||
===ಪರಿಚಯ=== | ===ಪರಿಚಯ=== | ||
| − | + | ಆಡಾಸಿಟಿಯು GNU/ಲಿನಕ್ಸ್, ವಿಂಡೋಸ್, ಮ್ಯಾಕ್ ಓಎಸ್ ಮತ್ತು ಇತರ ಆಪರೇಟಿಂಗ್ ಸಿಸ್ಟಂಗಳಿಗಾಗಿ ಉಚಿತ, ಮುಕ್ತ ಮಲ್ಟಿ-ಟ್ರ್ಯಾಕ್ ಆಡಿಯೊ ಸಂಪಾದಕ ಮತ್ತು ರೆಕಾರ್ಡರ್ ಆಗಿದೆ. ಆಡಾಸಿಟಿಯು ಒಂದು ಉತ್ತಮ ಗುಣಮಟ್ಟದ ಧ್ವನಿ ರೆಕಾರ್ಡಿಂಗ್ ಅಪ್ಲಿಕೇಶನ್ ಆಗಿದ್ದು ಬಳಸಲು ಸುಲಭವಾಗುವಂತೆ ವಿನ್ಯಾಸಗೊಳಿಸಲಾಗಿದೆ. ಹೆಚ್ಚಿನ ಕಂಪ್ಯೂಟರ್ ಬಳಕೆದಾರರಿಗೆ ನಾವು ಆಡಾಸಿಟಿ ಅನ್ನು ಶಿಫಾರಸು ಮಾಡುತ್ತೇವೆ, ಏಕೆಂದರೆ ಇದು ಸರಳವಾದರೂ ಅನೇಕ ವೈಶಿಷ್ಟ್ಯಗಳು ಮತ್ತು ಸಾಮರ್ಥ್ಯಗಳನ್ನು ಹೊಂದಿದೆ. | |
====ಮೂಲ ಮಾಹಿತಿ==== | ====ಮೂಲ ಮಾಹಿತಿ==== | ||
{| class="wikitable" | {| class="wikitable" | ||
| ೧೧ ನೇ ಸಾಲು: | ೧೧ ನೇ ಸಾಲು: | ||
|- | |- | ||
|ಶೈಕ್ಷಣಿಕ ಅನ್ವಯಕ ಮತ್ತು ಔಚಿತ್ಯತೆ | |ಶೈಕ್ಷಣಿಕ ಅನ್ವಯಕ ಮತ್ತು ಔಚಿತ್ಯತೆ | ||
| − | |ನಮ್ಮ ಶೈಕ್ಷಣಿಕ ಅಗತ್ಯತೆಗಳಿಗೆ ಪೂರಕವಾಗಿ ಸ್ವಂತ ಧ್ವನಿ ಮುದ್ರಣ ಮಾಡಲು ಹಾಗು ಲಭ್ಯವಿರುವ ಧ್ವನಿ ಸಂಪನ್ಮೂಲಗಳನ್ನು ಸಂಕಲನ ಮಾಡಲು ಅಥವಾ ಮಿಶ್ರಣ ಮಾಡಲು ಈ ಅನ್ವಯಕವನ್ನು | + | |ನಮ್ಮ ಶೈಕ್ಷಣಿಕ ಅಗತ್ಯತೆಗಳಿಗೆ ಪೂರಕವಾಗಿ ಸ್ವಂತ ಧ್ವನಿ ಮುದ್ರಣ ಮಾಡಲು ಹಾಗು ಲಭ್ಯವಿರುವ ಧ್ವನಿ ಸಂಪನ್ಮೂಲಗಳನ್ನು ಸಂಕಲನ ಮಾಡಲು ಅಥವಾ ಮಿಶ್ರಣ ಮಾಡಲು ಈ ಅನ್ವಯಕವನ್ನು ಬಳಸಲಾಗುತ್ತದೆ. |
|- | |- | ||
|ಆವೃತ್ತಿ | |ಆವೃತ್ತಿ | ||
| ೨೧ ನೇ ಸಾಲು: | ೨೧ ನೇ ಸಾಲು: | ||
|ಇತರೇ ಸಮಾನ ಅನ್ವಯಕಗಳು | |ಇತರೇ ಸಮಾನ ಅನ್ವಯಕಗಳು | ||
| | | | ||
| − | *[ | + | *[https://www.ocenaudio.com/ ಓಸೆನಾಡಿಯೋ ಕ್ರಾಸ್ ಪ್ಲಾಟ್ಫಾರ್ಮ್ ಆಡಿಯೋ ಎಡಿಟರ್ ಆಗಿದೆ], |
| − | * [ | + | * [https://www.wavosaur.com/ ವಾವೋಸಾರ್, ಉಚಿತ ಧ್ವನಿ ಸಂಪಾದಕ, ಆಡಿಯೊ ಸಂಪಾದಕ, ಧ್ವನಿಗಳನ್ನು ಸಂಪಾದಿಸಲು, wav ಮತ್ತು mp3 ಸಂಪಾದಕ ಸಾಫ್ಟ್ವೇರ್], |
| + | * [https://traverso-daw.en.softonic.com/ ಟ್ರಾವೆರ್ಸೋ, ಒಂದು ಆಡಿಯೋ ರೆಕಾರ್ಡಿಂಗ್ ಮತ್ತು ಎಡಿಟಿಂಗ್ ಪ್ರೋಗ್ರಾಂ. ಇದು ಒಂದೇ ಧ್ವನಿ, ಬ್ಯಾಂಡ್, ಸಮಗ್ರ, ಸಂಪೂರ್ಣ ಆರ್ಕೆಸ್ಟ್ರಾ ಅಥವಾ ಸಂಗೀತದ ಯಾವುದೇ ಮೂಲವನ್ನು ರೆಕಾರ್ಡ್ ಮಾಡಲು ಸೂಕ್ತವಾಗಿರುತ್ತದೆ! | ||
| + | Ardour, Qtractor, ಅಥವಾ Rosegarden ಉಪಕರಣಗಳನ್ನು ಆಡಿಯೊ ಸಂಪನ್ಮೂಲ ರಚನೆಗೆ ಬಳಸಬಹುದು.] | ||
|- | |- | ||
|ಮೊಬೈಲ್ ಮತ್ತು ಟ್ಯಾಬ್ಲೆಟ್ನಲ್ಲಿ ಈ ಅನ್ವಯಕ | |ಮೊಬೈಲ್ ಮತ್ತು ಟ್ಯಾಬ್ಲೆಟ್ನಲ್ಲಿ ಈ ಅನ್ವಯಕ | ||
| − | | | + | | |
| − | + | |Fdroid ನಲ್ಲಿ ಸಿಗುವ - Ringdroid | |
| + | |ಗೂಗಲ್ ಪ್ಲೇ ಸ್ಟೋರ್ ನಲ್ಲಿ ಸಿಗುವ WavePad Audio Editor | ||
| + | |||
|- | |- | ||
೧೪:೫೩, ೮ ಏಪ್ರಿಲ್ ೨೦೨೨ ನಂತೆ ಪರಿಷ್ಕರಣೆ
ಪರಿಚಯಆಡಾಸಿಟಿಯು GNU/ಲಿನಕ್ಸ್, ವಿಂಡೋಸ್, ಮ್ಯಾಕ್ ಓಎಸ್ ಮತ್ತು ಇತರ ಆಪರೇಟಿಂಗ್ ಸಿಸ್ಟಂಗಳಿಗಾಗಿ ಉಚಿತ, ಮುಕ್ತ ಮಲ್ಟಿ-ಟ್ರ್ಯಾಕ್ ಆಡಿಯೊ ಸಂಪಾದಕ ಮತ್ತು ರೆಕಾರ್ಡರ್ ಆಗಿದೆ. ಆಡಾಸಿಟಿಯು ಒಂದು ಉತ್ತಮ ಗುಣಮಟ್ಟದ ಧ್ವನಿ ರೆಕಾರ್ಡಿಂಗ್ ಅಪ್ಲಿಕೇಶನ್ ಆಗಿದ್ದು ಬಳಸಲು ಸುಲಭವಾಗುವಂತೆ ವಿನ್ಯಾಸಗೊಳಿಸಲಾಗಿದೆ. ಹೆಚ್ಚಿನ ಕಂಪ್ಯೂಟರ್ ಬಳಕೆದಾರರಿಗೆ ನಾವು ಆಡಾಸಿಟಿ ಅನ್ನು ಶಿಫಾರಸು ಮಾಡುತ್ತೇವೆ, ಏಕೆಂದರೆ ಇದು ಸರಳವಾದರೂ ಅನೇಕ ವೈಶಿಷ್ಟ್ಯಗಳು ಮತ್ತು ಸಾಮರ್ಥ್ಯಗಳನ್ನು ಹೊಂದಿದೆ. ಮೂಲ ಮಾಹಿತಿ
ಲಕ್ಷಣಗಳ ಮೇಲ್ನೋಟ
ಅನುಸ್ಥಾಪನೆವಿಂಡೋಸ್
ಗಮನಿಸಿ: ನಿಮ್ಮ ವಿಂಡೋಸ್ ಕಂಪ್ಯೂಟರ್ನಲ್ಲಿ ನೀವು ಆಡಾಸಿಟಿಯನ್ನು ಸ್ಥಾಪಿಸಿದ ನಂತರ, ನಿಮ್ಮ ಆಡಿಯೊವನ್ನು '.mp3' ಸ್ವರೂಪದಲ್ಲಿ ರಫ್ತು ಮಾಡಲು ನೀವು ಈ mp3 ಪ್ಲಗಿನ್ ಅನ್ನು ಸ್ಥಾಪಿಸಬೇಕಾಗುತ್ತದೆ . ಇದನ್ನು ಸ್ಥಾಪಿಸಿದ ನಂತರ ನೀವು .ogg, .wav ಮತ್ತು ಇತರ ಯಾವುದೇ ಧ್ವನಿ ಸ್ವರೂಪದಲ್ಲಿ ಇದನ್ನು ರಫ್ತು ಮಾಡಬಹುದು. ಉಬುಂಟು
MAC OS ಗಾಗಿ
ಸ್ಮಾರ್ಟ್ ಫೋನ್ಗಾಗಿನಿಮ್ಮ ಸ್ಮಾರ್ಟ್ಫೋನ್ಗಳಿಗಾಗಿ "ವೇವ್ಪ್ಯಾಡ್ ಆಡಿಯೊ ಎಡಿಟರ್ " ಉಚಿತ ಅಪ್ಲಿಕೇಶನ್ ಡೌನ್ಲೋಡ್ ಮಾಡಿ. ಅಪ್ಲಿಕೇಶನೊಂದಿಗೆ ಕಾರ್ಯನಿರ್ವಹಿಸುವುದುAudacity ಅನ್ನು ಬಳಸಲು ನಿಮಗೆ ಆಡಿಯೊ ಇಂಟರ್ಫೇಸ್ ಅಗತ್ಯವಿರುತ್ತದೆ. ನೀವು Audacity ಯೊಂದಿಗೆ ಆಡಿಯೊವನ್ನು ರೆಕಾರ್ಡ್ ಮಾಡಿದರೆ, ನಿಮ್ಮ ಆಡಿಯೊ ಇಂಟರ್ಫೇಸ್ಗೆ ಕನಿಷ್ಠ ಒಂದು ಮೈಕ್ರೊಫೋನ್ ಅನ್ನು ನೀವು ಸಂಪರ್ಕಿಸಬೇಕು. ಅಸ್ತಿತ್ವದಲ್ಲಿರುವ ಆಡಿಯೊ ಫೈಲ್ಗಳನ್ನು ಸಂಪಾದಿಸಲು ನಿಮಗೆ ಮೈಕ್ರೊಫೋನ್ ಅಗತ್ಯವಿರುವುದಿಲ್ಲ. ಮುಶೈಸಂ (ಮುಕ್ತ ಶೈಕ್ಷಣಿಕ ಸಂಪನ್ಮೂಲ ) ಹಿನ್ನೆಲೆ ಸಂಗೀತ ಕಡತಗಳ ವಿಭಿನ್ನ ಲಿಂಕ್ ಅನ್ನು ಪ್ರವೇಶಿಸಲು / ಡೌನ್ಲೋಡ್ ಮಾಡಲು ಇಲ್ಲಿ ಕ್ಲಿಕ್ ಮಾಡಿ ವಿಭಿನ್ನ ಮೂಲಗಳಿಂದ ಆಡಿಯೋ ಪಡೆಯುವುದುಫೋನ್, ಕ್ಯಾಮೆರಾ ಅಥವಾ ಲ್ಯಾಪ್ಟಾಪ್ಗಳಲ್ಲಿನ ಆಡಿಯೊ ರೆಕಾರ್ಡರ್ಗಳಂತಹ ವಿವಿಧ ಮೂಲಗಳಿಂದ ಆಡಿಯೊ ಫೈಲ್ಗಳನ್ನು ಪಡೆಯಬಹುದು. ಲ್ಯಾಪ್ಟಾಪ್ಗಳಲ್ಲಿನ ಆಡಿಯೊ ರೆಕಾರ್ಡಿಂಗ್ ಅನ್ನು ಆಡಾಸಿಟಿ ಬಳಸಿ ಮಾಡಬಹುದು, ಇದನ್ನು ಕೆಳಗಿನ ಹಂತ 3 ರಲ್ಲಿ ವಿವರಿಸಲಾಗಿದೆ. ಅಂತೆಯೇ, ಆಡಿಯೊವನ್ನು ಇತರ ರೆಕಾರ್ಡಿಂಗ್ ಸಾಧನಗಳಲ್ಲಿ ರೆಕಾರ್ಡ್ ಮಾಡಬಹುದು ಮತ್ತು ಆಡಾಸಿಟಿ ಬಳಸಿ ಅವುಗಳನ್ನು ಸಂಪಾದಿಸಲು ಲ್ಯಾಪ್ಟಾಪ್ಗೆ ವರ್ಗಾಯಿಸಬಹುದು. ವಿವಿಧ ಮೂಲಗಳಿಂದ ಲ್ಯಾಪ್ಟಾಪ್ಗೆ ಆಡಿಯೊ ಫೈಲ್ಗಳನ್ನು ಆಮದು ಮಾಡಿಕೊಳ್ಳುವುದನ್ನು ಉಬುಂಟು ಕಲಿಯಿರಿ ಪುಟದ ಹಂತ 8 ರಲ್ಲಿ ವಿವರಿಸಲಾಗಿದೆ.
ಅಡಾಸಿಟಿ ತೆರೆಯುವುದು ಮತ್ತು ಬಳಸುವುದು
ಅಡಾಸಿಟಿ ಅನ್ನು ಕ್ಲಿಕ್ಕಿಸಿದಾಗ ನಮಗೆ ಚಿತ್ರದಲ್ಲಿ ಕಾಣುವ ರೀತಿಯ ಒಂದು ಪುಟ ಕಾಣಲು ಸಿಗುತ್ತದೆ. ಈ ಪುಟದಲ್ಲಿ ಹಲವು ರೀತಿಯ ಟೂಲ್ ಗಳನ್ನು ಪರದೆಯ ಮೇಲೆ ಕಾಣಬಹುದಾಗಿದ್ದು, 'ಮೌಸ್ ಕರ್ಸರ್' ಅನ್ನು ಆಯಾ ಟೂಲ್ಗಳ ಮೇಲೆ ಚಲಿಸಿದಾಗ ಅದರ ಕಾರ್ಯವನ್ನು ತಿಳಿಯಬಹುದಾಗಿದೆ. ಅಡಾಸಿಟಿಯೊಂದಿಗೆ ರೆಕಾರ್ಡಿಂಗ್
ರೆಕಾರ್ಡಿಂಗ್ ಪ್ರಾರಂಭಿಸಲು, ಎಡ ಚಿತ್ರದಲ್ಲಿ ತೋರಿಸಿರುವಂತೆ ಟೂಲ್ಬಾರ್ನಲ್ಲಿರುವ ಕೆಂಪು ರೆಕಾರ್ಡ್ ಬಟನ್ ಕ್ಲಿಕ್ ಮಾಡಿ. ಯಾವುದೇ ಆಡಿಯೊವನ್ನು ಮಾತನಾಡಲು ಅಥವಾ ಪ್ಲೇ ಮಾಡಲು ಪ್ರಾರಂಭಿಸಿ ಮತ್ತು ನಿಮಗೆ ಬೇಕಾದಷ್ಟು ಕಾಲ ಮುಂದುವರಿಸಿ. ನೀವು ಸಾಕಷ್ಟು ರೆಕಾರ್ಡ್ ಮಾಡಿದ್ದೀರಿ ಎಂದು ನೀವು ಭಾವಿಸಿದಾಗ, ಹಳದಿ ಸ್ಟಾಪ್ ಬಟನ್ ಕ್ಲಿಕ್ ಮಾಡಿ. ನೀವು ರೆಕಾರ್ಡಿಂಗ್ ನಿಲ್ಲಿಸುವವರೆಗೆ, ಮೆನು ಮತ್ತು ಟೂಲ್ಬಾರ್ನಲ್ಲಿನ ಇತರ ಕಾರ್ಯಗಳನ್ನು ನಿಷ್ಕ್ರಿಯಗೊಳಿಸಲಾಗುತ್ತದೆ. ನಿಮ್ಮ ಕಂಪ್ಯೂಟರ್ನಲ್ಲಿಯೇ ಆಡಿಯೊ ಪ್ಲೇಯಿಂಗ್ ಅನ್ನು ನೀವು ರೆಕಾರ್ಡ್ ಮಾಡಬಹುದು, ಅಥವಾ ಇನ್ನೊಂದು ಬಾಹ್ಯ ಆಡಿಯೊ ಸಾಧನದಲ್ಲಿ ಪ್ಲೇ ಮಾಡಬಹುದು. ಅಡಾಸಿಟಿಯಲ್ಲಿ ಟ್ರ್ಯಾಕ್ ಸೇರಿಸುವುದು
ಆಡಿಯೋ ಮತ್ತು ಬಹು ಟ್ರ್ಯಾಕ್ಗಳನ್ನು ಆಮದು ಮಾಡಿಕೊಳ್ಳುವುದುಚಿತ್ರ : ಆಡಿಯೋ ಟ್ರ್ಯಾಕ್ ಮತ್ತು ಹೊಸ ಟ್ರ್ಯಾಕ್ ಸೇರಿಸಲಾಗುತ್ತಿದೆ ಚಿತ್ರ : ಬಹು ಟ್ರ್ಯಾಕ್ಗಳು ಆಡಿಯೊವನ್ನು ಆಮದು ಮಾಡಲು, ಮೇಲಿನ ಮೊದಲ ಚಿತ್ರದಲ್ಲಿ ತೋರಿಸಿರುವಂತೆ ಮೆನುವಿನಿಂದ ಫೈಲ್ -> Import -> Audio ಕ್ಲಿಕ್ ಮಾಡಿ. ನಿಮ್ಮ ಕಂಪ್ಯೂಟರ್ನಿಂದ ಸಂಗೀತ ಫೈಲ್ ಅನ್ನು ಆರಿಸಿ, ತದನಂತರ Open ಕ್ಲಿಕ್ ಮಾಡಿ. ಒಮ್ಮೆ ನೀವು ಆಡಿಯೊ ಕ್ಲಿಪ್ ಅನ್ನು ಆಮದು ಮಾಡಿಕೊಂಡರೆ ಅದು ಎರಡನೇ ಚಿತ್ರದಲ್ಲಿ ನೀವು ನೋಡುವಂತೆ ಅದು ಆಡಾಸಿಟಿಯಲ್ಲಿ ಆಡಿಯೊ ಟ್ರ್ಯಾಕ್ ಆಗಿ ಕಾಣಿಸುತ್ತದೆ. ನೀವು ಅನೇಕ ಟ್ರ್ಯಾಕ್ಗಳನ್ನು ಸೇರಿಸಲು ಬಯಸಿದರೆ, ಅದೇ ಎರಡನೇ ಚಿತ್ರದಲ್ಲಿ ತೋರಿಸಿರುವಂತೆ ಮೆನುವಿನಿಂದ Tracks-> Add New -> Audio Track ಅನ್ನು ಕ್ಲಿಕ್ ಮಾಡಿ. ಬಹು ಟ್ರ್ಯಾಕ್ಗಳ ಬಳಕೆಯೊಂದಿಗೆ, ಮೇಲಿನ ಮೂರನೇ ಚಿತ್ರದಲ್ಲಿ ತೋರಿಸಿರುವಂತೆ ನೀವು ರೆಕಾರ್ಡ್ ಮಾಡಬಹುದು ಮತ್ತು ಅದೇ ಸಮಯದಲ್ಲಿ ಆಡಾಸಿಟಿಯಲ್ಲಿ ಕೆಲಸ ಮಾಡಲು ಹಲವಾರು ಆಡಿಯೊ ಟ್ರ್ಯಾಕ್ಗಳನ್ನು ಆಮದು ಮಾಡಿಕೊಳ್ಳಬಹುದು. ಮೂಲ ಆಡಿಯೊ ಸಂಪಾದನೆ
ಪಠ್ಯದ ಡಾಕ್ಯುಮೆಂಟ್ನಲ್ಲಿ ನಾವು ಪಠ್ಯದ ಆಯ್ಕೆಯನ್ನು ಹೇಗೆ ಕತ್ತರಿಸುತ್ತೇವೆ (ಅಥವಾ ನಕಲಿಸುತ್ತೇವೆ) ಅಂಟಿಸುತ್ತೇವೆಯೋ ಅದೇ ವಿಧಾನವನ್ನು ಬಳಸಿಕೊಂಡು ನಾವು ಆಡಿಯೊ ಫೈಲ್ನಲ್ಲಿ ಆಡಿಯೊದ ಆಯ್ಕೆಯನ್ನು ಕತ್ತರಿಸಬಹುದು (ನಕಲು) ಮತ್ತು ಅಂಟಿಸಬಹುದು. ಟ್ರ್ಯಾಕ್ನ ಭಾಗವನ್ನು ಅಳಿಸಲು, ಮೇಲಿನ ಮೊದಲ ಚಿತ್ರದಲ್ಲಿ ತೋರಿಸಿರುವಂತೆ ನಾವು ಅಳಿಸಲು ಬಯಸುವ ಟ್ರ್ಯಾಕ್ನ ಪ್ರದೇಶವನ್ನು ಆಯ್ಕೆ ಮಾಡಿ ಮತ್ತು ನಂತರ ಅಳಿಸಲು ಕೀಬೋರ್ಡ್ನಲ್ಲಿ ಅಳಿಸು ಕೀಲಿಯನ್ನು ಒತ್ತಿರಿ. ಆಡಿಯೊದ ಭಾಗವನ್ನು ಅದೇ ಟ್ರ್ಯಾಕ್ನಲ್ಲಿ ಅಥವಾ ಇನ್ನೊಂದು ಟ್ರ್ಯಾಕ್ಗೆ ಬೇರೆಡೆಗೆ ಸರಿಸಲು, ನಾವು ಮೊದಲು ಮಾಡಿದಂತೆ ಮೊದಲು ಆ ಭಾಗವನ್ನು ಆಯ್ಕೆ ಮಾಡಬೇಕಾಗುತ್ತದೆ ಮತ್ತು ನಂತರ ಎರಡನೇ ಚಿತ್ರದಲ್ಲಿ ತೋರಿಸಿರುವಂತೆ ಟೂಲ್ಬಾರ್ನಲ್ಲಿರುವ Cut ಐಕಾನ್ ಮೇಲೆ ಕ್ಲಿಕ್ ಮಾಡಿ. ನಂತರ ಮೇಲಿನ ಮೂರನೇ ಚಿತ್ರದಲ್ಲಿ ತೋರಿಸಿರುವಂತೆ ಟೂಲ್ಬಾರ್ನಲ್ಲಿರುವ ಪೇಸ್ಟ್ ಐಕಾನ್ ಕ್ಲಿಕ್ ಮಾಡುವ ಮೂಲಕ ಅದೇ ಆಡಿಯೊವನ್ನು ಅಂಟಿಸಬಹುದು. Cut (Ctrl+X), Copy (Ctrl+C) ಮತ್ತು Paste (Ctrl+V) ಗಾಗಿ ಸಾಮಾನ್ಯ ಕೀಬೋರ್ಡ್ ಶಾರ್ಟ್ಕಟ್ಗಳು ಆಡಾಸಿಟಿಯಲ್ಲಿಯೂ ಕಾರ್ಯನಿರ್ವಹಿಸುತ್ತವೆ. ಒಮ್ಮೆ ನೀವು ಸಂಪಾದನೆಯನ್ನು ಪೂರ್ಣಗೊಳಿಸಿದರೆ, File--> Export ಮತ್ತು ನಂತರ Save ಕ್ಲಿಕ್ ಮಾಡುವ ಮೂಲಕ ಮೆನುವಿನಿಂದ ಯಾವುದೇ ಆಡಿಯೊ ಸ್ವರೂಪಕ್ಕೆ ಅಂತಿಮ ಆಡಿಯೊವನ್ನು ರಫ್ತು ಮಾಡಬಹುದು. ಧ್ವನಿಗಳನ್ನು ಸಂಕಲನ ಮಾಡುವಾಗ ಅದರಲ್ಲಿನ ಒಂದು ಭಾಗವನ್ನು ಅಳಿಸ ಬೇಕಿದ್ದಲ್ಲಿ, ಮೊದಲು ಅಷ್ಟು ಟ್ರ್ಯಾಕ್ನಲ್ಲಿ ಅಷ್ಟು ಭಾಗವನ್ನು ಆಯ್ಕೆ ಮಾಡಿಕೊಂಡು ಕೀಬೋರ್ಡ್ನಲ್ಲಿ DELETE ನ್ನು ಒತ್ತಿರಿ. ಕಾಪಿ ಮಾಡಲು ಬಯಸಿದಲ್ಲಿ ಮೌಸ್ನ್ನು ರೈಟ್ಕ್ಲಿಕ್ ಮಾಡಿ ಕಾಪಿ ಮಾಡಿ, ನಂತರ ಅದನ್ನು ಬೇರೆ ಕಡೆ ಸೇರಿಸಲು ಮೌಸ್ ನ ಬಲಬದಿಯನ್ನು ಒತ್ತಿ ಅಂಟಿಸಿ ಅಥವಾ ಚಿತ್ರದಲ್ಲಿ ತೋರಿಸಿರುವಂತೆ ಟೂಲ್ಬಾರ್ನ ಟೂಲ್ಗಳನ್ನು ಬಳಸಿ. ಆಡಿಯೊದ ಪರಿಮಾಣವನ್ನು ಹೊಂದಿಸುವುದುಸಾಂದರ್ಭಿಕವಾಗಿ, ನೀವು ಅವುಗಳನ್ನು ಸಂಪಾದಿಸಲು ಬಂದಾಗ ರೆಕಾರ್ಡಿಂಗ್ಗಳು ತುಂಬಾ ಶಾಂತವಾಗಿರುವುದನ್ನು ಅಥವಾ ಕಳಪೆ ಗುಣಮಟ್ಟದ್ದಾಗಿರುವುದನ್ನು ನೀವು ಕಾಣಬಹುದು. ಅಡಾಸಿಟಿಯಲ್ಲಿ ಇದನ್ನು ಸ್ವಲ್ಪ ಮಟ್ಟಿಗೆ ನಿವಾರಿಸಬಹುದು.
ವಿವಿಧ ಸ್ವರೂಪಗಳಿಗೆ ಉಳಿಸುವುದು ಮತ್ತು ರಫ್ತು ಮಾಡುವುದು
ಶಬ್ದವನ್ನು ತೆಗೆದುಹಾಕಲಾಗುತ್ತಿದೆಶಬ್ದವನ್ನು ತೆಗೆದುಹಾಕುವ ಸಲುವಾಗಿ, ನಾವು ಮೊದಲು ಆಡಾಸಿಟಿಗೆ 'ಶಬ್ದ' ಹೇಗೆ ಧ್ವನಿಸುತ್ತದೆ ಎಂಬುದನ್ನು ಹೇಳಬೇಕು ಆದ್ದರಿಂದ ಅದನ್ನು ಆಡಿಯೊದಲ್ಲಿ ಪ್ರತ್ಯೇಕಿಸಬಹುದು. ಯಾರೂ ಮಾತನಾಡದ ಆಡಿಯೊದ ಒಂದು ಭಾಗವನ್ನು ಮೊದಲು ಆಯ್ಕೆ ಮಾಡುವ ಮೂಲಕ ಇದನ್ನು ಮಾಡಿ-ಸಂಭಾಷಣೆಯಲ್ಲಿ ವಿರಾಮದಂತೆ, ಆದ್ದರಿಂದ ನೀವು 'ಶಬ್ದ' ಪಡೆಯುತ್ತೀರಿ. ಮುಂದೆ, 'ಎಫೆಕ್ಟ್' ಗೆ ಹೋಗಿ ಮತ್ತು ಡ್ರಾಪ್-ಡೌನ್ ಮೆನುವಿನಿಂದ 'ಶಬ್ದ ತೆಗೆಯುವಿಕೆ' ಆಯ್ಕೆಮಾಡಿ:
ಸಂವಾದ ಪೆಟ್ಟಿಗೆಯಿಂದ, 'ಶಬ್ದ ವಿವರ ಪಡೆಯಿರಿ' ಆಯ್ಕೆಮಾಡಿ. ಇದು ನಂತರ ನೀವು ರದ್ದುಗೊಳಿಸಲು ಬಯಸುವ 'ಶಬ್ದ'ದ ಮಾದರಿಯನ್ನು ತೆಗೆದುಕೊಳ್ಳುತ್ತದೆ.ನಂತರ, ಪರದೆಯ ಮೇಲಿನ ಎಡಭಾಗದಿಂದ' ಆಯ್ಕೆ ಮಾಡಿ ... 'ಆಯ್ಕೆಮಾಡಿ ... ಮತ್ತು ನಂತರ ಇಡೀ ಕ್ಲಿಪ್ ಅನ್ನು ಹೈಲೈಟ್ ಮಾಡಲು' ಎಲ್ಲ 'ಆಯ್ಕೆಮಾಡಿ. ನೀವು ಸಂಪೂರ್ಣ ಕ್ಲಿಪ್ ಅನ್ನು ಹೈಲೈಟ್ ಮಾಡಿದ ನಂತರ, 'ಎಫೆಕ್ಟ್' ಟ್ಯಾಬ್ಗೆ ಹಿಂತಿರುಗಿ, ಡ್ರಾಪ್-ಡೌನ್ ಮೆನುವಿನಿಂದ 'ಶಬ್ದ ತೆಗೆಯುವಿಕೆ' ಆಯ್ಕೆಮಾಡಿ ಮತ್ತು ನಂತರ ಸಂವಾದ ಪೆಟ್ಟಿಗೆಯ ಕೆಳಭಾಗದಲ್ಲಿರುವ 'ಸರಿ' ಕ್ಲಿಕ್ ಮಾಡಿ (ಬಲ ನೋಡಿ). ಇದು ಫೈಲ್ ಅನ್ನು ಪ್ರಕ್ರಿಯೆಗೊಳಿಸುತ್ತದೆ ಮತ್ತು ನಿಮ್ಮ ರೆಕಾರ್ಡಿಂಗ್ನಿಂದ ಎಲ್ಲಾ 'ಶಬ್ದ'ಗಳನ್ನು ತೆಗೆದುಹಾಕುತ್ತದೆ. ಒಂದು ವಿಭಾಗವನ್ನು ಫೇಡ್ ಮಾಡಿ ಅಥವಾ ಅದನ್ನು ಮಸುಕಾಗಿಸಿಈ ಮೂಲಭೂತ ಫೇಡ್ಗಳು ಆಯ್ದ ಆಡಿಯೊಗೆ ಫೇಡ್ ಅನ್ನು ಅನ್ವಯಿಸುತ್ತವೆ, ಅಂದರೆ ಆಯ್ಕೆಯ ವೈಶಾಲ್ಯವು ಸಂಪೂರ್ಣ ಮೌನದಿಂದ ಮೂಲ ವೈಶಾಲ್ಯಕ್ಕೆ (ಫೇಡ್ ಇನ್), ಅಥವಾ ಮೂಲ ವೈಶಾಲ್ಯದಿಂದ ಸಂಪೂರ್ಣ ಮೌನಕ್ಕೆ (ಫೇಡ್ ಔಟ್) ಹೋಗುತ್ತದೆ. ಫೇಡ್ನ ಆಕಾರವು ರೇಖೀಯವಾಗಿರುತ್ತದೆ, ಆದ್ದರಿಂದ ಇದು ಪ್ರಾರಂಭದಿಂದ ಕೊನೆಯವರೆಗೆ ಸರಳ ರೇಖೆಯಾಗಿ ಗೋಚರಿಸುತ್ತದೆ.
ಅಡಾಸಿಟಿಯಲ್ಲಿ ಸಂಕಲನ ಮಾಡಲು ಧ್ವನಿ ಸೇರಿಸುವುದುಸಂಕಲನ ಮಾಡಲು ಎರಡು ರೀತಿಯಲ್ಲಿ ಅಡಾಸಿಟಿಗೆ ಧ್ವನಿ ಸೇರಿಸಬಹುದು. ನೀವೇ ಹೊಸದಾಗಿ ಧ್ವನಿ ಮುದ್ರಿಸಬಹುದು ಅಥವಾ ಈಗಾಗಲೇ ಇರುವ ಆಡಿಯೋ ಕಡತವನ್ನು ಇಂಪೋರ್ಟ್ ಮಾಡಿಕೊಂಡು ಸಂಕಲನ ಮಾಡಬಹುದು.
ಕಡತ ಉಳಿಸಿಕೊಳ್ಳುವುದು ಮತ್ತು ನಮೂನೆಗಳುಧ್ವನಿಮುದ್ರಣ ಮತ್ತು ಸಂಕಲನವನ್ನು ಪೂರ್ಣಗೊಳಿಸಿದ ನಂತರ ಅಂತಿಮ ಕಡತವಾಗಿ ಉಳಿಸಲು "File"> "Export" ಆಯ್ಕೆ ಮಾಡಿಕೊಳ್ಳಬೇಕು. ನಿಮಗೆ ಬೇಕಾದ ನಮೂನೆಯನ್ನು ಹಾಗು ಕಡತಕ್ಕೆ ಸೂಕ್ತವಾದ ಹೆಸರು ಹಾಗು ಕಡತಕೋಶವನ್ನು ಆಯ್ಕೆ ಮಾಡಿಕೊಳ್ಳಬೇಕು. ಇಲ್ಲಿ ಕಡತವನ್ನು MP3, WAV, AMR ಮುಂತಾದ ನಮೂನೆಗಳಲ್ಲಿ ಉಳಿಸಿಕೊಳ್ಳಬಹುದಾಗಿದೆ. ಉನ್ನತೀಕರಿಸಿದ ಲಕ್ಷಣಗಳುಆಡಾಸಿಟಿ ಪೂರ್ಣ-ಫ್ಲೆಡ್ಜ್ ಆಡಿಯೊ ಸಂಪಾದಕವಾಗಿದ್ದು ಅದು ಅನೇಕ ಸುಧಾರಿತ ವೈಶಿಷ್ಟ್ಯಗಳನ್ನು ಹೊಂದಿದೆ. ಈ ಪುಟವು ಆಡಾಸಿಟಿಯಲ್ಲಿ ಆಡಿಯೊದೊಂದಿಗೆ ಎಲ್ಲಾ ಆಸಕ್ತಿದಾಯಕ ವಿಷಯಗಳನ್ನು ನಿರ್ವಹಿಸಲು ಹಂತ-ಹಂತದ ಸೂಚನೆಗಳನ್ನು ನೀಡುವ ಟ್ಯುಟೋರಿಯಲ್ಗಳನ್ನು ಪಟ್ಟಿ ಮಾಡುತ್ತದೆ. ಆಡಿಯೊದ ಪರಿಮಾಣವನ್ನು ಹೊಂದಿಸಲಾಗುತ್ತಿದೆಸಾಂದರ್ಭಿಕವಾಗಿ, ನೀವು ಅವುಗಳನ್ನು ಸಂಪಾದಿಸಲು ಬಂದ ನಂತರ ರೆಕಾರ್ಡಿಂಗ್ಗಳು ತುಂಬಾ ಶಾಂತವಾಗಿರುತ್ತವೆ ಅಥವಾ ಕಳಪೆ ಗುಣಮಟ್ಟದ್ದಾಗಿರುತ್ತವೆ ಎಂದು ನೀವು ಕಾಣಬಹುದು. ಇದನ್ನು ಆಡಾಸಿಟಿಯಲ್ಲಿ ಒಂದು ನಿರ್ದಿಷ್ಟ ಮಟ್ಟಕ್ಕೆ ಸರಿಪಡಿಸಬಹುದು.
ಕ್ಲಿಪ್ ಅನ್ನು ವರ್ಧಿಸಲು ನೀವು ಪರಿಮಾಣವನ್ನು ಹೆಚ್ಚಿಸಲು (ವರ್ಧಿಸಲು) ಬಯಸುವ ಟ್ರ್ಯಾಕ್ ಅನ್ನು ಆಯ್ಕೆ ಮಾಡಿ, ಪರದೆಯ ಮೇಲಿನಿಂದ 'ಎಫೆಕ್ಟ್' ಟ್ಯಾಬ್ಗೆ ಹೋಗಿ ಮತ್ತು ಡ್ರಾಪ್-ಡೌನ್ ಮೆನುವಿನಿಂದ 'ಆಂಪ್ಲಿಫೈ' ಆಯ್ಕೆಮಾಡಿ ಮತ್ತು ಅಂತಿಮವಾಗಿ, ಹೊಸದರಲ್ಲಿ ಸ್ಲೈಡರ್ ಬಳಸಿ ನಿಮ್ಮ ಕ್ಲಿಪ್ ಅನ್ನು ವರ್ಧಿಸಲು ನೀವು ಎಷ್ಟು ಬಯಸುತ್ತೀರಿ ಎಂದು ಆಡಾಸಿಟಿಗೆ ಹೇಳಲು ಸಂವಾದ ಪೆಟ್ಟಿಗೆ ಮತ್ತು ಅನ್ವಯಿಸಲು 'ಸರಿ' ಕ್ಲಿಕ್ ಮಾಡಿ. ಪರಿಮಾಣವನ್ನು ಹೆಚ್ಚಿಸಲು ನೀವು "ಕ್ಲಿಪಿಂಗ್ ಅನುಮತಿಸು" ಆಯ್ಕೆ ಮಾಡಬೇಕು. ಸಂಪನ್ಮೂಲ ರಚನೆಯ ಆಲೋಚನೆಗಳುನಮ್ಮ ಶೈಕ್ಷಣಿಕ ಅಗತ್ಯತೆಗಳಿಗೆ ಪೂರಕವಾಗಿ ಧ್ವನಿ ಸಂಪನ್ಮೂಲ ರಚಿಸಲು, ಸ್ವಂತ ಧ್ವನಿ ಮುದ್ರಣ ಮಾಡಬಹುದು ಹಾಗು ಲಭ್ಯವಿರುವ ಧ್ವನಿ ಸಂಪನ್ಮೂಲಗಳನ್ನು ಸಂಕಲನ ಅಥವಾ ಮಿಶ್ರಣ ಮಾಡುವ ಮೂಲಕ ತರಗತಿ ಕೋಣೆಗೆ ಪೂರಕವಾದ ರೀತಿಯಲ್ಲಿ ಧ್ವನಿ ಸಂಪನ್ಮೂಲಗಳನ್ನು ಬಳಸಿಕೊಳ್ಳಬಹುದು. ಆಕರಗಳು |