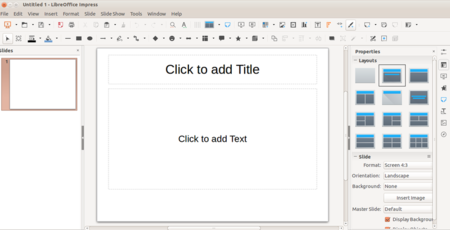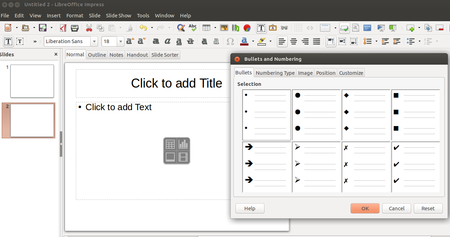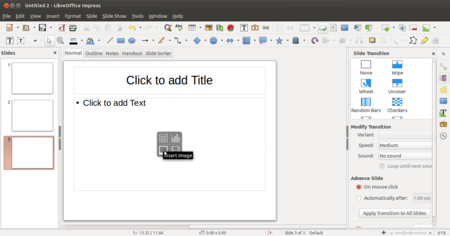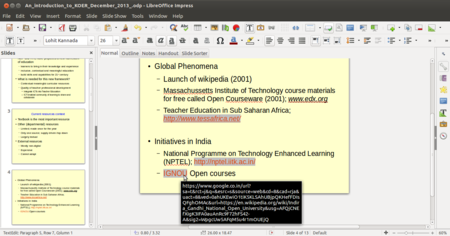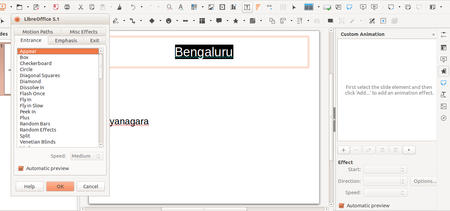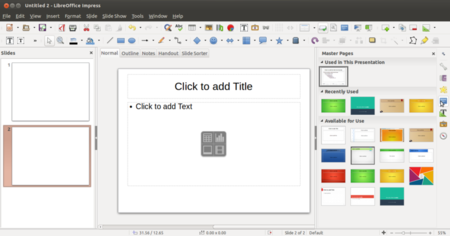ಲಿಬ್ರೆ ಆಫೀಸ್ ಇಂಪ್ರೆಸ್ ಕಲಿಯಿರಿ
ಪರಿಚಯಲಿಬ್ರೆ ಆಫೀಸ್ ಇಂಪ್ರೆಸ್ ಎಂಬುದು ಲಿಬ್ರೆ ಆಫೀಸ್ ಸಾಪ್ಟ್ವೇರ್ ಪ್ಯಾಕೇಜಿನ ಸ್ವತಂತ್ರ ಮತ್ತು ಮುಕ್ತ ಪ್ರೆಸೆಂಟೇಷನ್ ಡಾಕ್ಯುಮೆಂಟ್ ಆಗಿದೆ ಹಾಗು ಇದು OpenOffice.org ನ ಭಾಗವಾಗಿದ್ದು. ಮೈಕ್ರೋಸಾಪ್ಟ್ ಪವರ್ಪಾಯಿಂಟ್ ರೀತಿಯ ವೈಶಿಷ್ಟ್ಯ ಹೊಂದಿದೆ. ಮೂಲ ಮಾಹಿತಿ
ಲಕ್ಷಣಗಳ ಮೇಲ್ನೋಟ
ಅನುಸ್ಥಾಪನೆ
ಅನ್ವಯಕ ಬಳಕೆಪ್ರಸ್ತುತಿ ಸ್ಲೈಡ್ ತೆರೆಯುವುದುಲಿಬ್ರೆ ಆಪೀಸ್ ಇಂಪ್ರೆಸ್ ನ್ನು ತೆರೆಯಲು ಅಪ್ಲಿಕೇಷನ್ → ಆಫೀಸ್ → ‘ಲಿಬ್ರೆ ಆಫೀಸ್ ಇಂಪ್ರೆಸ್’ ನ್ನು ಆಯ್ಕೆ ಮಾಡಬೇಕು. ನೀವು ಲಿಬ್ರೆ ಆಪೀಸ್ ಇಂಪ್ರೆಸ್ ತೆರೆದಾಗ ಈ ಮೇಲಿನ ಚಿತ್ರದ ರೀತಿ ಕಾಣಬಹುದು. ಇಲ್ಲಿ ನಿಮ್ಮ ಪ್ತಸ್ತುತಿಯನ್ನು ಪ್ರಾರಂಭಿಸಬಹುದು. ಮೊದಲಿಗೆ ನಿಮ್ಮ ಸ್ಲೈಡ್ನ ಪ್ರಸ್ತುತಿಯ ತಲೆಬರಹವನ್ನು ನಮೂದಿಸಲು "click to add title" ನಲ್ಲಿ ಒತ್ತಿರಿ. ನಂತರ ತಲೆಬರಹದ ವಿವರಣೆಯ ಪಠ್ಯವನ್ನು ಸೇರಿಸಲು "click to add text" ನಲ್ಲಿ ಒತ್ತಿರಿ. ಮೊದಲನೇ ಸ್ಲೈಡ್ನಲ್ಲಿ ನಿಮ್ಮ ಮಾಹಿತಿಯನ್ನು ಸೇರಿಸಿದ ನಂತರ ಮತ್ತೊಂದು ಸ್ಲೈಡ್ ತೆರೆಯಲು, ಪರದೆಯ ಎಡಬದಿಯಲ್ಲಿರುವ ಸ್ಲೈಡ್ ಪ್ಯಾನೆಲ್ ನಲ್ಲಿನ ಸ್ಲೈಡ್ ಅನ್ನು ಆಯ್ಕೆ ಮಾಡಿ ENTER ಒತ್ತಿರಿ. ಅಥವಾ ಸ್ಲೈಡ್ ಮೇಲೆ ರೈಟ್ ಕ್ಲಿಕ್ ಮಾಡಿ "New Slide” ಆಯ್ಕೆ ಮಾಡಿಕೊಳ್ಳಬಹುದು. ಕ್ರಮಸಂಖ್ಯೆ ಮತ್ತು ಬಿಂದುಗಳನ್ನು ಸೇರಿಸುವುದುನೀವು ನಮೂದಿಸುವ ಪಠ್ಯ ಮಾಹಿತಿಯನ್ನು ಕ್ರಮಾನುಗತವಾಗಿ ನೋಡಲು ಕ್ರಮಸಂಖ್ಯೆ ಅಥವಾ ಬಿಂದುಗಳನ್ನು ಸೇರಿಸಬಹುದು. ಇದಕ್ಕಾಗಿ ಮೆನುಬಾರ್ನಲ್ಲಿ Format - Bullets and Numbering ನ್ನು ಆಯ್ಕೆ ಮಾಡಿ. ಇಲ್ಲಿ ನಿಮಗೆ ಬೇಕಾದ ಶೈಲಿಯ ಕ್ರಮಸಂಖ್ಯೆ/ಬಿಂದುಗಳನ್ನು ಆಯ್ಕೆ ಮಾಡಿಕೊಳ್ಳಬಹುದು. . ಚಿತ್ರ ಸೇರಿಸುವುದುಚಿತ್ರ ಸೇರಿಸಲು - ಮೆನುಬಾರ್ನಲ್ಲಿ Insert – images ನ್ನು ಆಯ್ಕೆ ಮಾಡಿಕೊಳ್ಳಿ. ನಂತರ ನೀವು ಸೇರಿಸಬೇಕಿರುವ ಚಿತ್ರವನ್ನು ಆಯ್ಕೆ ಮಾಡಿ. ಇದಲ್ಲದೇ ಹೊಸ ಸ್ಲೈಡ್ ಪರದೆಯಲ್ಲಿನ ಚಿತ್ರ ಸೂಚಕದ ಮೇಲೆ ಒತ್ತುವ ಮೂಲಕವೂ ಚಿತ್ರ ಸೇರಿಸಬಹುದು. ಸ್ಲೈಡ್ನಲ್ಲಿರುವ ಇತರೇ ಸೂಚಕಗಳ ಮೇಲೆ ಮೌಸ್ ಚಲಿಸಿದಾಗ ನೀವು ಧ್ವನಿ ಸೇರಿಸುವ, ಗ್ರಾಫ್ ಸೇರಿಸುವ, ಕೋಷ್ಟಕ ಸೇರಿಸುವ ಹಾಗು ವೀಡಿಯೋಗಳನ್ನು ಸೇರಿಸುವ ಆಯ್ಕೆಗಳನ್ನು ಕಾಣಬಹುದು. ಅವುಗಳ ಮೇಲೆ ಕ್ಲಿಕ್ ಮಾಡುವ ಮೂಲಕ ನಿಮ್ಮ ಕಂಪ್ಯೂಟರ್ ನಿಂದ ಸ್ಲೈಡ್ಗೆ ಸೇರಿಸಬಹುದು. . ವೆಬ್ಲಿಂಕ್ ಸೇರಿಸುವುದುವೆಬ್ಲಿಂಕ್ ಸೇರಿಸುವುದು- ಅಂತರ್ಜಾಲ ಕೊಂಡಿಯನ್ನು ಸೇರಿಸುವುದು. - ಮೊದಲು ಅಂತರ್ಜಾಲ ಪುಟದ ವಿಳಾಸದ ಕೊಂಡಿಯನ್ನು ಕಾಪಿ ಮಾಡಿಕೊಳ್ಳಬೇಕು. ನಂತರ ಯಾವ ಪದಕ್ಕೆ ಅಂತರ್ಜಾಲ ಕೊಂಡಿಯನ್ನು ಸೇರಿಸಬೇಕಿದೆಯೋ ಅದನ್ನು ಆಯ್ಕೆ ಮಾಡಿಕೊಂಡು ಮೆನುಬಾರ್ನಲ್ಲಿನ Insert- Hyperlink ನ್ನು ಆಯ್ಕೆ ಮಾಡಿಕೊಳ್ಳಬೇಕು.ಈಗಾಗಲೇ ಕಾಪಿ ಮಾಡಿಕೊಂಡಿರುವ ಅಂತರ್ಜಾಲ ಪುಟದ ಕೊಂಡಿಯನ್ನು ಇಲ್ಲಿ ಅಂಟಿಸಬೇಕು. ನೀವು ಸ್ಲೈಡ್ ಶೋ ಮೂಲಕ ಪ್ರಸ್ತುತಿ ನೀಡುವಾಗ, ಈ ಲಿಂಕ್ನ್ನು ಒತ್ತುವ ಮೂಲಕ ನೇರವಾಗಿ ಆ ವೆಬ್ಪುಟ ತೆರೆಯಬಹುದು (ಇದಕ್ಕೆ ಅಂತರ್ಜಾಲ ಸಂಪರ್ಕವಿರಬೇಕು). ಇದೇ ರೀತಿ ನಿಮ್ಮ ಕಂಪ್ಯೂಟರ್ನಲ್ಲಿರುವ ಇತರೇ ಕಡತಕ್ಕೂ ಸಹ ಲಿಂಕ್ ಮಾಡಬಹುದು. ಪ್ರಸ್ತುತಿಗೆ ಅನಿಮೇಷನ್ ಸೇರಿಸುವುದುಕಸ್ಟಂ ಅನಿಮೇಷನ್ - ಪ್ರಸ್ತುತಿ ರಚಿಸುತ್ತಿರುವ ಪರದೆಯ ಬಲಭಾಗದಲ್ಲಿನ ಟಾಸ್ಕ್ ಪ್ಯಾನೆಲ್ನಲ್ಲಿ ಮೌಸ್ ಚಲಿಸುವ ಮೂಲಕ “Custom Animation” ನ್ನು ಆಯ್ಕೆ ಮಾಡಿಕೊಳ್ಳಬೇಕು. ಇದಲ್ಲದೇ ಮೆನುಬಾರ್ನಲ್ಲಿ Slide - Custom Animation ಮೂಲಕವೂ ಪ್ರಸ್ತುತಿಗಳ ಚಲನೆಯ ಶೈಲಿಯನ್ನು ಆಯ್ಕೆ ಮಾಡಿಕೊಳ್ಳಬಹುದು. ಅಲ್ಲಿ ವಿವಿಧ ರೀತಿಯ ಪ್ರಸ್ತುತಿ ಶೈಲಿಗಳು ಲಭ್ಯವಿರುತ್ತದೆ. ಇದು ನಿಮ್ಮ ಪಠ್ಯವನ್ನು ವಿಭಿನ್ನ ಶೈಲಿಯಲ್ಲಿ ಪ್ರಸ್ತುತಿಪಡಿಸಲು ಸಾಧ್ಯವಾಗಿಸುತ್ತದೆ. ಇಲ್ಲಿ ಪಠ್ಯವು ವಿಭಿನ್ನ ವೇಗದಲ್ಲಿ, ವಿಭಿನ್ನ ರೀತಿಯಲ್ಲಿ ಮಂಡನೆಯಾಗುತ್ತದೆ. ಇದು ನೋಡುಗರನ್ನು ಆಕರ್ಷಿಸುತ್ತದೆ. ವಿವಿಧ ಅನಿಮೇಷನ್ ವಿಧಾನಗಳನ್ನು ಪ್ರಯತ್ನಿಸಿ ನೀವೂ ಆನಂದಿಸಿ. 'Master Page' ಟೆಂಪ್ಲೇಟ್ ತಿದ್ದುಪಡಿMaster Page -ಲಿಬ್ರೆ ಆಫೀಸ್ ಇಂಪ್ರೆಸ್ ನಲ್ಲಿ ಹಲವು ವಿಭಿನ್ನ ಶೈಲಿಯ ಹಿನ್ನೆಲೆ ಪುಟಗಳನ್ನು ಬಳಸಬಹುದು. ಪ್ರಸ್ತುತಿ ರಚಿಸುತ್ತಿರುವ ಪರದೆಯ ಬಲಭಾಗದಲ್ಲಿನ ಟಾಸ್ಕ್ ಪ್ಯಾನೆಲ್ನಲ್ಲಿ ಮೌಸ್ ಚಲಿಸುವ ಮೂಲಕ “Master Pages” ನ್ನು ಆಯ್ಕೆ ಮಾಡಿಕೊಳ್ಳಬೇಕು. ಇಲ್ಲಿ ಹಲವು ರೀತಿ ಹಿನ್ನೆಲೆ ಪುಟಗಳ ಟೆಂಪ್ಲೇಟ್ನ್ನು ನೀವು ಕಾಣಬಹುದಾಗಿದ್ದು, ಸೂಕ್ತವಾದ ಹಿನ್ನೆಲೆ ಪುಟವನ್ನು ಆಯ್ಕೆ ಮಾಡಿಕೊಳ್ಳಬಹುದು. ಕಡತ ಉಳಿಸಿಕೊಳ್ಳುವುದು ಮತ್ತು ನಮೂನೆಗಳು
ಉನ್ನತೀಕರಿಸಿದ ಲಕ್ಷಣಗಳುಉನ್ನತೀಕರಿಸಿದ ರೀತಿಯ ಕಸ್ಟಂ ಅನಿಮೇಷನ್ ಮೂಲಕ ಪಠ್ಯ, ಆಡಿಯೋ, ವೀಡಿಯೋ ಮತ್ತು ಚಿತ್ರಗಳನ್ನು ಪರಿಣಾಮಕಾರಿಯಾಗಿ ಪ್ರಸ್ತುತಿಪಡಿಸಬಹುದು. ಹಾಗೆಯೇ ಈ ಸ್ಲೈಡ್ಗಳನ್ನು ಬೇರೆ ಬೇರೆ ರೀತಿಯಲ್ಲಿ ಮುದ್ರಿಸಬಹುದು. ಉದಾ: ಸ್ಲೈಡ್ಗಳಾಗಿ ಅಥವಾ ಕೈಪಿಡಿಯಾಗಿ ಮುದ್ರಿಸಬಹುದು. ಸಂಪನ್ಮೂಲ ರಚನೆಯ ಆಲೋಚನೆಗಳುಶೈಕ್ಷಣಿಕ ವಿಚಾರಗಳನ್ನು ವ್ಯವಸ್ಥಿತವಾಗಿ ಸಂಘಟಿಸಲು ಹಾಗು ಪ್ರಸ್ತುತಿ ಪಡಿಸಲು ಲಿಬ್ರೆ ಆಫೀಸ್ ಇಂಪ್ರೆಸ್ ಸಹಾಯಕವಾಗುತ್ತದೆ. ವಿಚಾರಗಳನ್ನು ಬಹುಮಾಧ್ಯಮ ಸಂಪನ್ಮೂಲಗಳ ಮೂಲಕ ಹಾಗು ವಿಭಿನ್ನ ಶೈಲಿಗಳ ಮೂಲಕ ಪರಿಣಾಮಕಾರಿಯಾಗಿ ಪ್ರಸ್ತುತಿಪಡಿಸಬಹುದು. ಇದು ಕಲಿಕಾರ್ಥಿಗಳನ್ನು ಆಕರ್ಷಿಸಲು ಸಹಾಯಕವಾಗುತ್ತದೆ. ಆಕರಗಳು |