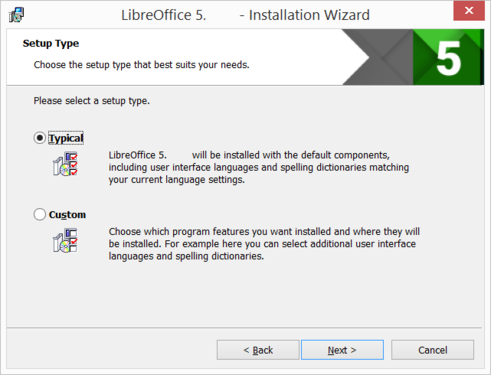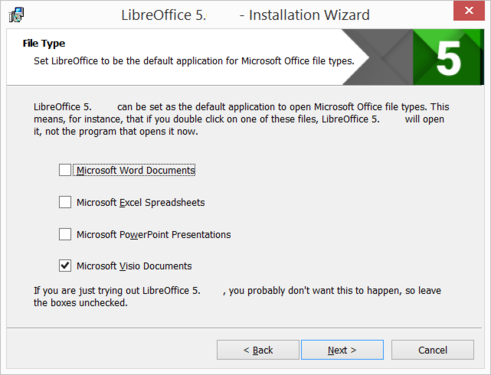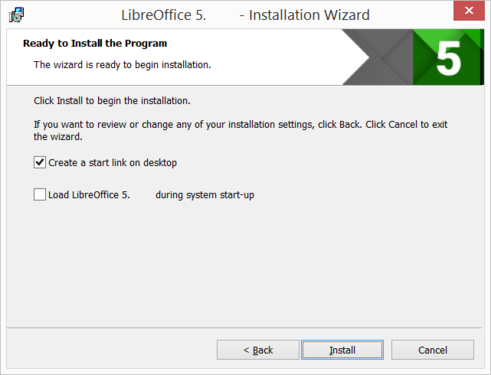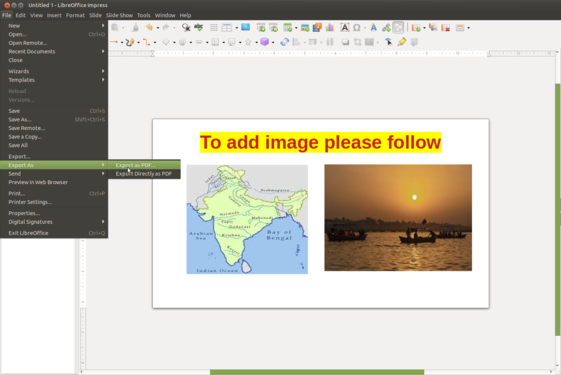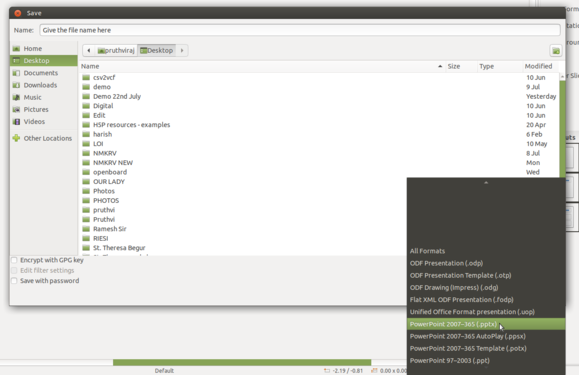"ಲಿಬ್ರೆ ಆಫೀಸ್ ಇಂಪ್ರೆಸ್ ಕಲಿಯಿರಿ" ಆವೃತ್ತಿಗಳ ಮಧ್ಯದ ಬದಲಾವಣೆಗಳು
| ೨೧೭ ನೇ ಸಾಲು: | ೨೧೭ ನೇ ಸಾಲು: | ||
==== ವೆಬ್ಲಿಂಕ್ ಸೇರಿಸುವುದು ==== | ==== ವೆಬ್ಲಿಂಕ್ ಸೇರಿಸುವುದು ==== | ||
| − | * ಅಂತರ್ಜಾಲದ ಕೊಂಡಿಯನ್ನು ಸೇರಿಸಲು ಮೊದಲು ಬೇಕಿರುವ ಅಂತರ್ಜಾಲ ಪುಟದ ವಿಳಾಸದ ಕೊಂಡಿಯನ್ನು ಕಾಪಿ ಮಾಡಿಕೊಳ್ಳಬೇಕು. ನಂತರ ಯಾವ ಪದಕ್ಕೆ ಅಂತರ್ಜಾಲ ಕೊಂಡಿಯನ್ನು ಸೇರಿಸಬೇಕಿದೆಯೋ ಅದನ್ನು ಆಯ್ಕೆ ಮಾಡಿಕೊಂಡು ಮೆನುಬಾರ್ನಲ್ಲಿನ Insert--> Hyperlink ನ್ನು ಆಯ್ಕೆ ಮಾಡಿಕೊಳ್ಳಬೇಕು. ಈಗಾಗಲೇ ಕಾಪಿ ಮಾಡಿಕೊಂಡಿರುವ ಅಂತರ್ಜಾಲ ಪುಟದ ಕೊಂಡಿಯನ್ನು ಇಲ್ಲಿ ಅಂಟಿಸಬೇಕು. | + | * ಅಂತರ್ಜಾಲದ ಕೊಂಡಿಯನ್ನು ಸೇರಿಸಲು ಮೊದಲು ಬೇಕಿರುವ ಅಂತರ್ಜಾಲ ಪುಟದ ವಿಳಾಸದ ಕೊಂಡಿಯನ್ನು ಕಾಪಿ ಮಾಡಿಕೊಳ್ಳಬೇಕು. ನಂತರ ಯಾವ ಪದಕ್ಕೆ ಅಂತರ್ಜಾಲ ಕೊಂಡಿಯನ್ನು ಸೇರಿಸಬೇಕಿದೆಯೋ ಅದನ್ನು ಆಯ್ಕೆ ಮಾಡಿಕೊಂಡು ಮೆನುಬಾರ್ನಲ್ಲಿನ "Insert--> Hyperlink" ನ್ನು ಆಯ್ಕೆ ಮಾಡಿಕೊಳ್ಳಬೇಕು. ಈಗಾಗಲೇ ಕಾಪಿ ಮಾಡಿಕೊಂಡಿರುವ ಅಂತರ್ಜಾಲ ಪುಟದ ಕೊಂಡಿಯನ್ನು ಇಲ್ಲಿ ಅಂಟಿಸಬೇಕು. |
* ನೀವು ಸ್ಲೈಡ್ ಶೋ ಮೂಲಕ ಪ್ರಸ್ತುತಿ ನೀಡುವಾಗ, ಈ ಲಿಂಕ್ನ್ನು ಒತ್ತುವ ಮೂಲಕ ನೇರವಾಗಿ ಆ ವೆಬ್ಪುಟ ತೆರೆಯಬಹುದು (ಇದಕ್ಕೆ ಅಂತರ್ಜಾಲ ಸಂಪರ್ಕವಿರಬೇಕು). ಇದೇ ರೀತಿ ನಿಮ್ಮ ಕಂಪ್ಯೂಟರ್ನಲ್ಲಿರುವ ಇತರೇ ಕಡತಗಳಿಗೂ ಸಹ ಲಿಂಕ್ ಮಾಡಬಹುದು. | * ನೀವು ಸ್ಲೈಡ್ ಶೋ ಮೂಲಕ ಪ್ರಸ್ತುತಿ ನೀಡುವಾಗ, ಈ ಲಿಂಕ್ನ್ನು ಒತ್ತುವ ಮೂಲಕ ನೇರವಾಗಿ ಆ ವೆಬ್ಪುಟ ತೆರೆಯಬಹುದು (ಇದಕ್ಕೆ ಅಂತರ್ಜಾಲ ಸಂಪರ್ಕವಿರಬೇಕು). ಇದೇ ರೀತಿ ನಿಮ್ಮ ಕಂಪ್ಯೂಟರ್ನಲ್ಲಿರುವ ಇತರೇ ಕಡತಗಳಿಗೂ ಸಹ ಲಿಂಕ್ ಮಾಡಬಹುದು. | ||
{{clear}} | {{clear}} | ||
| ೨೨೮ ನೇ ಸಾಲು: | ೨೨೮ ನೇ ಸಾಲು: | ||
==== ಆಕೃತಿಗಳನ್ನು ಸೇರಿಸುವುದು==== | ==== ಆಕೃತಿಗಳನ್ನು ಸೇರಿಸುವುದು==== | ||
ಕೆಲವೊಮ್ಮೆ ನಮ್ಮ ಪ್ರಸ್ತುತಿಗೆ ಆಕೃತಿಗಳ ಅಗತ್ಯ ಬರಬಹುದು. ಆಕೃತಿಗಳು ನಮ್ಮ ಪ್ರಸ್ತುತಿಯನ್ನು ಮತ್ತಷ್ಟು ಆಕರ್ಷಕವಾಗಿಯೂ, ಅರ್ಥಪೂರ್ಣವಾಗಿಯೂ ಮಾಡಬಲ್ಲವು. | ಕೆಲವೊಮ್ಮೆ ನಮ್ಮ ಪ್ರಸ್ತುತಿಗೆ ಆಕೃತಿಗಳ ಅಗತ್ಯ ಬರಬಹುದು. ಆಕೃತಿಗಳು ನಮ್ಮ ಪ್ರಸ್ತುತಿಯನ್ನು ಮತ್ತಷ್ಟು ಆಕರ್ಷಕವಾಗಿಯೂ, ಅರ್ಥಪೂರ್ಣವಾಗಿಯೂ ಮಾಡಬಲ್ಲವು. | ||
| − | ಆಕೃತಿಯನ್ನು ಸೇರಿಸಲು, "Insert --> Shape" ಗೆ ಹೋಗಿ. ನಿಮ್ಮ ಪ್ರಸ್ತುತಿಗೆ ಬೇಕಾದ ಆಕಾರದ ಪ್ರಕಾರವನ್ನು ಆರಿಸಿ. ಸ್ಲೈಡ್ನ ಮೇಲ್ಮೈಯಲ್ಲಿ ಆಕಾರವನ್ನು ಆಕಾರದ ಗುಣಲಕ್ಷಣಗಳನ್ನು ಬದಲಾಯಿಸಲು ನೀವು "Properties" ಆಯ್ಕೆಯಲ್ಲಿ "Area" | + | ಆಕೃತಿಯನ್ನು ಸೇರಿಸಲು, "Insert --> Shape" ಗೆ ಹೋಗಿ. ನಿಮ್ಮ ಪ್ರಸ್ತುತಿಗೆ ಬೇಕಾದ ಆಕಾರದ ಪ್ರಕಾರವನ್ನು ಆರಿಸಿ. ಸ್ಲೈಡ್ನ ಮೇಲ್ಮೈಯಲ್ಲಿ ಆಕಾರವನ್ನು ಆಕಾರದ ಗುಣಲಕ್ಷಣಗಳನ್ನು ಬದಲಾಯಿಸಲು ನೀವು "Properties" ಆಯ್ಕೆಯಲ್ಲಿ "Area" ಟ್ಯಾಬ್ ಗೆ ಹೋಗಬಹುದು. |
<gallery mode="packed" heights="300"> | <gallery mode="packed" heights="300"> | ||
File:Shapescreenshot.png|Inserting Shapes | File:Shapescreenshot.png|Inserting Shapes | ||
| ೨೩೫ ನೇ ಸಾಲು: | ೨೩೫ ನೇ ಸಾಲು: | ||
==== ಟೇಬಲ್ ಮತ್ತು ಟೇಬಲ್ ಫಾರ್ಮ್ಯಾಟಿಂಗ್ ಸೇರಿಸಿ ==== | ==== ಟೇಬಲ್ ಮತ್ತು ಟೇಬಲ್ ಫಾರ್ಮ್ಯಾಟಿಂಗ್ ಸೇರಿಸಿ ==== | ||
| − | * ಮೆನು ಬಾರ್ನಲ್ಲಿ Insert→ Table ಕ್ಲಿಕ್ ಮಾಡಿ, ತೆರೆಯುವ ಟೇಬಲ್ ಸಂವಾದದಿಂದ ಅಗತ್ಯವಿರುವ ಸಾಲುಗಳು ಮತ್ತು ಕಾಲಮ್ಗಳ ಸಂಖ್ಯೆಯನ್ನು ಆಯ್ಕೆಮಾಡಿ. ಆ ಬಗ್ಗೆ ಮೊದಲೇ ದೃಢೀಕರಣವಿಲ್ಲದಿದ್ದರೆ ಚಿಂತಿಸಬೇಡಿ, ನೀವು ನಂತರ ಬೇಕಾದಷ್ಟು ಸಾಲುಗಳು ಮತ್ತು ಕಾಲಂಗಳನ್ನು ಟೇಬಲ್ ಆ ಬಳಿಕವೂ ಸಂಪಾದಿಸಬಹುದು, ಆದರೆ ನಿಮ್ಮ ಅಗತ್ಯತೆ ನಿಮಗೆ ತಿಳಿದಿದ್ದರೆ ಈ ಆಯ್ಕೆಯೇ ಉತ್ತಮ. | + | * ಮೆನು ಬಾರ್ನಲ್ಲಿ "Insert→ Table" ಕ್ಲಿಕ್ ಮಾಡಿ, ತೆರೆಯುವ ಟೇಬಲ್ ಸಂವಾದದಿಂದ ಅಗತ್ಯವಿರುವ ಸಾಲುಗಳು ಮತ್ತು ಕಾಲಮ್ಗಳ ಸಂಖ್ಯೆಯನ್ನು ಆಯ್ಕೆಮಾಡಿ. ಆ ಬಗ್ಗೆ ಮೊದಲೇ ದೃಢೀಕರಣವಿಲ್ಲದಿದ್ದರೆ ಚಿಂತಿಸಬೇಡಿ, ನೀವು ನಂತರ ಬೇಕಾದಷ್ಟು ಸಾಲುಗಳು ಮತ್ತು ಕಾಲಂಗಳನ್ನು ಟೇಬಲ್ ಆ ಬಳಿಕವೂ ಸಂಪಾದಿಸಬಹುದು, ಆದರೆ ನಿಮ್ಮ ಅಗತ್ಯತೆ ನಿಮಗೆ ತಿಳಿದಿದ್ದರೆ ಈ ಆಯ್ಕೆಯೇ ಉತ್ತಮ. |
* ಪರ್ಯಾಯವಾಗಿ, ಟೂಲ್ಬಾರ್ನಲ್ಲಿರುವ "Table" ಐಕಾನ್ ಮೇಲೆ ಕ್ಲಿಕ್ ಮಾಡಿ ಮತ್ತು ಕರ್ಸರ್ ಅನ್ನು ಎಳೆಯುವ ಮೂಲಕ ಸಾಲುಗಳು ಮತ್ತು ಕಾಲಮ್ಗಳ ಸಂಖ್ಯೆಯನ್ನು ಆಯ್ಕೆಮಾಡಿ. | * ಪರ್ಯಾಯವಾಗಿ, ಟೂಲ್ಬಾರ್ನಲ್ಲಿರುವ "Table" ಐಕಾನ್ ಮೇಲೆ ಕ್ಲಿಕ್ ಮಾಡಿ ಮತ್ತು ಕರ್ಸರ್ ಅನ್ನು ಎಳೆಯುವ ಮೂಲಕ ಸಾಲುಗಳು ಮತ್ತು ಕಾಲಮ್ಗಳ ಸಂಖ್ಯೆಯನ್ನು ಆಯ್ಕೆಮಾಡಿ. | ||
<gallery mode="packed" heights="250px"> | <gallery mode="packed" heights="250px"> | ||
| ೨೪೧ ನೇ ಸಾಲು: | ೨೪೧ ನೇ ಸಾಲು: | ||
File:Table properties.png|ಟೇಬಲ್ ವಿನ್ಯಾಸ ಮತ್ತು ಟೇಬಲ್ ಗುಣಲಕ್ಷಣಗಳು | File:Table properties.png|ಟೇಬಲ್ ವಿನ್ಯಾಸ ಮತ್ತು ಟೇಬಲ್ ಗುಣಲಕ್ಷಣಗಳು | ||
</gallery> | </gallery> | ||
| − | * ಇದು ನೀವು ನಿರ್ದಿಷ್ಟಪಡಿಸಿದ ಸಾಲುಗಳು ಮತ್ತು ಕಾಲಮ್ಗಳ ಸಂಖ್ಯೆಯೊಂದಿಗೆ ನಿಮ್ಮ ಸ್ಲೈಡ್ನಲ್ಲಿ ಡೀಫಾಲ್ಟ್ ಟೇಬಲ್ ಅನ್ನು ಸೇರಿಸುತ್ತದೆ. ಆದರೆ ನೀವು ಬಲಭಾಗದಲ್ಲಿರುವ ಸೈಡ್ಬಾರ್ಗೆ ನೋಡಿದರೆ | + | * ಇದು ನೀವು ನಿರ್ದಿಷ್ಟಪಡಿಸಿದ ಸಾಲುಗಳು ಮತ್ತು ಕಾಲಮ್ಗಳ ಸಂಖ್ಯೆಯೊಂದಿಗೆ ನಿಮ್ಮ ಸ್ಲೈಡ್ನಲ್ಲಿ ಡೀಫಾಲ್ಟ್ ಟೇಬಲ್ ಅನ್ನು ಸೇರಿಸುತ್ತದೆ. ಆದರೆ ನೀವು ಬಲಭಾಗದಲ್ಲಿರುವ ಸೈಡ್ಬಾರ್ಗೆ ನೋಡಿದರೆ "Properties window" ನಿಮಗಾಗಿ ಟೇಬಲ್ ವಿನ್ಯಾಸ ವಿಭಾಗವನ್ನು ತೆರೆದಿದೆ ಎಂದು ನೀವು ನೋಡುತ್ತೀರಿ. ಈ ಟೂಲ್ಬಾರ್ನಿಂದ ನೀವು ಬಹಳಷ್ಟು ವೈಶಿಷ್ಟ್ಯಗಳನ್ನು ಸೇರಿಸಬಹುದು. ಟೇಬಲ್ ವಿನ್ಯಾಸದ ಅಡಿಯಲ್ಲಿ ನೀವು ಯಾವುದೇ ಪೂರ್ವನಿರ್ಧರಿತ ಟೇಬಲ್ ವಿನ್ಯಾಸಗಳಿಗೆ ಬದಲಾಯಿಸಬಹುದು. |
Note: ನೀವು ಯಾವಾಗಲೂ ಬಟನ್ನ ಹೆಸರನ್ನು ಅದರ ಮೇಲೆ ಮೌಸ್ ತೆಗೆದುಕೊಂಡು ಹೋಗುವ ಮೂಲಕ ಓದಬಹುದು ಎಂಬುದನ್ನು ನೆನಪಿಡಿ. | Note: ನೀವು ಯಾವಾಗಲೂ ಬಟನ್ನ ಹೆಸರನ್ನು ಅದರ ಮೇಲೆ ಮೌಸ್ ತೆಗೆದುಕೊಂಡು ಹೋಗುವ ಮೂಲಕ ಓದಬಹುದು ಎಂಬುದನ್ನು ನೆನಪಿಡಿ. | ||
{{Clear}} | {{Clear}} | ||
| ೨೪೭ ನೇ ಸಾಲು: | ೨೪೭ ನೇ ಸಾಲು: | ||
====ಮಾಸ್ಟರ್ ಟೆಂಪ್ಲೇಟನ್ನು ಅಳವಡಿಸುವುದು ==== | ====ಮಾಸ್ಟರ್ ಟೆಂಪ್ಲೇಟನ್ನು ಅಳವಡಿಸುವುದು ==== | ||
| − | ಇಂಪ್ರೆಸ್ ಮಾಸ್ಟರ್ ಸ್ಲೈಡ್ಗಳ ಸಂಗ್ರಹದೊಂದಿಗೆ ಬರುತ್ತದೆ ಅದನ್ನು ನೀವು ಸ್ಲೈಡ್ ಹಿನ್ನೆಲೆಯನ್ನು ಬದಲಾಯಿಸಲು ಬಳಸಬಹುದು. ಕೆಲಸ ಮಾಡುವ ವಿಂಡೋದ ಬಲಭಾಗದಲ್ಲಿರುವ ಟಾಸ್ಕ್ ಪ್ಯಾನೆಲ್ನಿಂದ Master Slide ವಿಭಾಗದ ಮೇಲೆ ಕ್ಲಿಕ್ ಮಾಡಿ ಮತ್ತು ನಿಮ್ಮ ಸ್ಲೈಡ್ಗಾಗಿ ನೀವು ಅನ್ವಯಿಸಲು ಬಯಸುವ ಸ್ಲೈಡ್ ವಿನ್ಯಾಸದ ಮೇಲೆ ಕ್ಲಿಕ್ ಮಾಡಿ. | + | ಇಂಪ್ರೆಸ್ ಮಾಸ್ಟರ್ ಸ್ಲೈಡ್ಗಳ ಸಂಗ್ರಹದೊಂದಿಗೆ ಬರುತ್ತದೆ, ಅದನ್ನು ನೀವು ಸ್ಲೈಡ್ ಹಿನ್ನೆಲೆಯನ್ನು ಬದಲಾಯಿಸಲು ಬಳಸಬಹುದು. ಕೆಲಸ ಮಾಡುವ ವಿಂಡೋದ ಬಲಭಾಗದಲ್ಲಿರುವ ಟಾಸ್ಕ್ ಪ್ಯಾನೆಲ್ನಿಂದ "Master Slide" ವಿಭಾಗದ ಮೇಲೆ ಕ್ಲಿಕ್ ಮಾಡಿ ಮತ್ತು ನಿಮ್ಮ ಸ್ಲೈಡ್ಗಾಗಿ ನೀವು ಅನ್ವಯಿಸಲು ಬಯಸುವ ಸ್ಲೈಡ್ ವಿನ್ಯಾಸದ ಮೇಲೆ ಕ್ಲಿಕ್ ಮಾಡಿ. |
ನಿಮ್ಮ ಪ್ರಸ್ತುತಿಗೆ ಮಾಸ್ಟರ್ ಸ್ಲೈಡ್ಗಳನ್ನು ಅನ್ವಯಿಸಲು ಎರಡು ಮಾರ್ಗಗಳಿವೆ. | ನಿಮ್ಮ ಪ್ರಸ್ತುತಿಗೆ ಮಾಸ್ಟರ್ ಸ್ಲೈಡ್ಗಳನ್ನು ಅನ್ವಯಿಸಲು ಎರಡು ಮಾರ್ಗಗಳಿವೆ. | ||
| − | ಮೊದಲನೆಯದಾಗಿ, ನಿಮ್ಮ ಫೈಲ್ನಲ್ಲಿರುವ ಎಲ್ಲಾ ಸ್ಲೈಡ್ಗಳಿಗೆ ಆಯ್ಕೆಮಾಡಿದ ಒಂದೇ ಹಿನ್ನೆಲೆಯನ್ನು ಅನ್ವಯಿಸುವುದು. ಇದನ್ನು ಮಾಡಲು ಸೈಡ್ ಪ್ಯಾನೆಲ್ನಿಂದ " | + | ಮೊದಲನೆಯದಾಗಿ, ನಿಮ್ಮ ಫೈಲ್ನಲ್ಲಿರುವ ಎಲ್ಲಾ ಸ್ಲೈಡ್ಗಳಿಗೆ ಆಯ್ಕೆಮಾಡಿದ ಒಂದೇ ಹಿನ್ನೆಲೆಯನ್ನು ಅನ್ವಯಿಸುವುದು. ಇದನ್ನು ಮಾಡಲು ಸೈಡ್ ಪ್ಯಾನೆಲ್ನಿಂದ "Master Slide" ಆಯ್ಕೆ ಮೇಲೆ ಬಲ ಕ್ಲಿಕ್ ಮಾಡಿ ಮತ್ತು "Apply to all slides" ಆಯ್ಕೆಮಾಡಿ. |
ಎರಡನೆಯದಾಗಿ, ಆಯ್ಕೆಮಾಡಿದ ಮಾಡಿದ ಸ್ಲೈಡ್ ಗಳಿಗೆ ಮಾತ್ರವೇ ಆಯ್ಕೆ ಮಾಡಿದ ಹಿನ್ನೆಲೆಯನ್ನು ಅನ್ವಯಿಸುವುದು. ಇದನ್ನು ಮಾಡಲು ಮಾಸ್ಟರ್ ಸ್ಲೈಡ್ನಲ್ಲಿ ಬಲ ಕ್ಲಿಕ್ ಮಾಡಿ ಮತ್ತು "Apply to selected slide" ಕ್ಲಿಕ್ ಮಾಡಿ. | ಎರಡನೆಯದಾಗಿ, ಆಯ್ಕೆಮಾಡಿದ ಮಾಡಿದ ಸ್ಲೈಡ್ ಗಳಿಗೆ ಮಾತ್ರವೇ ಆಯ್ಕೆ ಮಾಡಿದ ಹಿನ್ನೆಲೆಯನ್ನು ಅನ್ವಯಿಸುವುದು. ಇದನ್ನು ಮಾಡಲು ಮಾಸ್ಟರ್ ಸ್ಲೈಡ್ನಲ್ಲಿ ಬಲ ಕ್ಲಿಕ್ ಮಾಡಿ ಮತ್ತು "Apply to selected slide" ಕ್ಲಿಕ್ ಮಾಡಿ. | ||
| − | <gallery mode="packed" heights=" | + | <gallery mode="packed" heights="200px"> |
File:Master slides.png|ಎಲ್ಲಾ ಸ್ಲೈಡ್ಗಳಿಗೆ ಟೆಂಪ್ಲೇಟ್ ಅನ್ನು ಅನ್ವಯಿಸುವುದು | File:Master slides.png|ಎಲ್ಲಾ ಸ್ಲೈಡ್ಗಳಿಗೆ ಟೆಂಪ್ಲೇಟ್ ಅನ್ನು ಅನ್ವಯಿಸುವುದು | ||
File:Master slides 2.png|ಆಯ್ಕೆಮಾಡಿದ ಸ್ಲೈಡ್ಗಳಿಗೆ ಟೆಂಪ್ಲೇಟ್ ಅನ್ನು ಅನ್ವಯಿಸುವುದು | File:Master slides 2.png|ಆಯ್ಕೆಮಾಡಿದ ಸ್ಲೈಡ್ಗಳಿಗೆ ಟೆಂಪ್ಲೇಟ್ ಅನ್ನು ಅನ್ವಯಿಸುವುದು | ||
| ೨೬೫ ನೇ ಸಾಲು: | ೨೬೫ ನೇ ಸಾಲು: | ||
{{clear}} | {{clear}} | ||
| − | ಮೇಲುಟಿಪ್ಪಣಿ ಅಥವಾ ಅಡಿಟಿಪ್ಪಣಿ (Header or Footer) ಅನ್ನು ಸೇರಿಸಲು ಮೇಲಿನ ಮೆನು ಬಾರ್ನಿಂದ Insert ಮೆನುಗೆ ಹೋಗಿ ಮತ್ತು Header and Footer ಮೇಲೆ ಕ್ಲಿಕ್ ಮಾಡಿ. ನಿಗದಿತ ದಿನಾಂಕ, ವೇರಿಯಬಲ್ ದಿನಾಂಕ, ಸ್ಲೈಡ್ ಸಂಖ್ಯೆ ಮುಂತಾದ ಮೇಲುಟಿಪ್ಪಣಿ ಅಥವಾ ಅಡಿಟಿಪ್ಪಣಿಗಳನ್ನು ಸೇರಿಸಿ. "Date and Time" ಪರಿಶೀಲಿಸಿ ಮತ್ತು Time | + | ಮೇಲುಟಿಪ್ಪಣಿ ಅಥವಾ ಅಡಿಟಿಪ್ಪಣಿ (Header or Footer) ಅನ್ನು ಸೇರಿಸಲು ಮೇಲಿನ ಮೆನು ಬಾರ್ನಿಂದ "Insert" ಮೆನುಗೆ ಹೋಗಿ ಮತ್ತು "Header and Footer" ಮೇಲೆ ಕ್ಲಿಕ್ ಮಾಡಿ. ನಿಗದಿತ ದಿನಾಂಕ, ವೇರಿಯಬಲ್ ದಿನಾಂಕ, ಸ್ಲೈಡ್ ಸಂಖ್ಯೆ ಮುಂತಾದ ಮೇಲುಟಿಪ್ಪಣಿ ಅಥವಾ ಅಡಿಟಿಪ್ಪಣಿಗಳನ್ನು ಸೇರಿಸಿ. "Date and Time" ಪರಿಶೀಲಿಸಿ ಮತ್ತು "Time Setting" ಆಯ್ಕೆಮಾಡಿ. ಅದು ಪ್ರದರ್ಶಿಸುವ "Update automatically" ಮತ್ತು "Fixed" ನಡುವೆ ಆಯ್ಕೆಮಾಡಿ. ನೀವು "Fixed" ಆಯ್ಕೆ ಮಾಡಿದರೆ, ದಿನಾಂಕವನ್ನು ಖಾಲಿ ಬಿಡಿ. |
<gallery mode="packed" heights="400px"> | <gallery mode="packed" heights="400px"> | ||
File:Header and footer.gif| ಮೇಲುಟಿಪ್ಪಣಿ ಮತ್ತು ಅಡಿಟಿಪ್ಪಣಿ ಸೇರಿಸುವಿಕೆ | File:Header and footer.gif| ಮೇಲುಟಿಪ್ಪಣಿ ಮತ್ತು ಅಡಿಟಿಪ್ಪಣಿ ಸೇರಿಸುವಿಕೆ | ||
| ೨೭೭ ನೇ ಸಾಲು: | ೨೭೭ ನೇ ಸಾಲು: | ||
{{clear}} | {{clear}} | ||
ಪ್ರಸ್ತುತಿಗೆ ಅನಿಮೇಷನ್ ಸೇರಿಸುವುದರಿಂದ ಪ್ರಸ್ತುತಿಯ ವಿಷಯದ ಬಗ್ಗೆ ವೀಕ್ಷಕರಿಗೆ ಹೆಚ್ಚು ಕುತೂಹಲವನ್ನು ಮೂಡಿಸಬಹುದು. ಆ ಮೂಲಕ ಪಠ್ಯವು ಆಸಕ್ತಿದಾಯಕ ರೀತಿಯಲ್ಲಿ ಬರುತ್ತದೆ ಮತ್ತು ಅದು ನಿರ್ದಿಷ್ಟ ಸ್ಲೈಡ್ನಲ್ಲಿ ಎಲ್ಲಾ ಪಠ್ಯಗಳೂ ಒಮ್ಮೆ ಲೇ ಕಾಣಿಸಿಕೊಳ್ಳುವುದನ್ನು ತಪ್ಪಿಸುತ್ತದೆ. ಒಂದು ರೀತಿಯಲ್ಲಿ ಇದು ಪ್ರಸ್ತುತಿಯ ದೃಶ್ಯ ಆಕರ್ಷಣೆಗೆ ಹೆಚ್ಚು ಕೊಡುಗೆ ನೀಡುತ್ತದೆ, ಇನ್ನೊಂದು ರೀತಿಯಲ್ಲಿ ಪ್ರಸ್ತುತಿಯಲ್ಲಿ ನಿರೂಪಕ ಮತ್ತು ವೀಕ್ಷಕರ ಒಳಗೊಳ್ಳುವಿಕೆಯನ್ನು ಹೆಚ್ಚಿಸುತ್ತದೆ. ಪಠ್ಯವು ವಿಭಿನ್ನ ರೀತಿಯಲ್ಲಿ, ವಿಭಿನ್ನ ವೇಗದಲ್ಲಿ ಪ್ರಸ್ತುತಗೊಳ್ಳುವಂತೆ ಮಾಡಬಹುದು. ಇದು ಕುತೂಹಲವನ್ನು ಹೆಚ್ಚಿಸುವ ಮೂಲಕ ವೀಕ್ಷಕರಿಗೆ ವಿಷಯವನ್ನೂ ಆಸಕ್ತಿದಾಯಕವಾಗಿಸುತ್ತದೆ. | ಪ್ರಸ್ತುತಿಗೆ ಅನಿಮೇಷನ್ ಸೇರಿಸುವುದರಿಂದ ಪ್ರಸ್ತುತಿಯ ವಿಷಯದ ಬಗ್ಗೆ ವೀಕ್ಷಕರಿಗೆ ಹೆಚ್ಚು ಕುತೂಹಲವನ್ನು ಮೂಡಿಸಬಹುದು. ಆ ಮೂಲಕ ಪಠ್ಯವು ಆಸಕ್ತಿದಾಯಕ ರೀತಿಯಲ್ಲಿ ಬರುತ್ತದೆ ಮತ್ತು ಅದು ನಿರ್ದಿಷ್ಟ ಸ್ಲೈಡ್ನಲ್ಲಿ ಎಲ್ಲಾ ಪಠ್ಯಗಳೂ ಒಮ್ಮೆ ಲೇ ಕಾಣಿಸಿಕೊಳ್ಳುವುದನ್ನು ತಪ್ಪಿಸುತ್ತದೆ. ಒಂದು ರೀತಿಯಲ್ಲಿ ಇದು ಪ್ರಸ್ತುತಿಯ ದೃಶ್ಯ ಆಕರ್ಷಣೆಗೆ ಹೆಚ್ಚು ಕೊಡುಗೆ ನೀಡುತ್ತದೆ, ಇನ್ನೊಂದು ರೀತಿಯಲ್ಲಿ ಪ್ರಸ್ತುತಿಯಲ್ಲಿ ನಿರೂಪಕ ಮತ್ತು ವೀಕ್ಷಕರ ಒಳಗೊಳ್ಳುವಿಕೆಯನ್ನು ಹೆಚ್ಚಿಸುತ್ತದೆ. ಪಠ್ಯವು ವಿಭಿನ್ನ ರೀತಿಯಲ್ಲಿ, ವಿಭಿನ್ನ ವೇಗದಲ್ಲಿ ಪ್ರಸ್ತುತಗೊಳ್ಳುವಂತೆ ಮಾಡಬಹುದು. ಇದು ಕುತೂಹಲವನ್ನು ಹೆಚ್ಚಿಸುವ ಮೂಲಕ ವೀಕ್ಷಕರಿಗೆ ವಿಷಯವನ್ನೂ ಆಸಕ್ತಿದಾಯಕವಾಗಿಸುತ್ತದೆ. | ||
| − | + | # ಮೊದಲಿಗೆ, ನಿರ್ದಿಷ್ಟ ಸ್ಲೈಡ್ನಲ್ಲಿ ಪಠ್ಯದ ಕೆಲವು ಭಾಗವನ್ನು ಆಯ್ಕೆಮಾಡಿ. | |
| − | + | # "Propeties" ಆಯ್ಕೆಯಲ್ಲಿ, ಕೆಲಸ ಮಾಡುವ ವಿಂಡೋದ ಬಲಭಾಗದಲ್ಲಿ ಇರುವ "Custom Animation" ಕ್ಲಿಕ್ ಮಾಡಿ. ಪರ್ಯಾಯವಾಗಿ ಮೆನು ಬಾರ್ನಿಂದ "Slide" ಅನ್ನು ಆಯ್ಕೆ ಮಾಡಿ ಮತ್ತು ನಂತರ "Custom Animation" ಕ್ಲಿಕ್ ಮಾಡಿ. | |
| − | + | # "Custom Animation" ವಿಂಡೋದಲ್ಲಿ, ಆಯ್ದ ಇಫೆಕ್ಟನ್ನು ಸೇರಿಸಲು "+" ಕ್ಲಿಕ್ ಮಾಡಿ. ಆಯ್ಕೆಮಾಡಿದ ಪಠ್ಯಕ್ಕೆ ಇವುಗಳನ್ನು ಅನ್ವಯಿಸುವಂತೆ ಮಾಡಲು ನಿಮ್ಮ ಆಯ್ಕೆಯ ಯಾವುದೇ ಇಫೆಕ್ಟನ್ನು ಆಯ್ಕೆಮಾಡಿ. | |
| − | + | # ಆಯ್ಕೆಮಾಡಿದ ಪಠ್ಯದ ಅನಿಮೇಶನ್ ಅನ್ನು ನೀವು ಬದಲಾಯಿಸಲು ಬಯಸಿದರೆ ಕಸ್ಟಮ್ ಅನಿಮೇಷನ್ ವಿಂಡೋದಲ್ಲಿ ನೀವು ಈಗಾಗಲೇ ಅನ್ವಯಿಸಿರುವ ಇಫೆಕ್ಟಿನ ಪಠ್ಯದ ಮೇಲೆ ಕ್ಲಿಕ್ ಮಾಡಿ, ಆಯ್ಕೆಮಾಡಿದ ಪಠ್ಯಕ್ಕೆ ಅನ್ವಯಿಸುವಂತೆ ಮಾಡಲು ವಿಭಿನ್ನ ರೀತಿಯ ಇಫೆಕ್ಟನ್ನು ಆಯ್ಕೆಮಾಡಿ. | |
{{clear}} | {{clear}} | ||
| ೨೮೭ ನೇ ಸಾಲು: | ೨೮೭ ನೇ ಸಾಲು: | ||
ಆಯ್ದ ಸ್ಲೈಡ್ಗೆ ಅನ್ವಯಿಸಬಹುದಾದ ಸ್ಲೈಡ್ ಪರಿವರ್ತನೆಯನ್ನು ಸೇರಿಸಲು ಅಥವಾ ಎಲ್ಲಾ ಸ್ಲೈಡ್ಗಳಿಗೆ ಒಂದೇ ಪರಿವರ್ತನೆಯನ್ನು ಅನ್ವಯಿಸಬಹುದು. | ಆಯ್ದ ಸ್ಲೈಡ್ಗೆ ಅನ್ವಯಿಸಬಹುದಾದ ಸ್ಲೈಡ್ ಪರಿವರ್ತನೆಯನ್ನು ಸೇರಿಸಲು ಅಥವಾ ಎಲ್ಲಾ ಸ್ಲೈಡ್ಗಳಿಗೆ ಒಂದೇ ಪರಿವರ್ತನೆಯನ್ನು ಅನ್ವಯಿಸಬಹುದು. | ||
| − | + | # ಸಾಮಾನ್ಯ ವೀಕ್ಷಣೆಯಲ್ಲಿ, ನೀವು ಪರಿವರ್ತನೆಯ ಪರಿಣಾಮವನ್ನು ಸೇರಿಸಲು ಬಯಸುವ ಸ್ಲೈಡ್ ಅನ್ನು ಆಯ್ಕೆ ಮಾಡಿ. | |
| − | + | # ಕಾರ್ಯಗಳ ಫಲಕದಲ್ಲಿ, "Slide Transition" ಮೇಲೆ ಕ್ಲಿಕ್ ಮಾಡಿ. | |
| − | + | # ಪಟ್ಟಿಯಿಂದ "Slide Transition" ಆಯ್ಕೆಮಾಡಿ. | |
| − | + | # ಸ್ಲೈಡ್ ನಲ್ಲಿ ಪರಿವರ್ತನೆಯ ಪರಿಣಾಮವನ್ನು ಪೂರ್ವವೀಕ್ಷಿಸಲು, ಸ್ಲೈಡ್ಗಳ ಫಲಕದಲ್ಲಿ ಸ್ಲೈಡ್ನ ಕೆಳಗಿರುವ ಸಣ್ಣ ಐಕಾನ್ ಅನ್ನು ಕ್ಲಿಕ್ ಮಾಡಿ. | |
<gallery mode="packed" heights="250"> | <gallery mode="packed" heights="250"> | ||
| ೩೦೪ ನೇ ಸಾಲು: | ೩೦೪ ನೇ ಸಾಲು: | ||
====ಪ್ರಸ್ತುತಿಗೆ ಕೆಲವು ಆಯ್ಕೆಯನ್ನು ಸೇರಿಸುವುದು==== | ====ಪ್ರಸ್ತುತಿಗೆ ಕೆಲವು ಆಯ್ಕೆಯನ್ನು ಸೇರಿಸುವುದು==== | ||
ನಿಮ್ಮ ಪ್ರಸ್ತುತಿಗೆ ದಿನಾಂಕ, ಸಮಯ, ಸ್ಲೈಡ್ ಸಂಖ್ಯೆ, ಶೀರ್ಷಿಕೆ ಮುಂತಾದ ಕೆಲವು ಕ್ಷೇತ್ರಗಳನ್ನು ಕೂಡ ಸೇರಿಸಬಹುದು. | ನಿಮ್ಮ ಪ್ರಸ್ತುತಿಗೆ ದಿನಾಂಕ, ಸಮಯ, ಸ್ಲೈಡ್ ಸಂಖ್ಯೆ, ಶೀರ್ಷಿಕೆ ಮುಂತಾದ ಕೆಲವು ಕ್ಷೇತ್ರಗಳನ್ನು ಕೂಡ ಸೇರಿಸಬಹುದು. | ||
| − | ಅದನ್ನು ಮಾಡಲು, Insert --> Field ಮೇಲೆ ಕ್ಲಿಕ್ ಮಾಡಿ, ಬೇಕಾದ ಆಯ್ಕೆಯನ್ನು ಆಯ್ದುಕೊಳ್ಳಿ. | + | ಅದನ್ನು ಮಾಡಲು, "Insert --> Field" ಮೇಲೆ ಕ್ಲಿಕ್ ಮಾಡಿ, ಬೇಕಾದ ಆಯ್ಕೆಯನ್ನು ಆಯ್ದುಕೊಳ್ಳಿ. |
<gallery mode="packed" heights="300"> | <gallery mode="packed" heights="300"> | ||
File:Insert objects 2.png|ಸ್ಲೈಡ್ನಂಬರ್, ಶೀರ್ಷಿಕೆಯಂತಹ ಕ್ಷೇತ್ರಗಳನ್ನು ಸ್ಲೈಡ್ ನಲ್ಲಿ ಸೇರಿಸುವುದು | File:Insert objects 2.png|ಸ್ಲೈಡ್ನಂಬರ್, ಶೀರ್ಷಿಕೆಯಂತಹ ಕ್ಷೇತ್ರಗಳನ್ನು ಸ್ಲೈಡ್ ನಲ್ಲಿ ಸೇರಿಸುವುದು | ||
| ೩೧೯ ನೇ ಸಾಲು: | ೩೧೯ ನೇ ಸಾಲು: | ||
# ಸ್ಲೈಡ್ ಪರಿವರ್ತನೆ “Sidebar deck” ತೆರೆಯಿರಿ. | # ಸ್ಲೈಡ್ ಪರಿವರ್ತನೆ “Sidebar deck” ತೆರೆಯಿರಿ. | ||
| − | # Advanced Slide | + | # "Advanced Slide" ಆಯ್ಕೆಯಲ್ಲಿ "Automatic" ಎಂದು ಕ್ಲಿಕ್ ಮಾಡಿ ಮತ್ತು ಸಮಯದ ಅವಧಿಯನ್ನು ಆಯ್ಕೆಮಾಡಿ. |
| − | # Apply to All Slides ಮೇಲೆ ಕ್ಲಿಕ್ ಮಾಡಿ. | + | # "Apply to All Slides" ಮೇಲೆ ಕ್ಲಿಕ್ ಮಾಡಿ. |
{{Clear}} | {{Clear}} | ||
| ೩೨೬ ನೇ ಸಾಲು: | ೩೨೬ ನೇ ಸಾಲು: | ||
* ಲಿಬ್ರೆ ಆಫೀಸ್ ಇಂಟರ್ಫೇಸ್ ಅನ್ನು 40ಕ್ಕೂ ಹೆಚ್ಚು ಭಾಷೆಗಳಿಗೆ ಮತ್ತು ಬಹುತೇಕ ಭಾರತೀಯ ಭಾಷೆಗಳಿಗೆ ಅನುವಾದಿಸಲಾಗಿದೆ. ಹೆಚ್ಚುವರಿಯಾಗಿ, 70ಕ್ಕೂ ಹೆಚ್ಚು ಕಾಗುಣಿತ ನಿಘಂಟುಗಳು ಇಲ್ಲಿ ಲಭ್ಯವಿದೆ. ನಿಘಂಟುಗಳನ್ನು LibreOffice ವೆಬ್ಸೈಟ್ನಲ್ಲಿ ಕಾಣಬಹುದು. LibreOffice ಇಂಟರ್ಫೇಸ್ ಅನ್ನು ಹಿಂದಿ, ಕನ್ನಡ ಅಥವಾ ಯಾವುದೇ ಇತರ ಭಾಷೆಯಲ್ಲಿ ಬಳಸಲು, ದಯವಿಟ್ಟು ಕೆಳಗಿನ ಸೂಚನೆಗಳನ್ನು ಅನುಸರಿಸಿ. | * ಲಿಬ್ರೆ ಆಫೀಸ್ ಇಂಟರ್ಫೇಸ್ ಅನ್ನು 40ಕ್ಕೂ ಹೆಚ್ಚು ಭಾಷೆಗಳಿಗೆ ಮತ್ತು ಬಹುತೇಕ ಭಾರತೀಯ ಭಾಷೆಗಳಿಗೆ ಅನುವಾದಿಸಲಾಗಿದೆ. ಹೆಚ್ಚುವರಿಯಾಗಿ, 70ಕ್ಕೂ ಹೆಚ್ಚು ಕಾಗುಣಿತ ನಿಘಂಟುಗಳು ಇಲ್ಲಿ ಲಭ್ಯವಿದೆ. ನಿಘಂಟುಗಳನ್ನು LibreOffice ವೆಬ್ಸೈಟ್ನಲ್ಲಿ ಕಾಣಬಹುದು. LibreOffice ಇಂಟರ್ಫೇಸ್ ಅನ್ನು ಹಿಂದಿ, ಕನ್ನಡ ಅಥವಾ ಯಾವುದೇ ಇತರ ಭಾಷೆಯಲ್ಲಿ ಬಳಸಲು, ದಯವಿಟ್ಟು ಕೆಳಗಿನ ಸೂಚನೆಗಳನ್ನು ಅನುಸರಿಸಿ. | ||
| − | + | * ಡೌನ್ಲೋಡ್ ಮಾಡಿದ ಇನ್ಸ್ಟಾಲೇಶನ್ ಫೈಲ್ ಮೇಲೆ ಡಬಲ್ ಕ್ಲಿಕ್ ಮಾಡಿ ಅದು ತೆರೆದುಕೊಳ್ಳುತ್ತದೆ. LibreOffice ಸ್ಥಾಪಕ ವಿಝಾರ್ಡ್ ನಲ್ಲಿ "Next" ಮೇಲೆ ಕ್ಲಿಕ್ ಮಾಡಿ. | |
| − | * ಡೌನ್ಲೋಡ್ ಮಾಡಿದ ಇನ್ಸ್ಟಾಲೇಶನ್ ಫೈಲ್ ಮೇಲೆ ಡಬಲ್ ಕ್ಲಿಕ್ ಮಾಡಿ | + | * ಮುಂದಿನ ಪ್ರೋಗ್ರಾಂ ನಿರ್ವಹಣೆ (Program Maintenance) ಪರದೆಯಲ್ಲಿ ನೀವು 3 ಆಯ್ಕೆಗಳನ್ನು (Modify, Repair, Remove) ಪಡೆಯುತ್ತೀರಿ, ಅದರಲ್ಲಿ "Modify" ಆಯ್ಕೆಯನ್ನು ಆರಿಸಿ ಮತ್ತು Next ಮೇಲೆ ಕ್ಲಿಕ್ ಮಾಡಿ. |
| − | + | * ನಿಮ್ಮ ಆದ್ಯತೆಯ ಭಾಷೆಯಲ್ಲಿ ನೀವು LibreOffice ಅನ್ನು ಸ್ಥಾಪಿಸಲು ಮತ್ತು ಬಳಸಲು ಬಯಸಿದರೆ, ಮುಂದಿನ ಪರದೆಯಲ್ಲಿ "User Interface Languages"ನ ಎಡಭಾಗದಲ್ಲಿ ಕಾಣುವ "+" ಬಟನ್ (ಸಣ್ಣ ಕೆಳಗಿನ ಬಾಣದ ಗುರುತು) ಮೇಲೆ ಕ್ಲಿಕ್ ಮಾಡಿ. | |
| − | |||
| − | * ಮುಂದಿನ ಪ್ರೋಗ್ರಾಂ ನಿರ್ವಹಣೆ (Program Maintenance) ಪರದೆಯಲ್ಲಿ ನೀವು 3 ಆಯ್ಕೆಗಳನ್ನು (Modify, Repair, Remove) ಪಡೆಯುತ್ತೀರಿ, ಅದರಲ್ಲಿ Modify ಆಯ್ಕೆಯನ್ನು ಆರಿಸಿ ಮತ್ತು Next ಮೇಲೆ ಕ್ಲಿಕ್ ಮಾಡಿ. | ||
| − | * ನಿಮ್ಮ ಆದ್ಯತೆಯ ಭಾಷೆಯಲ್ಲಿ ನೀವು LibreOffice ಅನ್ನು ಸ್ಥಾಪಿಸಲು ಮತ್ತು ಬಳಸಲು ಬಯಸಿದರೆ, ಮುಂದಿನ ಪರದೆಯಲ್ಲಿ "User Interface Languages"ನ ಎಡಭಾಗದಲ್ಲಿ ಕಾಣುವ + ಬಟನ್ (ಸಣ್ಣ ಕೆಳಗಿನ ಬಾಣದ ಗುರುತು) ಮೇಲೆ ಕ್ಲಿಕ್ ಮಾಡಿ. | ||
* ಇದು ಲಭ್ಯವಿರುವ ಭಾಷೆಗಳ ಪಟ್ಟಿಯನ್ನು ತೆರೆಯುತ್ತದೆ, ಅದರಲ್ಲಿ ನಿಮ್ಮ ಆದ್ಯತೆಯ ಭಾಷೆಯನ್ನು ಆಯ್ಕೆಮಾಡಿ ಮತ್ತು "This feature will be installed on the local hard drive" ಆಯ್ಕೆಮಾಡಿ. | * ಇದು ಲಭ್ಯವಿರುವ ಭಾಷೆಗಳ ಪಟ್ಟಿಯನ್ನು ತೆರೆಯುತ್ತದೆ, ಅದರಲ್ಲಿ ನಿಮ್ಮ ಆದ್ಯತೆಯ ಭಾಷೆಯನ್ನು ಆಯ್ಕೆಮಾಡಿ ಮತ್ತು "This feature will be installed on the local hard drive" ಆಯ್ಕೆಮಾಡಿ. | ||
| ೩೪೪ ನೇ ಸಾಲು: | ೩೪೧ ನೇ ಸಾಲು: | ||
{{clear}} | {{clear}} | ||
| − | * ಪರದೆಯ ಮೇಲೆ ಅಗತ್ಯವಿರುವ ಎಲ್ಲಾ ಬದಲಾವಣೆಗಳನ್ನು ಮಾಡಿದ ನಂತರ, Next ಕ್ಲಿಕ್ ಮಾಡಿ. | + | * ಪರದೆಯ ಮೇಲೆ ಅಗತ್ಯವಿರುವ ಎಲ್ಲಾ ಬದಲಾವಣೆಗಳನ್ನು ಮಾಡಿದ ನಂತರ, "Next" ಕ್ಲಿಕ್ ಮಾಡಿ. |
| − | * ಮುಂದಿನ "File Type" ಪರದೆಯಲ್ಲಿ, ಮೈಕ್ರೋಸಾಫ್ಟ್ ಆಫೀಸ್ ಫೈಲ್ಗಳನ್ನು ಕೂಡ ತೆರೆಯಲು ಕೊಟ್ಟಿರುವ ಎಲ್ಲಾ ಆಯ್ಕೆಗಳನ್ನು ಟಿಕ್ ಮಾಡಿ, Next ಕ್ಲಿಕ್ ಮಾಡಿ. | + | * ಮುಂದಿನ "File Type" ಪರದೆಯಲ್ಲಿ, ಮೈಕ್ರೋಸಾಫ್ಟ್ ಆಫೀಸ್ ಫೈಲ್ಗಳನ್ನು ಕೂಡ ತೆರೆಯಲು ಕೊಟ್ಟಿರುವ ಎಲ್ಲಾ ಆಯ್ಕೆಗಳನ್ನು ಟಿಕ್ ಮಾಡಿ, "Next" ಕ್ಲಿಕ್ ಮಾಡಿ. |
| − | * ಮುಂದಿನ ಪರದೆ "Shortcut and Load during system startup"ನಲ್ಲಿ ಅನುಸ್ಥಾಪನೆಯನ್ನು ಪೂರ್ಣಗೊಳಿಸಲು Install ಬಟನ್ ಮೇಲೆ ಕ್ಲಿಕ್ ಮಾಡಿ. | + | * ಮುಂದಿನ ಪರದೆ "Shortcut and Load during system startup"ನಲ್ಲಿ ಅನುಸ್ಥಾಪನೆಯನ್ನು ಪೂರ್ಣಗೊಳಿಸಲು "Install" ಬಟನ್ ಮೇಲೆ ಕ್ಲಿಕ್ ಮಾಡಿ. |
====ಲಿಬ್ರೆ ಆಫೀಸ್ ಭಾಷಾ ಇಂಟರ್ಫೇಸ್ ಅನ್ನು ಬದಲಾಯಿಸುವುದು (ಅನುಸ್ಥಾಪನೆಯ ನಂತರ)==== | ====ಲಿಬ್ರೆ ಆಫೀಸ್ ಭಾಷಾ ಇಂಟರ್ಫೇಸ್ ಅನ್ನು ಬದಲಾಯಿಸುವುದು (ಅನುಸ್ಥಾಪನೆಯ ನಂತರ)==== | ||
| − | * ಇತರ ಭಾಷೆಗಳಲ್ಲಿ ಪ್ರಸ್ತುತಿಯನ್ನು ರಚಿಸುವಾಗ, ನೀವು ಭಾಷೆಯ ಸೆಟ್ಟಿಂಗ್ ಅನ್ನು ಬಳಸಬಹುದು ( Tools-> Options -> language settings -> languages -> Complex text layout -> Add the required language). ತಂತ್ರಾಂಶದ ಹೊರನೋಟಕ್ಕೆ ಧಕ್ಕೆಯಾಗದಂತೆ ಎಲ್ಲಾ ಪ್ರಸ್ತುತಿ ವಿಷಯಗಳ ಕಾಗುಣಿತವನ್ನು ಸುಲಭವಾಗಿ ಪರಿಶೀಲಿಸಲು ಇದು ನಿಮ್ಮನ್ನು ಅನುಮತಿಸುತ್ತದೆ. | + | * ಇತರ ಭಾಷೆಗಳಲ್ಲಿ ಪ್ರಸ್ತುತಿಯನ್ನು ರಚಿಸುವಾಗ, ನೀವು ಭಾಷೆಯ ಸೆಟ್ಟಿಂಗ್ ಅನ್ನು ಬಳಸಬಹುದು ("Tools-> Options -> language settings -> languages -> Complex text layout -> Add the required language"). ತಂತ್ರಾಂಶದ ಹೊರನೋಟಕ್ಕೆ ಧಕ್ಕೆಯಾಗದಂತೆ ಎಲ್ಲಾ ಪ್ರಸ್ತುತಿ ವಿಷಯಗಳ ಕಾಗುಣಿತವನ್ನು ಸುಲಭವಾಗಿ ಪರಿಶೀಲಿಸಲು ಇದು ನಿಮ್ಮನ್ನು ಅನುಮತಿಸುತ್ತದೆ. |
| − | <gallery mode="packed" heights=" | + | <gallery mode="packed" heights="250px"> |
File:LO_Tools Language select.png|ಮೆನ್ಯುಬಾರ್ ಆಯ್ಕೆಗಳು | File:LO_Tools Language select.png|ಮೆನ್ಯುಬಾರ್ ಆಯ್ಕೆಗಳು | ||
File:LO_language interface_language settings, user interface.jpg|ಭಾಷೆಯ ಇಂಟರ್ಫೇಸ್ | File:LO_language interface_language settings, user interface.jpg|ಭಾಷೆಯ ಇಂಟರ್ಫೇಸ್ | ||
| ೩೫೯ ನೇ ಸಾಲು: | ೩೫೬ ನೇ ಸಾಲು: | ||
==== ಕಡತ ಉಳಿಸಿಕೊಳ್ಳುವುದು ಮತ್ತು ನಮೂನೆಗಳು ==== | ==== ಕಡತ ಉಳಿಸಿಕೊಳ್ಳುವುದು ಮತ್ತು ನಮೂನೆಗಳು ==== | ||
ಮಾಡಿರುವ ಕಡತವನ್ನು ಉಳಿಸಲು "File --> Save" ಆಜ್ಞೆಯನ್ನು ಬಳಸಿ ಅಥವಾ "Ctrl+S" ಶಾರ್ಟ್ಕಟ್ ಕೀ ಬಳಸಬಹುದು. ಯಾವಾಗಲೂ ಅರ್ಥಪೂರ್ಣವಾದ ಫೈಲ್ ಹೆಸರನ್ನು ನೀಡಿ, ಫೈಲ್ ನ ಹೆಸರನ್ನು ಓದುವಾಗಲೇ ನಿಮಗೆ ಫೈಲ್ ನ ವಿಷಯದ ಕಲ್ಪನೆಯನ್ನು ಸಿಗುವಂತಿದ್ದರೆ ಒಳ್ಳೆಯದು. | ಮಾಡಿರುವ ಕಡತವನ್ನು ಉಳಿಸಲು "File --> Save" ಆಜ್ಞೆಯನ್ನು ಬಳಸಿ ಅಥವಾ "Ctrl+S" ಶಾರ್ಟ್ಕಟ್ ಕೀ ಬಳಸಬಹುದು. ಯಾವಾಗಲೂ ಅರ್ಥಪೂರ್ಣವಾದ ಫೈಲ್ ಹೆಸರನ್ನು ನೀಡಿ, ಫೈಲ್ ನ ಹೆಸರನ್ನು ಓದುವಾಗಲೇ ನಿಮಗೆ ಫೈಲ್ ನ ವಿಷಯದ ಕಲ್ಪನೆಯನ್ನು ಸಿಗುವಂತಿದ್ದರೆ ಒಳ್ಳೆಯದು. | ||
| − | ಇಂಪ್ರೆಸ್ ನಲ್ಲಿ ಫೈಲ್ಗಳನ್ನು ".odp" ಫಾರ್ಮ್ಯಾಟಿನಲ್ಲಿ ಉಳಿಸಲಾಗುತ್ತದೆ. ನಿಮ್ಮ ಫೈಲ್ ಅನ್ನು .pptx ಫಾರ್ಮ್ಯಾಟ್ನಲ್ಲಿ ಉಳಿಸಲು ನೀವು ಬಯಸಿದರೆ, ನೀವು ಫೈಲ್ ಫಾರ್ಮ್ಯಾಟ್ ಅನ್ನು ಕ್ಲಿಕ್ ಮಾಡಿ ಮತ್ತು ಬ್ರಾಕೆಟ್ನಲ್ಲಿ .pptx ತೋರಿಸುವ ಆಯ್ಕೆಯನ್ನು ಆರಿಸಿಕೊಳ್ಳಬಹುದು. | + | ಇಂಪ್ರೆಸ್ ನಲ್ಲಿ ಫೈಲ್ಗಳನ್ನು ".odp" ಫಾರ್ಮ್ಯಾಟಿನಲ್ಲಿ ಉಳಿಸಲಾಗುತ್ತದೆ. ನಿಮ್ಮ ಫೈಲ್ ಅನ್ನು ".pptx" ಫಾರ್ಮ್ಯಾಟ್ನಲ್ಲಿ ಉಳಿಸಲು ನೀವು ಬಯಸಿದರೆ, ನೀವು ಫೈಲ್ ಫಾರ್ಮ್ಯಾಟ್ ಅನ್ನು ಕ್ಲಿಕ್ ಮಾಡಿ ಮತ್ತು ಬ್ರಾಕೆಟ್ನಲ್ಲಿ ".pptx" ತೋರಿಸುವ ಆಯ್ಕೆಯನ್ನು ಆರಿಸಿಕೊಳ್ಳಬಹುದು. |
ಫೈಲ್ಗಳನ್ನು PDF ಫಾರ್ಮ್ಯಾಟ್ಗೆ ರಫ್ತು ಮಾಡಬಹುದು, ಇದು ನೀವು ಫೈಲ್ ಅನ್ನು ಮುದ್ರಿಸಬೇಕಾದಾಗ ಮಾತ್ರ ಉಪಯುಕ್ತವಾಗಿದೆ ಮತ್ತು ಅದರಲ್ಲಿ ಯಾವುದೇ ಬದಲಾವಣೆಗಳನ್ನು ಬಯಸುವುದಿಲ್ಲ. ಈ ಸ್ವರೂಪವನ್ನು ಬಳಸುವ ಮೂಲಕ ನೀವು ಪ್ರಸ್ತುತಿಯನ್ನು ಯಾರೊಂದಿಗಾದರೂ ಮೇಲ್ ಅಥವಾ ಫೋನ್ ಮೂಲಕ ಹಂಚಿಕೊಳ್ಳಬಹುದು. ಏಕೆಂದರೆ ನಾವು ಬಳಸುವ ಬಹುತೇಕ ಎಲ್ಲ ಸಾಧನಗಳೂ PDF ಸ್ವರೂಪವನ್ನು ಬೆಂಬಲಿಸುತ್ತದೆ. | ಫೈಲ್ಗಳನ್ನು PDF ಫಾರ್ಮ್ಯಾಟ್ಗೆ ರಫ್ತು ಮಾಡಬಹುದು, ಇದು ನೀವು ಫೈಲ್ ಅನ್ನು ಮುದ್ರಿಸಬೇಕಾದಾಗ ಮಾತ್ರ ಉಪಯುಕ್ತವಾಗಿದೆ ಮತ್ತು ಅದರಲ್ಲಿ ಯಾವುದೇ ಬದಲಾವಣೆಗಳನ್ನು ಬಯಸುವುದಿಲ್ಲ. ಈ ಸ್ವರೂಪವನ್ನು ಬಳಸುವ ಮೂಲಕ ನೀವು ಪ್ರಸ್ತುತಿಯನ್ನು ಯಾರೊಂದಿಗಾದರೂ ಮೇಲ್ ಅಥವಾ ಫೋನ್ ಮೂಲಕ ಹಂಚಿಕೊಳ್ಳಬಹುದು. ಏಕೆಂದರೆ ನಾವು ಬಳಸುವ ಬಹುತೇಕ ಎಲ್ಲ ಸಾಧನಗಳೂ PDF ಸ್ವರೂಪವನ್ನು ಬೆಂಬಲಿಸುತ್ತದೆ. | ||
"File --> Export --> Export As PDF" ಕ್ಲಿಕ್ ಮಾಡುವ ಮೂಲಕ ನಿಮ್ಮ ಪ್ರಸ್ತುತಿಯನ್ನು ನೀವು ರಫ್ತು ಮಾಡಬಹುದು. ಡೀಫಾಲ್ಟ್ ಸೆಟ್ಟಿಂಗ್ಗಳನ್ನು ಬದಲಾಯಿಸಲು ನಿಮಗೆ ಅನುಮತಿಸುವ ವಿಂಡೋ ಕಾಣಿಸಿಕೊಳ್ಳುತ್ತದೆ. ನೀವು ಮಾಡಿದ ನಂತರ "Export" ಕ್ಲಿಕ್ ಮಾಡಿ. ಮತ್ತೊಂದು ವಿಂಡೋ ಫೈಲ್ ಅನ್ನು ಉಳಿಸಬೇಕಾದ ಸ್ಥಳವನ್ನು ಕೇಳುತ್ತದೆ. | "File --> Export --> Export As PDF" ಕ್ಲಿಕ್ ಮಾಡುವ ಮೂಲಕ ನಿಮ್ಮ ಪ್ರಸ್ತುತಿಯನ್ನು ನೀವು ರಫ್ತು ಮಾಡಬಹುದು. ಡೀಫಾಲ್ಟ್ ಸೆಟ್ಟಿಂಗ್ಗಳನ್ನು ಬದಲಾಯಿಸಲು ನಿಮಗೆ ಅನುಮತಿಸುವ ವಿಂಡೋ ಕಾಣಿಸಿಕೊಳ್ಳುತ್ತದೆ. ನೀವು ಮಾಡಿದ ನಂತರ "Export" ಕ್ಲಿಕ್ ಮಾಡಿ. ಮತ್ತೊಂದು ವಿಂಡೋ ಫೈಲ್ ಅನ್ನು ಉಳಿಸಬೇಕಾದ ಸ್ಥಳವನ್ನು ಕೇಳುತ್ತದೆ. | ||
| − | <gallery mode="packed" heights=" | + | <gallery mode="packed" heights="250"> |
File:Export as PDF new.png|PDF ಆಗಿ ರಫ್ತು ಮಾಡುವುದು | File:Export as PDF new.png|PDF ಆಗಿ ರಫ್ತು ಮಾಡುವುದು | ||
File:SAVE AS PPT.png|PPT ಆಗಿ Save ಮಾಡುವುದು | File:SAVE AS PPT.png|PPT ಆಗಿ Save ಮಾಡುವುದು | ||
೦೮:೫೫, ೧೬ ಆಗಸ್ಟ್ ೨೦೨೨ ದ ಇತ್ತೀಚಿನ ಆವೃತ್ತಿ
ಪರಿಚಯ
ಮೂಲ ಮಾಹಿತಿ
| ಐ.ಸಿ.ಟಿ ಸಾಮರ್ಥ್ಯ | ಲಿಬ್ರೆ ಆಫೀಸ್ ಇಂಪ್ರೆಸ್ ಎನ್ನುವುದು ಸಾರ್ವತ್ರಿಕ ಸಂಪನ್ಮೂಲ ರಚನೆಯ ಸ್ವತಂತ್ರ ಮತ್ತು ಮುಕ್ತ ಶೈಕ್ಷಣಿಕ ಪರಿಕರವಾಗಿದೆ. ಇದರ ಮೂಲಕ ಪ್ರಸ್ತುತಿಗಳನ್ನು ರಚಿಸಬಹುದು |
| ಶೈಕ್ಷಣಿಕ ಅನ್ವಯಕ ಮತ್ತು ಔಚಿತ್ಯತೆ | ಲಿಬ್ರೆ ಆಫೀಸ್ ಇಂಪ್ರೆಸ್ ಮೂಲಕ ವಿವಿಧ ಅಂಶಗಳು, ಪಠ್ಯ, ಬುಲೆಟ್ಸ್- ಸಂಖ್ಯೆಗಳು, ಪಟ್ಟಿಗಳು, ಕೋಷ್ಟಕಗಳು, ಚಾರ್ಟ್ಗಳು, ಕ್ಲಿಪ್ ಆರ್ಟ್, ಡ್ರಾಯಿಂಗ್ ಮತ್ತು ಪೋಟೋಗ್ರಾಫ್ನಂತಹ ಹಲವು ಗ್ರಾಫಿಕ್ಗಳನ್ನು ಒಳಗೊಂಡ ಪ್ರಸ್ತುತಿಗಳನ್ನು ರಚಿಸಬಹುದು. ಲಿಬ್ರೆ ಆಫೀಸ್ ಇಂಪ್ರೆಸ್ ಮೂಲಕ ಮಾಹಿತಿಯನ್ನು ಸರಳವಾಗಿ ಮತ್ತು ಸುಲಭವಾಗಿ ಸಂವಹನ ಮಾಡಲು ಸಾಧ್ಯವಾಗುವಂತೆ, ವ್ಯಾಕರಣ ಪರಿಶೀಲನೆ, ಪದಗಳ ಅರ್ಥಕೋಶ, ಪಠ್ಯ ಶೈಲಿ ಮತ್ತು ಸ್ಲೈಡ್ಗಳಿಗೆ ಹಿನ್ನೆಲೆ ಶೈಲಿಯ ಆಯ್ಕೆಗಳನ್ನು ಸಹ ಹೊಂದಿದೆ. ತರಬೇತಿಗಳಲ್ಲಿ ಹಾಗು ತರಗತಿಗಳಲ್ಲಿ ವಿಚಾರಗಳನ್ನು ಸಂಕ್ಷಿಪ್ತವಾಗಿ ಸಂವಹನ ಮಾಡಲು ಲಿಬ್ರೆ ಆಫೀಸ್ ಇಂಪ್ರೆಸ್ ನ ಪ್ರಸ್ತುತಿಗಳು ಸಹಾಯಕವಾಗುತ್ತವೆ. |
| ಆವೃತ್ತಿ | Version: 7.3 |
| ಸಂರಚನೆ | ಈ ಅನ್ವಯಕವು ಉಬುಂಟು ಕಸ್ಟಂ ವಿತರಣೆಯ ಭಾಗವಾಗಿದ್ದು, ಯಾವುದೇ ಸಂರಚನೆಯ ಅಗತ್ಯತೆ ಇರುವುದಿಲ್ಲ. |
| ಇತರ ಸಮಾನ ಅನ್ವಯಕಗಳು | |
| ಮೊಬೈಲ್ ಮತ್ತು ಟ್ಯಾಬ್ಲೆಟ್ನಲ್ಲಿ ಈ ಅನ್ವಯಕ |
|
| ಅಭಿವೃದ್ದಿ ಮತ್ತು ಸಮುದಾಯ ಸಹಾಯ | 1. ಅಧಿಕೃತ ವೆಬ್ಪುಟ |
ಲಕ್ಷಣಗಳ ಮೇಲ್ನೋಟ
ಲಿಬ್ರೆ ಆಫೀಸ್ ಇಂಪ್ರೆಸ್ ಪಠ್ಯ, ಚಾರ್ಟ್ಗಳು, ಡ್ರಾಯಿಂಗ್ ಆಬ್ಜೆಕ್ಟ್ಗಳು, ಮಲ್ಟಿಮೀಡಿಯಾ ಮತ್ತು ಇತರ ವಿವಿಧ ವಸ್ತುಗಳನ್ನು ಒಳಗೊಂಡಿರುವ ವೃತ್ತಿಪರ ಸ್ಲೈಡ್ ಪ್ರಸ್ತುತಿಗಳನ್ನು ರಚಿಸಲು ನಿಮಗೆ ಅನುಮತಿಸುತ್ತದೆ. ಆನ್-ಸ್ಕ್ರೀನ್ ಸ್ಲೈಡ್ ಶೋಗಳು, ಅನಿಮೇಷನ್ ಮತ್ತು ಸ್ಲೈಡ್ ಪರಿವರ್ತನೆಗಳು ಪ್ರಸ್ತುತಿಯನ್ನು ಹೆಚ್ಚು ಆಕರ್ಷಕವಾಗಿ ಮಾಡಲು ಬಳಸಬಹುದಾದ ಕೆಲವು ತಂತ್ರಗಳಾಗಿವೆ. ಇಂಪ್ರೆಸ್ ಕಾಗುಣಿತ ಪರೀಕ್ಷಕ, ಪಠ್ಯ ಶೈಲಿಗಳು ಮತ್ತು ಹಿನ್ನೆಲೆ ಶೈಲಿಗಳನ್ನು ಒಳಗೊಂಡಿರುತ್ತದೆ, ಸರಳವಾದ ರೀತಿಯಲ್ಲಿ ಮಾಹಿತಿಯನ್ನು ಸಂವಹನ ಮಾಡಲು. ಮೈಕ್ರೊಸಾಫ್ಟ್ ಪವರಪಾಯಿಂಟ್ ಪ್ರಸ್ತುತಿಗಳನ್ನು ಸಹ ಇಲ್ಲಿ ಬಳಕೆ ಮಾಡಿಕೊಳ್ಳಬಹುದು.
ಅನುಸ್ಥಾಪನೆ
ಉಬುಂಟುಗಾಗಿ
- ಈ ಅನ್ವಯಕವು ಉಬುಂಟು ಕಸ್ಟಂ ವಿತರಣೆಯ ಭಾಗವಾಗಿದೆ.
- ಒಂದು ವೇಳೆ ನಿಮ್ಮ ಕಂಪ್ಯೂಟರ್ ಈ ಅನ್ವಯವನ್ನು ಹೊಂದಿರದಿದ್ದಲ್ಲಿ. ಉಬುಂಟು ಸಾಪ್ಟ್ವೇರ್ ಸೆಂಟರ್ನಲ್ಲಿ “
LibreOffice” ಎಂದು ನಮೂದಿಸಿ ಹುಡುಕಿ ಅನುಸ್ಥಾಪನೆ ಮಾಡಿಕೊಳ್ಳಬಹುದು. - ಟರ್ಮಿನಲ್ ಮೂಲಕ ಅನುಸ್ಥಾಪನೆ ಮಾಡಿಕೊಳ್ಳಬೇಕಾದಲ್ಲಿ ಈ ಕೆಳಗಿನ ವಿಧಾನವನ್ನು ಅನುಸರಿಸಿ.
- "Application --> System Tools --> Terminal" ಮೂಲಕ ಟರ್ಮಿನಲ್ಲನ್ನು ತೆರೆಯಬಹುದು ಅಥವಾ ಕೀಲಿಮಣೆಯಲ್ಲಿ Ctrl+Alt+T ಒತ್ತುವ ಮೂಲಕವೂ ತೆರೆಯಬಹುದು.
- ಟರ್ಮಿನಲ್ ಪುಟ ತೆರೆದ ನಂತರ ಡಾಲರ್ ಚಿಹ್ನೆಯ ನಂತರ ($) ಈ ಕೆಳಗಿನ ಕಮಾಂಡ್ ನಮೂದಿಸಿ.
sudo apt-get install libreOffice
ವಿಂಡೋಸ್ಗಾಗಿ
- ನೀವು ವಿಂಡೋಸ್ ಬಳಸುತ್ತಿದ್ದರೆ LibreOffice windows installer ಅನ್ನು ನಿಮ್ಮ ಆವೃತ್ತಿಗನುಗುಣವಾಗಿ ಕೆಳಗಿನ ಕೊಂಡಿಯನ್ನು ಕ್ಲಿಕ್ ಮಾಡಿ. ನೀವು ಯಾವ ವಿಂಡೋಸ್ ಆವೃತ್ತಿಯನ್ನು ಹೊಂದಿರುವಿರಿ ಎಂದು ನಿಮಗೆ ಖಚಿತವಿಲ್ಲದಿದ್ದರೆ, ನಿಮ್ಮ ಸಿಸ್ಟಮ್ ಗುಣಲಕ್ಷಣಗಳ ವಿಂಡೋವನ್ನು ತೆರೆಯಲು Win+Pause ಅನ್ನು ಒತ್ತಿರಿ.
- 32-ಬಿಟ್ ಆವೃತ್ತಿಗಾಗಿ ಇಲ್ಲಿ ಕ್ಲಿಕ್ ಮಾಡಿ.
- 64-ಬಿಟ್ ಆವೃತ್ತಿಗಾಗಿ ಇಲ್ಲಿ ಕ್ಲಿಕ್ ಮಾಡಿ.
ಇದು ನಿಮ್ಮ ಕಂಪ್ಯೂಟರ್ಗೆ "LibreOffice_..._Win_x64.msi" ಅನ್ನು ಡೌನ್ಲೋಡ್ ಮಾಡಲು ಪ್ರಾರಂಭಿಸುತ್ತದೆ (ಬ್ರೌಸರ್ ಮೂಲಕ ನಿಮ್ಮ ಸಿಸ್ಟಂನಲ್ಲಿರುವ "Downloads" ಫೋಲ್ಡರ್ನಲ್ಲಿ ಫೈಲ್ಗಳನ್ನು ಉಳಿಸುತ್ತದೆ)
- ಅನುಸ್ಥಾಪನೆಯನ್ನು ಪ್ರಾರಂಭಿಸಲು "LibreOffice_..._Win_x64.msi" ಫೈಲ್ ಮೇಲೆ ಡಬಲ್ ಕ್ಲಿಕ್ ಮಾಡಿ.
- ಈ ಪ್ರೋಗ್ರಾಂ ಕಂಪ್ಯೂಟರ್ನಲ್ಲಿ ಬದಲಾವಣೆಯನ್ನು ಮಾಡಲು ನಿಮ್ಮ ಅನುಮತಿಯನ್ನು ಕೇಳಿದರೆ "Yes" ಅನ್ನು ಕ್ಲಿಕ್ ಮಾಡಿ, ಮುಂದುವರೆಯಲು ಮತ್ತು ಅನುಸ್ಥಾಪನೆಯನ್ನು ಪೂರ್ಣಗೊಳಿಸಲು "Next" ಬಟನ್ ಅನ್ನು ಕ್ಲಿಕ್ ಮಾಡಿ.
ಆ ಬಳಿಕ ಇನ್ನೊಂದು ಡೈಲಾಗ್ ಬಾಕ್ಸ್ ತೆರೆಯುತ್ತದೆ, ನಿಮಗೆ ಡೀಫಾಲ್ಟ್ ಇನ್ಸ್ಟಾಲೇಶನ್ ಬೇಕೇ ಅಥವಾ ವಿಶೇಷ ಸ್ಥಳಗಳು ಮತ್ತು ಘಟಕಗಳನ್ನು ಆಯ್ಕೆ ಮಾಡಲು ನೀವು ಬಯಸುತ್ತೀರಾ ಎಂದು ಆಯ್ಕೆಯನ್ನು ನೀಡುತ್ತದೆ. ನೀವು ಡೀಫಾಲ್ಟ್ ಸ್ಥಾಪನೆಯನ್ನು ಬಯಸಿದರೆ, ಕೇವಲ "Next" ಒತ್ತಿರಿ.
ಇನ್ನೊಂದು ಸಂವಾದ ಪೆಟ್ಟಿಗೆಯು ತೆರೆಯುತ್ತದೆ, ಅದು ನಿಮ್ಮನ್ನು ಹೀಗೆ ಕೇಳುತ್ತದೆ:
- ಮೊದಲನೆಯದು, LibreOffice ತೆರೆಯಲು ಶಾರ್ಟ್ಕಟ್ ಅನ್ನು ನಿಮ್ಮ ಡೆಸ್ಕ್ಟಾಪ್ನಲ್ಲಿ ಇರಿಸುವುದಾಗಿದೆ. ಶಾರ್ಟ್ಕಟ್ ಅನ್ನು ರಚಿಸುವುದು ಡೀಫಾಲ್ಟ್ ಆಯ್ಕೆಯಾಗಿದೆ.
- ಎರಡನೆಯದು, ಸಿಸ್ಟಂ ಪ್ರಾರಂಭದ ಸಮಯದಲ್ಲಿ LibreOffice ಅನ್ನು ಲೋಡ್ ಮಾಡುವುದಾಗಿದೆ.
ನಿಮ್ಮ ವಿಂಡೋಸ್ ಯಂತ್ರದಲ್ಲಿ LibreOffice ಅನ್ನು ಸ್ಥಾಪಿಸಲು ನಿಮಗೆ ಸಾಧ್ಯವಾಗದಿದ್ದರೆ, ಈ ಅಧಿಕೃತ ವೆಬ್ಸೈಟ್ ಸ್ಥಾಪನೆ ಸೂಚನೆಗಳನ್ನು ಅನುಸರಿಸಿ ಅಥವಾ ಕೆಳಗಿನ ಸೂಚನೆಗಳನ್ನು ಅನುಸರಿಸಿ.
MAC OS ಗಾಗಿ
- ನೀವು MAC OS ಬಳಸುತ್ತಿದ್ದರೆ ಇಲ್ಲಿ ಕ್ಲಿಕ್ ಮಾಡಿ ಮತ್ತು ಅನ್ವಯಕ ಪರದೆಯಲ್ಲಿ LibreOffice MAC OS ಅನ್ನು ಕ್ಲಿಕ್ ಮಾಡಿ.
- ಇದು ನಿಮ್ಮ ಕಂಪ್ಯೂಟರ್ಗೆ "LibreOffice_..._MacOS_x86-64.dmg" ಅನ್ನು ಡೌನ್ಲೋಡ್ ಮಾಡಲು ಪ್ರಾರಂಭಿಸುತ್ತದೆ (ಬ್ರೌಸರ್ ಮೂಲಕ ನಿಮ್ಮ ಸಿಸ್ಟಂನಲ್ಲಿರುವ "Downloads" ಫೋಲ್ಡರ್ನಲ್ಲಿ ಫೈಲ್ಗಳನ್ನು ಉಳಿಸುತ್ತದೆ.)
- ಅನುಸ್ಥಾಪನೆಯನ್ನು ಪ್ರಾರಂಭಿಸಲು "LibreOffice_..._MacOS_x86-64.dmg" ಫೈಲ್ ಮೇಲೆ ಡಬಲ್ ಕ್ಲಿಕ್ ಮಾಡಿ.
- ಅನುಸ್ಥಾಪನಾ ವಿಂಡೋ ಕಾಣಿಸಿಕೊಳ್ಳುತ್ತದೆ: ಅದೇ ವಿಂಡೋದಲ್ಲಿ ಅಪ್ಲಿಕೇಶನ್ಗಳ ಐಕಾನ್ಗೆ LibreOffice ಐಕಾನ್ ಅನ್ನು ಎಳೆದುಬಿಡಿ. ನಿಮ್ಮ administrator ಪಾಸ್ವರ್ಡ್ ಅನ್ನು ನೀವು ನಮೂದಿಸಬೇಕಾಗಬಹುದು.
- ನಂತರ ಫೈಲ್ಗಳನ್ನು ನಕಲಿಸಲಾಗುತ್ತದೆ ಮತ್ತು ಪ್ರಗತಿ ಪಟ್ಟಿಯು ಅನುಸ್ಥಾಪನೆ ಪೂರ್ಣಗೊಂಡದ್ದನ್ನು ತೋರಿಸುತ್ತದೆ.
ನಿಮ್ಮ MAC ಯಂತ್ರದಲ್ಲಿ LibreOffice ಅನ್ನು ಸ್ಥಾಪಿಸಲು ನಿಮಗೆ ಸಾಧ್ಯವಾಗದಿದ್ದರೆ, ಈ ಅಧಿಕೃತ ವೆಬ್ಸೈಟ್ ಸ್ಥಾಪನೆ ಸೂಚನೆಗಳನ್ನು ಅನುಸರಿಸಿ.
ಅನ್ವಯಕ ಬಳಕೆ
ಪ್ರಸ್ತುತಿ ಸ್ಲೈಡ್ ತೆರೆಯುವುದು
- ಉಬುಂಟುವಿನಲ್ಲಿ ಲಿಬ್ರೆ ಆಫೀಸ್ ಇಂಪ್ರೆಸ್ ನ್ನು ತೆರೆಯಲು "Applications --> Office --> LibreOffice Impress" ನ್ನು ಆಯ್ಕೆ ಮಾಡಬೇಕು. ವಿಂಡೋಸ್ನಲ್ಲಿ ಲಿಬ್ರೆ ಆಫೀಸ್ ಡೆಸ್ಕ್ಟಾಪ್ ಶಾರ್ಟ್ಕಟ್ ಮೇಲೆ ಡಬಲ್ ಕ್ಲಿಕ್ ಮಾಡಿ.
- ನೀವು ಲಿಬ್ರೆ ಆಫೀಸ್ ಇಂಪ್ರೆಸ್ ತೆರೆದಾಗ ಈ ಮೇಲಿನ ಚಿತ್ರದ ರೀತಿ ಕಾಣಬಹುದು. ಇಲ್ಲಿ ನಿಮ್ಮ ಪ್ರಸ್ತುತಿಯನ್ನು ಪ್ರಾರಂಭಿಸಬಹುದು. ಮೊದಲಿಗೆ ನಿಮ್ಮ ಸ್ಲೈಡ್ನ ಪ್ರಸ್ತುತಿಯ ತಲೆಬರಹವನ್ನು ನಮೂದಿಸಲು "Click to add title" ಮೇಲೆ ಕ್ಲಿಕ್ ಮಾಡಿ. ನಂತರ ತಲೆಬರಹದ ವಿವರಣೆಯ ಪಠ್ಯವನ್ನು ಸೇರಿಸಲು "Click to add text" ಮೇಲೆ ಕ್ಲಿಕ್ ಮಾಡಿ.
ಹೊಸ ಸ್ಲೈಡ್ ಅನ್ನು ಸೇರಿಸುವುದು (ಹೊಸ ಸ್ಲೈಡ್ ಸೇರಿಸುವುದು, ಸ್ಲೈಡ್ ನಕಲಿಸುವುದು, ಸ್ಲೈಡ್ ವಿನ್ಯಾಸವನ್ನು ಆಯ್ಕೆಮಾಡುವುದು)
- ನೀವು ಹೊಸ ಪ್ರಸ್ತುತಿಯನ್ನು ರಚಿಸಿದಾಗ, ಇಂಪ್ರೆಸ್ ಸ್ಲೈಡ್ಗಳ ಫಲಕ ಮತ್ತು ಕಾರ್ಯಸ್ಥಳದಲ್ಲಿ ಕೇವಲ ಒಂದು ಸ್ಲೈಡ್ ಅನ್ನು ಮಾತ್ರ ತೋರಿಸುತ್ತದೆ. ಈ ಕೆಳಗಿನಂತೆ ನಿಮ್ಮ ಪ್ರಸ್ತುತಿಗೆ ನೀವು ಹೊಸ ಸ್ಲೈಡ್ಗಳು ಅಥವಾ ನಕಲಿ ಸ್ಲೈಡ್ಗಳನ್ನು ಸೇರಿಸಬಹುದು.
- ಕೆಳಗಿನ ಯಾವುದಾದರೂ ಒಂದು ವಿಧಾನದಲ್ಲಿ ಬಳಸಿಕೊಂಡು ಪ್ರಸ್ತುತಿಗೆ ಹೊಸ ಸ್ಲೈಡ್ ಅನ್ನು ಸೇರಿಸಬಹುದು:
- ಮೆನು ಬಾರ್ನಲ್ಲಿ "Slide --> New Slide" ಮೇಲೆ ಕ್ಲಿಕ್ ಮಾಡಿ.
- ಸ್ಲೈಡ್ಗಳ ಫಲಕದಲ್ಲಿ ರೈಟ್-ಕ್ಲಿಕ್ ಮಾಡಿ ಮತ್ತು "New Slide" ಅನ್ನು ಆಯ್ಕೆ ಮಾಡಿ.
- "Ctrl+M" ಕೀಬೋರ್ಡ್ ಶಾರ್ಟ್ ಕಟ್ ಅನ್ನು ಕೂಡ ಬಳಸಬಹುದು.
ಸ್ಲೈಡ್ ಅನ್ನು ನಕಲಿಸುವುದು ಸ್ಲೈಡ್ ಅನ್ನು ನಕಲು ಮಾಡಲು, ಸ್ಲೈಡ್ಗಳ ಫಲಕದಲ್ಲಿ ನೀವು ನಕಲು ಮಾಡಲು ಬಯಸುವ ಸ್ಲೈಡ್ ಅನ್ನು ಆಯ್ಕೆ ಮಾಡಿ ಮತ್ತು ಕೆಳಗಿನ ವಿಧಾನಗಳಲ್ಲಿ ಒಂದನ್ನು ಬಳಸಿ. ಪ್ರಸ್ತುತಿಯಲ್ಲಿ ಆಯ್ಕೆಮಾಡಿದ ಸ್ಲೈಡ್ನ ನಂತರ ನಕಲಿ ಸ್ಲೈಡ್ ಅನ್ನು ಸೇರಿಸಲಾಗುತ್ತದೆ.
- ಸ್ಲೈಡ್ಗಳ ಫಲಕದಲ್ಲಿ ಸ್ಲೈಡ್ನಲ್ಲಿ ರೈಟ್-ಕ್ಲಿಕ್ ಮಾಡಿ ಮತ್ತು ಮೆನುವಿನಿಂದ "Duplicate Slide" ಅನ್ನು ಆಯ್ಕೆ ಮಾಡಿ.
- ಮೆನು ಬಾರ್ನಲ್ಲಿ "Slide --> Duplicate Slide" ಮೇಲೆ ಕ್ಲಿಕ್ ಮಾಡಿ.
ಸ್ಲೈಡ್ ನ ವಿನ್ಯಾಸವನ್ನು ಬದಲಾಯಿಸುವುದು ವಿನ್ಯಾಸವು ಪ್ರಸ್ತುತಿಯಲ್ಲಿ ವಿವಿಧ ವಿಷಯವನ್ನು ಇರಿಸುವ ರಚನೆಯಾಗಿದೆ. ಲೇಔಟ್ಗಳು ಒಂದು ಅಥವಾ ಹೆಚ್ಚಿನ ವಿಷಯ ಪೆಟ್ಟಿಗೆಗಳನ್ನು ಒಳಗೊಂಡಿರುತ್ತವೆ. ಈ ಪ್ರತಿಯೊಂದು ಬಾಕ್ಸ್ಗಳನ್ನು ಸ್ಲೈಡ್ ಶೀರ್ಷಿಕೆ, ಪಠ್ಯ, ಟೇಬಲ್, ಚಾರ್ಟ್, ಚಿತ್ರ ಅಥವಾ ಆಡಿಯೋ/ವೀಡಿಯೋ, ಇತ್ಯಾದಿಗಳನ್ನು ಅಳವಡಿಸಬಹುದು.
ನಿಮ್ಮ ಪ್ರಸ್ತುತಿಯಲ್ಲಿ ಸ್ಲೈಡ್ ಅನ್ನು ಆಯ್ಕೆ ಮಾಡಿದ ನಂತರ, ಕೆಳಗಿನ ವಿಧಾನಗಳಲ್ಲಿ ಒಂದನ್ನು ಬಳಸಿಕೊಂಡು ಸ್ಲೈಡ್ ವಿನ್ಯಾಸವನ್ನು ಬದಲಾಯಿಸಿ:
- ಸೈಡ್ಬಾರ್ನಲ್ಲಿ "Properties" ಆಯ್ಕೆಯ ಲೇಔಟ್ಗಳ ವಿಭಾಗದಲ್ಲಿ ಅಗತ್ಯವಿರುವ ಲೇಔಟ್ ಅನ್ನು ಕ್ಲಿಕ್ ಮಾಡಿ.
- ಮೆನು ಬಾರ್ನಲ್ಲಿ "Slide --> Layout" ಗೆ ಹೋಗಿ ಮತ್ತು ಡ್ರಾಪ್ ಡೌನ್ ಪಟ್ಟಿಯಿಂದ ಅಗತ್ಯವಿರುವ ವಿನ್ಯಾಸವನ್ನು ಆಯ್ಕೆಮಾಡಿ.
- ಸ್ಲೈಡ್ಗಳ ಫಲಕದಲ್ಲಿ ಸ್ಲೈಡ್ನ ಮೇಲೆ ರೈಟ್ ಕ್ಲಿಕ್ ಮಾಡಿ, ಮೆನು ಬಾರ್ ನಲ್ಲಿ "Layout" ಮೇಲೆ ಕ್ಲಿಕ್ ಮಾಡಿ ಮತ್ತು ಡ್ರಾಪ್ ಡೌನ್ ಪಟ್ಟಿಯಿಂದ ಅಗತ್ಯವಿರುವ ವಿನ್ಯಾಸವನ್ನು ಆಯ್ಕೆಮಾಡಿ.
- "Properties" ಆಯ್ಕೆಯಲ್ಲಿರುವ "Slide Layout" ಐಕಾನ್ ಮೇಲೆ ಕ್ಲಿಕ್ ಮಾಡಿ ಮತ್ತು ಲಭ್ಯವಿರುವ ಆಯ್ಕೆಗಳಿಂದ ವಿನ್ಯಾಸವನ್ನು ಆಯ್ಕೆಮಾಡಿ.
ಸ್ಲೈಡ್ ವಿಷಯ ಪ್ರಕಾರಗಳು
ಸ್ಲೈಡ್ ಲೇಔಟ್ಗಳಲ್ಲಿ ಸ್ಲೈಡ್ ಶೀರ್ಷಿಕೆ, ಪಠ್ಯ, ಟೇಬಲ್, ಚಾರ್ಟ್, ಚಿತ್ರ, ಆಡಿಯೋ ಅಥವಾ ವೀಡಿಯೋ ಇತ್ಯಾದಿ ಅಂಶಗಳನ್ನು ಸೇರಿಸಬಹುದು.
- ಕೋಷ್ಟಕವನ್ನು ಸೇರಿಸುವುದು : ಕೋಷ್ಟಕವು ಸಾಲುಗಳು ಮತ್ತು ಕಾಲಮ್ಗಳ ಸಂಗ್ರಹವಾಗಿದೆ, ಪ್ರತಿಯೊಂದು ಕೋಷ್ಟಕವೂ ನಿರ್ದಿಷ್ಟ ಡೇಟಾವನ್ನು ಸೂಚಿಸುತ್ತದೆ.
- ಚಾರ್ಟ್ ಅನ್ನು ಸೇರಿಸುವುದು : ಚಾರ್ಟ್ ಎನ್ನುವುದು ಡೇಟಾದ ದೃಶ್ಯ ರೂಪವಾಗಿದ್ದು ಅದು ವಿಷಯವನ್ನು ಹೆಚ್ಚು ಅರ್ಥವಾಗುವಂತೆ ಮಾಡುತ್ತದೆ.
- ಚಿತ್ರವನ್ನು ಸೇರಿಸುವುದು : ಸ್ಲೈಡ್ಗೆ ಚಿತ್ರವನ್ನು ಸೇರಿಸುವ ಮುಖಾಂತರ ಪ್ರಸ್ತುತಿಯನ್ನು ಆಕರ್ಷಕವಾಗಿ ಮಾಡಬಹುದು.
- ವೀಡಿಯೊವನ್ನು ಸೇರಿಸುವುದು : ಪ್ರಸ್ತುತಿಗೆ ವಿಷಯಕ್ಕೆ ಸಂಬಂಧಿಸಿದ ವೀಡಿಯೊವನ್ನು ಸೇರಿಸಬಹುದು ಅದು ಸಚಿತ್ರವಾಗಿ ವೀಕ್ಷಕರಿಗೆ ಏನನ್ನಾದರೂ ತಿಳಿಸುವಂತೆ ಮಾಡಬಹುದು.
ಪಠ್ಯವನ್ನು ಸೇರಿಸುವುದು
ಸ್ಲೈಡ್ಗೆ ಪಠ್ಯವನ್ನು ಸೇರಿಸಲು ಎರಡು ಮಾರ್ಗಗಳಿವೆ - ಕಂಟೆಂಟ್ ಬಾಕ್ಸ್ ಮತ್ತು ಟೆಕ್ಸ್ಟ್ ಬಾಕ್ಸ್.
- ಕಂಟೆಂಟ್ ಬಾಕ್ಸ್ - ನೇರವಾಗಿ ಸ್ಲೈಡ್ ನಲ್ಲಿ ಕ್ಲಿಕ್ ಮಾಡಿ ವಿಷಯಗಳ ಬಾಕ್ಸ್ನಲ್ಲಿ ಪಠ್ಯವನ್ನು ಸೇರಿಸಲು ಇದನ್ನು ಬಳಸಬಹುದು. ನೀವು ಪಠ್ಯವನ್ನು ಸೇರಿಸಿದಾಗ ಔಟ್ಲೈನ್ ಶೈಲಿಗಳನ್ನು ಸ್ವಯಂಚಾಲಿತವಾಗಿ ಅನ್ವಯಿಸಲಾಗುತ್ತದೆ. ಔಟ್ಲೈನ್ ಟೂಲ್ಬಾರ್ ಮತ್ತು ವರ್ಕ್ಸ್ಪೇಸ್ ಔಟ್ಲೈನ್ ವೀಕ್ಷಣೆಯಲ್ಲಿ ಬಾಣದ ಬಟನ್ಗಳನ್ನು ಬಳಸಿಕೊಂಡು ನೀವು ಪ್ರತಿ ಪ್ಯಾರಾಗ್ರಾಫ್ನ ಔಟ್ಲೈನ್ ಮಟ್ಟವನ್ನು ಮತ್ತು ವಿಷಯಗಳ ಪೆಟ್ಟಿಗೆಯಲ್ಲಿ ಅದರ ಸ್ಥಾನವನ್ನು ಬದಲಾಯಿಸಬಹುದು.
- ಟೆಕ್ಸ್ಟ್ ಬಾಕ್ಸ್ - ಪಠ್ಯ ಮೋಡ್ ಅನ್ನು ಆಯ್ಕೆ ಮಾಡಲು ಮೆನುಬಾರ್ ನಲ್ಲಿನ "Insert" ನಲ್ಲಿನ "Textbox" ಮೇಲೆ ಕ್ಲಿಕ್ ಮಾಡಿ, ನಂತರ ನಿಮ್ಮ ಸ್ಲೈಡ್ ಅನ್ನು ಕ್ಲಿಕ್ ಮಾಡಿ. ಈ ಮೂಲಕ ಟೆಕ್ಸ್ಟ್ ಬಾಕ್ಸನ್ನು ರಚಿಸಲಾಗುವುದು ಮತ್ತು ಪಠ್ಯ ಫಾರ್ಮ್ಯಾಟಿಂಗ್ ಟೂಲ್ಬಾರ್ ಸ್ವಯಂಚಾಲಿತವಾಗಿ ತೆರೆಯುತ್ತದೆ. ನಿಮ್ಮ ಪಠ್ಯವನ್ನು ಪೂರ್ತಿಯಾಗಿ ಟೈಪ್ ಮಾಡಿದ ನಂತರ ಅದನ್ನು ಕೊನೆಗೊಳಿಸಲು ಟೆಕ್ಸ್ಟ್ ಬಾಕ್ಸ್ ನ ಹೊರಗೆ ಕ್ಲಿಕ್ ಮಾಡಿ.
ಪಠ್ಯವನ್ನು ಫಾರ್ಮ್ಯಾಟ್ ಮಾಡುವುದು
ಸೇರಿಸಿದ ಪಠ್ಯವನ್ನು ಫಾರ್ಮ್ಯಾಟ್ ಮಾಡಲು ಸೈಡ್ಬಾರ್ ಸೆಟ್ಟಿಂಗ್ಗೆ ಹೋಗಿ ಮತ್ತು ಚಿತ್ರದಲ್ಲಿ ತೋರಿಸಿರುವಂತೆ Properties ಮೇಲೆ ಕ್ಲಿಕ್ ಮಾಡಿ.
- ಪಠ್ಯವನ್ನು ಒಂದು ಸ್ಥಳದಿಂದ ಇನ್ನೊಂದಕ್ಕೆ ಅಥವಾ ಒಂದು ಡಾಕ್ಯುಮೆಂಟ್ನಿಂದ ಇನ್ನೊಂದಕ್ಕೆ ನಕಲಿಸಲು, ನೀವು ಮೊದಲು ಪಠ್ಯವನ್ನು "Edit-->Copy" (Ctrl+C) ಮಾಡಿ ಮತ್ತು ಅದನ್ನು ಅಂಟಿಸಲು ಡಾಕ್ಯುಮೆಂಟ್ನ ಬೇರೆ ಸ್ಥಳದಲ್ಲಿ "Edit-->Paste" (Ctrl+V) ಮಾಡಿ. ಆಯ್ದ ಪದಗಳನ್ನು ಹುಡುಕಲು ಎಡಿಟಿಂಗ್ ಮೆನುಬಾರ್ ಪ್ರಮುಖ ವೈಶಿಷ್ಟ್ಯವನ್ನು ಹೊಂದಿದೆ. ಆಯ್ಕೆಮಾಡಿದ ಪದಗಳನ್ನು ಹುಡುಕಲು "Edit-->Find" (Ctrl+F) ಆಯ್ಕೆಯಲ್ಲಿ ಹುಡುಕಬಹುದು.
- ಫಾರ್ಮ್ಯಾಟ್ ಆಯ್ಕೆಯು ಪಠ್ಯದ ಸ್ವರೂಪ, ಪಠ್ಯದ ಫಾಂಟ್, ಪಠ್ಯದ ಗಾತ್ರ, ಪುಟದ ಸ್ವರೂಪ ಆಯ್ಕೆಗಳನ್ನು ಬದಲಾಯಿಸುವ ವೈಶಿಷ್ಟ್ಯಗಳನ್ನು ಹೊಂದಿದೆ. ಇವುಗಳಲ್ಲಿ ಹಲವು ಆಯ್ಕೆಗಳನ್ನು ನಾವು ಫಾರ್ಮ್ಯಾಟಿಂಗ್ ಟೆಕ್ಸ್ಟ್ ಟೂಲ್ ಬಾರ್ನಿಂದ ಶಾರ್ಟ್ ಕಟ್ ಐಕಾನ್ಗಳಾಗಿ ಬಳಸಬಹುದು, ಪಠ್ಯವನ್ನು ದಪ್ಪ ಮಾಡಲು "B" (Ctrl+B) ಮತ್ತು ಇಟಾಲಿಕ್ಸ್ ಮಾಡಲು "I" (Ctrl+I) ಆಯ್ಕೆಯನ್ನು ಬಳಸಬಹುದು.
- ನೀವು ಇಂಗ್ಲಿಷ್ನಲ್ಲಿ ಮಾತ್ರವಲ್ಲದೆ ವಿವಿಧ ಭಾಷೆಗಳಲ್ಲಿ ಪಠ್ಯವನ್ನು ಟೈಪ್ ಮಾಡಬಹುದು. ವಿವಿಧ ಭಾಷೆಗಳಲ್ಲಿ ಪದಗಳು ಅಥವಾ ವಾಕ್ಯಗಳೊಂದಿಗೆ ಪಠ್ಯದ ವಾಕ್ಯವೃಂದವನ್ನು ಟೈಪ್ ಮಾಡಬಹುದು. ಉಬುಂಟುವಿನಲ್ಲಿ IBUS ಅಪ್ಲಿಕೇಶನ್ ನಿಮಗೆ ಹೆಚ್ಚಿನ ಭಾರತೀಯ ಭಾಷೆಗಳಲ್ಲಿ ಟೈಪ್ ಮಾಡಲು ಅನುಮತಿಸುತ್ತದೆ. ಹಿಂದಿ ಅಥವಾ ಕನ್ನಡ ಅಥವಾ ತೆಲುಗು ಅಥವಾ ತಮಿಳಿನಲ್ಲಿ ಟೈಪ್ ಮಾಡಲು, ಈ ಪುಟಕ್ಕೆ ಭೇಟಿ ನೀಡಿ.
ಕ್ರಮಸಂಖ್ಯೆ ಮತ್ತು ಬಿಂದುಗಳನ್ನು ಸೇರಿಸುವುದು
ನೀವು ನಮೂದಿಸುವ ಪಠ್ಯ ಮಾಹಿತಿಯನ್ನು ಕ್ರಮಾನುಗತವಾಗಿ ನೋಡಲು ಕ್ರಮಸಂಖ್ಯೆ ಅಥವಾ ಬಿಂದುಗಳನ್ನು ಸೇರಿಸಬಹುದು.
- ಇಂಪ್ರೆಸ್ನ ಪ್ರಮುಖ ಲಕ್ಷಣವೆಂದರೆ, ನಿಮ್ಮ ಮಾಹಿತಿಯನ್ನು ಸಂಕ್ಷಿಪ್ತವಾದ ಕ್ರಮಸಂಖ್ಯೆ ಅಥವಾ ಬಿಂದುಗಳಿಂದ ಪ್ರಸ್ತುತಿಪಡಿಸುವುದಾಗಿದೆ.
- ಇದಕ್ಕಾಗಿ ಮೆನುಬಾರ್ನಲ್ಲಿ "Format --> Bullets and Numbering" ನ್ನು ಆಯ್ಕೆ ಮಾಡಿ. ಇಲ್ಲಿ ನಿಮಗೆ ಬೇಕಾದ ಶೈಲಿಯ ಕ್ರಮಸಂಖ್ಯೆ ಅಥವಾ ಬಿಂದುಗಳನ್ನು ಆಯ್ಕೆ ಮಾಡಿಕೊಳ್ಳಬಹುದು.
ಚಿತ್ರ ಅಥವಾ ವೀಡಿಯೋಗಳನ್ನು ಸೇರಿಸುವುದು
- ಚಿತ್ರಗಳು, ವೀಡಿಯೊಗಳು ಅಥವಾ ಯಾವುದೇ ಇತರ ಮಾಧ್ಯಮವನ್ನು ಸೇರಿಸುವ ಮೂಲಕ ನಿಮ್ಮ ಪ್ರಸ್ತುತಿಯನ್ನು ಹೆಚ್ಚು ಆಕರ್ಷಕವಾಗಿ ತಯಾರಿಸಬಹುದು.
- ನಿಮ್ಮ ಪ್ರಸ್ತುತಿಗೆ ಚಿತ್ರವನ್ನು ಸೇರಿಸಲು, ಮೆನು ಬಾರ್ನಿಂದ "Insert" ಗೆ ಹೋಗಿ ಮತ್ತು "Image" ಆಯ್ಕೆಯ ಮೇಲೆ ಕ್ಲಿಕ್ ಮಾಡಿ ಮತ್ತು ನಿಮ್ಮ ಗಣಕಯಂತ್ರದಿಂದ ಸೇರಿಸಲು ಬಯಸುವ ಚಿತ್ರವನ್ನು ಆಯ್ಕೆಮಾಡಿ ಮತ್ತು "Open" ಮೇಲೆ ಕ್ಲಿಕ್ ಮಾಡಿ.
ಪರ್ಯಾಯವಾಗಿ ಹೊಸ ಸ್ಲೈಡ್ ಅನ್ನು ಸೇರಿಸಿದ ನಂತರ, ಸೇರಿಸಲಾದ ಹೊಸ ಸ್ಲೈಡ್ನಲ್ಲಿ ನೀವು ಆಯ್ದ ವಿನ್ಯಾಸಕ್ಕನುಗುಣವಾಗಿ ಅದು “Insert image" ಎಂಬ ಆಯ್ಕೆಯನ್ನು ತೋರಿಸುತ್ತದೆ. ಚಿತ್ರದ ಜೊತೆಗೆ ನೀವು ಟೇಬಲ್, ವೀಡಿಯೊ ಅಥವಾ ಗ್ರಾಫ್ ಅನ್ನು ಕೂಡ ಸೇರಿಸಬಹುದು.
ಗಮನಿಸಿ: ಗ್ರಾಫಿಕ್ ಅನ್ನು ಮರುಗಾತ್ರಗೊಳಿಸುವಾಗ, ಚಿತ್ರದ ಮೇಲೆ Right ಕ್ಲಿಕ್ ಮಾಡಿ. ಮೆನುವಿನಿಂದ "Position and Size" ಅನ್ನು ಆಯ್ಕೆಮಾಡಿ ಮತ್ತು "Keep Ratio" ಅನ್ನು ಆಯ್ಕೆ ಮಾಡಲಾಗಿದೆಯೇ ಎಂದು ಖಚಿತಪಡಿಸಿಕೊಳ್ಳಿ. ನಂತರ ನಿಮಗೆ ಅಗತ್ಯವಿರುವ ಗಾತ್ರಕ್ಕೆ ಎತ್ತರ ಅಥವಾ ಅಗಲವನ್ನು ಹೊಂದಿಸಿ. ನೀವು ಒಂದು ಆಯಾಮವನ್ನು ಹೊಂದಿಸಿದಂತೆ, ಅಗಲ ಮತ್ತು ಎತ್ತರದ ಅನುಪಾತವನ್ನು ಒಂದೇ ರೀತಿ ಇರಿಸಿಕೊಳ್ಳಲು ಎರಡೂ ಆಯಾಮಗಳು ಬದಲಾಗುತ್ತವೆ, ಚಿತ್ರವು ವಿರೂಪಗೊಳ್ಳುವುದಿಲ್ಲ ಎಂದು ಖಚಿತಪಡಿಸುತ್ತದೆ. ಬಿಟ್ಮ್ಯಾಪ್ ಇಮೇಜ್ ಅನ್ನು ಮರುಗಾತ್ರಗೊಳಿಸುವುದು ಅದರ ಗುಣಮಟ್ಟವನ್ನು ಕಡಿಮೆ ಮಾಡುತ್ತದೆ ಎಂಬುದನ್ನು ನೆನಪಿಡಿ; ಹೀಗಾಗಿ ಇಂಪ್ರೆಸ್ ನ ಹೊರಗೆ ಬೇರೆ ತಂತ್ರಾಶ ಬಳಸಿ ಅಪೇಕ್ಷಿತ ಗಾತ್ರದ ಚಿತ್ರವನ್ನು ರಚಿಸುವುದು ಉತ್ತಮ.
- ಇದೇ ರೀತಿಯಲ್ಲಿ ನೀವು ಪ್ರಸ್ತುತಿಯಲ್ಲಿ ವೀಡಿಯೊವನ್ನು ಸೇರಿಸಬಹುದು. "Insert --> Audio or Video" ಗೆ ಹೋಗಿ. ನೀವು ವೀಡಿಯೊವನ್ನು ಸೇರಿಸಿದಾಗ ಅದು ಎಡಿಟ್ ಮೋಡ್ನಲ್ಲಿ ಪ್ಲೇ ಆಗುವುದಿಲ್ಲ ಎಂಬುದನ್ನು ಗಮನಿಸಿ. ಸೇರಿಸಲಾದ ವೀಡಿಯೊ ಕಾರ್ಯನಿರ್ವಹಿಸುತ್ತಿದೆಯೇ ಎಂದು ನೀವು ತಿಳಿದುಕೊಳ್ಳಲು ಬಯಸಿದರೆ ಪ್ರಸ್ತುತಿಯನ್ನು ಎಡಿಟ್ ಮೋಡ್ ನಿಂದ ಪ್ರಸ್ತುತಿ ಮೋಡ್ಗೆ ಸರಿಸಲು "F5" ಒತ್ತಿರಿ.
ವೆಬ್ಲಿಂಕ್ ಸೇರಿಸುವುದು
- ಅಂತರ್ಜಾಲದ ಕೊಂಡಿಯನ್ನು ಸೇರಿಸಲು ಮೊದಲು ಬೇಕಿರುವ ಅಂತರ್ಜಾಲ ಪುಟದ ವಿಳಾಸದ ಕೊಂಡಿಯನ್ನು ಕಾಪಿ ಮಾಡಿಕೊಳ್ಳಬೇಕು. ನಂತರ ಯಾವ ಪದಕ್ಕೆ ಅಂತರ್ಜಾಲ ಕೊಂಡಿಯನ್ನು ಸೇರಿಸಬೇಕಿದೆಯೋ ಅದನ್ನು ಆಯ್ಕೆ ಮಾಡಿಕೊಂಡು ಮೆನುಬಾರ್ನಲ್ಲಿನ "Insert--> Hyperlink" ನ್ನು ಆಯ್ಕೆ ಮಾಡಿಕೊಳ್ಳಬೇಕು. ಈಗಾಗಲೇ ಕಾಪಿ ಮಾಡಿಕೊಂಡಿರುವ ಅಂತರ್ಜಾಲ ಪುಟದ ಕೊಂಡಿಯನ್ನು ಇಲ್ಲಿ ಅಂಟಿಸಬೇಕು.
- ನೀವು ಸ್ಲೈಡ್ ಶೋ ಮೂಲಕ ಪ್ರಸ್ತುತಿ ನೀಡುವಾಗ, ಈ ಲಿಂಕ್ನ್ನು ಒತ್ತುವ ಮೂಲಕ ನೇರವಾಗಿ ಆ ವೆಬ್ಪುಟ ತೆರೆಯಬಹುದು (ಇದಕ್ಕೆ ಅಂತರ್ಜಾಲ ಸಂಪರ್ಕವಿರಬೇಕು). ಇದೇ ರೀತಿ ನಿಮ್ಮ ಕಂಪ್ಯೂಟರ್ನಲ್ಲಿರುವ ಇತರೇ ಕಡತಗಳಿಗೂ ಸಹ ಲಿಂಕ್ ಮಾಡಬಹುದು.
ಆಕೃತಿಗಳನ್ನು ಸೇರಿಸುವುದು
ಕೆಲವೊಮ್ಮೆ ನಮ್ಮ ಪ್ರಸ್ತುತಿಗೆ ಆಕೃತಿಗಳ ಅಗತ್ಯ ಬರಬಹುದು. ಆಕೃತಿಗಳು ನಮ್ಮ ಪ್ರಸ್ತುತಿಯನ್ನು ಮತ್ತಷ್ಟು ಆಕರ್ಷಕವಾಗಿಯೂ, ಅರ್ಥಪೂರ್ಣವಾಗಿಯೂ ಮಾಡಬಲ್ಲವು. ಆಕೃತಿಯನ್ನು ಸೇರಿಸಲು, "Insert --> Shape" ಗೆ ಹೋಗಿ. ನಿಮ್ಮ ಪ್ರಸ್ತುತಿಗೆ ಬೇಕಾದ ಆಕಾರದ ಪ್ರಕಾರವನ್ನು ಆರಿಸಿ. ಸ್ಲೈಡ್ನ ಮೇಲ್ಮೈಯಲ್ಲಿ ಆಕಾರವನ್ನು ಆಕಾರದ ಗುಣಲಕ್ಷಣಗಳನ್ನು ಬದಲಾಯಿಸಲು ನೀವು "Properties" ಆಯ್ಕೆಯಲ್ಲಿ "Area" ಟ್ಯಾಬ್ ಗೆ ಹೋಗಬಹುದು.
ಟೇಬಲ್ ಮತ್ತು ಟೇಬಲ್ ಫಾರ್ಮ್ಯಾಟಿಂಗ್ ಸೇರಿಸಿ
- ಮೆನು ಬಾರ್ನಲ್ಲಿ "Insert→ Table" ಕ್ಲಿಕ್ ಮಾಡಿ, ತೆರೆಯುವ ಟೇಬಲ್ ಸಂವಾದದಿಂದ ಅಗತ್ಯವಿರುವ ಸಾಲುಗಳು ಮತ್ತು ಕಾಲಮ್ಗಳ ಸಂಖ್ಯೆಯನ್ನು ಆಯ್ಕೆಮಾಡಿ. ಆ ಬಗ್ಗೆ ಮೊದಲೇ ದೃಢೀಕರಣವಿಲ್ಲದಿದ್ದರೆ ಚಿಂತಿಸಬೇಡಿ, ನೀವು ನಂತರ ಬೇಕಾದಷ್ಟು ಸಾಲುಗಳು ಮತ್ತು ಕಾಲಂಗಳನ್ನು ಟೇಬಲ್ ಆ ಬಳಿಕವೂ ಸಂಪಾದಿಸಬಹುದು, ಆದರೆ ನಿಮ್ಮ ಅಗತ್ಯತೆ ನಿಮಗೆ ತಿಳಿದಿದ್ದರೆ ಈ ಆಯ್ಕೆಯೇ ಉತ್ತಮ.
- ಪರ್ಯಾಯವಾಗಿ, ಟೂಲ್ಬಾರ್ನಲ್ಲಿರುವ "Table" ಐಕಾನ್ ಮೇಲೆ ಕ್ಲಿಕ್ ಮಾಡಿ ಮತ್ತು ಕರ್ಸರ್ ಅನ್ನು ಎಳೆಯುವ ಮೂಲಕ ಸಾಲುಗಳು ಮತ್ತು ಕಾಲಮ್ಗಳ ಸಂಖ್ಯೆಯನ್ನು ಆಯ್ಕೆಮಾಡಿ.
- ಇದು ನೀವು ನಿರ್ದಿಷ್ಟಪಡಿಸಿದ ಸಾಲುಗಳು ಮತ್ತು ಕಾಲಮ್ಗಳ ಸಂಖ್ಯೆಯೊಂದಿಗೆ ನಿಮ್ಮ ಸ್ಲೈಡ್ನಲ್ಲಿ ಡೀಫಾಲ್ಟ್ ಟೇಬಲ್ ಅನ್ನು ಸೇರಿಸುತ್ತದೆ. ಆದರೆ ನೀವು ಬಲಭಾಗದಲ್ಲಿರುವ ಸೈಡ್ಬಾರ್ಗೆ ನೋಡಿದರೆ "Properties window" ನಿಮಗಾಗಿ ಟೇಬಲ್ ವಿನ್ಯಾಸ ವಿಭಾಗವನ್ನು ತೆರೆದಿದೆ ಎಂದು ನೀವು ನೋಡುತ್ತೀರಿ. ಈ ಟೂಲ್ಬಾರ್ನಿಂದ ನೀವು ಬಹಳಷ್ಟು ವೈಶಿಷ್ಟ್ಯಗಳನ್ನು ಸೇರಿಸಬಹುದು. ಟೇಬಲ್ ವಿನ್ಯಾಸದ ಅಡಿಯಲ್ಲಿ ನೀವು ಯಾವುದೇ ಪೂರ್ವನಿರ್ಧರಿತ ಟೇಬಲ್ ವಿನ್ಯಾಸಗಳಿಗೆ ಬದಲಾಯಿಸಬಹುದು.
Note: ನೀವು ಯಾವಾಗಲೂ ಬಟನ್ನ ಹೆಸರನ್ನು ಅದರ ಮೇಲೆ ಮೌಸ್ ತೆಗೆದುಕೊಂಡು ಹೋಗುವ ಮೂಲಕ ಓದಬಹುದು ಎಂಬುದನ್ನು ನೆನಪಿಡಿ.
ಸ್ಲೈಡ್ಗಳನ್ನು ಸೇರಿಸುವುದು ಮತ್ತು ಸ್ಲೈಡ್ಗಳನ್ನು ಫಾರ್ಮ್ಯಾಟ್ ಮಾಡುವುದನ್ನು ಕಲಿಯಲು ಈ ವೀಡಿಯೊವನ್ನು ವೀಕ್ಷಿಸಿ
ಮಾಸ್ಟರ್ ಟೆಂಪ್ಲೇಟನ್ನು ಅಳವಡಿಸುವುದು
ಇಂಪ್ರೆಸ್ ಮಾಸ್ಟರ್ ಸ್ಲೈಡ್ಗಳ ಸಂಗ್ರಹದೊಂದಿಗೆ ಬರುತ್ತದೆ, ಅದನ್ನು ನೀವು ಸ್ಲೈಡ್ ಹಿನ್ನೆಲೆಯನ್ನು ಬದಲಾಯಿಸಲು ಬಳಸಬಹುದು. ಕೆಲಸ ಮಾಡುವ ವಿಂಡೋದ ಬಲಭಾಗದಲ್ಲಿರುವ ಟಾಸ್ಕ್ ಪ್ಯಾನೆಲ್ನಿಂದ "Master Slide" ವಿಭಾಗದ ಮೇಲೆ ಕ್ಲಿಕ್ ಮಾಡಿ ಮತ್ತು ನಿಮ್ಮ ಸ್ಲೈಡ್ಗಾಗಿ ನೀವು ಅನ್ವಯಿಸಲು ಬಯಸುವ ಸ್ಲೈಡ್ ವಿನ್ಯಾಸದ ಮೇಲೆ ಕ್ಲಿಕ್ ಮಾಡಿ. ನಿಮ್ಮ ಪ್ರಸ್ತುತಿಗೆ ಮಾಸ್ಟರ್ ಸ್ಲೈಡ್ಗಳನ್ನು ಅನ್ವಯಿಸಲು ಎರಡು ಮಾರ್ಗಗಳಿವೆ. ಮೊದಲನೆಯದಾಗಿ, ನಿಮ್ಮ ಫೈಲ್ನಲ್ಲಿರುವ ಎಲ್ಲಾ ಸ್ಲೈಡ್ಗಳಿಗೆ ಆಯ್ಕೆಮಾಡಿದ ಒಂದೇ ಹಿನ್ನೆಲೆಯನ್ನು ಅನ್ವಯಿಸುವುದು. ಇದನ್ನು ಮಾಡಲು ಸೈಡ್ ಪ್ಯಾನೆಲ್ನಿಂದ "Master Slide" ಆಯ್ಕೆ ಮೇಲೆ ಬಲ ಕ್ಲಿಕ್ ಮಾಡಿ ಮತ್ತು "Apply to all slides" ಆಯ್ಕೆಮಾಡಿ. ಎರಡನೆಯದಾಗಿ, ಆಯ್ಕೆಮಾಡಿದ ಮಾಡಿದ ಸ್ಲೈಡ್ ಗಳಿಗೆ ಮಾತ್ರವೇ ಆಯ್ಕೆ ಮಾಡಿದ ಹಿನ್ನೆಲೆಯನ್ನು ಅನ್ವಯಿಸುವುದು. ಇದನ್ನು ಮಾಡಲು ಮಾಸ್ಟರ್ ಸ್ಲೈಡ್ನಲ್ಲಿ ಬಲ ಕ್ಲಿಕ್ ಮಾಡಿ ಮತ್ತು "Apply to selected slide" ಕ್ಲಿಕ್ ಮಾಡಿ.
ಸ್ಲೈಡ್ಗೆ ಮೇಲುಟಿಪ್ಪಣಿ ಮತ್ತು ಅಡಿಟಿಪ್ಪಣಿ ಸೇರಿಸುವುದು
ಮೇಲುಟಿಪ್ಪಣಿ ಅಥವಾ ಅಡಿಟಿಪ್ಪಣಿ (Header or Footer) ಅನ್ನು ಸೇರಿಸಲು ಮೇಲಿನ ಮೆನು ಬಾರ್ನಿಂದ "Insert" ಮೆನುಗೆ ಹೋಗಿ ಮತ್ತು "Header and Footer" ಮೇಲೆ ಕ್ಲಿಕ್ ಮಾಡಿ. ನಿಗದಿತ ದಿನಾಂಕ, ವೇರಿಯಬಲ್ ದಿನಾಂಕ, ಸ್ಲೈಡ್ ಸಂಖ್ಯೆ ಮುಂತಾದ ಮೇಲುಟಿಪ್ಪಣಿ ಅಥವಾ ಅಡಿಟಿಪ್ಪಣಿಗಳನ್ನು ಸೇರಿಸಿ. "Date and Time" ಪರಿಶೀಲಿಸಿ ಮತ್ತು "Time Setting" ಆಯ್ಕೆಮಾಡಿ. ಅದು ಪ್ರದರ್ಶಿಸುವ "Update automatically" ಮತ್ತು "Fixed" ನಡುವೆ ಆಯ್ಕೆಮಾಡಿ. ನೀವು "Fixed" ಆಯ್ಕೆ ಮಾಡಿದರೆ, ದಿನಾಂಕವನ್ನು ಖಾಲಿ ಬಿಡಿ.
ಪ್ರಸ್ತುತಿಗೆ ಅನಿಮೇಷನ್ ಸೇರಿಸುವುದು
ಪ್ರಸ್ತುತಿಗೆ ಅನಿಮೇಷನ್ ಸೇರಿಸುವುದರಿಂದ ಪ್ರಸ್ತುತಿಯ ವಿಷಯದ ಬಗ್ಗೆ ವೀಕ್ಷಕರಿಗೆ ಹೆಚ್ಚು ಕುತೂಹಲವನ್ನು ಮೂಡಿಸಬಹುದು. ಆ ಮೂಲಕ ಪಠ್ಯವು ಆಸಕ್ತಿದಾಯಕ ರೀತಿಯಲ್ಲಿ ಬರುತ್ತದೆ ಮತ್ತು ಅದು ನಿರ್ದಿಷ್ಟ ಸ್ಲೈಡ್ನಲ್ಲಿ ಎಲ್ಲಾ ಪಠ್ಯಗಳೂ ಒಮ್ಮೆ ಲೇ ಕಾಣಿಸಿಕೊಳ್ಳುವುದನ್ನು ತಪ್ಪಿಸುತ್ತದೆ. ಒಂದು ರೀತಿಯಲ್ಲಿ ಇದು ಪ್ರಸ್ತುತಿಯ ದೃಶ್ಯ ಆಕರ್ಷಣೆಗೆ ಹೆಚ್ಚು ಕೊಡುಗೆ ನೀಡುತ್ತದೆ, ಇನ್ನೊಂದು ರೀತಿಯಲ್ಲಿ ಪ್ರಸ್ತುತಿಯಲ್ಲಿ ನಿರೂಪಕ ಮತ್ತು ವೀಕ್ಷಕರ ಒಳಗೊಳ್ಳುವಿಕೆಯನ್ನು ಹೆಚ್ಚಿಸುತ್ತದೆ. ಪಠ್ಯವು ವಿಭಿನ್ನ ರೀತಿಯಲ್ಲಿ, ವಿಭಿನ್ನ ವೇಗದಲ್ಲಿ ಪ್ರಸ್ತುತಗೊಳ್ಳುವಂತೆ ಮಾಡಬಹುದು. ಇದು ಕುತೂಹಲವನ್ನು ಹೆಚ್ಚಿಸುವ ಮೂಲಕ ವೀಕ್ಷಕರಿಗೆ ವಿಷಯವನ್ನೂ ಆಸಕ್ತಿದಾಯಕವಾಗಿಸುತ್ತದೆ.
- ಮೊದಲಿಗೆ, ನಿರ್ದಿಷ್ಟ ಸ್ಲೈಡ್ನಲ್ಲಿ ಪಠ್ಯದ ಕೆಲವು ಭಾಗವನ್ನು ಆಯ್ಕೆಮಾಡಿ.
- "Propeties" ಆಯ್ಕೆಯಲ್ಲಿ, ಕೆಲಸ ಮಾಡುವ ವಿಂಡೋದ ಬಲಭಾಗದಲ್ಲಿ ಇರುವ "Custom Animation" ಕ್ಲಿಕ್ ಮಾಡಿ. ಪರ್ಯಾಯವಾಗಿ ಮೆನು ಬಾರ್ನಿಂದ "Slide" ಅನ್ನು ಆಯ್ಕೆ ಮಾಡಿ ಮತ್ತು ನಂತರ "Custom Animation" ಕ್ಲಿಕ್ ಮಾಡಿ.
- "Custom Animation" ವಿಂಡೋದಲ್ಲಿ, ಆಯ್ದ ಇಫೆಕ್ಟನ್ನು ಸೇರಿಸಲು "+" ಕ್ಲಿಕ್ ಮಾಡಿ. ಆಯ್ಕೆಮಾಡಿದ ಪಠ್ಯಕ್ಕೆ ಇವುಗಳನ್ನು ಅನ್ವಯಿಸುವಂತೆ ಮಾಡಲು ನಿಮ್ಮ ಆಯ್ಕೆಯ ಯಾವುದೇ ಇಫೆಕ್ಟನ್ನು ಆಯ್ಕೆಮಾಡಿ.
- ಆಯ್ಕೆಮಾಡಿದ ಪಠ್ಯದ ಅನಿಮೇಶನ್ ಅನ್ನು ನೀವು ಬದಲಾಯಿಸಲು ಬಯಸಿದರೆ ಕಸ್ಟಮ್ ಅನಿಮೇಷನ್ ವಿಂಡೋದಲ್ಲಿ ನೀವು ಈಗಾಗಲೇ ಅನ್ವಯಿಸಿರುವ ಇಫೆಕ್ಟಿನ ಪಠ್ಯದ ಮೇಲೆ ಕ್ಲಿಕ್ ಮಾಡಿ, ಆಯ್ಕೆಮಾಡಿದ ಪಠ್ಯಕ್ಕೆ ಅನ್ವಯಿಸುವಂತೆ ಮಾಡಲು ವಿಭಿನ್ನ ರೀತಿಯ ಇಫೆಕ್ಟನ್ನು ಆಯ್ಕೆಮಾಡಿ.
ಸ್ಲೈಡ್ ಪರಿವರ್ತನೆಗಳು
ಸ್ಲೈಡ್ ಪರಿವರ್ತನೆಯು ಯಾವುದೇ ಪ್ರಸ್ತುತಿಗೆ ವೃತ್ತಿಪರ ನೋಟವನ್ನು ನೀಡುತ್ತದೆ. ನೀವು ಒಂದು ಸ್ಲೈಡ್ನಿಂದ ಇನ್ನೊಂದಕ್ಕೆ ಚಲಿಸಿದಾಗ, ಚಲನೆಯ ಮಾರ್ಗಕ್ಕೆ ನಿರ್ದಿಷ್ಟ ಶೈಲಿಯನ್ನು ನೀಡಬಹುದು, ಇದನ್ನು ಸ್ಲೈಡ್ ಪರಿವರ್ತನೆ (Slide Transition) ಎಂದು ಕರೆಯಲಾಗುತ್ತದೆ. ಇಂಪ್ರೆಸ್ ಒಂದು 'ಪ್ರಸ್ತುತಿ' ಸಾಧನವಾಗಿರುವುದರಿಂದ ಸ್ಲೈಡ್ ಪರಿವರ್ತನೆಯೂ ಮೌಲ್ಯಯುತವಾಗಿರುತ್ತದೆ. ನಿಮ್ಮ ಅಗತ್ಯಕ್ಕೆ ಅನುಗುಣವಾಗಿ ನೀವು ಆಯ್ಕೆಮಾಡಬಹುದಾದ ಹಲವಾರು ಪರಿವರ್ತನೆಗಳು ಇಂಪ್ರೆಸ್ನಲ್ಲಿ ಲಭ್ಯವಿದೆ. ಆಯ್ದ ಸ್ಲೈಡ್ಗೆ ಅನ್ವಯಿಸಬಹುದಾದ ಸ್ಲೈಡ್ ಪರಿವರ್ತನೆಯನ್ನು ಸೇರಿಸಲು ಅಥವಾ ಎಲ್ಲಾ ಸ್ಲೈಡ್ಗಳಿಗೆ ಒಂದೇ ಪರಿವರ್ತನೆಯನ್ನು ಅನ್ವಯಿಸಬಹುದು.
- ಸಾಮಾನ್ಯ ವೀಕ್ಷಣೆಯಲ್ಲಿ, ನೀವು ಪರಿವರ್ತನೆಯ ಪರಿಣಾಮವನ್ನು ಸೇರಿಸಲು ಬಯಸುವ ಸ್ಲೈಡ್ ಅನ್ನು ಆಯ್ಕೆ ಮಾಡಿ.
- ಕಾರ್ಯಗಳ ಫಲಕದಲ್ಲಿ, "Slide Transition" ಮೇಲೆ ಕ್ಲಿಕ್ ಮಾಡಿ.
- ಪಟ್ಟಿಯಿಂದ "Slide Transition" ಆಯ್ಕೆಮಾಡಿ.
- ಸ್ಲೈಡ್ ನಲ್ಲಿ ಪರಿವರ್ತನೆಯ ಪರಿಣಾಮವನ್ನು ಪೂರ್ವವೀಕ್ಷಿಸಲು, ಸ್ಲೈಡ್ಗಳ ಫಲಕದಲ್ಲಿ ಸ್ಲೈಡ್ನ ಕೆಳಗಿರುವ ಸಣ್ಣ ಐಕಾನ್ ಅನ್ನು ಕ್ಲಿಕ್ ಮಾಡಿ.
ಪರಿವರ್ತನೆಯ ಪರಿಣಾಮವನ್ನು ತೆಗೆದುಹಾಕಲು: ಸ್ಲೈಡ್ ಸಾರ್ಟರ್ ನಲ್ಲಿ, ನೀವು ಪರಿವರ್ತನೆಯ ಪರಿಣಾಮವನ್ನು ತೆಗೆದುಹಾಕಲು ಬಯಸುವ ಸ್ಲೈಡ್ಗಳನ್ನು ಆಯ್ಕೆಮಾಡಿ. ಕಾರ್ಯಗಳ ಫಲಕದಲ್ಲಿರುವ ಪಟ್ಟಿಯಿಂದ "No Transition" ಆಯ್ಕೆ ಮಾಡಿ, ಅದನ್ನು ತೆಗೆಯಿರಿ.
ಪ್ರಸ್ತುತಿಗೆ ಕೆಲವು ಆಯ್ಕೆಯನ್ನು ಸೇರಿಸುವುದು
ನಿಮ್ಮ ಪ್ರಸ್ತುತಿಗೆ ದಿನಾಂಕ, ಸಮಯ, ಸ್ಲೈಡ್ ಸಂಖ್ಯೆ, ಶೀರ್ಷಿಕೆ ಮುಂತಾದ ಕೆಲವು ಕ್ಷೇತ್ರಗಳನ್ನು ಕೂಡ ಸೇರಿಸಬಹುದು. ಅದನ್ನು ಮಾಡಲು, "Insert --> Field" ಮೇಲೆ ಕ್ಲಿಕ್ ಮಾಡಿ, ಬೇಕಾದ ಆಯ್ಕೆಯನ್ನು ಆಯ್ದುಕೊಳ್ಳಿ.
ಸೈಡ್ ಶೋ ಚಾಲನೆ
- ಸ್ಲೈಡ್ ಶೋ ಅನ್ನು ಚಲಾಯಿಸಲು ಮೇಲಿನ ಮೆನು ಬಾರ್ನಿಂದ ಸ್ಲೈಡ್ ಶೋಗೆ ಹೋಗಿ, "Slide show" ಮೇಲೆ ಕ್ಲಿಕ್ ಮಾಡಿ ಮತ್ತು "Start from first slide" ಮೇಲೆ ಕ್ಲಿಕ್ ಮಾಡಿ ಅಥವಾ ನಿಮ್ಮ ಪ್ರಸ್ತುತಿಯ ಮೊದಲ ಸ್ಲೈಡ್ನಿಂದ ಪ್ರಸ್ತುತಿಯನ್ನು ಪ್ರಾರಂಭಿಸಲು ಕೀಬೋರ್ಡ್ ಶಾರ್ಟ್ಕಟ್ ಕೀ "F5" ಬಳಸಿ.
- "Shift+F5" ಕೀಬೋರ್ಡ್ ಶಾರ್ಟ್ಕಟ್ ಕೀಗಳನ್ನು ಒತ್ತುವ ಮೂಲಕ ನಿಮ್ಮ ಪರದೆಯ ಮೇಲೆ ನೀವು ನೋಡುತ್ತಿರುವ ಪ್ರಸ್ತುತ ಸ್ಲೈಡ್ನಿಂದ ಸ್ಲೈಡ್ ಶೋ ಅನ್ನು ಪ್ರಾರಂಭಿಸುತ್ತೀರಿ ಅಥವಾ "Slide show" ಮೇಲೆ ಕ್ಲಿಕ್ ಮಾಡಿ ಮತ್ತು "Start from current slide" ಕ್ಲಿಕ್ ಮಾಡಿ.
- ಸ್ವಯಂಚಾಲಿತವಾಗಿ ಸ್ಲೈಡ್ ಬದಲಾಗಲು ನೀವು ಪ್ರತಿ ಸ್ಲೈಡ್ಗೆ ಸ್ಲೈಡ್ ಪರಿವರ್ತನೆಯನ್ನು ನಿಯೋಜಿಸಬೇಕು.
- ಸ್ಲೈಡ್ ಪರಿವರ್ತನೆ “Sidebar deck” ತೆರೆಯಿರಿ.
- "Advanced Slide" ಆಯ್ಕೆಯಲ್ಲಿ "Automatic" ಎಂದು ಕ್ಲಿಕ್ ಮಾಡಿ ಮತ್ತು ಸಮಯದ ಅವಧಿಯನ್ನು ಆಯ್ಕೆಮಾಡಿ.
- "Apply to All Slides" ಮೇಲೆ ಕ್ಲಿಕ್ ಮಾಡಿ.
ಲಿಬ್ರೆ ಆಫೀಸ್ನಲ್ಲಿ ಭಾಷಾ ಪ್ಯಾಕೇಜ್ ಸ್ಥಾಪನೆ
- ಲಿಬ್ರೆ ಆಫೀಸ್ ಇಂಟರ್ಫೇಸ್ ಅನ್ನು 40ಕ್ಕೂ ಹೆಚ್ಚು ಭಾಷೆಗಳಿಗೆ ಮತ್ತು ಬಹುತೇಕ ಭಾರತೀಯ ಭಾಷೆಗಳಿಗೆ ಅನುವಾದಿಸಲಾಗಿದೆ. ಹೆಚ್ಚುವರಿಯಾಗಿ, 70ಕ್ಕೂ ಹೆಚ್ಚು ಕಾಗುಣಿತ ನಿಘಂಟುಗಳು ಇಲ್ಲಿ ಲಭ್ಯವಿದೆ. ನಿಘಂಟುಗಳನ್ನು LibreOffice ವೆಬ್ಸೈಟ್ನಲ್ಲಿ ಕಾಣಬಹುದು. LibreOffice ಇಂಟರ್ಫೇಸ್ ಅನ್ನು ಹಿಂದಿ, ಕನ್ನಡ ಅಥವಾ ಯಾವುದೇ ಇತರ ಭಾಷೆಯಲ್ಲಿ ಬಳಸಲು, ದಯವಿಟ್ಟು ಕೆಳಗಿನ ಸೂಚನೆಗಳನ್ನು ಅನುಸರಿಸಿ.
- ಡೌನ್ಲೋಡ್ ಮಾಡಿದ ಇನ್ಸ್ಟಾಲೇಶನ್ ಫೈಲ್ ಮೇಲೆ ಡಬಲ್ ಕ್ಲಿಕ್ ಮಾಡಿ ಅದು ತೆರೆದುಕೊಳ್ಳುತ್ತದೆ. LibreOffice ಸ್ಥಾಪಕ ವಿಝಾರ್ಡ್ ನಲ್ಲಿ "Next" ಮೇಲೆ ಕ್ಲಿಕ್ ಮಾಡಿ.
- ಮುಂದಿನ ಪ್ರೋಗ್ರಾಂ ನಿರ್ವಹಣೆ (Program Maintenance) ಪರದೆಯಲ್ಲಿ ನೀವು 3 ಆಯ್ಕೆಗಳನ್ನು (Modify, Repair, Remove) ಪಡೆಯುತ್ತೀರಿ, ಅದರಲ್ಲಿ "Modify" ಆಯ್ಕೆಯನ್ನು ಆರಿಸಿ ಮತ್ತು Next ಮೇಲೆ ಕ್ಲಿಕ್ ಮಾಡಿ.
- ನಿಮ್ಮ ಆದ್ಯತೆಯ ಭಾಷೆಯಲ್ಲಿ ನೀವು LibreOffice ಅನ್ನು ಸ್ಥಾಪಿಸಲು ಮತ್ತು ಬಳಸಲು ಬಯಸಿದರೆ, ಮುಂದಿನ ಪರದೆಯಲ್ಲಿ "User Interface Languages"ನ ಎಡಭಾಗದಲ್ಲಿ ಕಾಣುವ "+" ಬಟನ್ (ಸಣ್ಣ ಕೆಳಗಿನ ಬಾಣದ ಗುರುತು) ಮೇಲೆ ಕ್ಲಿಕ್ ಮಾಡಿ.
- ಇದು ಲಭ್ಯವಿರುವ ಭಾಷೆಗಳ ಪಟ್ಟಿಯನ್ನು ತೆರೆಯುತ್ತದೆ, ಅದರಲ್ಲಿ ನಿಮ್ಮ ಆದ್ಯತೆಯ ಭಾಷೆಯನ್ನು ಆಯ್ಕೆಮಾಡಿ ಮತ್ತು "This feature will be installed on the local hard drive" ಆಯ್ಕೆಮಾಡಿ.
- ಪರದೆಯ ಮೇಲೆ ಅಗತ್ಯವಿರುವ ಎಲ್ಲಾ ಬದಲಾವಣೆಗಳನ್ನು ಮಾಡಿದ ನಂತರ, "Next" ಕ್ಲಿಕ್ ಮಾಡಿ.
- ಮುಂದಿನ "File Type" ಪರದೆಯಲ್ಲಿ, ಮೈಕ್ರೋಸಾಫ್ಟ್ ಆಫೀಸ್ ಫೈಲ್ಗಳನ್ನು ಕೂಡ ತೆರೆಯಲು ಕೊಟ್ಟಿರುವ ಎಲ್ಲಾ ಆಯ್ಕೆಗಳನ್ನು ಟಿಕ್ ಮಾಡಿ, "Next" ಕ್ಲಿಕ್ ಮಾಡಿ.
- ಮುಂದಿನ ಪರದೆ "Shortcut and Load during system startup"ನಲ್ಲಿ ಅನುಸ್ಥಾಪನೆಯನ್ನು ಪೂರ್ಣಗೊಳಿಸಲು "Install" ಬಟನ್ ಮೇಲೆ ಕ್ಲಿಕ್ ಮಾಡಿ.
ಲಿಬ್ರೆ ಆಫೀಸ್ ಭಾಷಾ ಇಂಟರ್ಫೇಸ್ ಅನ್ನು ಬದಲಾಯಿಸುವುದು (ಅನುಸ್ಥಾಪನೆಯ ನಂತರ)
- ಇತರ ಭಾಷೆಗಳಲ್ಲಿ ಪ್ರಸ್ತುತಿಯನ್ನು ರಚಿಸುವಾಗ, ನೀವು ಭಾಷೆಯ ಸೆಟ್ಟಿಂಗ್ ಅನ್ನು ಬಳಸಬಹುದು ("Tools-> Options -> language settings -> languages -> Complex text layout -> Add the required language"). ತಂತ್ರಾಂಶದ ಹೊರನೋಟಕ್ಕೆ ಧಕ್ಕೆಯಾಗದಂತೆ ಎಲ್ಲಾ ಪ್ರಸ್ತುತಿ ವಿಷಯಗಳ ಕಾಗುಣಿತವನ್ನು ಸುಲಭವಾಗಿ ಪರಿಶೀಲಿಸಲು ಇದು ನಿಮ್ಮನ್ನು ಅನುಮತಿಸುತ್ತದೆ.
ಕಡತ ಉಳಿಸಿಕೊಳ್ಳುವುದು ಮತ್ತು ನಮೂನೆಗಳು
ಮಾಡಿರುವ ಕಡತವನ್ನು ಉಳಿಸಲು "File --> Save" ಆಜ್ಞೆಯನ್ನು ಬಳಸಿ ಅಥವಾ "Ctrl+S" ಶಾರ್ಟ್ಕಟ್ ಕೀ ಬಳಸಬಹುದು. ಯಾವಾಗಲೂ ಅರ್ಥಪೂರ್ಣವಾದ ಫೈಲ್ ಹೆಸರನ್ನು ನೀಡಿ, ಫೈಲ್ ನ ಹೆಸರನ್ನು ಓದುವಾಗಲೇ ನಿಮಗೆ ಫೈಲ್ ನ ವಿಷಯದ ಕಲ್ಪನೆಯನ್ನು ಸಿಗುವಂತಿದ್ದರೆ ಒಳ್ಳೆಯದು. ಇಂಪ್ರೆಸ್ ನಲ್ಲಿ ಫೈಲ್ಗಳನ್ನು ".odp" ಫಾರ್ಮ್ಯಾಟಿನಲ್ಲಿ ಉಳಿಸಲಾಗುತ್ತದೆ. ನಿಮ್ಮ ಫೈಲ್ ಅನ್ನು ".pptx" ಫಾರ್ಮ್ಯಾಟ್ನಲ್ಲಿ ಉಳಿಸಲು ನೀವು ಬಯಸಿದರೆ, ನೀವು ಫೈಲ್ ಫಾರ್ಮ್ಯಾಟ್ ಅನ್ನು ಕ್ಲಿಕ್ ಮಾಡಿ ಮತ್ತು ಬ್ರಾಕೆಟ್ನಲ್ಲಿ ".pptx" ತೋರಿಸುವ ಆಯ್ಕೆಯನ್ನು ಆರಿಸಿಕೊಳ್ಳಬಹುದು. ಫೈಲ್ಗಳನ್ನು PDF ಫಾರ್ಮ್ಯಾಟ್ಗೆ ರಫ್ತು ಮಾಡಬಹುದು, ಇದು ನೀವು ಫೈಲ್ ಅನ್ನು ಮುದ್ರಿಸಬೇಕಾದಾಗ ಮಾತ್ರ ಉಪಯುಕ್ತವಾಗಿದೆ ಮತ್ತು ಅದರಲ್ಲಿ ಯಾವುದೇ ಬದಲಾವಣೆಗಳನ್ನು ಬಯಸುವುದಿಲ್ಲ. ಈ ಸ್ವರೂಪವನ್ನು ಬಳಸುವ ಮೂಲಕ ನೀವು ಪ್ರಸ್ತುತಿಯನ್ನು ಯಾರೊಂದಿಗಾದರೂ ಮೇಲ್ ಅಥವಾ ಫೋನ್ ಮೂಲಕ ಹಂಚಿಕೊಳ್ಳಬಹುದು. ಏಕೆಂದರೆ ನಾವು ಬಳಸುವ ಬಹುತೇಕ ಎಲ್ಲ ಸಾಧನಗಳೂ PDF ಸ್ವರೂಪವನ್ನು ಬೆಂಬಲಿಸುತ್ತದೆ. "File --> Export --> Export As PDF" ಕ್ಲಿಕ್ ಮಾಡುವ ಮೂಲಕ ನಿಮ್ಮ ಪ್ರಸ್ತುತಿಯನ್ನು ನೀವು ರಫ್ತು ಮಾಡಬಹುದು. ಡೀಫಾಲ್ಟ್ ಸೆಟ್ಟಿಂಗ್ಗಳನ್ನು ಬದಲಾಯಿಸಲು ನಿಮಗೆ ಅನುಮತಿಸುವ ವಿಂಡೋ ಕಾಣಿಸಿಕೊಳ್ಳುತ್ತದೆ. ನೀವು ಮಾಡಿದ ನಂತರ "Export" ಕ್ಲಿಕ್ ಮಾಡಿ. ಮತ್ತೊಂದು ವಿಂಡೋ ಫೈಲ್ ಅನ್ನು ಉಳಿಸಬೇಕಾದ ಸ್ಥಳವನ್ನು ಕೇಳುತ್ತದೆ.
ಉನ್ನತೀಕರಿಸಿದ ಲಕ್ಷಣಗಳು
- ಪಠ್ಯ, ಆಡಿಯೋ, ವಿಡಿಯೋ ಮತ್ತು ಚಿತ್ರಗಳನ್ನು ಪ್ರಸ್ತುತಪಡಿಸಲು ನೀವು ಸುಧಾರಿತ ರೀತಿಯಲ್ಲಿ ಕಸ್ಟಮ್ ಅನಿಮೇಷನ್ ಅನ್ನು ಬಳಸಬಹುದು.
- ನೀವು ಸ್ಲೈಡ್ಗೆ ವಸ್ತುಗಳನ್ನು ಸೇರಿಸಬಹುದು, ಉದಾಹರಣೆಗೆ QR ಕೋಡ್, ಯುನರಿ/ಬೈನರಿ ಆಪರೇಟರ್ಗಳು, ರಿಲೇಶನ್ ಗಳು, ಬ್ರಾಕೆಟ್ಗಳು, ಗಣಿತದ ಸೂತ್ರಗಳು ಇತ್ಯಾದಿ.
ವೀಡಿಯೋ ಸಹಾಯಕ ಕೊಂಡಿ
ಲಿಬ್ರೆ ಆಫೀಸ್ ಇಂಪ್ರೆಸ್ ಕಲಿಯಲು ವೀಡಿಯೊ ಟ್ಯುಟೋರಿಯಲ್ಗಳನ್ನು ನೋಡಲು ಇಲ್ಲಿ ಕ್ಲಿಕ್ ಮಾಡಿ
ಸಂಪನ್ಮೂಲ ರಚನೆಯ ಆಲೋಚನೆಗಳು
ಶೈಕ್ಷಣಿಕ ವಿಚಾರಗಳನ್ನು ವ್ಯವಸ್ಥಿತವಾಗಿ ಸಂಘಟಿಸಲು ಹಾಗು ಪ್ರಸ್ತುತಿ ಪಡಿಸಲು ಲಿಬ್ರೆ ಆಫೀಸ್ ಇಂಪ್ರೆಸ್ ಸಹಾಯಕವಾಗುತ್ತದೆ. ವಿಚಾರಗಳನ್ನು ಬಹುಮಾಧ್ಯಮ ಸಂಪನ್ಮೂಲಗಳ ಮೂಲಕ ಹಾಗು ವಿಭಿನ್ನ ಶೈಲಿಗಳ ಮೂಲಕ ಪರಿಣಾಮಕಾರಿಯಾಗಿ ಪ್ರಸ್ತುತಿಪಡಿಸಬಹುದು. ಇದು ಕಲಿಕಾರ್ಥಿಗಳನ್ನು ಆಕರ್ಷಿಸಲು ಸಹಾಯಕವಾಗುತ್ತದೆ.