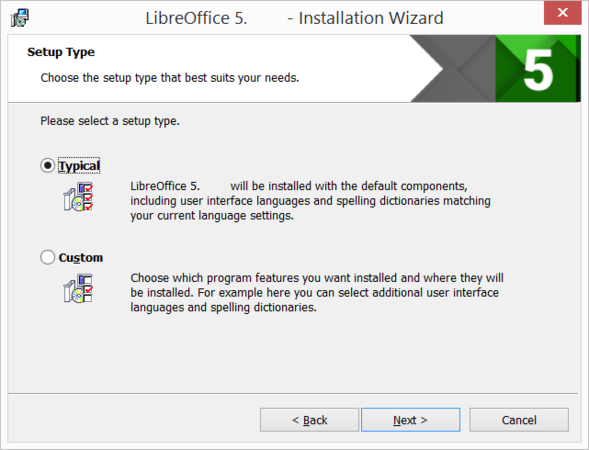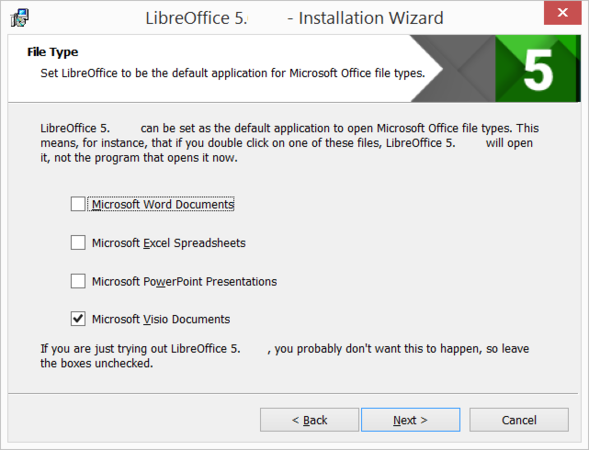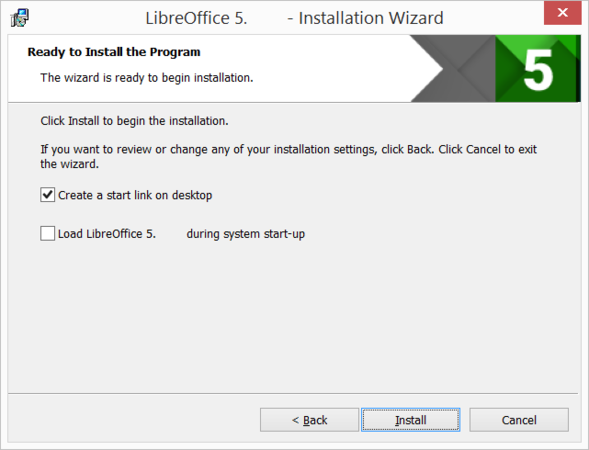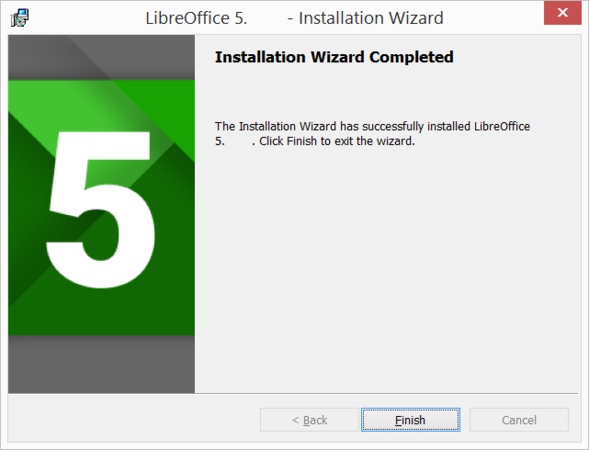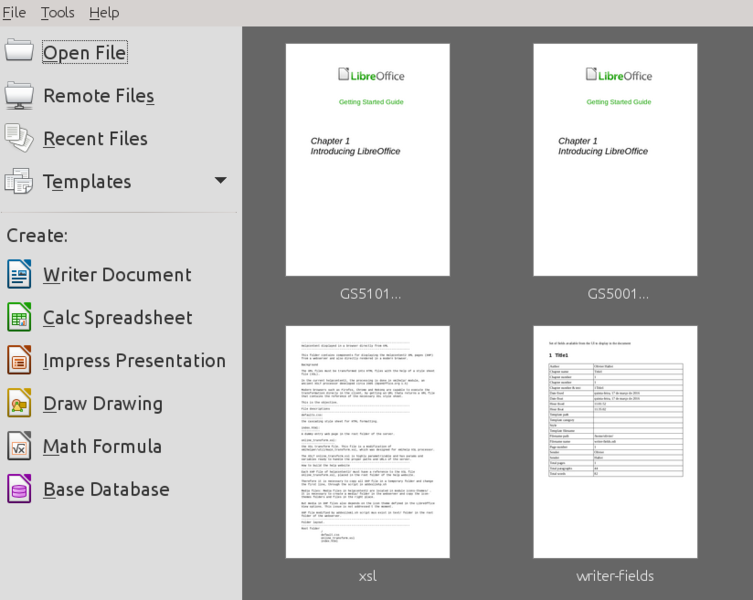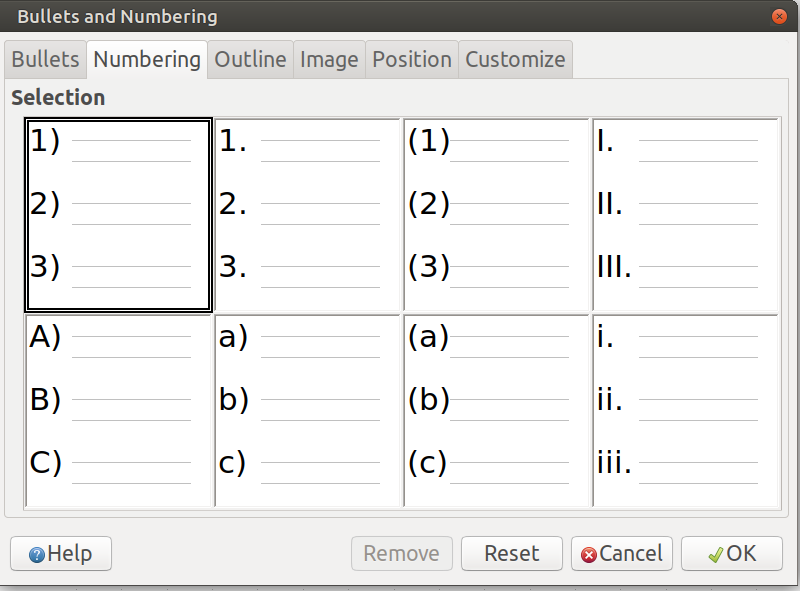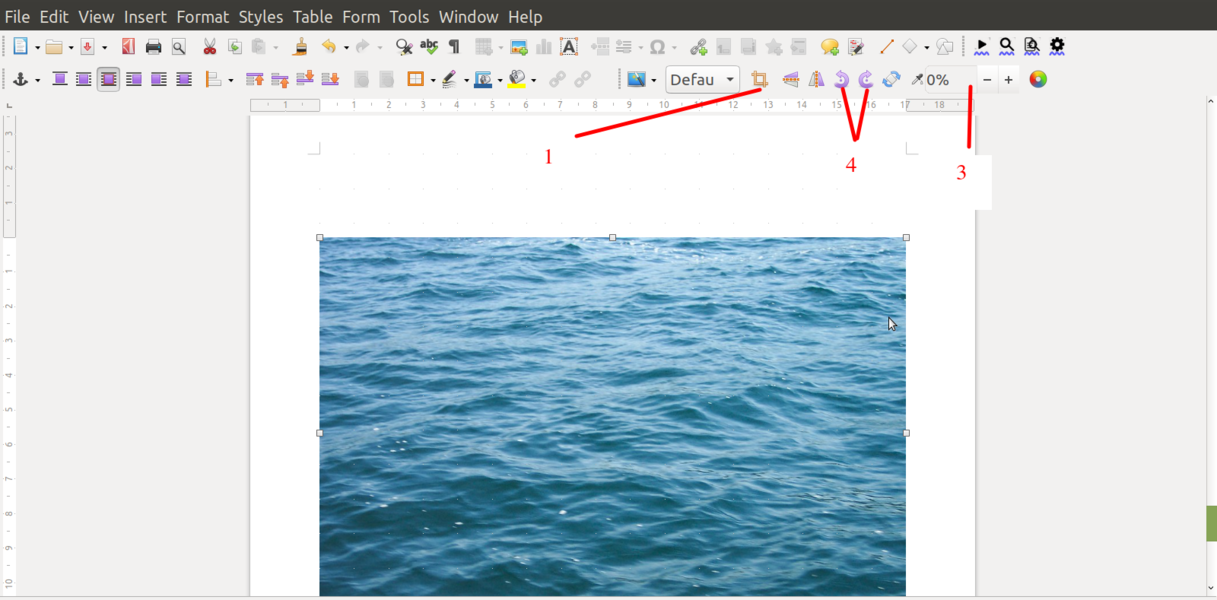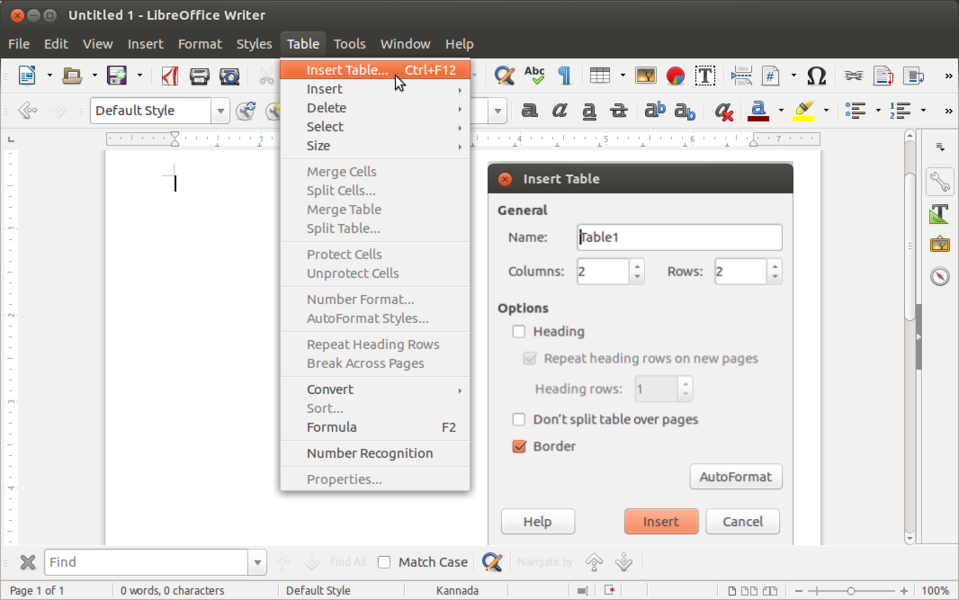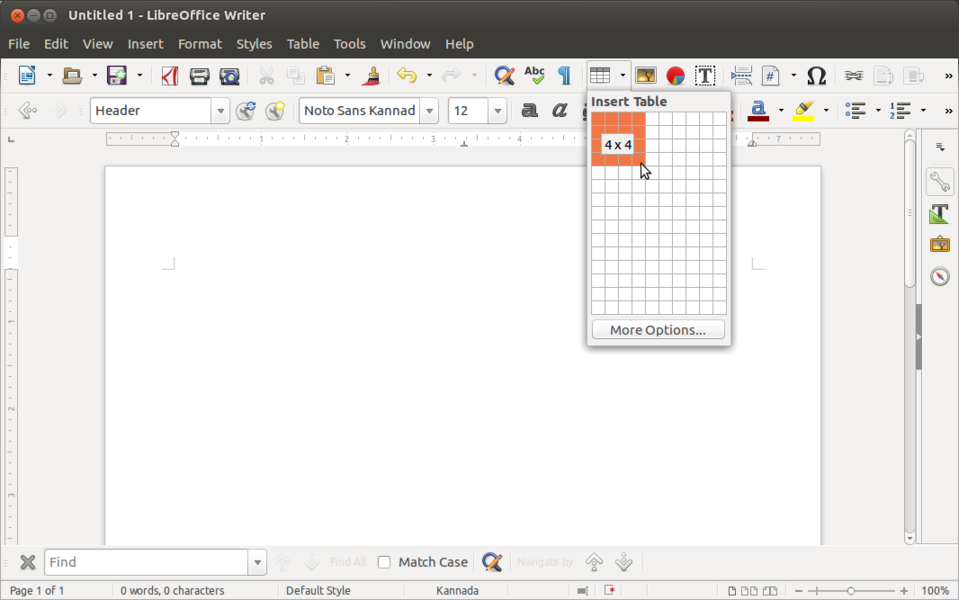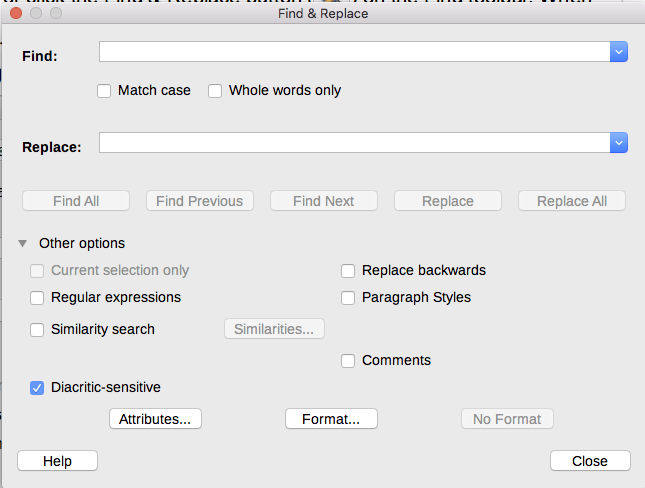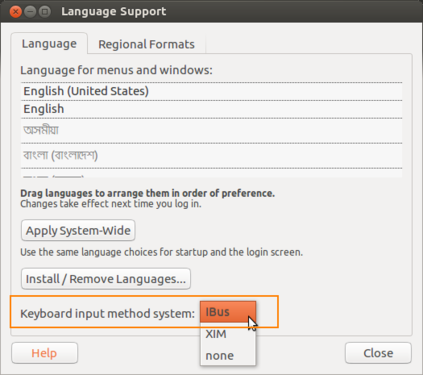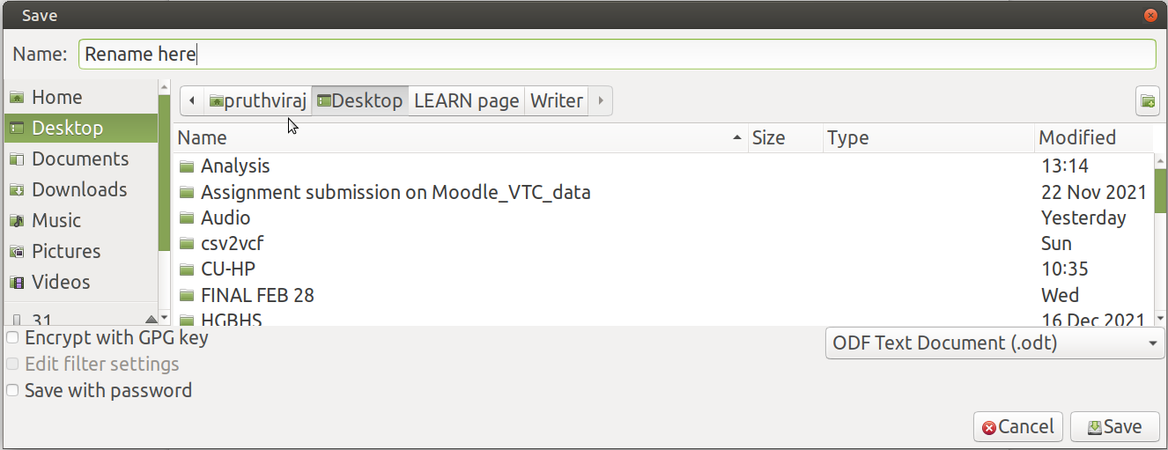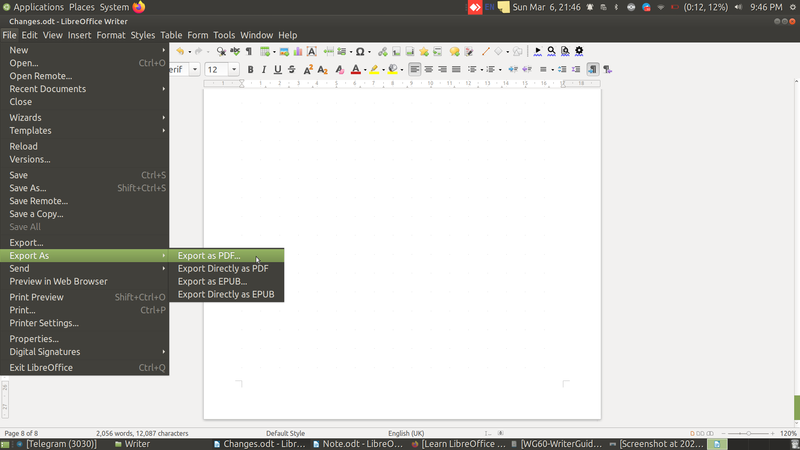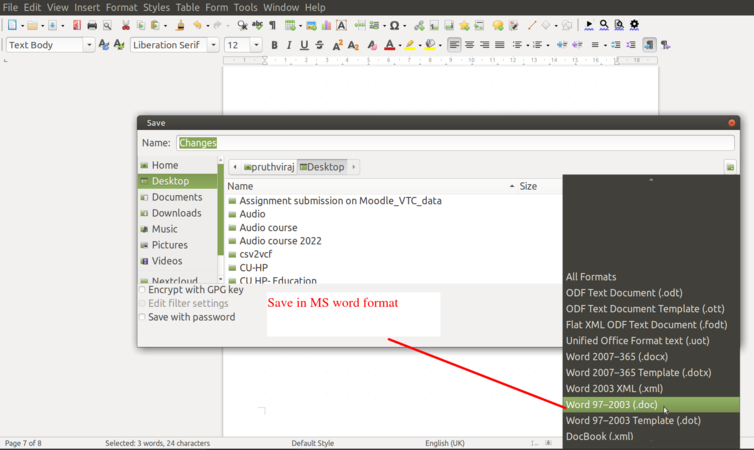"ಲಿಬ್ರೆ ಆಫೀಸ್ ರೈಟರ್ ಕಲಿಯಿರಿ" ಆವೃತ್ತಿಗಳ ಮಧ್ಯದ ಬದಲಾವಣೆಗಳು
| (೮೭ intermediate revisions by ೫ users not shown) | |||
| ೧ ನೇ ಸಾಲು: | ೧ ನೇ ಸಾಲು: | ||
| + | ''[https://teacher-network.in/OER/index.php/Learn_LibreOffice_Writer See in English]'' <br> | ||
| + | ''[https://teacher-network.in/OER/hi/index.php/%E0%A4%B2%E0%A4%BF%E0%A4%AC%E0%A4%B0%E0%A5%87%E0%A4%91%E0%A4%AB%E0%A4%BF%E0%A4%B8_%E0%A4%B0%E0%A4%BE%E0%A4%87%E0%A4%9F%E0%A4%B0_%E0%A4%B8%E0%A5%80%E0%A4%96%E0%A4%BF%E0%A4%AF%E0%A5%87 हिन्दी मे देखिये]'' | ||
| + | |||
===ಪರಿಚಯ=== | ===ಪರಿಚಯ=== | ||
| − | ಲಿಬ್ರೆ ಆಫೀಸ್ ರೈಟರ್ | + | ಲಿಬ್ರೆ ಆಫೀಸ್ ರೈಟರ್ ಎನ್ನುವುದು ಲಿಬ್ರೆ ಆಫೀಸ್ ಪ್ಯಾಕೇಜಿನ ಒಂದು ಸ್ವತಂತ್ರ ಮತ್ತು ಮುಕ್ತ ತಂತ್ರಾಂಶವಾಗಿದೆ. ಇದು ಮೈಕ್ರೋಸಾಫ್ಟ್ ವರ್ಡ್ನ ರೀತಿಯ ವೈಶಿಷ್ಟ್ಯಗಳನ್ನು ಹೊಂದಿದೆ. |
====ಮೂಲ ಮಾಹಿತಿ==== | ====ಮೂಲ ಮಾಹಿತಿ==== | ||
{| class="wikitable" | {| class="wikitable" | ||
|- | |- | ||
| − | | ಐ.ಸಿ.ಟಿ ಸಾಮರ್ಥ್ಯ | + | |ಐ.ಸಿ.ಟಿ ಸಾಮರ್ಥ್ಯ |
|ಲಿಬ್ರೆ ಆಫೀಸ್ ರೈಟರ್ ಸ್ವತಂತ್ರ ಮತ್ತು ಮುಕ್ತ ಶೈಕ್ಷಣಿಕ ಪರಿಕರವಾಗಿದ್ದು, ಸಾರ್ವತ್ರಿಕ ಸಂಪನ್ಮೂಲ ರಚನೆಗಾಗಿ ಬಳಸಲಾಗುತ್ತದೆ. | |ಲಿಬ್ರೆ ಆಫೀಸ್ ರೈಟರ್ ಸ್ವತಂತ್ರ ಮತ್ತು ಮುಕ್ತ ಶೈಕ್ಷಣಿಕ ಪರಿಕರವಾಗಿದ್ದು, ಸಾರ್ವತ್ರಿಕ ಸಂಪನ್ಮೂಲ ರಚನೆಗಾಗಿ ಬಳಸಲಾಗುತ್ತದೆ. | ||
|- | |- | ||
|ಶೈಕ್ಷಣಿಕ ಅನ್ವಯಕ ಮತ್ತು ಔಚಿತ್ಯತೆ | |ಶೈಕ್ಷಣಿಕ ಅನ್ವಯಕ ಮತ್ತು ಔಚಿತ್ಯತೆ | ||
| − | |ಲಿಬ್ರೆ ಆಫೀಸ್ ರೈಟರ್ ಎಂಬುದು ದಾಖಲೆಗಳನ್ನು ಸೃಷ್ಟಿಸಲು, ತಿದ್ದಲು ಮತ್ತು ಮುದ್ರಿಸಲು ಉಪಯೋಗಿಸುವ ಒಂದು ವಿಧವಾದ | + | |ಲಿಬ್ರೆ ಆಫೀಸ್ ರೈಟರ್ ಎಂಬುದು ದಾಖಲೆಗಳನ್ನು ಸೃಷ್ಟಿಸಲು, ತಿದ್ದಲು ಮತ್ತು ಮುದ್ರಿಸಲು ಉಪಯೋಗಿಸುವ ಒಂದು ವಿಧವಾದ ತಂತ್ರಾಂಶವಾಗಿದೆ. ಈ ತಂತ್ರಾಂಶವನ್ನು ಪಠ್ಯವನ್ನು ಸೇರಿಸುವುದಷ್ಟೆ ಅಲ್ಲದೆ, ಫಾರ್ಮ್ಯಾಟ್ ಮಾಡಲು, ಕಾಗುಣಿತವನ್ನು ಪರೀಕ್ಷಿಸಲು, ಟೇಬಲ್ಗಳನ್ನು ಸೇರಿಸಲು ಮತ್ತು ಚಿತ್ರಗಳನ್ನು ಸೇರಿಸಲು ಸಹ ಉಪಯೋಗಿಸಬಹುದು. |
|- | |- | ||
|ಆವೃತ್ತಿ | |ಆವೃತ್ತಿ | ||
| − | | | + | |7.3.1 |
|- | |- | ||
|ಸಂರಚನೆ | |ಸಂರಚನೆ | ||
| − | |ಇದು ಉಬುಂಟು ತಂತ್ರಾಂಶದ ಭಾಗವಾಗಿದ್ದು, ಪ್ರತ್ಯೇಕವಾದ ಯಾವುದೇ ಸಂರಚನೆಯ ಅವಶ್ಯಕತೆ ಇರುವುದಿಲ್ಲ. ಇದಲ್ಲದೇ | + | |ಲಿಬ್ರೆ ಆಫೀಸ್ ರೈಟರ್ ವಿಂಡೋಸ್ನಲ್ಲಿಯೂ ಲಭ್ಯವಿದೆ ([https://libreoffice.org/download/download/?type=win-x86_64&version=6.3.3&lang=en-US ವಿಂಡೋಸ್ ಗಾಗಿ ಇಲ್ಲಿ ಕ್ಲಿಕ್ ಮಾಡಿ]) ಮತ್ತು Macintosh ಆಪರೇಟಿಂಗ್ ಸಿಸ್ಟಮ್ಗಳಲ್ಲಿ ಲಭ್ಯವಿದೆ. |
| + | ಇದು ಉಬುಂಟು ತಂತ್ರಾಂಶದ ಭಾಗವಾಗಿದ್ದು, ಪ್ರತ್ಯೇಕವಾದ ಯಾವುದೇ ಸಂರಚನೆಯ ಅವಶ್ಯಕತೆ ಇರುವುದಿಲ್ಲ. ಇದಲ್ಲದೇ [https://extensions.libreoffice.org/extensions ಈ ರೀತಿಯ ಹೆಚ್ಚುವರಿ ಲಕ್ಷಣಗಳನ್ನು] ಅನುಸ್ಥಾಪಿಸಿಕೊಂಡು ಬಳಸಬಹುದಾಗಿದೆ | ||
|- | |- | ||
|ಇತರೇ ಸಮಾನ ಅನ್ವಯಕಗಳು | |ಇತರೇ ಸಮಾನ ಅನ್ವಯಕಗಳು | ||
| | | | ||
| − | |||
*[https://www.openoffice.org/product/writer.html ಓಪನ್ ಆಫೀಸ್ ರೈಟರ್], | *[https://www.openoffice.org/product/writer.html ಓಪನ್ ಆಫೀಸ್ ರೈಟರ್], | ||
*[https://www.google.co.in/docs/about/ ಗೂಗಲ್ ಡಾಕ್] | *[https://www.google.co.in/docs/about/ ಗೂಗಲ್ ಡಾಕ್] | ||
|- | |- | ||
|ಮೊಬೈಲ್ ಮತ್ತು ಟ್ಯಾಬ್ಲೆಟ್ನಲ್ಲಿ ಈ ಅನ್ವಯಕ | |ಮೊಬೈಲ್ ಮತ್ತು ಟ್ಯಾಬ್ಲೆಟ್ನಲ್ಲಿ ಈ ಅನ್ವಯಕ | ||
| − | | | + | |ಕೊಲಾಬೊರಾ ಆಫೀಸ್ [https://play.google.com/store/apps/details?id=com.collabora.libreoffice ಆಂಡ್ರಾಯ್ಡ್ ಆವೃತ್ತಿ] ಮತ್ತು ಐಓಸ್ ಗಾಗಿ [https://www.libreoffice.org/download/android-and-ios/ iOS ಆವೃತ್ತಿ] |
|- | |- | ||
|ಅಭಿವೃದ್ದಿ ಮತ್ತು ಸಮುದಾಯ ಸಹಾಯ | |ಅಭಿವೃದ್ದಿ ಮತ್ತು ಸಮುದಾಯ ಸಹಾಯ | ||
| − | | | + | | |
| + | [https://documentation.libreoffice.org/assets/Uploads/Documentation/en/WG7.2/WG72-WriterGuide.pdf ಡಾಕ್ಯುಮೆಂಟ್ ಫೌಂಡೇಶನ್] <br> | ||
[https://www.libreoffice.org/get-help/community-support/ ಸಮುದಾಯ ಸಹಾಯ] | [https://www.libreoffice.org/get-help/community-support/ ಸಮುದಾಯ ಸಹಾಯ] | ||
|} | |} | ||
==== ಲಕ್ಷಣಗಳ ಮೇಲ್ನೋಟ ==== | ==== ಲಕ್ಷಣಗಳ ಮೇಲ್ನೋಟ ==== | ||
| − | ಲಿಬ್ರೆ ಆಫೀಸ್ ರೈಟರ್ನಲ್ಲಿ ಗ್ರಾಫಿಕ್, ಕೋಷ್ಟಕ, ಚಾರ್ಟ್ ಮುಂತಾದವುಗಳನ್ನೊಳಗೊಂಡ ಪಠ್ಯ ದಾಖಲೆಗಳನ್ನು ರಚಿಸಲು ಹಾಗು ವಿನ್ಯಾಸಗೊಳಿಸಲು ಸಾಧ್ಯವಾಗುತ್ತದೆ. ಅದೇ ರೀತಿ ದಾಖಲೆಗಳನ್ನು ಓಪನ್ ಡಾಕ್ಯುಮೆಂಟ್ ಫಾರ್ಮಾಟ್ (.odf), ಮೈಕ್ರೋಸಾಫ್ಟ್ ವರ್ಡ್ (.doc), HTML ನಂತಹ ವಿವಿಧ ನಮೂನೆಗಳಲ್ಲಿ ಉಳಿಸಿಕೊಳ್ಳಬಹುದು | + | ಲಿಬ್ರೆ ಆಫೀಸ್ ರೈಟರ್ನಲ್ಲಿ ಗ್ರಾಫಿಕ್, ಕೋಷ್ಟಕ, ಚಾರ್ಟ್ ಮುಂತಾದವುಗಳನ್ನೊಳಗೊಂಡ ಪಠ್ಯ ದಾಖಲೆಗಳನ್ನು ರಚಿಸಲು ಹಾಗು ವಿನ್ಯಾಸಗೊಳಿಸಲು ಸಾಧ್ಯವಾಗುತ್ತದೆ. ಅದೇ ರೀತಿ ದಾಖಲೆಗಳನ್ನು ಓಪನ್ ಡಾಕ್ಯುಮೆಂಟ್ ಫಾರ್ಮಾಟ್ (.odf), ಮೈಕ್ರೋಸಾಫ್ಟ್ ವರ್ಡ್ (.doc), HTML ನಂತಹ ವಿವಿಧ ನಮೂನೆಗಳಲ್ಲಿ ಉಳಿಸಿಕೊಳ್ಳಬಹುದು ಹಾಗೂ ಸುಲಭವಾಗಿ ನಿಮ್ಮ ದಾಖಲೆಯನ್ನು ಪಿಡಿಎಫ್ಗೆ ವರ್ಗಾಯಿಸಬಹುದು. |
| + | |||
| + | ====ಅನುಸ್ಥಾಪನೆ==== | ||
| + | |||
| + | =====ಉಬುಂಟುಗಾಗಿ===== | ||
| + | # ಈ ಅನ್ವಯಕವು ಉಬುಂಟು ಕಸ್ಟಂ ವಿತರಣೆಯ ಭಾಗವಾಗಿದೆ. | ||
| + | # ಒಂದು ವೇಳೆ ನಿಮ್ಮ ಕಂಪ್ಯೂಟರ್ ಈ ಅನ್ವಯವನ್ನು ಹೊಂದಿರದಿದ್ದಲ್ಲಿ. ಉಬುಂಟು ಸಾಪ್ಟ್ವೇರ್ ಸೆಂಟರ್ನಲ್ಲಿ “<code>LibreOffice</code>” ಎಂದು ನಮೂದಿಸಿ ಹುಡುಕಿ ಅನುಸ್ಥಾಪನೆ ಮಾಡಿಕೊಳ್ಳಬಹುದು. | ||
| + | # ಟರ್ಮಿನಲ್ ಮೂಲಕ ಅನುಸ್ಥಾಪನೆ ಮಾಡಿಕೊಳ್ಳಬೇಕಾದಲ್ಲಿ ಈ ಕೆಳಗಿನ ವಿಧಾನವನ್ನು ಅನುಸರಿಸಿ. | ||
| + | ## "Application --> System Tools --> Terminal" ಮೂಲಕ ಟರ್ಮಿನಲ್ಲನ್ನು ತೆರೆಯಬಹುದು ಅಥವಾ ಕೀಲಿಮಣೆಯಲ್ಲಿ Ctrl+Alt+T ಒತ್ತುವ ಮೂಲಕವೂ ತೆರೆಯಬಹುದು. | ||
| + | ## ಟರ್ಮಿನಲ್ ಪುಟ ತೆರೆದ ನಂತರ ಡಾಲರ್ ಚಿಹ್ನೆಯ ನಂತರ ($) ಈ ಕೆಳಗಿನ ಕಮಾಂಡ್ ನಮೂದಿಸಿ. | ||
| + | ## <code>sudo apt-get install libreOffice</code> | ||
| + | |||
| + | =====ವಿಂಡೋಸ್ಗಾಗಿ===== | ||
| + | # ನೀವು ವಿಂಡೋಸ್ ಬಳಸುತ್ತಿದ್ದರೆ LibreOffice windows installer ಅನ್ನು ನಿಮ್ಮ ಆವೃತ್ತಿಗನುಗುಣವಾಗಿ ಕೆಳಗಿನ ಕೊಂಡಿಯನ್ನು ಕ್ಲಿಕ್ ಮಾಡಿ. ನೀವು ಯಾವ ವಿಂಡೋಸ್ ಆವೃತ್ತಿಯನ್ನು ಹೊಂದಿರುವಿರಿ ಎಂದು ನಿಮಗೆ ಖಚಿತವಿಲ್ಲದಿದ್ದರೆ, ನಿಮ್ಮ ಸಿಸ್ಟಮ್ ಗುಣಲಕ್ಷಣಗಳ ವಿಂಡೋವನ್ನು ತೆರೆಯಲು Win+Pause ಅನ್ನು ಒತ್ತಿರಿ. | ||
| + | |||
| + | *32-ಬಿಟ್ ಆವೃತ್ತಿಗಾಗಿ [https://www.libreoffice.org/download/download/?type=win-x86&version=7.3.0&lang=en-US ಇಲ್ಲಿ ಕ್ಲಿಕ್ ಮಾಡಿ.] | ||
| + | *64-ಬಿಟ್ ಆವೃತ್ತಿಗಾಗಿ [https://www.libreoffice.org/download/download/?type=win-x86_64&version=7.3.0&lang=en-US ಇಲ್ಲಿ ಕ್ಲಿಕ್ ಮಾಡಿ.] | ||
| + | ಇದು ನಿಮ್ಮ ಕಂಪ್ಯೂಟರ್ಗೆ "LibreOffice_..._Win_x64.msi" ಅನ್ನು ಡೌನ್ಲೋಡ್ ಮಾಡಲು ಪ್ರಾರಂಭಿಸುತ್ತದೆ (ಬ್ರೌಸರ್ ಮೂಲಕ ನಿಮ್ಮ ಸಿಸ್ಟಂನಲ್ಲಿರುವ ''"Downloads"'' ಫೋಲ್ಡರ್ನಲ್ಲಿ ಫೈಲ್ಗಳನ್ನು ಉಳಿಸುತ್ತದೆ) | ||
| + | #ಅನುಸ್ಥಾಪನೆಯನ್ನು ಪ್ರಾರಂಭಿಸಲು "LibreOffice_..._Win_x64.msi" ಫೈಲ್ ಮೇಲೆ ಡಬಲ್ ಕ್ಲಿಕ್ ಮಾಡಿ. | ||
| + | #ಈ ಪ್ರೋಗ್ರಾಂ ಕಂಪ್ಯೂಟರ್ನಲ್ಲಿ ಬದಲಾವಣೆಯನ್ನು ಮಾಡಲು ನಿಮ್ಮ ಅನುಮತಿಯನ್ನು ಕೇಳಿದರೆ "Yes" ಅನ್ನು ಕ್ಲಿಕ್ ಮಾಡಿ, ಮುಂದುವರೆಯಲು ಮತ್ತು ಅನುಸ್ಥಾಪನೆಯನ್ನು ಪೂರ್ಣಗೊಳಿಸಲು "Next" ಬಟನ್ ಅನ್ನು ಕ್ಲಿಕ್ ಮಾಡಿ. | ||
| + | |||
| + | <gallery mode="packed" heights="250px"> | ||
| + | File:Step1 LO Installation.png|ಲಿಬ್ರೆ ಆಫೀಸ್ ಡೌನ್ಲೋಡ್ ಮಾಡುವಿಕೆ | ||
| + | File:Step2 LO Installation.png|ಅನ್ವಯಕ ಪಟ್ಟಿ | ||
| + | </gallery> | ||
| + | |||
| + | ಆ ಬಳಿಕ ಇನ್ನೊಂದು ಡೈಲಾಗ್ ಬಾಕ್ಸ್ ತೆರೆಯುತ್ತದೆ, ನಿಮಗೆ ಡೀಫಾಲ್ಟ್ ಇನ್ಸ್ಟಾಲೇಶನ್ ಬೇಕೇ ಅಥವಾ ವಿಶೇಷ ಸ್ಥಳಗಳು ಮತ್ತು ಘಟಕಗಳನ್ನು ಆಯ್ಕೆ ಮಾಡಲು ನೀವು ಬಯಸುತ್ತೀರಾ ಎಂದು ಆಯ್ಕೆಯನ್ನು ನೀಡುತ್ತದೆ. ನೀವು ಡೀಫಾಲ್ಟ್ ಸ್ಥಾಪನೆಯನ್ನು ಬಯಸಿದರೆ, ಕೇವಲ "Next" ಒತ್ತಿರಿ. | ||
| + | |||
| + | <gallery mode="packed" heights="300px"> | ||
| + | File:Step3 LO Installation.png|ಅನ್ವಯಕದ ವಿಧಾನ | ||
| + | File:Step6 LO Installation.png|ಫೈಲ್ ಪ್ರಕಾರದ ಆಯ್ಕೆ | ||
| + | </gallery> | ||
| + | |||
| + | ಇನ್ನೊಂದು ಸಂವಾದ ಪೆಟ್ಟಿಗೆಯು ತೆರೆಯುತ್ತದೆ, ಅದು ನಿಮ್ಮನ್ನು ಹೀಗೆ ಕೇಳುತ್ತದೆ: | ||
| + | |||
| + | * ಮೊದಲನೆಯದು, LibreOffice ತೆರೆಯಲು ಶಾರ್ಟ್ಕಟ್ ಅನ್ನು ನಿಮ್ಮ ಡೆಸ್ಕ್ಟಾಪ್ನಲ್ಲಿ ಇರಿಸುವುದಾಗಿದೆ. ಶಾರ್ಟ್ಕಟ್ ಅನ್ನು ರಚಿಸುವುದು ಡೀಫಾಲ್ಟ್ ಆಯ್ಕೆಯಾಗಿದೆ. | ||
| + | * ಎರಡನೆಯದು, ಸಿಸ್ಟಂ ಪ್ರಾರಂಭದ ಸಮಯದಲ್ಲಿ LibreOffice ಅನ್ನು ಲೋಡ್ ಮಾಡುವುದಾಗಿದೆ. | ||
| + | |||
| + | <gallery mode="packed" heights="300px"> | ||
| + | File:Step7 LO Installation.png|ಪ್ರೊಗ್ರಾಂ ಆಳವಡಿಸುವಿಕೆಗೆ ತಯಾರಾಗುವಿಕೆ | ||
| + | File:Step9 LO Installation.png|ಮುಕ್ತಾಯ | ||
| + | </gallery> | ||
| + | ನಿಮ್ಮ ವಿಂಡೋಸ್ ಯಂತ್ರದಲ್ಲಿ LibreOffice ಅನ್ನು ಸ್ಥಾಪಿಸಲು ನಿಮಗೆ ಸಾಧ್ಯವಾಗದಿದ್ದರೆ, [https://www.libreoffice.org/get-help/install-howto/windows/ ಈ ಅಧಿಕೃತ ವೆಬ್ಸೈಟ್ ಸ್ಥಾಪನೆ ಸೂಚನೆಗಳನ್ನು ಅನುಸರಿಸಿ] ಅಥವಾ ಕೆಳಗಿನ ಸೂಚನೆಗಳನ್ನು ಅನುಸರಿಸಿ. | ||
| + | |||
| + | =====MAC OS ಗಾಗಿ===== | ||
| + | |||
| + | #ನೀವು MAC OS ಬಳಸುತ್ತಿದ್ದರೆ [https://www.fosshub.com/LibreOffice.html ಇಲ್ಲಿ ಕ್ಲಿಕ್ ಮಾಡಿ] ಮತ್ತು ಅನ್ವಯಕ ಪರದೆಯಲ್ಲಿ LibreOffice MAC OS ಅನ್ನು ಕ್ಲಿಕ್ ಮಾಡಿ. | ||
| + | #ಇದು ನಿಮ್ಮ ಕಂಪ್ಯೂಟರ್ಗೆ "LibreOffice_..._MacOS_x86-64.dmg" ಅನ್ನು ಡೌನ್ಲೋಡ್ ಮಾಡಲು ಪ್ರಾರಂಭಿಸುತ್ತದೆ (ಬ್ರೌಸರ್ ಮೂಲಕ ನಿಮ್ಮ ಸಿಸ್ಟಂನಲ್ಲಿರುವ "Downloads" ಫೋಲ್ಡರ್ನಲ್ಲಿ ಫೈಲ್ಗಳನ್ನು ಉಳಿಸುತ್ತದೆ.) | ||
| + | #ಅನುಸ್ಥಾಪನೆಯನ್ನು ಪ್ರಾರಂಭಿಸಲು "LibreOffice_..._MacOS_x86-64.dmg" ಫೈಲ್ ಮೇಲೆ ಡಬಲ್ ಕ್ಲಿಕ್ ಮಾಡಿ. | ||
| + | #ಅನುಸ್ಥಾಪನಾ ವಿಂಡೋ ಕಾಣಿಸಿಕೊಳ್ಳುತ್ತದೆ: ಅದೇ ವಿಂಡೋದಲ್ಲಿ ಅಪ್ಲಿಕೇಶನ್ಗಳ ಐಕಾನ್ಗೆ LibreOffice ಐಕಾನ್ ಅನ್ನು ಎಳೆದುಬಿಡಿ. ನಿಮ್ಮ administrator ಪಾಸ್ವರ್ಡ್ ಅನ್ನು ನೀವು ನಮೂದಿಸಬೇಕಾಗಬಹುದು. | ||
| + | #ನಂತರ ಫೈಲ್ಗಳನ್ನು ನಕಲಿಸಲಾಗುತ್ತದೆ ಮತ್ತು ಪ್ರಗತಿ ಪಟ್ಟಿಯು ಅನುಸ್ಥಾಪನೆ ಪೂರ್ಣಗೊಂಡದ್ದನ್ನು ತೋರಿಸುತ್ತದೆ. | ||
| + | |||
| + | ನಿಮ್ಮ MAC ಯಂತ್ರದಲ್ಲಿ LibreOffice ಅನ್ನು ಸ್ಥಾಪಿಸಲು ನಿಮಗೆ ಸಾಧ್ಯವಾಗದಿದ್ದರೆ, [https://www.libreoffice.org/get-help/install-howto/macos/ ಈ ಅಧಿಕೃತ ವೆಬ್ಸೈಟ್ ಸ್ಥಾಪನೆ ಸೂಚನೆಗಳನ್ನು ಅನುಸರಿಸಿ.] | ||
| + | {{clear}} | ||
| − | |||
| − | |||
| − | |||
| − | |||
| − | |||
| − | |||
| − | |||
=== ಅನ್ವಯಕ ಬಳಕೆ === | === ಅನ್ವಯಕ ಬಳಕೆ === | ||
| − | ==== ಪಠ್ಯ ಕಡತವನ್ನು ರಚಿಸುವುದು | + | ==== ಹೊಸ ಪಠ್ಯ ಕಡತವನ್ನು ರಚಿಸುವುದು==== |
| − | <gallery mode="packed" heights=" | + | ನೀವು ರೈಟರ್ನಲ್ಲಿ ಹಲವಾರು ರೀತಿಯಲ್ಲಿ ಹೊಸ, ಖಾಲಿ ಡಾಕ್ಯುಮೆಂಟ್ ಅನ್ನು ಪ್ರಾರಂಭಿಸಬಹುದು. ಲಿಬ್ರೆ ಆಫೀಸ್ನಲ್ಲಿ ಡಾಕ್ಯುಮೆಂಟ್ ಈಗಾಗಲೇ ತೆರೆದಿದ್ದರೆ, ಹೊಸ ಡಾಕ್ಯುಮೆಂಟ್ ಹೊಸ ವಿಂಡೋದಲ್ಲಿ ತೆರೆಯುತ್ತದೆ. |
| − | File: | + | * ಸ್ಟಾರ್ಟ್ ಸೆಂಟರ್ ನಿಂದ ರೈಟರ್ ತೆರೆಯುವುದು |
| − | + | ಲಿಬ್ರೆ ಆಫೀಸ್ ತೆರೆದಿರುವಾಗ ಮತ್ತು ಇತರ ಯಾವುದೇ ಡಾಕ್ಯುಮೆಂಟ್ ತೆರೆಯದೇ ಇದ್ದಾಗ, ಪರದೆಯಲ್ಲಿ ಸ್ಟಾರ್ಟ್ ಸೆಂಟರ್ ಅನ್ನು ತೋರಿಸಲಾಗುತ್ತದೆ. ಇಲ್ಲಿ ಹೊಸ ಪಠ್ಯ ಡಾಕ್ಯುಮೆಂಟ್ ರಚಿಸಲು “Writer Document” ಬಟನ್ ಅನ್ನು ಕ್ಲಿಕ್ ಮಾಡಿ. | |
| − | File: | + | * ಆಪರೇಟಿಂಗ್ ಸಿಸ್ಟಮ್ ಮೆನುವಿನಿಂದ ರೈಟರ್ ತೆರೆಯುವುದು |
| + | ನೀವು ಇತರ ಪ್ರೋಗ್ರಾಂಗಳನ್ನು ಪ್ರಾರಂಭಿಸುವ ರೀತಿಯಲ್ಲಿಯೇ ಆಪರೇಟಿಂಗ್ ಸಿಸ್ಟಮ್ ಮೆನುವಿನಿಂದ ಲಿಬ್ರೆ ಆಫೀಸ್ ಸ್ಟಾರ್ಟ್ ಸೆಂಟರ್ ಅಥವಾ ರೈಟರ್ ಘಟಕವನ್ನು ತೆರೆಯಬಹುದು. ಹೆಚ್ಚಿನ ಸಂದರ್ಭಗಳಲ್ಲಿ ಅನುಸ್ಥಾಪಿಸಲಾಗುವ ಪ್ರತಿಯೊಂದು ತಂತ್ರಾಂಶಗಳಿಗೆ ಒಂದು ಮೆನುವನ್ನು ಸಿಸ್ಟಮ್ ಮೆನುಗೆ ಸೇರಿಸಲಾಗುತ್ತದೆ. | ||
| + | |||
| + | <gallery mode="packed" heights="400px"> | ||
| + | File:LibreOfficeStartCenter.png|ಲಿಬ್ರೆ ಆಫೀಸ್ ಸ್ಟಾರ್ಟ್ ಸೆಂಟರ್ | ||
| + | </gallery> | ||
| + | |||
| + | ====ರಚಿಸಲಾಗಿರುವ ಡಾಕ್ಯುಮೆಂಟನ್ನು ತೆರೆಯುವುದು==== | ||
| + | ನೀವು ಈ ಕೆಳಗಿನ ಯಾವುದೇ ವಿಧಾನಗಳಲ್ಲಿ ಈಗಾಗಲೇ ಅಸ್ತಿತ್ವದಲ್ಲಿರುವ ಡಾಕ್ಯುಮೆಂಟ್ ಅನ್ನು ತೆರೆಯಬಹುದು. <br> | ||
| + | ''ಆಯ್ಕೆ 1:'' ಮೆನ್ಯುವಿನಿಂದ “File-->Open” ಆಯ್ಕೆಯ ಮೂಲಕ ತೆರೆಯುವುದು <br> | ||
| + | ''ಆಯ್ಕೆ 2:'' ಕೀಲಿಮಣೆಯಲ್ಲಿ “Ctrl+O” ಶಾರ್ಟ್ ಕಟ್ ಅನ್ನು ಬಳಸುವುದು <br> | ||
| + | ''ಆಯ್ಕೆ 3:'' ಸ್ಟ್ಯಾಂಡರ್ಡ್ ಟೂಲ್ಬಾರ್ನಲ್ಲಿರುವ “Open” ಐಕಾನ್ ಮೇಲೆ ಕ್ಲಿಕ್ ಮಾಡುವುದು <br> | ||
| + | |||
| + | ====ಲಿಬ್ರೆ ಆಫೀಸ್ ರೈಟರ್ ನ ಇಂಟರ್ಫೇಸ್==== | ||
| + | ಲಿಬ್ರೆ ಆಫೀಸ್ ನ ಮೆನುಬಾರ್ ಡಾಕ್ಯುಮೆಂಟ್ ಅನ್ನು ಉಳಿಸುವುದು, ಸಂಪಾದಿಸುವುದು, ವೀಕ್ಷಿಸುವುದು ಅಲ್ಲದೇ, ಚಿತ್ರಗಳು, ಲಿಂಕ್ಗಳು, ಕೋಷ್ಟಕಗಳು ಇತ್ಯಾದಿಗಳನ್ನು ಸೇರಿಸುವುದು ಮತ್ತು ಡಾಕ್ಯುಮೆಂಟ್ನಲ್ಲಿ ಪಠ್ಯ ಶೈಲಿಗಳನ್ನು ಫಾರ್ಮ್ಯಾಟ್ ಮಾಡುವುದು ಮತ್ತು ವ್ಯಾಖ್ಯಾನಿಸುವುದು ಸೇರಿದಂತೆ ಫೈಲ್ ಕಾರ್ಯಾಚರಣೆಗಳಿಗೆ ಸಂಬಂಧಿಸಿ ಬಹು ಆಯ್ಕೆಗಳನ್ನು ಹೊಂದಿದೆ. ವಿಂಡೋವಿನ ಸಾಮಾನ್ಯವಾಗಿ ಬಳಸುವ ಭಾಗಗಳನ್ನು ಕೆಳಗೆ ಚರ್ಚಿಸಲಾಗಿದೆ. <br> | ||
| + | <gallery mode="packed" heights="250px" caption="LibreOffice Writer menu"> | ||
| + | File:LO Writer Menu Bar window.png|ಲಿಬ್ರೆ ಆಫೀಸ್ ರೈಟರ್ ನ ಆಯ್ಕೆ ಪಟ್ಟಿ | ||
</gallery> | </gallery> | ||
| − | + | ''' 1. ಶೀರ್ಷಿಕೆ ಪಟ್ಟಿ :''' ಶೀರ್ಷಿಕೆ ಪಟ್ಟಿಯು ರೈಟರ್ ತಂತ್ರಾಂಶದ ಮೇಲ್ಭಾಗದಲ್ಲಿ ಕಾಣಸಿಗುತ್ತದೆ. ಇದು ಪ್ರಸ್ತುತ ಡಾಕ್ಯುಮೆಂಟ್ನ ಹೆಸರನ್ನು ತೋರಿಸುತ್ತದೆ. ಡಾಕ್ಯುಮೆಂಟ್ ಅನ್ನು ಇನ್ನೂ ಹೆಸರಿಸದಿದ್ದಾಗ, ಡಾಕ್ಯುಮೆಂಟ್ ಹೆಸರು Untitled X ಎಂದು ತೋರಿಸುತ್ತದೆ, ಇಲ್ಲಿ X ಒಂದು ಸಂಖ್ಯೆಯಾಗಿದ್ದು, ಶೀರ್ಷಿಕೆರಹಿತ ದಾಖಲೆಗಳನ್ನು ಅವುಗಳನ್ನು ರಚಿಸಿದ ಕ್ರಮಾಂಕದಲ್ಲಿ ಸಂಖ್ಯೆ ನಿಗದಿಸಲಾಗುತ್ತದೆ. <br> | |
| − | # | + | ''' 2. ಮೆನುಬಾರ್ :''' ಮೆನುಬಾರ್ ವಿಂಡೋಸ್ ಮತ್ತು ಲಿನಕ್ಸ್ನಲ್ಲಿ ಶೀರ್ಷಿಕೆ ಪಟ್ಟಿಯ ಕೆಳಗೆ ಮತ್ತು MAC OSನಲ್ಲಿ ಪರದೆಯ ಮೇಲ್ಭಾಗದಲ್ಲಿ ಕಾಣಸಿಗುತ್ತದೆ. ನೀವು ಮೆನುಗಳಲ್ಲಿ ಒಂದನ್ನು ಆಯ್ಕೆ ಮಾಡಿದಾಗ, ಇನ್ನಷ್ಟು ಉಪಆಯ್ಕೆಗಳನ್ನು ಉಪಮೆನು ತೋರಿಸುತ್ತದೆ. ಅವುಗಳೆಂದರೆ: |
| − | + | # ಫೈಲ್ ಮೆನುವಿನಲ್ಲಿ ಕ್ಲೋಸ್ ಅಥವಾ ಸೇವ್ ನಂತಹ ಕ್ರಿಯೆಯನ್ನು ನೇರವಾಗಿ ಉಂಟುಮಾಡುವ ಆಜ್ಞೆಗಳು. | |
| − | + | # ಮತ್ತಷ್ಟು ಉಪ ಮೆನುಗಳನ್ನು ತೆರೆಯುವ ಆಜ್ಞೆಗಳು. <br> | |
| + | ''' 3. ಸ್ಟ್ಯಾಂಡರ್ಡ್ ಟೂಲ್ ಬಾರ್:''' ಲಿಬ್ರೆ ಆಫೀಸ್ ರೈಟರ್ ನಲ್ಲಿ, ಮೆನು ಬಾರ್ನ ಕೆಳಗಿರುವ ಟೂಲ್ಬಾರ್ ಅನ್ನು ಸ್ಟ್ಯಾಂಡರ್ಡ್ ಟೂಲ್ಬಾರ್ ಎಂದು ಕರೆಯಲಾಗುತ್ತದೆ. ಇದು ಬಳಕೆದಾರರಿಗೆ ವಿವಿಧ ರೀತಿಯ ಅಂಶಗಳು ಮತ್ತು ಸಾಧನಗಳನ್ನು ನಿರ್ವಹಿಸಲು ತ್ವರಿತ ಪ್ರವೇಶವನ್ನು ನೀಡುತ್ತದೆ. <br> | ||
| + | ''' 4. ಫಾರ್ಮ್ಯಾಟಿಂಗ್ ಟೂಲ್ಬಾರ್:''' ರೈಟರ್ ನ ಮೇಲ್ಭಾಗದಲ್ಲಿರುವ ಎರಡನೇ ಟೂಲ್ಬಾರ್ ಫಾರ್ಮ್ಯಾಟಿಂಗ್ ಟೂಲ್ಬಾರ್ ಆಗಿದೆ. ಇದು ಸಂದರ್ಭಕ್ಕೆ ಅನುಗುಣವಾಗಿ ಕಾರ್ಯ ನಿರ್ವಹಿಸುತ್ತದೆ. ಅಂದರೆ, ಕರ್ಸರ್ ನ ಸ್ಥಳಕ್ಕೆ ಅಥವಾ ಆಯ್ದ ವಸ್ತುವಿನ ಪ್ರಸ್ತುತ ಸ್ಥಾನಕ್ಕೆ ಸಂಬಂಧಿಸಿದ ಸಾಧನಗಳನ್ನು ತೋರಿಸುತ್ತದೆ. ಉದಾಹರಣೆಗೆ, ಕರ್ಸರ್ ಪಠ್ಯದಲ್ಲಿರುವಾಗ ಫಾರ್ಮ್ಯಾಟಿಂಗ್ ಟೂಲ್ಬಾರ್ ಪಠ್ಯವನ್ನು ಫಾರ್ಮ್ಯಾಟ್ ಮಾಡಲು ಪರಿಕರಗಳನ್ನು ಒದಗಿಸುತ್ತದೆ. ಕರ್ಸರ್ ಗ್ರಾಫಿಕ್ನಲ್ಲಿರುವಾಗ (ಚಿತ್ರ), ಉಪಕರಣಗಳು ಚಿತ್ರಗಳನ್ನು ಫಾರ್ಮ್ಯಾಟ್ ಮಾಡಲು ಅಗತ್ಯತೆಯನ್ನು ಒದಗಿಸುತ್ತದೆ. ಇತರ ಟೂಲ್ಬಾರ್ಗಳನ್ನು ನೋಡಲು “View-->Toolbar"ನ್ನು ನೋಡಬಹುದು. <br> | ||
| + | ''' 5. ಅಳತೆಪಟ್ಟಿ :''' ವರ್ಕ್ಸ್ಪೇಸ್ನ ಮೇಲ್ಭಾಗದಲ್ಲಿ ಅಡ್ಡಲಾಗಿರುವ ಅಳತೆಪಟ್ಟಿಯು ತಂತ್ರಾಂಶದಲ್ಲಿ ಪೂರ್ವನಿಯೋಜಿತವಾಗಿ ಕಾಣಸಿಗುತ್ತದೆ ಆದರೆ ಎಡಭಾಗದಲ್ಲಿರುವ ಲಂಬವಾದ ರೂಲರ್ ಅನ್ನು ನಮ್ಮ ಅಗತ್ಯತೆಗನುಗುಣವಾಗಿ ಆಯ್ದುಕೊಳ್ಳಬಹುದು. ಲಂಬದ ಅಳತೆಪಟ್ಟಿಯನ್ನು ಸಕ್ರಿಯಗೊಳಿಸಲು, ಮೆನುಬಾರ್ನಿಂದ “View-->Rulers-->Vertical Ruler” ಆಯ್ಕೆಮಾಡಿ, ಅಥವಾ “Tools --> Options --> LibreOffice Writer --> View” ಅನ್ನು ಆಯ್ಕೆಮಾಡಿ. ಎರಡೂ ಅಳತೆಪಟ್ಟಿಯನ್ನು ತ್ವರಿತವಾಗಿ ತೋರಿಸಲು ಅಥವಾ ಮರೆಮಾಡಲು, “Ctrl+Shift+R” ಶಾರ್ಟ್ ಕಟ್ ಅನ್ನು ಬಳಸಬಹುದು. <br><br> | ||
| − | <gallery mode="packed" heights=" | + | ====ಡಾಕ್ಯುಮೆಂಟನ್ನು ಸಂಪಾದಿಸುವುದು==== |
| − | File: | + | ಕರ್ಸರ್ ಇರುವ ಸ್ಥಾನದಲ್ಲಿ ನೀವು ಪಠ್ಯವನ್ನು ಸೇರಿಸಲು ಪ್ರಾರಂಭಿಸಬಹುದು. ಡಾಕ್ಯುಮೆಂಟ್ನಲ್ಲಿನ ಅವಶ್ಯಕತೆಗೆ ಅನುಗುಣವಾಗಿ ನೀವು ಕರ್ಸರ್ ಅನ್ನು ಮರುಸ್ಥಾಪಿಸಬಹುದು. |
| + | <gallery mode="packed" heights="400px"> | ||
| + | File:Cursor blink.png| ಪಠ್ಯವನ್ನು ಕರ್ಸರ್ ನ ಸ್ಥಾನದಿಂದ ರಚಿಸುವುದು | ||
</gallery> | </gallery> | ||
| − | |||
| − | ==== | + | ==== ಡೀಫಾಲ್ಟ್ ಫಾಂಟ್ಗಳನ್ನು ಬದಲಾಯಿಸುವುದು ==== |
| − | + | <gallery mode="packed" heights="300"> | |
| − | + | File:Changing the Font settings in Writer.png| ಫಾಂಟ್ ಸೆಟ್ಟಿಂಗ್ ಗಳನ್ನು ಬದಲಾಯಿಸುವುದು | |
| − | + | </gallery> | |
| + | * ಲಿಬ್ರೆ ಆಫೀಸ್ ರೈಟರ್ ಕೆಲವು ಫಾಂಟ್ಗಳನ್ನು ಪೂರ್ವನಿಯೋಜಿತವಾಗಿ ಹೊಂದಿಸಿದ್ದು ಅದನ್ನು ಯಾವುದೇ ಸಮಯದಲ್ಲಿ ಬದಲಾವಣೆ ಮಾಡಬಹುದು. | ||
| + | * ಇದನ್ನು ಮಾಡಲು, "Tools-->Options" ಗೆ ಹೋಗಿ. | ||
| + | * ಎಡ ಫಲಕದಲ್ಲಿ "ಲಿಬ್ರೆ ಆಫೀಸ್ ರೈಟರ್ ಮೇಲೆ ಡಬಲ್ ಕ್ಲಿಕ್ ಮಾಡಿ --> Basic Fonts (Western)". | ||
| + | * ಬಲಭಾಗದ ಫಲಕವು ಪೂರ್ವನಿಯೋಜಿತವಾಗಿ ನಿಮ್ಮ ಸಾಫ್ಟ್ವೇರ್ಗಾಗಿ ಫಾಂಟ್ಗಳನ್ನು ಹೊಂದಿಸಿರುವ ವಿಷಯಗಳನ್ನು ತೋರಿಸುತ್ತದೆ. ಇದನ್ನು ಡೀಫಾಲ್ಟ್, ಶಿರೋನಾಮೆ, ಪಟ್ಟಿ, ಶೀರ್ಷಿಕೆ ಮತ್ತು ಸೂಚ್ಯಂಕ ಎಂದು ವರ್ಗೀಕರಿಸಲಾಗಿದೆ. ನಿಮ್ಮ ಅವಶ್ಯಕತೆಯ ಆಧಾರದ ಮೇಲೆ ನೀವು ಅವರ ಆಯಾ ಆಯ್ಕೆಗಳಲ್ಲಿ ಡ್ರಾಪ್ ಡೌನ್ ಅನ್ನು ಕ್ಲಿಕ್ ಮಾಡಬಹುದು ಮತ್ತು ಫಾಂಟ್ ಅನ್ನು ಬದಲಾಯಿಸಬಹುದು. ನೀವು ಫಾಂಟ್ ಗಾತ್ರವನ್ನು ಕಸ್ಟಮೈಸ್ ಮಾಡಬಹುದು ಎಂಬುದನ್ನು ಸಹ ಗಮನಿಸಿ. | ||
| + | * ಒಮ್ಮೆ ನೀವು ಪೂರ್ಣಗೊಳಿಸಿದ ನಂತರ, "Apply-->OK" ಕ್ಲಿಕ್ ಮಾಡಿ. | ||
| − | ==== | + | =====ಪಠ್ಯವನ್ನು ಕತ್ತರಿಸುವುದು, ನಕಲಿಸುವುದು, ಮತ್ತು ಅಂಟಿಸುವುದು===== |
| − | <gallery mode="packed" heights=" | + | ಇತರ ತಂತ್ರಾಂಶಗಳಲ್ಲಿ ಪಠ್ಯವನ್ನು ಯಾವ ವಿಧಾನದಲ್ಲಿ ನಕಲಿಸುವುದು, ಕತ್ತರಿಸುವುದು ಮತ್ತು ಅಂಟಿಸುತ್ತೇವೆಯೋ ಹಾಗೆಯೇ ರೈಟರ್ ನಲ್ಲಿಯೂ ಮಾಡಬಹುದು. |
| + | * ನೀವು ಡಾಕ್ಯುಮೆಂಟ್ನಲ್ಲಿ ಅಥವಾ ಡಾಕ್ಯುಮೆಂಟ್ಗಳ ನಡುವೆ ಪಠ್ಯ, ಚಿತ್ರ ಅಥವಾ ಯಾವುದೇ ಇತರ ವಸ್ತುಗಳನ್ನು ನಕಲಿಸಬಹುದು ಅಥವಾ ಒಂದು ಕಡೆಯಿಂದ ಇನ್ನೊಂದು ಕಡೆಗೆ ವರ್ಗಾಯಿಸಬಹುದು. ಈ ವೈಶಿಷ್ಟ್ಯಗಳನ್ನು ಮೌಸ್ ನಿಂದ ಡ್ರ್ಯಾಗ್ ಮಾಡುವ ಮೂಲಕ ಅಥವಾ ಕೀಬೋರ್ಡ್ ಶಾರ್ಟ್ಕಟ್ಗಳನ್ನು ಬಳಸುವ ಮೂಲಕ ಮಾಡಬಹುದು. <br> | ||
| + | '''ಗಮನಿಸಿ:''' ನೀವು ವೆಬ್ ಪುಟಗಳಂತಹ ಇತರ ಮೂಲಗಳಿಂದ ಪಠ್ಯವನ್ನು ನಕಲಿಸಬಹುದು ಮತ್ತು ಅದನ್ನು ಪಠ್ಯ ಡಾಕ್ಯುಮೆಂಟ್ಗೆ ಅಂಟಿಸಬಹುದು. | ||
| + | * ಮೌಸ್ ಬಳಸಿ ಆಯ್ದ ಪಠ್ಯವನ್ನು ಸರಿಸಲು (ಡ್ರ್ಯಾಗ್ ಮತ್ತು ಡ್ರಾಪ್), ಅದನ್ನು ಹೊಸ ಸ್ಥಳಕ್ಕೆ ಎಳೆಯಿರಿ ಮತ್ತು ಅದನ್ನು ಅಲ್ಲಿಗೇ ಬಿಟ್ಟುಬಿಡಿ; ಎಳೆಯುವಾಗ ಕರ್ಸರ್ ಆಕಾರವನ್ನು ಬದಲಾಯಿಸುತ್ತದೆ. ಆಯ್ಕೆಮಾಡಿದ ಪಠ್ಯವನ್ನು ನಕಲಿಸಲು, ಡ್ರ್ಯಾಗ್ ಮಾಡುವಾಗ “Ctrl” ಕೀಲಿಯನ್ನು ಹಿಡಿದುಕೊಳ್ಳಿ. ಪಠ್ಯವು ಎಳೆಯುವ ಮೊದಲು ಹೊಂದಿದ್ದ ಮೂಲ ಫಾರ್ಮ್ಯಾಟಿಂಗ್ ಅನ್ನು ಹಾಗೆಯೇ ಉಳಿಸಿಕೊಂಡಿರುತ್ತದೆ. | ||
| + | * ಆಯ್ದ ಪಠ್ಯವನ್ನು ಸರಿಸಲು (ಕಟ್ ಮತ್ತು ಪೇಸ್ಟ್) ಪಠ್ಯವನ್ನು ಕತ್ತರಿಸಲು “Ctrl+X” ಬಳಸಿ, ಪೇಸ್ಟ್-ಇನ್ ಪಾಯಿಂಟ್ನಲ್ಲಿ ಕರ್ಸರ್ ಅನ್ನು ಸೇರಿಸಿ ಮತ್ತು ಅಂಟಿಸಲು “Ctrl+V” ಬಳಸಿ. ಪರ್ಯಾಯವಾಗಿ, ಸ್ಟ್ಯಾಂಡರ್ಡ್ ಟೂಲ್ಬಾರ್ನಲ್ಲಿರುವ ಬಟನ್ಗಳನ್ನು ಬಳಸಬಹುದು. | ||
| + | * ನೀವು ಪಠ್ಯವನ್ನು ಅಂಟಿಸಿದಾಗ, ಫಲಿತಾಂಶವು ಪಠ್ಯದ ಮೂಲ ಮತ್ತು ನೀವು ಅದನ್ನು ಅಂಟಿಸುವ ವಿಧಾನದ ಮೇಲೆ ಅವಲಂಬಿತವಾಗಿರುತ್ತದೆ. ನೀವು “Paste” ಬಟನ್ ಅನ್ನು ಕ್ಲಿಕ್ ಮಾಡಿದರೆ, ನಂತರ ಅಂಟಿಸಿದ ಪಠ್ಯವು ಅದರ ಮೂಲ ಫಾರ್ಮ್ಯಾಟಿಂಗ್ ಅನ್ನು ಹಾಗೆಯೇ ಇರಿಸಿಕೊಳ್ಳುತ್ತದೆ (ಉದಾಹರಣೆಗೆ ದಪ್ಪ ಅಥವಾ ಇಟಾಲಿಕ್ಸ್). ವೆಬ್ ಸೈಟ್ಗಳು ಅಥವಾ ಇತರ ಮೂಲಗಳಿಂದ ಅಂಟಿಸಲಾದ ಪಠ್ಯವನ್ನು ನೀವು ರೈಟರ್ ನಲ್ಲಿ ಅಂಟಿಸಿದಾಗ ಅದರ ಮೂಲಪಠ್ಯ ಇರುವಂತೆಯೇ ಫ್ರೇಮ್ಗಳು ಅಥವಾ ಕೋಷ್ಟಕಗಳು ನಕಲಿಗೊಳ್ಳಬಹುದು. ಫಲಿತಾಂಶಗಳು ನಿಮ್ಮ ಅಗತ್ಯಕ್ಕನುಗುಣವಾಗಿಲ್ಲದಿದ್ದರೆ, “Undo” ಬಟನ್ ಕ್ಲಿಕ್ ಮಾಡಿ ಅಥವಾ “Ctrl+Z” ಒತ್ತಿರಿ. | ||
| + | <gallery mode="packed" heights="300px"> | ||
| + | File:Copy text.png| ಪಠ್ಯವನ್ನು ನಕಲಿಸುವುದು | ||
| + | File:Copy image.png|ಚಿತ್ರವನ್ನು ನಕಲಿಸುವುದು | ||
| + | </gallery> | ||
| + | |||
| + | ==== ಪಠ್ಯ ಸಂಪಾದನೆ ಮತ್ತು ನಮೂನೀಕರಿಸುವುದು (ಫಾರ್ಮ್ಯಾಟಿಂಗ್)==== | ||
| + | ಫಾರ್ಮ್ಯಾಟ್ ಆಯ್ಕೆಯು ಪಠ್ಯದ ಫಾಂಟ್, ಪಠ್ಯದ ಗಾತ್ರ, ಬಣ್ಣ ಮತ್ತು ಪಠ್ಯ ಶೈಲಿಗಳನ್ನು ಬದಲಾಯಿಸುವುದು. ಈ ವಿಶೇಷತೆಗಳಿಗೆ, ಕೆಳಗೆ ತೋರಿಸಿರುವಂತೆ ನಾವು ಫಾರ್ಮ್ಯಾಟಿಂಗ್ ಟೂಲ್ಬಾರ್ನಿಂದ ಶಾರ್ಟ್ಕಟ್ ಐಕಾನ್ಗಳನ್ನು ಬಳಸಬಹುದು. | ||
| + | <gallery mode="packed" heights="400px"> | ||
| + | File:Format features.png|ಫಾರ್ಮ್ಯಾಟಿಂಗ್ ಗುಣಲಕ್ಷಣಗಳು | ||
| + | </gallery> | ||
| + | #ಫಾಂಟ್ ನ ಹೆಸರು: ಡ್ರಾಪ್ಡೌನ್ನಿಂದ ಫಾಂಟ್ ಹೆಸರನ್ನು ಆಯ್ಕೆಮಾಡಿ | ||
| + | #ಫಾಂಟ್ ನ ಗಾತ್ರ: ಡ್ರಾಪ್ಡೌನ್ನಿಂದ ಫಾಂಟ್ ಗಾತ್ರವನ್ನು ಆಯ್ಕೆಮಾಡಿ | ||
| + | #ಆಯ್ದ ಪಠ್ಯವನ್ನು ದಪ್ಪ ಮಾಡಿ | ||
| + | #ಆಯ್ದ ಪಠ್ಯವನ್ನು ಇಟಾಲಿಕ್ ಮಾಡಿ | ||
| + | #ಆಯ್ದ ಪಠ್ಯಕ್ಕೆ ಅಡಿಗೆರೆ ಮಾಡಿ | ||
| + | #ಆಯ್ದ ಪಠ್ಯದ ಮಧ್ಯೆ ಗೆರೆ ಮಾಡಿ (ಉದಾ: ಸ್ಟ್ರೈಕ್ಥ್ರೂ) | ||
| + | #ಆಯ್ದ ಪಠ್ಯವನ್ನು ಸೂಪರ್ಸ್ಕ್ರಿಪ್ಟ್ ಆಗಿ ಮಾಡಿ | ||
| + | #ಆಯ್ದ ಪಠ್ಯವನ್ನು ಸಬ್ಸ್ಕ್ರಿಪ್ಟ್ ಆಗಿ ಮಾಡಿ | ||
| + | #ಡ್ರಾಪ್ಡೌನ್ನಿಂದ ಫಾಂಟ್ ನ ಬಣ್ಣವನ್ನು ಆರಿಸಿ | ||
| + | #ಬಣ್ಣದೊಂದಿಗೆ ಹೈಲೈಟ್ ಮಾಡಲು ಆಯ್ಕೆಮಾಡಿದ ಪಠ್ಯವನ್ನು ಮಾಡಿ | ||
| + | #ಹಿನ್ನೆಲೆ ಬಣ್ಣವನ್ನು ಬದಲಾಯಿಸಿ | ||
| + | |||
| + | ==== ಕ್ರಮಸಂಖ್ಯೆ ಪಟ್ಟಿಯನ್ನು ರಚಿಸುವುದು==== | ||
| + | #ರೈಟರ್ನ ಪ್ರಮುಖ ವೈಶಿಷ್ಟ್ಯವೆಂದರೆ ನಿಮ್ಮ ಮಾಹಿತಿಯನ್ನು ಸರಳ ಮತ್ತು ಚಿಕ್ಕ ಬಿಂದುಗಳ ಅಥವಾ ಕ್ರಮಸಂಖ್ಯೆಗಳ ಮೂಲಕ ('ಬುಲೆಟ್ ಪಾಯಿಂಟ್ಗಳು') ಪ್ರಸ್ತುತಪಡಿಸುವುದು. | ||
| + | #ರಚಿಸಿರುವ ಪಠ್ಯಕ್ಕೆ ಕ್ರಮ ಸಂಖ್ಯೆಯನ್ನು ಸೇರಿಸಲು ಈಗಾಗಲೇ ನಮೂದಾಗಿರುವ ಪಠ್ಯವನ್ನು ಆಯ್ಕೆ ಮಾಡಿಕೊಂಡು ನಂತರ ಮೆನುಬಾರ್ ನಲ್ಲಿನ “Format --> Bullets and Numbering” ಅನ್ನು ಆಯ್ಕೆ ಮಾಡಿಕೊಳ್ಳಿ. ನಂತರ ನಿಮಗೆ ಬೇಕಾದ ಕ್ರಮಸಂಖ್ಯೆ ಅಥವಾ ಬಿಂದುಗಳ ಶೈಲಿಯನ್ನು ಆಯ್ದುಕೊಳ್ಳಿ. ಇದೇ ರೀತಿ ಉಪ ಕ್ರಮಸಂಖ್ಯೆಯನ್ನು ಸಹ ರಚಿಸಬಹುದು. | ||
| + | {{clear}} | ||
| + | <gallery mode="packed" heights="400px"> | ||
| + | File:Bulleting numbering.png| ಬಿಂದುಗಳು ಮತ್ತು ಕ್ರಮಸಂಖ್ಯೆಗಳು | ||
| + | File:Bulleting.png|ಬಿಂದುಗಳ ಆಯ್ಕೆಪಟ್ಟಿ | ||
| + | File:Numbering.png|ಕ್ರಮಸಂಖ್ಯೆ ಪಟ್ಟಿ | ||
| + | </gallery> | ||
| + | |||
| + | ==== ಪ್ಯಾರಾಗ್ರಾಫ್ ಅನ್ನು ಫಾರ್ಮಾಟ್ ಮಾಡುವುದು ==== | ||
| + | ಫಾರ್ಮ್ಯಾಟಿಂಗ್ ಟೂಲ್ಬಾರ್ನಲ್ಲಿರುವ ಐಕಾನ್ಗಳನ್ನು ಬಳಸಿಕೊಂಡು ಪ್ಯಾರಾಗ್ರಾಫ್ಗಳಿಗೆ ನೀವು ಹಲವು ಫಾರ್ಮ್ಯಾಟ್ಗಳನ್ನು ಅನ್ವಯಿಸಬಹುದು. ಮೆನುಬಾರ್ನಿಂದ ಫಾರ್ಮ್ಯಾಟ್ ಆಯ್ಕೆಯ ಅಡಿಯಲ್ಲಿ ಇತರ ಫಾರ್ಮ್ಯಾಟಿಂಗ್ ಆಯ್ಕೆಗಳನ್ನು ಒದಗಿಸಲಾಗಿದೆ. | ||
| + | |||
| + | ಫಾರ್ಮ್ಯಾಟಿಂಗ್ ಟೂಲ್ಬಾರ್ನಲ್ಲಿ ಐಕಾನ್ಗಳು ಮತ್ತು ಫಾರ್ಮ್ಯಾಟ್ಗಳು ಸೇರಿವೆ (ಕೆಳಗಿನ ಪ್ಯಾರಾಗ್ರಾಫ್ ಗುಣಲಕ್ಷಣಗಳ ಚಿತ್ರದಲ್ಲಿ ಲೇಬಲ್ ಮಾಡಿದ್ದನ್ನು ಗಮನಿಸಬಹುದು) | ||
| + | #ಫಾರ್ಮ್ಯಾಟಿಂಗ್ ಟೂಲ್ಬಾರ್ನಿಂದ “Paragraph Style" ಅನ್ವಯಿಸಿ. | ||
| + | # ಪಠ್ಯವನ್ನು ಹೊಂದಿಸಲು Align Left, Center Horizontally, Align Right, ಅಥವಾ Justify ಆಯ್ಕೆಯನ್ನೂ ಮಾಡಬಹುದು. | ||
| + | #Line Spacing (ಆಯ್ಕೆಯಲ್ಲಿ 1, 1.15, 1.5, 2, ಅಥವಾ ಕಸ್ಟಮ್ ಆಯ್ಕೆಯಿಂದ ಆರಿಸಿಕೊಳ್ಳಿ. ಇದು ಸಾಲಿನ ಅಂತರವು ಒಂದು ಬೇಸ್ಲೈನ್ನಿಂದ ("n" ಅಥವಾ "m" ನಂತಹ ಅಕ್ಷರದ ಕೆಳಭಾಗದಲ್ಲಿರುವ ಕಾಲ್ಪನಿಕ ರೇಖೆ) ಮುಂದಿನ ಬೇಸ್ಲೈನ್ಗೆ ದೂರವನ್ನು ಸೂಚಿಸುತ್ತದೆ. ಇದನ್ನು ಫಾಂಟ್ ಗಾತ್ರದಿಂದ ನಿರ್ಧರಿಸಲಾಗುತ್ತದೆ. | ||
| + | #ಅಗತ್ಯಕ್ಕನುಗುಣವಾಗಿ ನಿಮ್ಮ ಪ್ಯಾರಾಗ್ರಾಫ್ ಅಂತರವನ್ನು ಹೆಚ್ಚಿಸಿ, ಪ್ಯಾರಾಗ್ರಾಫ್ ಅಂತರವನ್ನು ಕಡಿಮೆ ಮಾಡಿ. (ಪ್ಯಾರಾಗ್ರಾಫ್ ಅಂತರವು ಒಂದು ಪ್ಯಾರಾಗ್ರಾಫ್ ಮತ್ತು ಅದರ ಮೇಲಿನ ಮತ್ತು ಕೆಳಗಿನ ಪ್ಯಾರಾಗ್ರಾಫ್ ಗಳ ನಡುವಿನ ಲಂಬ ಅಂತರವನ್ನು ಸೂಚಿಸುತ್ತದೆ). | ||
| + | # ಅಗತ್ಯಕ್ಕನುಗುಣವಾಗಿ ಇಂಡೆಂಟ್ ಹೆಚ್ಚಿಸಿ, ಇಂಡೆಂಟ್ ಕಡಿಮೆ ಮಾಡಿ. ವ್ಯತ್ಯಾಸವನ್ನು ಗಮನಿಸಿ. | ||
| + | |||
| + | <gallery mode="packed" heights="400px"> | ||
| + | File:Paragraph properties.png|ಪ್ಯಾರಾಗ್ರಾಫ್ ನ ಗುಣಲಕ್ಷಣಗಳು | ||
| + | </gallery> | ||
| + | |||
| + | ==== ಚಿತ್ರಗಳನ್ನು ಸೇರಿಸುವುದು ಮತ್ತು ಚಿತ್ರಗಳನ್ನು ಫಾರ್ಮಾಟ್ ಮಾಡುವುದು ==== | ||
| + | #Insert ಮೆನುವು ಚಿತ್ರಗಳನ್ನು, ಹೈಪರ್ಲಿಂಕ್ಗಳನ್ನು, ಚಾರ್ಟ್ಗಳನ್ನು, ಪುಟ ಸಂಖ್ಯೆಗಳನ್ನು ಮತ್ತು ಫಾರ್ಮುಲಾಗಳನ್ನು ಸೇರಿಸುವ ಆಯ್ಕೆಗಳನ್ನು ಹೊಂದಿರುತ್ತದೆ. ಪುಟಸಂಖ್ಯೆಗಳನ್ನು ಪ್ರತಿ ಪುಟದ ಅಡಿ ಬರಹದ ಜಾಗದಲ್ಲಿ ಸೇರಿಸಬಹುದು. | ||
| + | #ಚಿತ್ರವನ್ನು ಸೇರಿಸಲು, ಮೆನುಬಾರ್ನಲ್ಲಿ “Insert → Image"ಗೆ ಹೋಗಿ ನಂತರ ಸೇರಿಸಬೇಕಿರುವ ಚಿತ್ರವನ್ನು ಆಯ್ಕೆ ಮಾಡಿ. | ||
| + | #ಸೇರಿಸಿದ ಚಿತ್ರವು ಈ ಕೆಳಗಿನ ಚಿತ್ರದಲ್ಲಿರುವಂತೆ ಕಾಣುತ್ತದೆ. | ||
| + | |||
| + | <gallery mode="packed" heights="300px" > | ||
File:Inert option in LOW.png|Insert ಮೆನು | File:Inert option in LOW.png|Insert ಮೆನು | ||
File:LO_Writer_9_Insert_image.png|ಚಿತ್ರ ಸೇರಿಸುವುದು | File:LO_Writer_9_Insert_image.png|ಚಿತ್ರ ಸೇರಿಸುವುದು | ||
| − | File:LO_Writer_10_Inserted_Image.png|ಸೇರಿಸಿದ | + | </gallery> |
| + | <gallery mode="packed" heights="300px" > | ||
| + | File:LO_Writer_10_Inserted_Image.png|ಸೇರಿಸಿದ ಚಿತ್ರದ ವೀಕ್ಷಣೆ | ||
</gallery> | </gallery> | ||
| − | + | ಅನ್ವಯಿಸಿದ ಚಿತ್ರವನ್ನು ಮರುಗಾತ್ರಗೊಳಿಸಲು ಬಯಸಿದರೆ, ಯಾವುದೇ ಚಿತ್ರವನ್ನು ಸೇರಿಸಿದ ನಂತರ, ಚಿತ್ರದ ಮೇಲೆ ಕ್ಲಿಕ್ ಮಾಡಿ ಮತ್ತು ಚಿತ್ರದ ಮೂಲೆಯಲ್ಲಿರುವ ಯಾವುದೇ ಚುಕ್ಕೆಗಳನ್ನು ಆಯ್ಕೆಮಾಡಿ ಮತ್ತು ಚಿತ್ರದ ಗಾತ್ರವನ್ನು ಹೆಚ್ಚಿಸಲು ಅಥವಾ ಕಡಿಮೆ ಮಾಡಲು ಮೌಸ್ ಮುಖಾಂತರ ಆ ಚುಕ್ಕಿಯನ್ನು ಎಳೆಯಿರಿ. | |
| − | |||
| − | |||
| − | <gallery mode="packed" heights=" | + | ===== ಚಿತ್ರವನ್ನು ಸಂಪಾದಿಸುವುದು ===== |
| − | File:Inert table in LOW.png| | + | |
| − | File:Format Table in LOW.png| | + | <gallery mode="packed" heights="400"> |
| + | File :Image editng.png|ಇಮೇಜ್ ಫಾರ್ಮ್ಯಾಟಿಂಗ್ ವೈಶಿಷ್ಟ್ಯಗಳು | ||
| + | File :Compress Image.png|ಇಮೇಜ್ ಕಂಪ್ರೆಸಿಂಗ್ ಪರದೆ | ||
| + | </gallery> | ||
| + | |||
| + | '''1. ಕ್ರಾಪ್ ಟೂಲ್ ಅನ್ನು ಬಳಸುವುದು:'''' ಕ್ರಾಪ್ ಟೂಲ್ ಅನ್ನು ಬಳಸಲು ಮೊದಲ ಚಿತ್ರದಲ್ಲಿ ತೋರಿಸಿರುವಂತೆ “Crop” ಐಕಾನ್ ಮೇಲೆ ಕ್ಲಿಕ್ ಮಾಡಿ ಅಥವಾ ಚಿತ್ರದ ಮೇಲೆ ರೈಟ್ ಕ್ಲಿಕ್ ಮಾಡಿ ಮತ್ತು ಅಲ್ಲಿ ಕಾಣಿಸುವ ಮೆನುವಿನಿಂದ “Crop” ಆಯ್ಕೆಮಾಡಿ. ಕ್ರಾಪಿಂಗ್ ಹಿಡಿಕೆಗಳು ಚಿತ್ರದ ಬದಿಗಳ ಮೂಲೆಗಳಲ್ಲಿ ಮತ್ತು ಮಧ್ಯದ ಬಿಂದುಗಳಲ್ಲಿ ಕಾಣಿಸಿಕೊಳ್ಳುತ್ತವೆ. ಚಿತ್ರದ ಭಾಗವನ್ನು ಕತ್ತರಿಸಲು ಹ್ಯಾಂಡಲ್ ಅನ್ನು ಎಳೆಯಿರಿ. ಕ್ರಾಪಿಂಗ್ ಮೋಡ್ ಅನ್ನು ಆಫ್ ಮಾಡಲು ಚಿತ್ರದ ಹೊರಗೆ ಕ್ಲಿಕ್ ಮಾಡಿ. | ||
| + | |||
| + | '''2. ಸಂಕುಚಿತ ಚಿತ್ರಗಳು (ಚಿತ್ರವನ್ನು ಸಂಕುಚಿತಗೊಳಿಸುವುದು ಚಿತ್ರದಲ್ಲಿರುವಂತೆ):''' | ||
| + | * ನಿಮ್ಮ ಡಾಕ್ಯುಮೆಂಟ್ನಲ್ಲಿ ನೀವು ದೊಡ್ಡ ಚಿತ್ರವನ್ನು ಸೇರಿಸಿದರೆ ಮತ್ತು ಪುಟದ ವಿನ್ಯಾಸಕ್ಕೆ ಹೊಂದಿಕೊಳ್ಳಲು ಅದನ್ನು ಮರುಗಾತ್ರಗೊಳಿಸಿದರೆ, ಅದರ ವಿಷಯವನ್ನು ಸಂರಕ್ಷಿಸಲು ಸಂಪೂರ್ಣ ಮೂಲ ಚಿತ್ರವನ್ನು ಡಾಕ್ಯುಮೆಂಟ್ ಫೈಲ್ನಲ್ಲಿ ಸಂಗ್ರಹಿಸಲಾಗುತ್ತದೆ, ಇದರ ಪರಿಣಾಮವಾಗಿ ದೊಡ್ಡ ಡಾಕ್ಯುಮೆಂಟ್ ಫೈಲ್ ಸಂಗ್ರಹಿಸಲು ಅಥವಾ ಮೇಲ್ ಮೂಲಕ ಕಳುಹಿಸಲು ಸಾಧ್ಯವಾಗುತ್ತದೆ. | ||
| + | * ಇಮೇಜ್ ರೆಂಡರಿಂಗ್ನ ಗುಣಮಟ್ಟದ ಕೆಲವು ನಷ್ಟವನ್ನು ನೀವು ಸ್ವೀಕರಿಸಬಹುದಾದರೆ, ಪುಟ ವಿನ್ಯಾಸದಲ್ಲಿ ಅದರ ಪ್ರದರ್ಶನವನ್ನು ಸಂರಕ್ಷಿಸುವಾಗ ಅದರ ಡೇಟಾ ಪರಿಮಾಣವನ್ನು ಕಡಿಮೆ ಮಾಡಲು ನೀವು ಚಿತ್ರದ ವಸ್ತುವನ್ನು ಸಂಕುಚಿತಗೊಳಿಸಬಹುದು ಅಥವಾ ಮರುಗಾತ್ರಗೊಳಿಸಬಹುದು. ಬಹುತೇಕ ಚಿತ್ರಗಳ ಗುಣಮಟ್ಟವನ್ನು ಬಳಕೆದಾರರು ಕಳೆದುಕೊಳ್ಳಲು ಇಷ್ಟಪಡುವುದಿಲ್ಲ ಎನ್ನುವುದನ್ನು ನೆನಪಿಡಿ. | ||
| + | * ಚಿತ್ರವನ್ನು ಆಯ್ಕೆ ಮಾಡಲು ರೈಟ್ ಕ್ಲಿಕ್ ಮಾಡಿ ನಂತರ ಸಂಕುಚಿತ ಚಿತ್ರ ಆಯ್ಕೆಯನ್ನು ತೆರೆಯಲು “Compress” ಆಯ್ಕೆಮಾಡಿ. ಕೊಟ್ಟಿರುವ ಸೆಟ್ಟಿಂಗ್ಗಳನ್ನು ಅನ್ವಯಿಸಲು “OK” ಕ್ಲಿಕ್ ಮಾಡಿ. ಫಲಿತಾಂಶದ ಚಿತ್ರವು ಸ್ವೀಕಾರಾರ್ಹವಲ್ಲದಿದ್ದರೆ, ರದ್ದುಗೊಳಿಸಲು “Ctrl+Z” ಒತ್ತಿರಿ ಮತ್ತು ಇನ್ನೊಮ್ಮೆ ಪ್ರಯತ್ನಿಸಿ. | ||
| + | |||
| + | '''3. ಪಾರದರ್ಶಕತೆ:''' ಮೊದಲ ಚಿತ್ರದಲ್ಲಿ ತೋರಿಸಿರುವ (ಸಂಖ್ಯೆ 3) ಬಟನ್ ಅನ್ನು ಬಳಸಿಕೊಂಡು ಚಿತ್ರಕ್ಕಾಗಿ ಪಾರದರ್ಶಕತೆ ಆಯ್ಕೆಗಳನ್ನು ಹೊಂದಿಸಿ. | ||
| + | |||
| + | '''4. ಚಿತ್ರವನ್ನು ತಿರುಗಿಸುವುದು:''' ಮೊದಲ ಚಿತ್ರದಲ್ಲಿ ತೋರಿಸಿರುವಂತೆ ಚಿತ್ರವನ್ನು ತಿರುಗಿಸಲು ಈ ಆಯ್ಕೆ ಮಾಡಿ. | ||
| + | |||
| + | |||
| + | ====ಟೇಬಲ್ ಅಥವಾ ಕೋಷ್ಟಕವನ್ನು ರಚಿಸುವುದು ಮತ್ತು ಫಾರ್ಮ್ಯಾಟ್ ಮಾಡುವುದು==== | ||
| + | # ಕೋಷ್ಟಕ ಸೇರಿಸಲು, ಮೆನುಬಾರ್ನಲ್ಲಿ “Table → Insert Table” ಕ್ಲಿಕ್ ಮಾಡಿ. ನಂತರ ಕಾಣುವ ವಿಂಡೋನಲ್ಲಿ ನಿಮಗೆ ಅವಶ್ಯಕವಿರುವ ಅಡ್ಡಗೆರೆ (rows) ಮತ್ತು ಲಂಬಗೆರೆ (columns) ಅನ್ನು ನಮೂದಿಸಿ. ಮತ್ತೊಂದು ವಿಧಾನದಲ್ಲಿಯೂ ಸಹ ಕೋಷ್ಟಕವನ್ನು ಸೇರಿಸಬಹುದು, ಲಿಬ್ರೆ ಆಫೀಸ್ ರೈಟರ್ನ ಪರದೆಯ ಮೇಲಿನ ಪರಿಕರ ಪಟ್ಟಿಯಲ್ಲಿ (ಟೂಲ್ಬಾರ್) ಕೋಷ್ಟಕ ಸೂಚಕವನ್ನು ಆಯ್ಕೆ ಮಾಡಿಕೊಳ್ಳಿ. ಇದರಲ್ಲಿ ನಿಮ್ಮ ಮೌಸ್ ಕರ್ಸರ್ ಮೂಲಕ ನಿಮಗೆ ಅವಶ್ಯಕವಿರುವ ಅಡ್ಡಗೆರೆ (rows) ಮತ್ತು ಲಂಬಗೆರೆಯನ್ನು (columns) ಆಯ್ದುಕೊಳ್ಳಬಹುದು. | ||
| + | # ಒಮ್ಮೆ ಕೋಷ್ಟಕ ಸೇರಿಸಿದ ನಂತರ ಅಡ್ಡಗೆರೆ (rows) ಮತ್ತು ಲಂಬಗೆರೆ (columns)ಯ ಅಗಲ ಮತ್ತು ಉದ್ದ ಅಳತೆಯನ್ನು ಮೆನುಬಾರ್ನಲ್ಲಿನ “Table --> Size” ಮೂಲಕ ಬೇಕಾದ ಅಳತೆಗೆ ಹೆಚ್ಚು ಕಡಿಮೆ ಮಾಡಿಕೊಳ್ಳಬಹುದು. ಅದೇ ರೀತಿ ಅಡ್ಡಗೆರೆ (rows) ಮತ್ತು ಲಂಬಗೆರೆ (columns) ಅನ್ನು ಅಳಿಸಲು ಅಥವಾ ಸೇರಿಸಲು “Table --> Insert /Delete” ಆಯ್ಕೆಯನ್ನು ಬಳಸಬಹುದು, ಕೋಷ್ಟಕದ ಹಲವು ಚೌಕಗಳನ್ನು ವಿಲೀನಗೊಳಿಸಲು “Table --> Merge Cells”, ಅಥವ ಬೇರ್ಪಡಿಸಲು “Table -> Split Cells” ಆಯ್ಕೆಯನ್ನು ಬಳಸಬಹುದು. | ||
| + | # ಈಗಾಗಲೇ ನೀವು ಸ್ಪ್ರೆಡ್ಶೀಟ್ನಲ್ಲಿ ಮಾಹಿತಿಯನ್ನು ನಮೂದಿಸಿದ್ದಲ್ಲಿ ಅದನ್ನು ಕಾಪಿ ಮಾಡಿಕೊಂಡು ಇಲ್ಲಿ ಅಂಟಿಸಬಹುದು.ಇದು ಸ್ಪ್ರೆಡ್ಶೀಟ್ ಮಾದರಿಯಲ್ಲಿಯೇ ನಮೂದಾಗುತ್ತದೆ. ಸ್ಪ್ರೆಡ್ಶೀಟ್ನ ಮಾದರಿ ಬೇಡವೆಂದಲ್ಲಿ, ನೀವು ಕಾಪಿ ಮಾಡಿಕೊಂಡಿರುವ ದತ್ತಾಂಶವನ್ನು ಅಂಟಿಸುವಾಗ ಮೆನುಬಾರ್ ನಲ್ಲಿ “Edit --> Paste Special -> Formatted text (RTF)" ಅನ್ನು ಆಯ್ಕೆ ಮಾಡಿಕೊಳ್ಳಬಹುದು. | ||
| + | |||
| + | <gallery mode="packed" heights="400px" > | ||
| + | File:Inert table in LOW.png|ಕೋಷ್ಟಕವನ್ನು ರಚಿಸುವುದು | ||
| + | File:Format Table in LOW.png|ಅಡ್ಡಗೆರೆ ಮತ್ತು ಲಂಬಗೆರೆಯನ್ನು ನಮೂದಿಸುವುದು | ||
| + | File:Table Formatting.png|ಕೋಷ್ಟಕವನ್ನು ಫಾರ್ಮ್ಯಾಟ್ ಮಾಡುವುದು | ||
</gallery> | </gallery> | ||
| − | |||
| − | |||
| − | |||
| − | ==== | + | # ಪಠ್ಯವನ್ನು ಮೇಲ್ಭಾಗಕ್ಕೆ, ಮಧ್ಯಕ್ಕೆ ಮತ್ತು ಕೆಳಕ್ಕೆ ಹೊಂದಿಸುವ ಆಯ್ಕೆಗಳು |
| − | + | # ಕೋಶಗಳು ಮತ್ತು ಕೋಷ್ಟಕಗಳಿಗೆ ಗಡಿಗಳನ್ನು ಅನ್ವಯಿಸುವ ಆಯ್ಕೆಗಳು | |
| − | + | # ಟೇಬಲ್ಗೆ ಶೀರ್ಷಿಕೆಯನ್ನು ಸೇರಿಸುವ ಆಯ್ಕೆಗಳು | |
| − | + | ||
| − | + | ==== ಪಠ್ಯವನ್ನು ಹುಡುಕುವುದು ಮತ್ತು ಬದಲಾಯಿಸುವುದು ==== | |
| + | ಡಾಕ್ಯುಮೆಂಟ್ನಲ್ಲಿ ಪಠ್ಯವನ್ನು ಹುಡುಕಲು ಎರಡು ಮಾರ್ಗಗಳಿವೆ: ವೇಗದ ಹುಡುಕಾಟಕ್ಕಾಗಿ “Find” ಟೂಲ್ಬಾರ್ ಮತ್ತು “Find and Replace” ಡೈಲಾಗ್. “Find” ಟೂಲ್ಬಾರ್ ಗೋಚರಿಸದಿದ್ದರೆ, ನೀವು '''View --> Toolbars –> Find from the Menu bar''' ಆಯ್ಕೆ ಮಾಡುವ ಮೂಲಕ ಅಥವಾ '''Ctrl+F''' ಒತ್ತುವ ಮೂಲಕ ಅದನ್ನು ಕಾಣಬಹುದು. | ||
| + | |||
| + | '''Find ಟೂಲ್ಬಾರ್ ಬಳಸುವುದು''' | ||
| + | * “Find” ಟೂಲ್ಬಾರ್ ಅನ್ನು ಬಳಸಲು, ಪಠ್ಯದ ಇನ್ಪುಟ್ ಬಾಕ್ಸ್ನಲ್ಲಿ ಕ್ಲಿಕ್ ಮಾಡಿ ಮತ್ತು ನಿಮ್ಮ ಹುಡುಕಾಟ ಪಠ್ಯವನ್ನು ಟೈಪ್ ಮಾಡಿ. ನಂತರ ಪ್ರಸ್ತುತ ಕರ್ಸರ್ ಸ್ಥಾನದಿಂದ ಆ ಪದದ ಮುಂದಿನ ಸಂಭಾವ್ಯತೆಯನ್ನು ಕಂಡುಹಿಡಿಯಲು “Enter” ಅನ್ನು ಒತ್ತಿರಿ. “Find Next” ಅಥವಾ “Find Previous” ಆಯ್ಕೆಯನ್ನು ಕ್ಲಿಕ್ ಮಾಡಿ. | ||
| + | * ಡಾಕ್ಯುಮೆಂಟ್ನಲ್ಲಿ ಹುಡುಕಾಟ ಪದದ ಎಲ್ಲಾ ನಿದರ್ಶನಗಳನ್ನು ಆಯ್ಕೆ ಮಾಡಲು “Find All” ಬಟನ್ ಕ್ಲಿಕ್ ಮಾಡಿ. | ||
| + | <gallery mode="packed" heights="300"> | ||
| + | File:Using the Find toolbar.png|Find ಟೂಲ್ಬಾರ್ ಬಳಸುವುದು | ||
| + | </gallery> | ||
| + | |||
| + | |||
| + | '''Find & Replace ಆಯ್ಕೆಯನ್ನು ಬಳಸುವುದು''' | ||
| + | “Find & Replace” ಡೈಲಾಗ್ ಅನ್ನು ಪ್ರದರ್ಶಿಸಲು, ಕೀಬೋರ್ಡ್ ಶಾರ್ಟ್ಕಟ್ '''Ctrl+H''' ಅನ್ನು ಬಳಸಿ, ಅಥವಾ ಮೆನುಬಾರ್ನಿಂದ '''Edit--> Find and Replace''' ಆಯ್ಕೆಮಾಡಿ. | ||
| + | Find & Replace ಸಂವಾದವನ್ನು ಬಳಸುವ ವಿಧಾನ: | ||
| + | * “Find” ಬಾಕ್ಸ್ನಲ್ಲಿ ನೀವು ಹುಡುಕಲು ಬಯಸುವ ಪಠ್ಯವನ್ನು ಟೈಪ್ ಮಾಡಿ. | ||
| + | * ಪಠ್ಯವನ್ನು ವಿಭಿನ್ನ ಪಠ್ಯದೊಂದಿಗೆ ಬದಲಾಯಿಸಲು, “Replace” ಬಾಕ್ಸ್ನಲ್ಲಿ ಬದಲಾಯಿಸಬೇಕಾದ ಪಠ್ಯವನ್ನು ಟೈಪ್ ಮಾಡಿ. | ||
| + | * ನೀವು ವಿವಿಧ ಆಯ್ಕೆಗಳನ್ನು ಆಯ್ಕೆ ಮಾಡಬಹುದು, ಉದಾಹರಣೆಗೆ ಆಯ್ದ ಪಠ್ಯದಲ್ಲಿ ಮಾತ್ರ ಹುಡುಕುವುದು, ಪ್ರಸ್ತುತ ಕರ್ಸರ್ ಸ್ಥಾನದಿಂದ ಡಾಕ್ಯುಮೆಂಟ್ನ ಪ್ರಾರಂಭದ ಕಡೆಗೆ ಹಿಂದಕ್ಕೆ ಹುಡುಕುವುದು, ಒಂದೇ ರೀತಿಯ ಪದಗಳನ್ನು ಹುಡುಕುವುದು ಮತ್ತು ಕಾಮೆಂಟ್ಗಳಲ್ಲಿ ಹುಡುಕುವುದು ಇತ್ಯಾದಿ. | ||
| + | * ನಿಮ್ಮ ಹುಡುಕಾಟವನ್ನು ನೀವು ಹೊಂದಿಸಿದಾಗ, “Find Next” ಕ್ಲಿಕ್ ಮಾಡಿ. ಡಾಕ್ಯುಮೆಂಟ್ ವೀಕ್ಷಣೆಯು ಕಂಡುಬರುವ ಪ್ರತಿಯೊಂದು ನಿದರ್ಶನಕ್ಕೆ ಚಲಿಸುವಾಗ, “Replace” ಕ್ಲಿಕ್ ಮಾಡುವ ಮೂಲಕ ಪಠ್ಯವನ್ನು ಬದಲಾಯಿಸಿ. | ||
| + | |||
| + | <gallery mode="packed" heights="400px"> | ||
| + | File:Expanded Find & Replace dialog.png|Find & Replaceನ ಪರದೆ | ||
| + | </gallery> | ||
==== ಪರಿವಿಡಿ ಕೋಷ್ಟಕವನ್ನು (table of content) ರಚಿಸುವುದು ==== | ==== ಪರಿವಿಡಿ ಕೋಷ್ಟಕವನ್ನು (table of content) ರಚಿಸುವುದು ==== | ||
| − | <gallery mode="packed" heights=" | + | <gallery mode="packed" heights="300px" caption="ಪರಿವಿಡಿ ಕೋಷ್ಟಕ ರಚಿಸುವುದು"> |
File:Adding paragrapgh style.png|ಪರಿವಿಡಿ ಕೋಷ್ಟಕದ ವಾಕ್ಯ ವೃಂದಗಳ ಶೈಲಿ(Paragraph Style) | File:Adding paragrapgh style.png|ಪರಿವಿಡಿ ಕೋಷ್ಟಕದ ವಾಕ್ಯ ವೃಂದಗಳ ಶೈಲಿ(Paragraph Style) | ||
File:Adding TOC into the document.png|ಪರಿವಿಡಿ ಕೋಷ್ಟಕ ಸೇರಿಸುವುದು | File:Adding TOC into the document.png|ಪರಿವಿಡಿ ಕೋಷ್ಟಕ ಸೇರಿಸುವುದು | ||
| ೯೬ ನೇ ಸಾಲು: | ೨೭೧ ನೇ ಸಾಲು: | ||
#ಪರಿವಿಡಿ ಕೋಷ್ಟಕದ ಮೂಲಕ ಪಠ್ಯ ದಾಖಲೆಯನ್ನು ವಿವಿಧ ವಿಭಾಗದಲ್ಲಿ ತಲೆಬರಹಗಳು ಹಾಗು ಅದಕ್ಕೆ ಅಡಿಬರಹಗಳಾಗಿ ವಿಂಗಡಿಸಬಹುದು. ಇದನ್ನು ಎರಡು ರೀತಿಯಲ್ಲಿ ಮಾಡಬಹುದು. | #ಪರಿವಿಡಿ ಕೋಷ್ಟಕದ ಮೂಲಕ ಪಠ್ಯ ದಾಖಲೆಯನ್ನು ವಿವಿಧ ವಿಭಾಗದಲ್ಲಿ ತಲೆಬರಹಗಳು ಹಾಗು ಅದಕ್ಕೆ ಅಡಿಬರಹಗಳಾಗಿ ವಿಂಗಡಿಸಬಹುದು. ಇದನ್ನು ಎರಡು ರೀತಿಯಲ್ಲಿ ಮಾಡಬಹುದು. | ||
##ಇದಕ್ಕಾಗಿ ಮೊದಲಿಗೆ ನಿಮ್ಮ ಪಠ್ಯದಾಖಲೆಯಲ್ಲಿ ತಲೆಬರಹಗಳನ್ನು ಆಯ್ಕೆ ಮಾಡಿಕೊಳ್ಳಬೇಕು. “heading 1” “heading 2” “heading 3” ಎಂಬುದಾಗಿ ಆಯಾ ಪಠ್ಯಕ್ಕೆ ಪೂರಕವಾಗಿ ತಲೆಬರಹ ನಮೂದಿಸಬೇಕು. ಇದಕ್ಕಾಗಿ ಪರಿಕರಪಟ್ಟಿ (ಟೂಲ್ಬಾರ್) ನಲ್ಲಿರುವ “heading" ಆಯ್ಕೆಯನ್ನು ಬಳಸಬಹುದು ( ಮೊದಲನೇ ಚಿತ್ರದಲ್ಲಿ ತೋರಿಸಿರುವಂತೆ). | ##ಇದಕ್ಕಾಗಿ ಮೊದಲಿಗೆ ನಿಮ್ಮ ಪಠ್ಯದಾಖಲೆಯಲ್ಲಿ ತಲೆಬರಹಗಳನ್ನು ಆಯ್ಕೆ ಮಾಡಿಕೊಳ್ಳಬೇಕು. “heading 1” “heading 2” “heading 3” ಎಂಬುದಾಗಿ ಆಯಾ ಪಠ್ಯಕ್ಕೆ ಪೂರಕವಾಗಿ ತಲೆಬರಹ ನಮೂದಿಸಬೇಕು. ಇದಕ್ಕಾಗಿ ಪರಿಕರಪಟ್ಟಿ (ಟೂಲ್ಬಾರ್) ನಲ್ಲಿರುವ “heading" ಆಯ್ಕೆಯನ್ನು ಬಳಸಬಹುದು ( ಮೊದಲನೇ ಚಿತ್ರದಲ್ಲಿ ತೋರಿಸಿರುವಂತೆ). | ||
| − | ## ಇದನ್ನು ಮೆನುಬಾರ್ನ | + | ## ಇದನ್ನು ಮೆನುಬಾರ್ನ “Style” ಮೆನು ಮೂಲಕವೂ ಆಯ್ಕೆ ಮಾಡಿಕೊಳ್ಳಬಹುದು. |
| − | ## | + | ##”Styles and formatting” ಆಯ್ಕೆಯ ಮೂಲಕ ಅಕ್ಷರದ ಗಾತ್ರ ಮತ್ತು ಬಣ್ಣವನ್ನು ಬದಲಾಯಿಸಬಹುದು. |
| − | #ತಲೆಬರಹಗಳನ್ನು ಆಯ್ದುಕೊಂಡ ನಂತರ , ನಿಮ್ಮ ಪಠ್ಯ ದಾಖಲೆಯಲ್ಲಿ ಯಾವ ಪುಟದಲ್ಲಿ ಪರಿವಿಡಿ ಸೇರಿಸಲು ಬಯುಸುತ್ತೀರೋ ಅಲ್ಲಿ ಕ್ಲಿಕ್ ಮಾಡಿ, ನಂತರ ಮೆನುಬಾರ್ನಲ್ಲಿನ | + | #ತಲೆಬರಹಗಳನ್ನು ಆಯ್ದುಕೊಂಡ ನಂತರ , ನಿಮ್ಮ ಪಠ್ಯ ದಾಖಲೆಯಲ್ಲಿ ಯಾವ ಪುಟದಲ್ಲಿ ಪರಿವಿಡಿ ಸೇರಿಸಲು ಬಯುಸುತ್ತೀರೋ ಅಲ್ಲಿ ಕ್ಲಿಕ್ ಮಾಡಿ, ನಂತರ ಮೆನುಬಾರ್ನಲ್ಲಿನ “Insert --> Table of Contents and Index --> Index Entry” ಅನ್ನು ಆಯ್ಕೆ ಮಾಡಿ ನಂತರ “OK” ಮೇಲೆ ಕ್ಲಿಕ್ ಮಾಡಿ. ಒಮ್ಮೆ ಪರಿವಿಡಿ ಪಟ್ಟಿಯನ್ನು ರಚಿಸಿದ ನಂತರ ಅದನ್ನು ಮತ್ತೆ ನವೀಕರಿಸಲು ಬಯಸಿದಲ್ಲಿ, ಪರಿವಿಡಿಯ ಮೇಲೆ ಮೌಸ್ನಲ್ಲಿ ರೈಟ್ಕ್ಲಿಕ್ ಮಾಡಿ, ನಂತರ “Update Index or Table of Contents” ಅನ್ನು ಆಯ್ಕೆ ಮಾಡಿ. |
==== ಪುಟಕ್ಕೆ ತಲೆಬರಹ(header) ಮತ್ತು ಅಡಿಬರಹ (footer) ಸೇರಿಸುವುದು ==== | ==== ಪುಟಕ್ಕೆ ತಲೆಬರಹ(header) ಮತ್ತು ಅಡಿಬರಹ (footer) ಸೇರಿಸುವುದು ==== | ||
<gallery mode="packed" heights="250px"> | <gallery mode="packed" heights="250px"> | ||
File:LOWriter - Header and footers.png| ಪುಟಕ್ಕೆ ತಲೆಬರಹ ಮತ್ತು ಅಡಿಬರಹ ಸೇರಿಸುವುದು | File:LOWriter - Header and footers.png| ಪುಟಕ್ಕೆ ತಲೆಬರಹ ಮತ್ತು ಅಡಿಬರಹ ಸೇರಿಸುವುದು | ||
| − | File:LOWriter adding fields.png| | + | File:LOWriter adding fields.png| ಪುಟಕ್ಕೆ ಇತರೇ ಅಂಶಗಳನ್ನು ಸೇರಿಸುವುದು |
</gallery> | </gallery> | ||
| − | # ನಿಮ್ಮ ಪಠ್ಯ ದಾಖಲೆಯ ಪುಟಕ್ಕೆ ತಲೆಬರಹ ಮತ್ತು ಅಡಿಬರಹನ್ನು | + | |
| − | # ಅಡಿಬರಹವನ್ನು ಸೇರಿಸಿದ ನಂತರ, ಪುಟದ ಕೆಳಭಾಗದಲ್ಲಿ ಇನ್ನು ಹಲವು ಅಂಶಗಳನ್ನು ಸೇರಿಸಬಹುದು (ಪುಟದ ಸಂಖ್ಯೆ, ದಿನಾಂಕ, ಬರಹಗಾರರ ಹೆಸರು, ಸಮಯ ಇತ್ಯಾದಿ). ಇದಕ್ಕಾಗಿ ಮೆನುಬಾರ್ನಲ್ಲಿ | + | # ನಿಮ್ಮ ಪಠ್ಯ ದಾಖಲೆಯ ಪುಟಕ್ಕೆ ತಲೆಬರಹ ಮತ್ತು ಅಡಿಬರಹನ್ನು ಸೇರಿಸಬಹುದು. ಉದಾಹರಣೆಗೆ ಅಡಿಬರಹದಲ್ಲಿ ನೀವು ಕಡತದ ಹೆಸರನ್ನು ನಮೂದಿಸಬಹುದು. ಇದು ಎಲ್ಲಾ ಪುಟದಲ್ಲಿಯೂ ಕಾಣುತ್ತದೆ. ಹಾಗೆಯೇ ಅಡಿಬರಹದಲ್ಲಿ ಅಥವಾ ತಲೆಬರಹದಲ್ಲಿ ನೀವು ಪುಟದ ಸಂಖ್ಯೆಯನ್ನು ನಮೂದಿಸಬಹುದು. ಮುದ್ರಿತ ಪ್ರತಿಯನ್ನು ಓದುವಾಗ ಪ್ರತಿ ಪುಟದಲ್ಲಿಯು ಪುಟ ಸಂಖ್ಯೆ ಮತ್ತು ದಾಖಲೆಯ ಹೆಸರು ಇದ್ದರೆ ಅದು ಓದುವವರಿಗೆ ಬಹಳ ಉಪಯುಕ್ತವಾಗುತ್ತದೆ. ಲಿಬ್ರೆ ಆಫೀಸ್ ರೈಟರ್ನ ಮೆನುಬಾರ್ನಲ್ಲಿನ “Insert--->Footer” ಮೂಲಕ ಇದನ್ನು ಸುಲಭವಾಗಿ ನಮೂದಿಸಬಹುದು. |
| + | # ಅಡಿಬರಹವನ್ನು ಸೇರಿಸಿದ ನಂತರ, ಪುಟದ ಕೆಳಭಾಗದಲ್ಲಿ ಇನ್ನು ಹಲವು ಅಂಶಗಳನ್ನು ಸೇರಿಸಬಹುದು (ಪುಟದ ಸಂಖ್ಯೆ, ದಿನಾಂಕ, ಬರಹಗಾರರ ಹೆಸರು, ಸಮಯ ಇತ್ಯಾದಿ). ಇದಕ್ಕಾಗಿ ಮೆನುಬಾರ್ನಲ್ಲಿ “Insert--->Fields” ನ್ನು ಆಯ್ಕೆ ಮಾಡಿಕೊಳ್ಳಬೇಕು. ಇಲ್ಲಿ ನೀವು ನಮೂದಿಸುವ ಪಠ್ಯವು ಎಲ್ಲಾ ಪುಟಗಳಲ್ಲಿಯೂ ಕಾಣುತ್ತದೆ. ಪುಟದ ಸಂಖ್ಯೆಗಳು ಮಾತ್ರ ಪ್ರತಿ ಪುಟಕ್ಕೂ ಬದಲಾಗುತ್ತವೆ. ಇದೇ ರೀತಿ ತಲೆಬರಹದಲ್ಲಿಯೂ ಸಹ ಇಂತಹ ಆಯ್ಕೆಗಳನ್ನು ಸೇರಿಸಬಹುದಾಗಿದೆ. | ||
| + | |||
==== ಕಾಗುಣಿತ ಪರಿಶೀಲನೆ (Spell Check) ==== | ==== ಕಾಗುಣಿತ ಪರಿಶೀಲನೆ (Spell Check) ==== | ||
| − | <gallery mode="packed" heights="250px | + | #ಕಾಗುಣಿತ- ಮೆನುಬಾರ್ನ “Tools” ನಲ್ಲಿ '''Automatic spell checking''' ಅನ್ನು ಚಾಲನೆಗೊಳಿಸಬೇಕು (enable) . ಇದರಿಂದ ನಿಮ್ಮ ದಾಖಲೆಯಲ್ಲಿನ ಕಾಗುಣಿತ ತಪ್ಪುಗಳನ್ನು ಗುರುತಿಸಿಕೊಂಡು ಸರಿಪಡಿಸಬಹುದು. ತಪ್ಪಾಗಿ ನಮೂದಾಗಿರುವ ಕಾಗುಣಿತದ ಪದವು ಕೆಂಪು ಅಡ್ಡಗೆರೆಯನ್ನು ಹೊಂದಿರುತ್ತದೆ. ಒಂದು ವೇಳೆ ಇದು ಹಸಿರು ಅಡ್ಡಗೆರೆಯನ್ನು ಹೊಂದಿದ್ದಲ್ಲಿ ಆಗ ಆ ವಾಕ್ಯದ ವ್ಯಾಕರಣವು ತಪ್ಪಾಗಿರುತ್ತದೆ. ಈ ಪದಗಳ ಮೇಲೆ ಮೌಸ್ ಮೂಲಕ ಬಲಬದಿಯಲ್ಲಿ ಒತ್ತಿದಾಗ ಸರಿಯಾದ ಪದವನ್ನು ಆಯ್ದುಕೊಳ್ಳುವ ಆಯ್ಕೆಯನ್ನು ನೋಡಬಹುದು. ಇಲ್ಲಿ ಸರಿಯಾದ ಪದಕ್ಕೆ ಸಹ ಕೆಂಪು ಅಡ್ಡಗೆರೆ ಇದ್ದಾಗ, ನೀವು ಆ ಪದವನ್ನು “Add your word to the dictionary” ಮೇಲೆ ಕ್ಲಿಕ್ ಮಾಡುವ ಮೂಲಕ ಸೇರಿಸಬಹುದು. ಇದು ಆ ಪದವನ್ನು ಶಬ್ದಕೋಶಕ್ಕೆ ಸೇರಿಸಿಕೊಳ್ಳುತ್ತದೆ ಹಾಗು ಮುಂದೆ ತಪ್ಪೆಂದು ತೋರಿಸುವುದಿಲ್ಲ. |
| + | #ಇದಲ್ಲದೇ, ಒಂದೊಂದು ಪದದ ವ್ಯಾಕರಣವನ್ನೂ ಪ್ರತ್ಯೇಕವಾಗಿ ಪರಿಶೀಲಿಸಬಹುದು. ಇದಕ್ಕಾಗಿ ಮೆನುಬಾರ್ನ “Tools --> spelling and grammar” ನ್ನು ಆಯ್ಕೆ ಮಾಡಿಕೊಳ್ಳಬೇಕು. ಇದು ಒಂದೊಂದು ವಾಕ್ಯದಲ್ಲಿನ ಪದಗಳನ್ನು ವ್ಯಾಕರಣ ಪರಿಶೀಲಿಸುತ್ತದೆ. ಬೇರೆಯವರೊಡನೆ ಪಠ್ಯ ದಾಖಲೆಯನ್ನು ಹಂಚಿಕೊಳ್ಳುವ ಮೊದಲು ಕಾಗುಣಿತ ಮತ್ತು ವ್ಯಾಕರಣ ಪರಿಶೀಲಿಸುವುದು ಒಳ್ಳೆಯದು. | ||
| + | #ವ್ಯಾಕರಣ ಪರಿಷ್ಕರಿಸಲು ಅನುಕೂಲವಾಗುವಂತೆ ನೀವು ಬಳಸುವ ಭಾಷೆಗಳ ಶಬ್ದಕೋಶವನ್ನು ಅನುಸ್ಥಾಪನೆ ಮಾಡಿಕೊಂಡಿರಬೇಕು. ಇಂಗ್ಲಿಷ್ ಮಾತ್ರ ಅಲ್ಲದೆ, ನಿಮ್ಮ ಭಾಷೆಯ (ಉರ್ದು, ತೆಲುಗು ಇತ್ಯಾದಿ) ಶಬ್ದಕೋಶವನ್ನು ರಚಿಸಲು ಕೂಡ ಇದು ಅನುಮತಿ ನೀಡುತ್ತದೆ. | ||
| + | <gallery mode="packed" heights="250px" > | ||
File:Auto spell checking LO writer .png|ಸ್ವಯಂಚಾಲಿತ ಕಾಗುಣಿತ ಪರಿಶೀಲನೆ | File:Auto spell checking LO writer .png|ಸ್ವಯಂಚಾಲಿತ ಕಾಗುಣಿತ ಪರಿಶೀಲನೆ | ||
File:Checking spelling and grammar by manually .png|ಕಾಗುಣಿತ ಮತ್ತು ವ್ಯಾಕರಣ ಪರಿಶೀಲನೆ | File:Checking spelling and grammar by manually .png|ಕಾಗುಣಿತ ಮತ್ತು ವ್ಯಾಕರಣ ಪರಿಶೀಲನೆ | ||
</gallery> | </gallery> | ||
| − | + | ||
| − | + | ====ಟೂಲ್ಬಾರ್ ಅನ್ನು ಕಸ್ಟಮೈಸ್ ಮಾಡುವುದು==== | |
| − | + | ||
| + | * ಲಿಬ್ರೆ ಆಫೀಸ್ ಒಂದು ಮುಕ್ತ ತಂತ್ರಾಂಶ ಆಗಿದೆ ಮತ್ತು ಆದ್ದರಿಂದ ಇದು ಬಳಕೆದಾರರಿಗೆ ಇಂಟರ್ಫೇಸ್ ಅನ್ನು ಕಸ್ಟಮೈಸ್ ಮಾಡಲು ಅನುಮತಿಸುತ್ತದೆ. | ||
| + | * ಮೆನು, ಬರಹಗಾರರ ಅತ್ಯಂತ ಉಪಯುಕ್ತ ವಿಭಾಗವಾಗಿದೆ ಮತ್ತು ಅದರ ರಚನೆಯು ಬಳಕೆದಾರರಿಗೆ ಪರಿಚಿತವಾಗಿರಬೇಕು. | ||
| + | * ಮೆನು ಮತ್ತು ಅದರ ಐಟಂಗಳ ರಚನೆಯನ್ನು ಸುಲಭವಾಗಿ ಕಸ್ಟಮೈಸ್ ಮಾಡಬಹುದು, ಆ ಮೂಲಕ ಅದು ಬಳಕೆದಾರರ ಸ್ನೇಹಿಯಾಗುತ್ತದೆ. | ||
| + | * ಇದನ್ನು ಮಾಡಲು, "Tools-->Customize" ಗೆ ಹೋಗಿ. | ||
| + | |||
| + | <gallery mode="packed" heights="300px"> | ||
| + | File:Checked and Unchecked Toolbar.png|ಟೂಲ್ಬಾರ್ ಅನ್ನು ಕಸ್ಟಮೈಸ್ ಮಾಡುವುದು | ||
| + | </gallery> | ||
| + | |||
| + | * ಕಸ್ಟಮೈಸ್ ವಿಂಡೋ ಎಡಭಾಗದಲ್ಲಿ ಎಲ್ಲಾ ಲಭ್ಯವಿರುವ ಕಮಾಂಡ್ ಪಟ್ಟಿಯನ್ನು ಹೊಂದಿರುತ್ತದೆ. ಬಲಭಾಗದಲ್ಲಿ ನಿಯೋಜಿತ ಆಜ್ಞೆಯ ಪಟ್ಟಿ ಇರುತ್ತದೆ. ನೀವು ಈಗಾಗಲೇ ನಿಯೋಜಿಸಲಾದ ಆಜ್ಞೆಯನ್ನು ತೆಗೆದುಹಾಕಲು ಬಯಸಿದರೆ, ನಿಯೋಜಿಸಲಾದ ಕಮಾಂಡ್ ಪಟ್ಟಿಯಲ್ಲಿ ನಿರ್ದಿಷ್ಟ ಆಜ್ಞೆಯನ್ನು ಕ್ಲಿಕ್ ಮಾಡಿ ಮತ್ತು ಎಡ ಬಾಣದ ಬಟನ್ ಅನ್ನು ಕ್ಲಿಕ್ ಮಾಡುವ ಮೂಲಕ ಲಭ್ಯವಿರುವ ಆಜ್ಞೆಯ ಕಡೆಗೆ ಅದನ್ನು ಸರಿಸಿ. | ||
| + | * ನಿಮ್ಮ ಮೆನುಗೆ ಹೆಚ್ಚುವರಿ ಆಜ್ಞೆಯನ್ನು ನೀವು ಬಯಸಿದರೆ ನಂತರ ಲಭ್ಯವಿರುವ ಆಜ್ಞೆಯ ಪಟ್ಟಿಯಿಂದ ಆಜ್ಞೆಯನ್ನು ಆರಿಸಿ. ಅದನ್ನು ನಿಯೋಜಿತ ಆಜ್ಞೆಯ ಪಟ್ಟಿಗೆ ಸರಿಸಲು ಬಲ ಬಾಣದ ಗುಂಡಿಯನ್ನು ಕ್ಲಿಕ್ ಮಾಡಿ. | ||
| + | * ಆ ಆಜ್ಞೆಯನ್ನು ಕ್ಲಿಕ್ ಮಾಡುವ ಮೂಲಕ ನೀವು ನಿರ್ದಿಷ್ಟ ಆಜ್ಞೆಯ ಹೆಸರನ್ನು ಬದಲಾಯಿಸಬಹುದು ಮತ್ತು "Modify --> Rename" ಕ್ಲಿಕ್ ಮಾಡಿ. ಆ ಮೆನುಗೆ ಹೊಸ ಹೆಸರನ್ನು ನೀಡಿ ಮತ್ತು “OK” ಕ್ಲಿಕ್ ಮಾಡಿ. | ||
| + | * ಟೂಲ್ಬಾರ್ ಅನ್ನು ಕಸ್ಟಮೈಸ್ ಮಾಡಲು, ಕಸ್ಟಮೈಸ್ ವಿಂಡೋದಲ್ಲಿ "Toolbar" ಟ್ಯಾಬ್ ಅನ್ನು ಕ್ಲಿಕ್ ಮಾಡಿ. ಮೊದಲೇ ವಿವರಿಸಿದಂತೆ, "ನಿಯೋಜಿತ ಆಜ್ಞೆಗಳು" (Assigned Commands) ಉಪಕರಣಗಳ ಪಟ್ಟಿಯನ್ನು ಹೊಂದಿರುತ್ತದೆ. ಪರಿಶೀಲಿಸಿದ ಪರಿಕರಗಳು ಈಗಾಗಲೇ ಟೂಲ್ಬಾರ್ನಲ್ಲಿವೆ ಮತ್ತು ಅವುಗಳನ್ನು ಟೂಲ್ಬಾರ್ಗೆ ಸರಿಸಲು ಪರಿಶೀಲಿಸದಿರುವವುಗಳು ಲಭ್ಯವಿವೆ. ಯಾವುದೇ ನಿರ್ದಿಷ್ಟ ಉಪಕರಣವನ್ನು ಸುಲಭವಾಗಿ ಪ್ರವೇಶಿಸಲು ಮತ್ತು ಟೂಲ್ಬಾರ್ಗೆ ಸರಿಸಲು ನೀವು ಬಯಸಿದರೆ ಅವುಗಳನ್ನು ಗುರುತಿಸಿ ಮತ್ತು "Apply-->OK" ಕ್ಲಿಕ್ ಮಾಡಿ. | ||
| + | ನೀವು ಕೀಬೋರ್ಡ್ ಶಾರ್ಟ್ಕಟ್ಗಳನ್ನು ಬದಲಾಯಿಸಬಹುದು ಅಥವಾ ನಿಯೋಜಿಸಬಹುದು. ಇದಕ್ಕಾಗಿ ಕಸ್ಟಮೈಸ್ ವಿಂಡೋದಲ್ಲಿ ಕೀಬೋರ್ಡ್ ಟ್ಯಾಬ್ ಮೇಲೆ ಕ್ಲಿಕ್ ಮಾಡಿ. ನೀವು ಆಜ್ಞೆಯನ್ನು ಆಯ್ಕೆ ಮಾಡಬಹುದು ಮತ್ತು "Modify" ಅದರ ಶಾರ್ಟ್ಕಟ್ ಅಥವಾ ಕಾರ್ಯವನ್ನು ಬದಲಾಯಿಸಲು. | ||
| + | |||
| + | ====ಲಿಬ್ರೆ ಆಫೀಸ್ನಲ್ಲಿ ಭಾಷಾ ಪ್ಯಾಕೇಜ್ ಸ್ಥಾಪನೆ==== | ||
| + | |||
| + | * ಲಿಬ್ರೆ ಆಫೀಸ್ ಇಂಟರ್ಫೇಸ್ ಅನ್ನು 40ಕ್ಕೂ ಹೆಚ್ಚು ಭಾಷೆಗಳಿಗೆ ಮತ್ತು ಬಹುತೇಕ ಭಾರತೀಯ ಭಾಷೆಗಳಿಗೆ ಅನುವಾದಿಸಲಾಗಿದೆ. ಹೆಚ್ಚುವರಿಯಾಗಿ, 70ಕ್ಕೂ ಹೆಚ್ಚು ಕಾಗುಣಿತ ನಿಘಂಟುಗಳು ಇಲ್ಲಿ ಲಭ್ಯವಿದೆ. ನಿಘಂಟುಗಳನ್ನು LibreOffice ವೆಬ್ಸೈಟ್ನಲ್ಲಿ ಕಾಣಬಹುದು. LibreOffice ಇಂಟರ್ಫೇಸ್ ಅನ್ನು ಹಿಂದಿ, ಕನ್ನಡ ಅಥವಾ ಯಾವುದೇ ಇತರ ಭಾಷೆಯಲ್ಲಿ ಬಳಸಲು, ದಯವಿಟ್ಟು ಕೆಳಗಿನ ಸೂಚನೆಗಳನ್ನು ಅನುಸರಿಸಿ. | ||
| + | * ಡೌನ್ಲೋಡ್ ಮಾಡಿದ ಇನ್ಸ್ಟಾಲೇಶನ್ ಫೈಲ್ ಮೇಲೆ ಡಬಲ್ ಕ್ಲಿಕ್ ಮಾಡಿ ಅದು ತೆರೆದುಕೊಳ್ಳುತ್ತದೆ. LibreOffice ಸ್ಥಾಪಕ ವಿಝಾರ್ಡ್ ನಲ್ಲಿ "Next" ಮೇಲೆ ಕ್ಲಿಕ್ ಮಾಡಿ. | ||
| + | * ಮುಂದಿನ ಪ್ರೋಗ್ರಾಂ ನಿರ್ವಹಣೆ (Program Maintenance) ಪರದೆಯಲ್ಲಿ ನೀವು 3 ಆಯ್ಕೆಗಳನ್ನು (Modify, Repair, Remove) ಪಡೆಯುತ್ತೀರಿ, ಅದರಲ್ಲಿ "Modify" ಆಯ್ಕೆಯನ್ನು ಆರಿಸಿ ಮತ್ತು Next ಮೇಲೆ ಕ್ಲಿಕ್ ಮಾಡಿ. | ||
| + | * ನಿಮ್ಮ ಆದ್ಯತೆಯ ಭಾಷೆಯಲ್ಲಿ ನೀವು LibreOffice ಅನ್ನು ಸ್ಥಾಪಿಸಲು ಮತ್ತು ಬಳಸಲು ಬಯಸಿದರೆ, ಮುಂದಿನ ಪರದೆಯಲ್ಲಿ "User Interface Languages"ನ ಎಡಭಾಗದಲ್ಲಿ ಕಾಣುವ "+" ಬಟನ್ (ಸಣ್ಣ ಕೆಳಗಿನ ಬಾಣದ ಗುರುತು) ಮೇಲೆ ಕ್ಲಿಕ್ ಮಾಡಿ. | ||
| + | * ಇದು ಲಭ್ಯವಿರುವ ಭಾಷೆಗಳ ಪಟ್ಟಿಯನ್ನು ತೆರೆಯುತ್ತದೆ, ಅದರಲ್ಲಿ ನಿಮ್ಮ ಆದ್ಯತೆಯ ಭಾಷೆಯನ್ನು ಆಯ್ಕೆಮಾಡಿ ಮತ್ತು "This feature will be installed on the local hard drive" ಆಯ್ಕೆಮಾಡಿ. | ||
| + | |||
| + | <gallery mode="packed" heights="300"> | ||
| + | File:Hindi package 1.jpg|ಅನ್ವಯಕ ಪಟ್ಟಿ | ||
| + | File:Hindi package 2.jpg|Modify ಆಯ್ಕೆ ಮಾಡಿ | ||
| + | </gallery> | ||
| + | <gallery mode="packed" heights="300"> | ||
| + | File:3. LO hi UI - select user interface.PNG|ಬಳಕೆದಾರ ಇಂಟರ್ಫೇಸ್ ಭಾಷೆಗಳು | ||
| + | File:4. LO hi UI - select hi package from the list.png|ಭಾಷೆಯನ್ನು ಆಯ್ಕೆಮಾಡಿ | ||
| + | </gallery> | ||
| + | {{clear}} | ||
| + | |||
| + | * ಪರದೆಯ ಮೇಲೆ ಅಗತ್ಯವಿರುವ ಎಲ್ಲಾ ಬದಲಾವಣೆಗಳನ್ನು ಮಾಡಿದ ನಂತರ, "Next" ಕ್ಲಿಕ್ ಮಾಡಿ. | ||
| + | * ಮುಂದಿನ "File Type" ಪರದೆಯಲ್ಲಿ, ಮೈಕ್ರೋಸಾಫ್ಟ್ ಆಫೀಸ್ ಫೈಲ್ಗಳನ್ನು ಕೂಡ ತೆರೆಯಲು ಕೊಟ್ಟಿರುವ ಎಲ್ಲಾ ಆಯ್ಕೆಗಳನ್ನು ಟಿಕ್ ಮಾಡಿ, "Next" ಕ್ಲಿಕ್ ಮಾಡಿ. | ||
| + | * ಮುಂದಿನ ಪರದೆ "Shortcut and Load during system startup"ನಲ್ಲಿ ಅನುಸ್ಥಾಪನೆಯನ್ನು ಪೂರ್ಣಗೊಳಿಸಲು "Install" ಬಟನ್ ಮೇಲೆ ಕ್ಲಿಕ್ ಮಾಡಿ. | ||
| + | |||
| + | ====ಲಿಬ್ರೆ ಆಫೀಸ್ ಭಾಷಾ ಇಂಟರ್ಫೇಸ್ ಅನ್ನು ಬದಲಾಯಿಸುವುದು (ಅನುಸ್ಥಾಪನೆಯ ನಂತರ)==== | ||
| + | |||
| + | * ಇತರ ಭಾಷೆಗಳಲ್ಲಿ ಪ್ರಸ್ತುತಿಯನ್ನು ರಚಿಸುವಾಗ, ನೀವು ಭಾಷೆಯ ಸೆಟ್ಟಿಂಗ್ ಅನ್ನು ಬಳಸಬಹುದು ("Tools-> Options -> language settings -> languages -> Complex text layout -> Add the required language"). ತಂತ್ರಾಂಶದ ಹೊರನೋಟಕ್ಕೆ ಧಕ್ಕೆಯಾಗದಂತೆ ಎಲ್ಲಾ ಪ್ರಸ್ತುತಿ ವಿಷಯಗಳ ಕಾಗುಣಿತವನ್ನು ಸುಲಭವಾಗಿ ಪರಿಶೀಲಿಸಲು ಇದು ನಿಮ್ಮನ್ನು ಅನುಮತಿಸುತ್ತದೆ. | ||
| + | |||
| + | <gallery mode="packed" heights="250px"> | ||
| + | File:LO_Tools Language select.png|ಮೆನ್ಯುಬಾರ್ ಆಯ್ಕೆಗಳು | ||
| + | File:LO_language interface_language settings, user interface.jpg|ಭಾಷೆಯ ಇಂಟರ್ಫೇಸ್ | ||
| + | </gallery> | ||
| + | |||
| + | |||
| + | ==== ಪ್ರಾದೇಶಿಕ ಭಾಷೆಗಳನ್ನು ಟೈಪ್ ಮಾಡುವುದು ==== | ||
| + | ===== ಉಬುಂಟುನಲ್ಲಿ ಪ್ರಾದೇಶಿಕ ಭಾಷೆಯನ್ನು ಟೈಪ್ ಮಾಡುವುದು ===== | ||
| + | ಉಬುಂಟುನಲ್ಲಿ ಪೂರ್ವನಿಯೋಜಿತವಾಗಿ ನೀವು ಯಾವುದೇ ಅಪ್ಲಿಕೇಶನ್ನಲ್ಲಿ ಇಂಗ್ಲಿಷ್ ಅನ್ನು ಟೈಪ್ ಮಾಡಬಹುದು ಮತ್ತು ಪೂರ್ವನಿಯೋಜಿತವಾಗಿ ಅದು ಯುನಿಕೋಡ್ ಫಾಂಟ್ಗಳನ್ನು ಮಾತ್ರ ಬಳಸುತ್ತದೆ. | ||
| + | |||
| + | <gallery mode="packed" heights="250px"> | ||
| + | File:Selecting Ibus in your computer .png|ಭಾಷೆಗಳಿಗಾಗಿ IBUS ಅಪ್ಲಿಕೇಶನ್ ಆಯ್ಕೆ | ||
| + | </gallery> | ||
| + | |||
| + | {clear} | ||
| + | |||
| + | IBUS ನಲ್ಲಿ ಆ ಭಾಷೆಗಳನ್ನು ಸೇರಿಸುವ ಮೂಲಕ ನೀವು ಉಬುಂಟುನಲ್ಲಿ ನಿಮ್ಮ ಯಾವುದೇ ಸ್ಥಳೀಯ ಭಾಷೆಗಳನ್ನು ಟೈಪ್ ಮಾಡಬಹುದು. ಯಾವುದೇ ಸ್ಥಳೀಯ ಭಾಷೆಯಲ್ಲಿ ಟೈಪ್ ಮಾಡಲು, ಉಬುಂಟು IBUS ಎಂಬ ಅಪ್ಲಿಕೇಶನ್ ಅನ್ನು ಬಳಸುತ್ತದೆ. IBUS ಅನ್ನು ಹೊಂದಿಸಲು ಮತ್ತು ಟೈಪಿಂಗ್ ಪಟ್ಟಿಯಲ್ಲಿ ಭಾಷೆಗಳನ್ನು ಸೇರಿಸಲು ನೀವು ಕೆಳಗಿನ ಹಂತವನ್ನು ಅನುಸರಿಸಬಹುದು. <br> | ||
| + | # "Applications -> System tools -> System Settings -> Language Support -> Keyboard input method system" ನಲ್ಲಿ '''IBus''' ಆಯ್ಕೆ ಮಾಡಿದ ಬಳಿಕ ಈ ಪರದೆಯನ್ನು ಮುಚ್ಚಿರಿ. | ||
| + | # ನಿಮ್ಮ ಕಂಪ್ಯೂಟರ್ ಅನ್ನು ಲಾಗ್-ಔಟ್ ಮಾಡಿ ಮತ್ತು ಈ ಬದಲಾವಣೆಗಳನ್ನು ಅನ್ವಯಿಸಲು ಪುನಃ ಲಾಗ್-ಇನ್ ಮಾಡಿ. | ||
| + | {{clear}} | ||
| + | ಈಗ ನೀವು ಟೈಪ್ ಮಾಡಲು "Text Entry" ಯಲ್ಲಿ ನಿಮ್ಮ ಭಾಷೆಗಳನ್ನು ಸೇರಿಸಬೇಕು. ಈ ಪಟ್ಟಿಯಲ್ಲಿ ಸೇರಿಸುವ ಮೂಲಕ ನೀವು ಯಾವುದೇ ಅಪ್ಲಿಕೇಶನ್ನಲ್ಲಿ ಬಹು ಭಾಷೆಯನ್ನು ಟೈಪ್ ಮಾಡಬಹುದು.<br> | ||
| + | <gallery mode="packed" heights="300px"> | ||
| + | File:Ibus - adding languages in Text entry.png|Text Entryಯನ್ನು ಆಯ್ಕೆ ಮಾಡುವುದು | ||
| + | File:Ibus - select plus to add .png| ಪಠ್ಯ ನಮೂದಿಗೆ ಭಾಷೆಯನ್ನು ಸೇರಿಸುವುದು | ||
| + | </gallery> | ||
| + | |||
| + | # ಮೇಲಿನ ಪ್ಯಾನೆಲ್ನಿಂದ "En" ಮೇಲೆ ಕ್ಲಿಕ್ ಮಾಡಿ ಮತ್ತು "Text Entry" ಆಯ್ಕೆಮಾಡಿ. | ||
| + | # Text Entry ಪರದೆ ತೆರೆದ ನಂತರ, ಚಿತ್ರದಲ್ಲಿ ತೋರಿಸಿರುವಂತೆ "+" ಬಾಣದ ಗುರುತು ಕ್ಲಿಕ್ ಮಾಡಿ. | ||
| + | # ಅಲ್ಲಿಗೆ ಭಾಷಾ ಪಟ್ಟಿ ಪರದೆ ತೆರೆಯುತ್ತದೆ, ಹುಡುಕಾಟ ಪೆಟ್ಟಿಗೆಯಲ್ಲಿ ಟೈಪ್ ಮಾಡುವ ಮೂಲಕ ನಿಮ್ಮ ಭಾಷೆಗಳನ್ನು ಹುಡುಕಿ. ಇದು ಭಾಷೆಯ ಎಲ್ಲಾ ಟೈಪಿಂಗ್ ವಿಧಾನಗಳನ್ನು ತೋರಿಸುತ್ತದೆ. ನಿಮ್ಮ ಅಗತ್ಯದ ಕೀಬೋರ್ಡ್ ವಿನ್ಯಾಸವನ್ನು ಆರಿಸಿ ಮತ್ತು "Add" ಮೇಲೆ ಕ್ಲಿಕ್ ಮಾಡಿ. | ||
| + | # ಅಲ್ಲಿಗೆ ನೀವು ಎಲ್ಲಾ ಸೆಟಪ್ ಅನ್ನು ಪೂರ್ಣಗೊಳಿಸಿದ್ದೀರಿ, ಇದರ ನಂತರ ನಿಮ್ಮ ಭಾಷಾ ಪಟ್ಟಿ ಕೆಳಗಿನಂತೆ ಕಾಣುತ್ತದೆ. | ||
| + | |||
| + | <gallery mode="packed" heights="300px"> | ||
| + | File:Ibus - adding languages.png| ಹಿಂದಿ ಭಾಷೆಯನ್ನು ಭಾಷೆಗಳ ಪಟ್ಟಿಗೆ ಸೇರಿಸುವುದು | ||
| + | File:Ibus - added telugu.png|ಹಿಂದಿ ಭಾಷೆಯ ಮೂರು ಬರವಣಿಗೆಯ ವಿನ್ಯಾಸವನ್ನು ಸೇರಿಸಿರುವುದು | ||
| + | </gallery> <br> | ||
| + | |||
| + | ನೀವು ಸೇರಿಸಿದ ಭಾಷೆಯನ್ನು ಟೈಪ್ ಮಾಡಲು ಭಾಷಾ ಫಲಕ "En" (ಪರದೆಯ ಮೇಲಿನ ಬಲ ಭಾಗದಲ್ಲಿ) ಕ್ಲಿಕ್ ಮಾಡಿ ಮತ್ತು ನೀವು ಟೈಪ್ ಮಾಡಲು ಬಯಸುವ ಭಾಷೆಯನ್ನು ಆಯ್ಕೆಮಾಡಿ. ನೀವು ಭಾಷೆಯನ್ನು ಆಯ್ಕೆ ಮಾಡಿದಾಗ, ಐಕಾನ್ ಆ ಭಾಷೆಗೆ ಬದಲಾಗುತ್ತದೆ. ಈ ಪಟ್ಟಿಯಲ್ಲಿ ನೀವು ಬಹು ಭಾಷೆಗಳನ್ನು ಸೇರಿಸಬಹುದು. | ||
| + | |||
| + | ===== Microsoft windows OS ನಲ್ಲಿ ಪ್ರಾದೇಶಿಕ ಭಾಷೆಯನ್ನು ಟೈಪ್ ಮಾಡುವುದು ===== | ||
| + | ವಿಂಡೋಸ್ 7 ಅಥವಾ 8ನಲ್ಲಿ ಪ್ರಾದೇಶಿಕ ಭಾಷೆಯಲ್ಲಿ ಟೈಪ್ ಮಾಡುವ ಬಗ್ಗೆ ಇನ್ನಷ್ಟು ಮಾಹಿತಿಗಾಗಿ [https://support.microsoft.com/en-us/windows/change-your-keyboard-layout-245c49b8-f856-7fd7-2cf5-41e54c66f5b3#ID0EBBD=Windows_8.1 ಇಲ್ಲಿ ಕ್ಲಿಕ್ ಮಾಡಿ] | ||
| + | |||
| + | ವಿಂಡೋಸ್ 10 ಅಥವಾ 11ನಲ್ಲಿ ಪ್ರಾದೇಶಿಕ ಭಾಷೆಯಲ್ಲಿ ಟೈಪ್ ಮಾಡುವ ಬಗ್ಗೆ ಇನ್ನಷ್ಟು ಮಾಹಿತಿಗಾಗಿ [https://docs.microsoft.com/en-us/windows-hardware/manufacture/desktop/available-language-packs-for-windows?view=windows-11 ಇಲ್ಲಿ ಕ್ಲಿಕ್ ಮಾಡಿ] | ||
| + | |||
| + | ==== ಡಾಕ್ಯುಮೆಂಟ್ನ ಬದಲಾವಣೆಯನ್ನು ಟ್ರ್ಯಾಕ್ ಮಾಡುವುದು==== | ||
| + | ಡಾಕ್ಯುಮೆಂಟ್ಗೆ ಮಾಡಿದ ಬದಲಾವಣೆಗಳನ್ನು ಟ್ರ್ಯಾಕ್ ಮಾಡಲು ನೀವು ಹಲವಾರು ವಿಧಾನಗಳನ್ನು ಬಳಸಬಹುದು. | ||
| + | * ಡಾಕ್ಯುಮೆಂಟ್ ನ ಒಂದು ಪ್ರತಿಯಲ್ಲಿ ಕೆಲವೊಂದು ಬದಲಾವಣೆಗಳನ್ನು ಮಾಡಿ (ಬೇರೆ ಫೋಲ್ಡರ್ನಲ್ಲಿ, ಬೇರೆ ಹೆಸರಿನಲ್ಲಿ ಅಥವಾ ಬೇರೆ ಫೋಲ್ಡರ್ ನಲ್ಲಿ ಮತ್ತು ಬೇರೆ ಹೆಸರಿನಲ್ಲಿ), ನಂತರ ಎರಡು ಫೈಲ್ಗಳನ್ನು ಹೋಲಿಸಲು ಮತ್ತು ನೀವು ಮಾಡಿದ ಬದಲಾವಣೆಗಳನ್ನು ತೋರಿಸಲು ರೈಟರ್ ಅನ್ನು ಬಳಸಿ. ಡಾಕ್ಯುಮೆಂಟ್ನಲ್ಲಿ ನೀವೊಬ್ಬರೇ ಕೆಲಸ ಮಾಡುವವರಾದರೆ ಈ ತಂತ್ರವು ವಿಶೇಷವಾಗಿ ಉಪಯುಕ್ತವಾಗಿದೆ, ಏಕೆಂದರೆ ಇದು ಇತರ ವಿಧಾನಗಳಿಂದ ಉಂಟಾಗುವ ಫೈಲ್ ಗಾತ್ರ ಮತ್ತು ಸಂಕೀರ್ಣತೆಯ ಹೆಚ್ಚಳವನ್ನು ತಪ್ಪಿಸುತ್ತದೆ. | ||
| + | * ಮೂಲ ಫೈಲ್ನ ಭಾಗವಾಗಿ ಸಂಗ್ರಹಿಸಲಾದ ಆವೃತ್ತಿಗಳನ್ನು ಉಳಿಸಿಕೊಳ್ಳಿ. ನೀವು ಬಹಳಷ್ಟು ಆವೃತ್ತಿಗಳನ್ನು ಉಳಿಸಿದರೆ ಈ ವಿಧಾನವು ದೊಡ್ಡ ಅಥವಾ ಸಂಕೀರ್ಣ ದಾಖಲೆಗಳೊಂದಿಗೆ ಸಮಸ್ಯೆಗಳನ್ನು ಉಂಟುಮಾಡಬಹುದು, ಸಾಧ್ಯವಾದರೆ ಈ ವಿಧಾನವನ್ನು ತಪ್ಪಿಸಿ. | ||
| + | * ಸೇರಿಸಿದ ಅಥವಾ ಅಳಿಸಿದ ವಸ್ತು ಅಥವಾ ಬದಲಾದ ಫಾರ್ಮ್ಯಾಟಿಂಗ್ ಅನ್ನು ತೋರಿಸಲು ಬರಹಗಾರರ ಬದಲಾವಣೆ ಗುರುತುಗಳನ್ನು (ಸಾಮಾನ್ಯವಾಗಿ "ಪರಿಷ್ಕರಣೆ ಗುರುತುಗಳು ಅಥವಾ Revision marks" ಎಂದು ಕರೆಯಲಾಗುತ್ತದೆ) ಬಳಸಿ. ನಂತರ, ನೀವು ಅಥವಾ ಇನ್ನೊಬ್ಬ ವ್ಯಕ್ತಿಯು ಪ್ರತಿ ಬದಲಾವಣೆಯನ್ನು ಪರಿಶೀಲಿಸಬಹುದು, ಸ್ವೀಕರಿಸಬಹುದು ಅಥವಾ ತಿರಸ್ಕರಿಸಬಹುದು. | ||
| + | |||
| + | '''ಡಾಕ್ಯುಮೆಂಟ್ ಅನ್ನು ಪರಿಶೀಲನೆಗಾಗಿ ಸಿದ್ಧಪಡಿಸುವುದು''' | ||
| + | ನೀವು ಡಾಕ್ಯುಮೆಂಟ್ ಅನ್ನು ಪರಿಶೀಲಿಸಲು ಅಥವಾ ಸಂಪಾದಿಸಲು ಬೇರೆಯವರಿಗೆ ಕಳುಹಿಸಿದಾಗ, ನೀವು ಅದನ್ನು ಮೊದಲು ಸಿದ್ಧಪಡಿಸಲು ಬಯಸಬಹುದು. ಆದ್ದರಿಂದ ಬಳಕೆದಾರರು ಪರಿಷ್ಕರಣೆ ಗುರುತುಗಳನ್ನು ಆನ್ ಮಾಡಲು ಮರೆಯದಿರಿ. | ||
| + | * ಡಾಕ್ಯುಮೆಂಟ್ ತೆರೆಯಿರಿ. "File-->Versions" ಕ್ಲಿಕ್ ಮಾಡುವ ಮೂಲಕ ಇದು ಬಹು ಆವೃತ್ತಿಗಳನ್ನು ಹೊಂದಿದೆಯೇ ಎಂಬುದನ್ನು ಪರಿಶೀಲಿಸಿ. ಬಹು ಆವೃತ್ತಿಗಳನ್ನು ಪಟ್ಟಿ ಮಾಡಿದ್ದರೆ, ಪ್ರಸ್ತುತ ಆವೃತ್ತಿಯನ್ನು ಬೇರೆ ಹೆಸರಿನೊಂದಿಗೆ ಪ್ರತ್ಯೇಕ ಡಾಕ್ಯುಮೆಂಟ್ ಆಗಿ ಉಳಿಸಿ ಮತ್ತು ಈ ಹೊಸ ಡಾಕ್ಯುಮೆಂಟ್ ಅನ್ನು ವಿಮರ್ಶೆ ಪ್ರತಿಯಾಗಿ ಬಳಸಿ. | ||
| + | * ವಿಮರ್ಶೆಯ ನಕಲು ತೆರೆದಿರುವಾಗ, ಬದಲಾವಣೆ ರೆಕಾರ್ಡಿಂಗ್ ಆನ್ ಆಗಿದೆಯೇ ಎಂದು ಖಚಿತಪಡಿಸಿಕೊಳ್ಳಿ. ರೆಕಾರ್ಡಿಂಗ್ ಆನ್ ಆಗಿದ್ದರೆ "Edit --> Track Changes --> Record Changes" ಮೆನು ಐಟಂ ಅದರ ಪಕ್ಕದಲ್ಲಿ ಚೆಕ್ ಮಾರ್ಕ್ ಅನ್ನು ಹೊಂದಿರುತ್ತದೆ. | ||
| + | * ಟ್ರ್ಯಾಕಿಂಗ್ (ರೆಕಾರ್ಡಿಂಗ್) ಬದಲಾವಣೆಗಳನ್ನು ಪ್ರಾರಂಭಿಸಲು, "Edit --> Track Changes --> Record Changes" ಅನ್ನು ಕ್ಲಿಕ್ ಮಾಡಿ. ಬದಲಾವಣೆಗಳ ಪ್ರದರ್ಶನವನ್ನು ತೋರಿಸಲು ಅಥವಾ ಮರೆಮಾಡಲು, "Edit --> Track Changes --> Show Changes" ಕ್ಲಿಕ್ ಮಾಡಿ. | ||
| + | * ರೆಕಾರ್ಡಿಂಗ್ ಬದಲಾವಣೆಗಳನ್ನು ನಿಲ್ಲಿಸಲು, ಮತ್ತೊಮ್ಮೆ "Edit --> Track Changes --> Record Changes" ಅನ್ನು ಕ್ಲಿಕ್ ಮಾಡಿ. | ||
| + | ಬದಲಾವಣೆಯನ್ನು ಸ್ವೀಕರಿಸುವ ಅಥವಾ ತಿರಸ್ಕರಿಸುವ ಫಲಿತಾಂಶಗಳು ಈ ಕೆಳಗಿನಂತಿವೆ: | ||
| + | * '''ಸ್ವೀಕರಿಸು (Accept):''' ಡಾಕ್ಯುಮೆಂಟ್ನಲ್ಲಿ ಬದಲಾವಣೆಯನ್ನು ಸಂಯೋಜಿಸುತ್ತದೆ ಮತ್ತು ಬದಲಾವಣೆಯ ಸೂಚನೆಯ ಗುರುತು ತೆಗೆದುಹಾಕುತ್ತದೆ. | ||
| + | * '''ತಿರಸ್ಕರಿಸು (Reject):'''' ಡಾಕ್ಯುಮೆಂಟ್ ಅನ್ನು ಅದರ ಮೂಲ ಸ್ಥಿತಿಗೆ ಹಿಂತಿರುಗಿಸುತ್ತದೆ ಮತ್ತು ಬದಲಾವಣೆಯ ಸೂಚನೆಯ ಗುರುತು ತೆಗೆದುಹಾಕುತ್ತದೆ. | ||
| + | |||
| + | ==== ಡಾಕ್ಯುಮೆಂಟ್ನಲ್ಲಿ ಪುಟದ ದೃಷ್ಟಿಕೋನವನ್ನು ಬದಲಾಯಿಸುವುದು ==== | ||
| + | <gallery mode="packed" heights="250"> | ||
| + | File:Create a New Style.png|ಹೊಸ ಶೈಲಿಯನ್ನು ರಚಿಸುವುದು | ||
| + | File:Giving a name for a style.png|ಹೊಸ ಶೈಲಿಗೆ ಹೆಸರನ್ನು ಸೂಚಿಸುವುದು | ||
| + | </gallery> | ||
| + | |||
| + | <gallery mode="packed" heights="250"> | ||
| + | File:Changing Page Orientation.png|ಪುಟದ ಶೈಲಿಯನ್ನು ಬದಲಾಯಿಸುವುದು | ||
| + | File:Inserting a page break1.png|Page Break ಅನ್ವಯಿಸುವುದು | ||
| + | </gallery> | ||
| + | |||
| + | * ಲಿಬ್ರೆ ಆಫೀಸ್ ರೈಟರ್ ನಿಮ್ಮ ಅಗತ್ಯಗಳಿಗೆ ಅನುಗುಣವಾಗಿ ಡಾಕ್ಯುಮೆಂಟ್ ನಡುವೆ ಪುಟದ ದೃಷ್ಟಿಕೋನವನ್ನು ಬದಲಾಯಿಸಲು ನಿಮಗೆ ಅನುಮತಿಸುತ್ತದೆ. | ||
| + | * ಉದಾಹರಣೆಗೆ, ನೀವು ಮೂರು ಪುಟಗಳ ಡೇಟಾವನ್ನು ಹೊಂದಿರುವ ಡಾಕ್ಯುಮೆಂಟ್ ಹೊಂದಿದ್ದರೆ ನೀವು ಎರಡನೇ ಪುಟವನ್ನು “Landscape" ಆಗಿ ಬದಲಾಯಿಸಬಹುದು ಮತ್ತು ಎರಡನೆಯ ಪುಟವನ್ನು “Portrait” ಓರಿಯಂಟೇಶನ್ ಆಗಿ ಬದಲಾಯಿಸಬಹುದು. | ||
| + | * ಇದನ್ನು ಮಾಡಲು, ಮೊದಲು ರೈಟರ್ ನ ಸೈಡ್ ಬಾರ್ ನಲ್ಲಿ "Styles --> Page styles" ಮೇಲೆ ಕ್ಲಿಕ್ ಮಾಡಿ. | ||
| + | * ಪುಟ ಶೈಲಿಯ ಪಟ್ಟಿ ಪುಟದಲ್ಲಿ, ಬಲ ಕ್ಲಿಕ್ ಮಾಡಿ, “New” ಮೇಲೆ ಕ್ಲಿಕ್ ಮಾಡಿ. | ||
| + | * ಹೊಸ ಪುಟ ಶೈಲಿಯ ವಿಂಡೋದಲ್ಲಿ "Organizer tab --> ಶೈಲಿಗೆ ಹೊಸ ಹೆಸರನ್ನು ಸೂಚಿಸಿ--> 'Default style' as Next style" ಕ್ಲಿಕ್ ಮಾಡಿ. | ||
| + | * "Page" ಟ್ಯಾಬ್ಗೆ ಹೋಗಿ --> Change the orientation as Landscape" ಆಯ್ಕೆ ಮಾಡಿ. | ||
| + | * "Apply --> OK" ಕ್ಲಿಕ್ ಮಾಡಿ. | ||
| + | * ನೀವು ಪುಟದ ಶೈಲಿಯನ್ನು ಬದಲಾಯಿಸಬೇಕಾದ ಸ್ಥಳದಲ್ಲಿ ಕರ್ಸರ್ನ ಸ್ಥಾನವನ್ನು ಇರಿಸಿ. | ||
| + | * “Insert --> More Breaks --> Manual Break" ಅನ್ನು ಕ್ಲಿಕ್ ಮಾಡಿ. ನೀವು "Insert Break" ಎಂಬ ಹೊಸ ಪರದೆಯನ್ನು ಕಾಣುತ್ತೀರಿ. | ||
| + | * ಈ ಪರದೆಯಲ್ಲಿ, "Page Break" ಪ್ರಕಾರವನ್ನು ಮತ್ತು ನೀವು ಮೊದಲು ನೀಡಿದ ಶೈಲಿಯ ಹೆಸರನ್ನು ಶೈಲಿಯ ಹೆಸರಾಗಿ ಆಯ್ಕೆಮಾಡಿ. | ||
| + | ಕೆಲವೊಮ್ಮೆ ನಿಮ್ಮ ಕರ್ಸರ್ ಪಾಯಿಂಟ್ ಲ್ಯಾಂಡ್ಸ್ಕೇಪ್ ಆಗಬಹುದು, ಆದರೆ ಉಳಿದ ಪುಟಗಳು ತಮ್ಮ ಶೈಲಿಯನ್ನು ಬದಲಾಯಿಸುತ್ತವೆ ಮತ್ತು ಲ್ಯಾಂಡ್ಸ್ಕೇಪ್ ಆಗುತ್ತವೆ. ಇದಕ್ಕೆ ಪರಿಹಾರವೆಂದರೆ, | ||
| + | |||
| + | * ಪುಟದ ಶೈಲಿಯು ಪೋರ್ಟ್ರೇಟ್ ಆಗಬೇಕೆಂದು ನೀವು ಬಯಸುವ ಸ್ಥಳದಲ್ಲಿ ಕರ್ಸರನ್ನು ಇರಿಸಿ. “Insert --> More Breaks --> Manual Break" ಅನ್ನು ಕ್ಲಿಕ್ ಮಾಡಿ. ನೀವು "Insert Break" ಎಂಬ ಹೊಸ ಪರದೆಯನ್ನು ಕಾಣುತ್ತೀರಿ. ಈ ಪರದೆಯಲ್ಲಿ, "Page break" ಮತ್ತು ಶೈಲಿಯ ಹೆಸರನ್ನು “Default Style"ಎಂದು ಆಯ್ಕೆಮಾಡಿ. (ಸಾಮಾನ್ಯವಾಗಿ “Default Style” ಪುಟದ ಶೈಲಿ ಪೋರ್ಟ್ರೇಟ್ ಆಗಿರುತ್ತದೆ. ಈ ರೀತಿಯಾಗಿ ನೀವು ಉಳಿದ ಪುಟಗಳನ್ನು ಮತ್ತೊಮ್ಮೆ ಪೋರ್ಟ್ರೇಟ್ ಆಗಿ ಬದಲಾಯಿಸಬಹುದು. | ||
==== ಕಡತ ಉಳಿಸಿಕೊಳ್ಳುವುದು ಮತ್ತು ನಮೂನೆಗಳು ==== | ==== ಕಡತ ಉಳಿಸಿಕೊಳ್ಳುವುದು ಮತ್ತು ನಮೂನೆಗಳು ==== | ||
| − | ಬೇರೆ ಎಲ್ಲಾ ಅನ್ವಯಕಗಳಂತೆಯೇ, ಇದನ್ನು ಸಹ | + | * ಬೇರೆ ಎಲ್ಲಾ ಅನ್ವಯಕಗಳಂತೆಯೇ, ಇದನ್ನು ಸಹ “File --> Save” ಮೂಲಕ ಉಳಿಸಬಹುದು. ಕೀಬೋರ್ಡ್ ಮೂಲಕ ಮಾಡುವುದಾದಲ್ಲಿ “Ctrl+S” ಕೀ ಬಳಸಬಹುದು. ಕಡತಕ್ಕೆ ಅರ್ಥಪೂರ್ಣವಾದ ಹೆಸರನ್ನು ನಮೂದಿಸಿ ಉಳಿಸಬಹುದು. ಕಡತದ ಹೆಸರಿನಲ್ಲಿ ದಿನಾಂಕವನ್ನು ನಮೂದಿಸುವುದು ಸಹ ಬಹಳ ಉಪಯುಕ್ತವಾಗುತ್ತದೆ. |
| − | + | ರೈಟರ್ ನ ಎಲ್ಲ ಕಡತಗಳೂ .odt ನಮೂನೆಯಲ್ಲಿ ಉಳಿಯುತ್ತದೆ. .odt ಅಂದರೆ ಓಪನ್ ಡಾಕ್ಯುಮೆಂಟ್ ಟೆಕ್ಸ್ಟ್ ಎಂದರ್ಥ. ಇದು ಭಾರತ ಸರ್ಕಾರದ [https://india.gov.in/policy-open-standards-e-governance '''ಮುಕ್ತ ತಂತ್ರಾಂಶಗಳ ನೀತಿಯಿಂದ'''] ಶಿಫಾರಸ್ಸುಗೊಂಡಿದೆ. | |
| + | * ಬೇರೆ ಎಲ್ಲಾ ಅನ್ವಯಕಗಳಂತೆಯೇ, ರೈಟರ್ ನ ಕಡತಗಳನ್ನು ಪಿಡಿಎಫ್ಗೆ 'Export' ಮಾಡಬಹುದು. ಇದು ನೀವು ಯಾವುದೇ ರೀತಿಯ ಬದಲಾವಣೆ ಮಾಡದೇ ಕೇವಲ ಮುದ್ರಿಸುವ ಸಲುವಾಗಿ ಬಳಕೆಯಾಗುತ್ತದೆ. | ||
| + | ನೀವು ನಿಮ್ಮ ಕಡತವನ್ನು “html'”(ವೆಬ್ ಪುಟ) ಫಾರ್ಮ್ಯಾಟ್ಗೆ ಕೂಡ 'Export' ಮಾಡಬಹುದು, ಇದನ್ನು ವೆಬ್ ಬ್ರೌಸರ್ ಅಥವಾ ಎಂಎಸ್ ವರ್ಡ್ ಫಾರ್ಮ್ಯಾಟ್ನಿಂದ ತೆರೆಯಬಹುದು, ಇದನ್ನು ವಿಂಡೋಸ್ ಆಪರೇಟಿಂಗ್ ಸಿಸ್ಟಮ್ ಕೂಡ ಬೆಂಬಲಿಸುತ್ತದೆ. | ||
| + | |||
| + | <gallery mode="packed" heights="300px" > | ||
| + | File:Save as odt.png| ODT ನಮೂನೆಯಲ್ಲಿ ಕಡತವನ್ನು ಉಳಿಸುವುದು (Save) | ||
| + | File:Export as PDF.png|PDF ನಮೂನೆಯಲ್ಲಿ ಕಡತವನ್ನು ರಫ್ತು ಮಾಡುವುದು (Export As PDF) | ||
| + | </gallery> | ||
| − | + | <gallery mode="packed" heights="300px" > | |
| − | + | File:Save as Doc.png| ಮೈಕ್ರೋಸಾಫ್ಟ್ ವರ್ಡ್ ನಮೂನೆಯಲ್ಲಿ ಕಡತವನ್ನು ಉಳಿಸುವುದು (Save as doc) | |
| + | </gallery> | ||
| − | ==== | + | ====ಇತರ ವೈಶಿಷ್ಟ್ಯಗಳು==== |
| − | + | * [https://help.libreoffice.org/Common/Track_Changes ಬದಲಾವಣೆಗಳನ್ನು ಟ್ರ್ಯಾಕ್ ಮಾಡುವುದು] (ಡಾಕ್ಯುಮೆಂಟ್ನಲ್ಲಿ ಇನ್ನೊಬ್ಬ ವ್ಯಕ್ತಿ ಮಾಡಿರುವ ಬದಲಾವಣೆಗಳನ್ನು ಬೇರೆ ಬಣ್ಣದಲ್ಲಿ ರೆಕಾರ್ಡಿಂಗ್ ಮಾಡುವುದು, ಅದನ್ನು ಲೇಖಕರು ಸ್ವೀಕರಿಸಬಹುದು ಅಥವಾ ತಿರಸ್ಕರಿಸಬಹುದು) | |
| − | + | * [https://help.libreoffice.org/Writer/Columns ಬಹು ಕಾಲಮ್ಗಳು] (ಸುದ್ದಿಪತ್ರಗಳು ಮತ್ತು ನಿಯತಕಾಲಿಕೆಗಳನ್ನು ತಯಾರಿಸಲು ಉಪಯುಕ್ತವಾಗಿದೆ) ಮತ್ತು ಇತರ ಪುಟ ವಿನ್ಯಾಸ ಕಾರ್ಯಗಳು | |
| − | === ಸಂಪನ್ಮೂಲ | + | === ಸಂಪನ್ಮೂಲ ರಚನೆ=== |
| − | ಪಠ್ಯ ಸಂಪನ್ಮೂಲಗಳನ್ನು ರಚಿಸಲು ಮತ್ತು | + | #ಪಠ್ಯ ಸಂಪನ್ಮೂಲಗಳನ್ನು ರಚಿಸಲು ಮತ್ತು ಸಂಪಾದಿಸಲು ನೀವು ರೈಟರ್ ತಂತ್ರಾಂಶವನ್ನು ಬಳಸಬಹುದು. ನೀವು ನಿಮ್ಮ ಕಡತದಲ್ಲಿ ಚಿತ್ರಗಳು, ವೆಬ್ ಲಿಂಕ್ಗಳು, ಹೈಪರ್ ಲಿಂಕ್ಗಳನ್ನು ಸೇರಿಸಬಹುದು ಮತ್ತು ಪಠ್ಯವನ್ನು ಇತರ ಸಂಪನ್ಮೂಲ ಸ್ವರೂಪಗಳಿಗೆ ಸಂಪರ್ಕಿಸಬಹುದು. ಕಡತದಲ್ಲಿ ಕೋಷ್ಟಕಗಳನ್ನು ಸೇರಿಸಬಹುದು ಮತ್ತು ಸಂಪಾದಿಸಬಹುದು, ವಿಭಾಗಗಳನ್ನು ರಚಿಸಬಹುದು (ವಿಭಾಗದ ಶೀರ್ಷಿಕೆಗಳೊಂದಿಗೆ) ಮತ್ತು ಪಠ್ಯ ಕಡತವನ್ನು ರಚಿಸಲು ಹಲವು ರೀತಿಯಲ್ಲಿ ಅದನ್ನು ಫಾರ್ಮ್ಯಾಟ್ ಮಾಡಬಹುದು. |
| + | #ಇನ್ಫೋಗ್ರಾಫಿಕ್ಸ್, ಪೋಸ್ಟರ್ಗಳು, ಕಾಮಿಕ್ ಸ್ಟ್ರಿಪ್ಗಳು, ವರದಿಗಳನ್ನು ಮಾಡುವುದರ ಜೊತೆಗೆ ನೀವು ಸಾಕಷ್ಟು ಸಂಪನ್ಮೂಲಗಳನ್ನು ರಚಿಸಬಹುದಾಗಿದೆ. | ||
=== ಆಕರಗಳು === | === ಆಕರಗಳು === | ||
೦೯:೫೯, ೧೭ ಆಗಸ್ಟ್ ೨೦೨೨ ದ ಇತ್ತೀಚಿನ ಆವೃತ್ತಿ
See in English
हिन्दी मे देखिये
ಪರಿಚಯ
ಲಿಬ್ರೆ ಆಫೀಸ್ ರೈಟರ್ ಎನ್ನುವುದು ಲಿಬ್ರೆ ಆಫೀಸ್ ಪ್ಯಾಕೇಜಿನ ಒಂದು ಸ್ವತಂತ್ರ ಮತ್ತು ಮುಕ್ತ ತಂತ್ರಾಂಶವಾಗಿದೆ. ಇದು ಮೈಕ್ರೋಸಾಫ್ಟ್ ವರ್ಡ್ನ ರೀತಿಯ ವೈಶಿಷ್ಟ್ಯಗಳನ್ನು ಹೊಂದಿದೆ.
ಮೂಲ ಮಾಹಿತಿ
| ಐ.ಸಿ.ಟಿ ಸಾಮರ್ಥ್ಯ | ಲಿಬ್ರೆ ಆಫೀಸ್ ರೈಟರ್ ಸ್ವತಂತ್ರ ಮತ್ತು ಮುಕ್ತ ಶೈಕ್ಷಣಿಕ ಪರಿಕರವಾಗಿದ್ದು, ಸಾರ್ವತ್ರಿಕ ಸಂಪನ್ಮೂಲ ರಚನೆಗಾಗಿ ಬಳಸಲಾಗುತ್ತದೆ. |
| ಶೈಕ್ಷಣಿಕ ಅನ್ವಯಕ ಮತ್ತು ಔಚಿತ್ಯತೆ | ಲಿಬ್ರೆ ಆಫೀಸ್ ರೈಟರ್ ಎಂಬುದು ದಾಖಲೆಗಳನ್ನು ಸೃಷ್ಟಿಸಲು, ತಿದ್ದಲು ಮತ್ತು ಮುದ್ರಿಸಲು ಉಪಯೋಗಿಸುವ ಒಂದು ವಿಧವಾದ ತಂತ್ರಾಂಶವಾಗಿದೆ. ಈ ತಂತ್ರಾಂಶವನ್ನು ಪಠ್ಯವನ್ನು ಸೇರಿಸುವುದಷ್ಟೆ ಅಲ್ಲದೆ, ಫಾರ್ಮ್ಯಾಟ್ ಮಾಡಲು, ಕಾಗುಣಿತವನ್ನು ಪರೀಕ್ಷಿಸಲು, ಟೇಬಲ್ಗಳನ್ನು ಸೇರಿಸಲು ಮತ್ತು ಚಿತ್ರಗಳನ್ನು ಸೇರಿಸಲು ಸಹ ಉಪಯೋಗಿಸಬಹುದು. |
| ಆವೃತ್ತಿ | 7.3.1 |
| ಸಂರಚನೆ | ಲಿಬ್ರೆ ಆಫೀಸ್ ರೈಟರ್ ವಿಂಡೋಸ್ನಲ್ಲಿಯೂ ಲಭ್ಯವಿದೆ (ವಿಂಡೋಸ್ ಗಾಗಿ ಇಲ್ಲಿ ಕ್ಲಿಕ್ ಮಾಡಿ) ಮತ್ತು Macintosh ಆಪರೇಟಿಂಗ್ ಸಿಸ್ಟಮ್ಗಳಲ್ಲಿ ಲಭ್ಯವಿದೆ.
ಇದು ಉಬುಂಟು ತಂತ್ರಾಂಶದ ಭಾಗವಾಗಿದ್ದು, ಪ್ರತ್ಯೇಕವಾದ ಯಾವುದೇ ಸಂರಚನೆಯ ಅವಶ್ಯಕತೆ ಇರುವುದಿಲ್ಲ. ಇದಲ್ಲದೇ ಈ ರೀತಿಯ ಹೆಚ್ಚುವರಿ ಲಕ್ಷಣಗಳನ್ನು ಅನುಸ್ಥಾಪಿಸಿಕೊಂಡು ಬಳಸಬಹುದಾಗಿದೆ |
| ಇತರೇ ಸಮಾನ ಅನ್ವಯಕಗಳು | |
| ಮೊಬೈಲ್ ಮತ್ತು ಟ್ಯಾಬ್ಲೆಟ್ನಲ್ಲಿ ಈ ಅನ್ವಯಕ | ಕೊಲಾಬೊರಾ ಆಫೀಸ್ ಆಂಡ್ರಾಯ್ಡ್ ಆವೃತ್ತಿ ಮತ್ತು ಐಓಸ್ ಗಾಗಿ iOS ಆವೃತ್ತಿ |
| ಅಭಿವೃದ್ದಿ ಮತ್ತು ಸಮುದಾಯ ಸಹಾಯ |
ಲಕ್ಷಣಗಳ ಮೇಲ್ನೋಟ
ಲಿಬ್ರೆ ಆಫೀಸ್ ರೈಟರ್ನಲ್ಲಿ ಗ್ರಾಫಿಕ್, ಕೋಷ್ಟಕ, ಚಾರ್ಟ್ ಮುಂತಾದವುಗಳನ್ನೊಳಗೊಂಡ ಪಠ್ಯ ದಾಖಲೆಗಳನ್ನು ರಚಿಸಲು ಹಾಗು ವಿನ್ಯಾಸಗೊಳಿಸಲು ಸಾಧ್ಯವಾಗುತ್ತದೆ. ಅದೇ ರೀತಿ ದಾಖಲೆಗಳನ್ನು ಓಪನ್ ಡಾಕ್ಯುಮೆಂಟ್ ಫಾರ್ಮಾಟ್ (.odf), ಮೈಕ್ರೋಸಾಫ್ಟ್ ವರ್ಡ್ (.doc), HTML ನಂತಹ ವಿವಿಧ ನಮೂನೆಗಳಲ್ಲಿ ಉಳಿಸಿಕೊಳ್ಳಬಹುದು ಹಾಗೂ ಸುಲಭವಾಗಿ ನಿಮ್ಮ ದಾಖಲೆಯನ್ನು ಪಿಡಿಎಫ್ಗೆ ವರ್ಗಾಯಿಸಬಹುದು.
ಅನುಸ್ಥಾಪನೆ
ಉಬುಂಟುಗಾಗಿ
- ಈ ಅನ್ವಯಕವು ಉಬುಂಟು ಕಸ್ಟಂ ವಿತರಣೆಯ ಭಾಗವಾಗಿದೆ.
- ಒಂದು ವೇಳೆ ನಿಮ್ಮ ಕಂಪ್ಯೂಟರ್ ಈ ಅನ್ವಯವನ್ನು ಹೊಂದಿರದಿದ್ದಲ್ಲಿ. ಉಬುಂಟು ಸಾಪ್ಟ್ವೇರ್ ಸೆಂಟರ್ನಲ್ಲಿ “
LibreOffice” ಎಂದು ನಮೂದಿಸಿ ಹುಡುಕಿ ಅನುಸ್ಥಾಪನೆ ಮಾಡಿಕೊಳ್ಳಬಹುದು. - ಟರ್ಮಿನಲ್ ಮೂಲಕ ಅನುಸ್ಥಾಪನೆ ಮಾಡಿಕೊಳ್ಳಬೇಕಾದಲ್ಲಿ ಈ ಕೆಳಗಿನ ವಿಧಾನವನ್ನು ಅನುಸರಿಸಿ.
- "Application --> System Tools --> Terminal" ಮೂಲಕ ಟರ್ಮಿನಲ್ಲನ್ನು ತೆರೆಯಬಹುದು ಅಥವಾ ಕೀಲಿಮಣೆಯಲ್ಲಿ Ctrl+Alt+T ಒತ್ತುವ ಮೂಲಕವೂ ತೆರೆಯಬಹುದು.
- ಟರ್ಮಿನಲ್ ಪುಟ ತೆರೆದ ನಂತರ ಡಾಲರ್ ಚಿಹ್ನೆಯ ನಂತರ ($) ಈ ಕೆಳಗಿನ ಕಮಾಂಡ್ ನಮೂದಿಸಿ.
sudo apt-get install libreOffice
ವಿಂಡೋಸ್ಗಾಗಿ
- ನೀವು ವಿಂಡೋಸ್ ಬಳಸುತ್ತಿದ್ದರೆ LibreOffice windows installer ಅನ್ನು ನಿಮ್ಮ ಆವೃತ್ತಿಗನುಗುಣವಾಗಿ ಕೆಳಗಿನ ಕೊಂಡಿಯನ್ನು ಕ್ಲಿಕ್ ಮಾಡಿ. ನೀವು ಯಾವ ವಿಂಡೋಸ್ ಆವೃತ್ತಿಯನ್ನು ಹೊಂದಿರುವಿರಿ ಎಂದು ನಿಮಗೆ ಖಚಿತವಿಲ್ಲದಿದ್ದರೆ, ನಿಮ್ಮ ಸಿಸ್ಟಮ್ ಗುಣಲಕ್ಷಣಗಳ ವಿಂಡೋವನ್ನು ತೆರೆಯಲು Win+Pause ಅನ್ನು ಒತ್ತಿರಿ.
- 32-ಬಿಟ್ ಆವೃತ್ತಿಗಾಗಿ ಇಲ್ಲಿ ಕ್ಲಿಕ್ ಮಾಡಿ.
- 64-ಬಿಟ್ ಆವೃತ್ತಿಗಾಗಿ ಇಲ್ಲಿ ಕ್ಲಿಕ್ ಮಾಡಿ.
ಇದು ನಿಮ್ಮ ಕಂಪ್ಯೂಟರ್ಗೆ "LibreOffice_..._Win_x64.msi" ಅನ್ನು ಡೌನ್ಲೋಡ್ ಮಾಡಲು ಪ್ರಾರಂಭಿಸುತ್ತದೆ (ಬ್ರೌಸರ್ ಮೂಲಕ ನಿಮ್ಮ ಸಿಸ್ಟಂನಲ್ಲಿರುವ "Downloads" ಫೋಲ್ಡರ್ನಲ್ಲಿ ಫೈಲ್ಗಳನ್ನು ಉಳಿಸುತ್ತದೆ)
- ಅನುಸ್ಥಾಪನೆಯನ್ನು ಪ್ರಾರಂಭಿಸಲು "LibreOffice_..._Win_x64.msi" ಫೈಲ್ ಮೇಲೆ ಡಬಲ್ ಕ್ಲಿಕ್ ಮಾಡಿ.
- ಈ ಪ್ರೋಗ್ರಾಂ ಕಂಪ್ಯೂಟರ್ನಲ್ಲಿ ಬದಲಾವಣೆಯನ್ನು ಮಾಡಲು ನಿಮ್ಮ ಅನುಮತಿಯನ್ನು ಕೇಳಿದರೆ "Yes" ಅನ್ನು ಕ್ಲಿಕ್ ಮಾಡಿ, ಮುಂದುವರೆಯಲು ಮತ್ತು ಅನುಸ್ಥಾಪನೆಯನ್ನು ಪೂರ್ಣಗೊಳಿಸಲು "Next" ಬಟನ್ ಅನ್ನು ಕ್ಲಿಕ್ ಮಾಡಿ.
ಆ ಬಳಿಕ ಇನ್ನೊಂದು ಡೈಲಾಗ್ ಬಾಕ್ಸ್ ತೆರೆಯುತ್ತದೆ, ನಿಮಗೆ ಡೀಫಾಲ್ಟ್ ಇನ್ಸ್ಟಾಲೇಶನ್ ಬೇಕೇ ಅಥವಾ ವಿಶೇಷ ಸ್ಥಳಗಳು ಮತ್ತು ಘಟಕಗಳನ್ನು ಆಯ್ಕೆ ಮಾಡಲು ನೀವು ಬಯಸುತ್ತೀರಾ ಎಂದು ಆಯ್ಕೆಯನ್ನು ನೀಡುತ್ತದೆ. ನೀವು ಡೀಫಾಲ್ಟ್ ಸ್ಥಾಪನೆಯನ್ನು ಬಯಸಿದರೆ, ಕೇವಲ "Next" ಒತ್ತಿರಿ.
ಇನ್ನೊಂದು ಸಂವಾದ ಪೆಟ್ಟಿಗೆಯು ತೆರೆಯುತ್ತದೆ, ಅದು ನಿಮ್ಮನ್ನು ಹೀಗೆ ಕೇಳುತ್ತದೆ:
- ಮೊದಲನೆಯದು, LibreOffice ತೆರೆಯಲು ಶಾರ್ಟ್ಕಟ್ ಅನ್ನು ನಿಮ್ಮ ಡೆಸ್ಕ್ಟಾಪ್ನಲ್ಲಿ ಇರಿಸುವುದಾಗಿದೆ. ಶಾರ್ಟ್ಕಟ್ ಅನ್ನು ರಚಿಸುವುದು ಡೀಫಾಲ್ಟ್ ಆಯ್ಕೆಯಾಗಿದೆ.
- ಎರಡನೆಯದು, ಸಿಸ್ಟಂ ಪ್ರಾರಂಭದ ಸಮಯದಲ್ಲಿ LibreOffice ಅನ್ನು ಲೋಡ್ ಮಾಡುವುದಾಗಿದೆ.
ನಿಮ್ಮ ವಿಂಡೋಸ್ ಯಂತ್ರದಲ್ಲಿ LibreOffice ಅನ್ನು ಸ್ಥಾಪಿಸಲು ನಿಮಗೆ ಸಾಧ್ಯವಾಗದಿದ್ದರೆ, ಈ ಅಧಿಕೃತ ವೆಬ್ಸೈಟ್ ಸ್ಥಾಪನೆ ಸೂಚನೆಗಳನ್ನು ಅನುಸರಿಸಿ ಅಥವಾ ಕೆಳಗಿನ ಸೂಚನೆಗಳನ್ನು ಅನುಸರಿಸಿ.
MAC OS ಗಾಗಿ
- ನೀವು MAC OS ಬಳಸುತ್ತಿದ್ದರೆ ಇಲ್ಲಿ ಕ್ಲಿಕ್ ಮಾಡಿ ಮತ್ತು ಅನ್ವಯಕ ಪರದೆಯಲ್ಲಿ LibreOffice MAC OS ಅನ್ನು ಕ್ಲಿಕ್ ಮಾಡಿ.
- ಇದು ನಿಮ್ಮ ಕಂಪ್ಯೂಟರ್ಗೆ "LibreOffice_..._MacOS_x86-64.dmg" ಅನ್ನು ಡೌನ್ಲೋಡ್ ಮಾಡಲು ಪ್ರಾರಂಭಿಸುತ್ತದೆ (ಬ್ರೌಸರ್ ಮೂಲಕ ನಿಮ್ಮ ಸಿಸ್ಟಂನಲ್ಲಿರುವ "Downloads" ಫೋಲ್ಡರ್ನಲ್ಲಿ ಫೈಲ್ಗಳನ್ನು ಉಳಿಸುತ್ತದೆ.)
- ಅನುಸ್ಥಾಪನೆಯನ್ನು ಪ್ರಾರಂಭಿಸಲು "LibreOffice_..._MacOS_x86-64.dmg" ಫೈಲ್ ಮೇಲೆ ಡಬಲ್ ಕ್ಲಿಕ್ ಮಾಡಿ.
- ಅನುಸ್ಥಾಪನಾ ವಿಂಡೋ ಕಾಣಿಸಿಕೊಳ್ಳುತ್ತದೆ: ಅದೇ ವಿಂಡೋದಲ್ಲಿ ಅಪ್ಲಿಕೇಶನ್ಗಳ ಐಕಾನ್ಗೆ LibreOffice ಐಕಾನ್ ಅನ್ನು ಎಳೆದುಬಿಡಿ. ನಿಮ್ಮ administrator ಪಾಸ್ವರ್ಡ್ ಅನ್ನು ನೀವು ನಮೂದಿಸಬೇಕಾಗಬಹುದು.
- ನಂತರ ಫೈಲ್ಗಳನ್ನು ನಕಲಿಸಲಾಗುತ್ತದೆ ಮತ್ತು ಪ್ರಗತಿ ಪಟ್ಟಿಯು ಅನುಸ್ಥಾಪನೆ ಪೂರ್ಣಗೊಂಡದ್ದನ್ನು ತೋರಿಸುತ್ತದೆ.
ನಿಮ್ಮ MAC ಯಂತ್ರದಲ್ಲಿ LibreOffice ಅನ್ನು ಸ್ಥಾಪಿಸಲು ನಿಮಗೆ ಸಾಧ್ಯವಾಗದಿದ್ದರೆ, ಈ ಅಧಿಕೃತ ವೆಬ್ಸೈಟ್ ಸ್ಥಾಪನೆ ಸೂಚನೆಗಳನ್ನು ಅನುಸರಿಸಿ.
ಅನ್ವಯಕ ಬಳಕೆ
ಹೊಸ ಪಠ್ಯ ಕಡತವನ್ನು ರಚಿಸುವುದು
ನೀವು ರೈಟರ್ನಲ್ಲಿ ಹಲವಾರು ರೀತಿಯಲ್ಲಿ ಹೊಸ, ಖಾಲಿ ಡಾಕ್ಯುಮೆಂಟ್ ಅನ್ನು ಪ್ರಾರಂಭಿಸಬಹುದು. ಲಿಬ್ರೆ ಆಫೀಸ್ನಲ್ಲಿ ಡಾಕ್ಯುಮೆಂಟ್ ಈಗಾಗಲೇ ತೆರೆದಿದ್ದರೆ, ಹೊಸ ಡಾಕ್ಯುಮೆಂಟ್ ಹೊಸ ವಿಂಡೋದಲ್ಲಿ ತೆರೆಯುತ್ತದೆ.
- ಸ್ಟಾರ್ಟ್ ಸೆಂಟರ್ ನಿಂದ ರೈಟರ್ ತೆರೆಯುವುದು
ಲಿಬ್ರೆ ಆಫೀಸ್ ತೆರೆದಿರುವಾಗ ಮತ್ತು ಇತರ ಯಾವುದೇ ಡಾಕ್ಯುಮೆಂಟ್ ತೆರೆಯದೇ ಇದ್ದಾಗ, ಪರದೆಯಲ್ಲಿ ಸ್ಟಾರ್ಟ್ ಸೆಂಟರ್ ಅನ್ನು ತೋರಿಸಲಾಗುತ್ತದೆ. ಇಲ್ಲಿ ಹೊಸ ಪಠ್ಯ ಡಾಕ್ಯುಮೆಂಟ್ ರಚಿಸಲು “Writer Document” ಬಟನ್ ಅನ್ನು ಕ್ಲಿಕ್ ಮಾಡಿ.
- ಆಪರೇಟಿಂಗ್ ಸಿಸ್ಟಮ್ ಮೆನುವಿನಿಂದ ರೈಟರ್ ತೆರೆಯುವುದು
ನೀವು ಇತರ ಪ್ರೋಗ್ರಾಂಗಳನ್ನು ಪ್ರಾರಂಭಿಸುವ ರೀತಿಯಲ್ಲಿಯೇ ಆಪರೇಟಿಂಗ್ ಸಿಸ್ಟಮ್ ಮೆನುವಿನಿಂದ ಲಿಬ್ರೆ ಆಫೀಸ್ ಸ್ಟಾರ್ಟ್ ಸೆಂಟರ್ ಅಥವಾ ರೈಟರ್ ಘಟಕವನ್ನು ತೆರೆಯಬಹುದು. ಹೆಚ್ಚಿನ ಸಂದರ್ಭಗಳಲ್ಲಿ ಅನುಸ್ಥಾಪಿಸಲಾಗುವ ಪ್ರತಿಯೊಂದು ತಂತ್ರಾಂಶಗಳಿಗೆ ಒಂದು ಮೆನುವನ್ನು ಸಿಸ್ಟಮ್ ಮೆನುಗೆ ಸೇರಿಸಲಾಗುತ್ತದೆ.
ರಚಿಸಲಾಗಿರುವ ಡಾಕ್ಯುಮೆಂಟನ್ನು ತೆರೆಯುವುದು
ನೀವು ಈ ಕೆಳಗಿನ ಯಾವುದೇ ವಿಧಾನಗಳಲ್ಲಿ ಈಗಾಗಲೇ ಅಸ್ತಿತ್ವದಲ್ಲಿರುವ ಡಾಕ್ಯುಮೆಂಟ್ ಅನ್ನು ತೆರೆಯಬಹುದು.
ಆಯ್ಕೆ 1: ಮೆನ್ಯುವಿನಿಂದ “File-->Open” ಆಯ್ಕೆಯ ಮೂಲಕ ತೆರೆಯುವುದು
ಆಯ್ಕೆ 2: ಕೀಲಿಮಣೆಯಲ್ಲಿ “Ctrl+O” ಶಾರ್ಟ್ ಕಟ್ ಅನ್ನು ಬಳಸುವುದು
ಆಯ್ಕೆ 3: ಸ್ಟ್ಯಾಂಡರ್ಡ್ ಟೂಲ್ಬಾರ್ನಲ್ಲಿರುವ “Open” ಐಕಾನ್ ಮೇಲೆ ಕ್ಲಿಕ್ ಮಾಡುವುದು
ಲಿಬ್ರೆ ಆಫೀಸ್ ರೈಟರ್ ನ ಇಂಟರ್ಫೇಸ್
ಲಿಬ್ರೆ ಆಫೀಸ್ ನ ಮೆನುಬಾರ್ ಡಾಕ್ಯುಮೆಂಟ್ ಅನ್ನು ಉಳಿಸುವುದು, ಸಂಪಾದಿಸುವುದು, ವೀಕ್ಷಿಸುವುದು ಅಲ್ಲದೇ, ಚಿತ್ರಗಳು, ಲಿಂಕ್ಗಳು, ಕೋಷ್ಟಕಗಳು ಇತ್ಯಾದಿಗಳನ್ನು ಸೇರಿಸುವುದು ಮತ್ತು ಡಾಕ್ಯುಮೆಂಟ್ನಲ್ಲಿ ಪಠ್ಯ ಶೈಲಿಗಳನ್ನು ಫಾರ್ಮ್ಯಾಟ್ ಮಾಡುವುದು ಮತ್ತು ವ್ಯಾಖ್ಯಾನಿಸುವುದು ಸೇರಿದಂತೆ ಫೈಲ್ ಕಾರ್ಯಾಚರಣೆಗಳಿಗೆ ಸಂಬಂಧಿಸಿ ಬಹು ಆಯ್ಕೆಗಳನ್ನು ಹೊಂದಿದೆ. ವಿಂಡೋವಿನ ಸಾಮಾನ್ಯವಾಗಿ ಬಳಸುವ ಭಾಗಗಳನ್ನು ಕೆಳಗೆ ಚರ್ಚಿಸಲಾಗಿದೆ.
- LibreOffice Writer menu
1. ಶೀರ್ಷಿಕೆ ಪಟ್ಟಿ : ಶೀರ್ಷಿಕೆ ಪಟ್ಟಿಯು ರೈಟರ್ ತಂತ್ರಾಂಶದ ಮೇಲ್ಭಾಗದಲ್ಲಿ ಕಾಣಸಿಗುತ್ತದೆ. ಇದು ಪ್ರಸ್ತುತ ಡಾಕ್ಯುಮೆಂಟ್ನ ಹೆಸರನ್ನು ತೋರಿಸುತ್ತದೆ. ಡಾಕ್ಯುಮೆಂಟ್ ಅನ್ನು ಇನ್ನೂ ಹೆಸರಿಸದಿದ್ದಾಗ, ಡಾಕ್ಯುಮೆಂಟ್ ಹೆಸರು Untitled X ಎಂದು ತೋರಿಸುತ್ತದೆ, ಇಲ್ಲಿ X ಒಂದು ಸಂಖ್ಯೆಯಾಗಿದ್ದು, ಶೀರ್ಷಿಕೆರಹಿತ ದಾಖಲೆಗಳನ್ನು ಅವುಗಳನ್ನು ರಚಿಸಿದ ಕ್ರಮಾಂಕದಲ್ಲಿ ಸಂಖ್ಯೆ ನಿಗದಿಸಲಾಗುತ್ತದೆ.
2. ಮೆನುಬಾರ್ : ಮೆನುಬಾರ್ ವಿಂಡೋಸ್ ಮತ್ತು ಲಿನಕ್ಸ್ನಲ್ಲಿ ಶೀರ್ಷಿಕೆ ಪಟ್ಟಿಯ ಕೆಳಗೆ ಮತ್ತು MAC OSನಲ್ಲಿ ಪರದೆಯ ಮೇಲ್ಭಾಗದಲ್ಲಿ ಕಾಣಸಿಗುತ್ತದೆ. ನೀವು ಮೆನುಗಳಲ್ಲಿ ಒಂದನ್ನು ಆಯ್ಕೆ ಮಾಡಿದಾಗ, ಇನ್ನಷ್ಟು ಉಪಆಯ್ಕೆಗಳನ್ನು ಉಪಮೆನು ತೋರಿಸುತ್ತದೆ. ಅವುಗಳೆಂದರೆ:
- ಫೈಲ್ ಮೆನುವಿನಲ್ಲಿ ಕ್ಲೋಸ್ ಅಥವಾ ಸೇವ್ ನಂತಹ ಕ್ರಿಯೆಯನ್ನು ನೇರವಾಗಿ ಉಂಟುಮಾಡುವ ಆಜ್ಞೆಗಳು.
- ಮತ್ತಷ್ಟು ಉಪ ಮೆನುಗಳನ್ನು ತೆರೆಯುವ ಆಜ್ಞೆಗಳು.
3. ಸ್ಟ್ಯಾಂಡರ್ಡ್ ಟೂಲ್ ಬಾರ್: ಲಿಬ್ರೆ ಆಫೀಸ್ ರೈಟರ್ ನಲ್ಲಿ, ಮೆನು ಬಾರ್ನ ಕೆಳಗಿರುವ ಟೂಲ್ಬಾರ್ ಅನ್ನು ಸ್ಟ್ಯಾಂಡರ್ಡ್ ಟೂಲ್ಬಾರ್ ಎಂದು ಕರೆಯಲಾಗುತ್ತದೆ. ಇದು ಬಳಕೆದಾರರಿಗೆ ವಿವಿಧ ರೀತಿಯ ಅಂಶಗಳು ಮತ್ತು ಸಾಧನಗಳನ್ನು ನಿರ್ವಹಿಸಲು ತ್ವರಿತ ಪ್ರವೇಶವನ್ನು ನೀಡುತ್ತದೆ.
4. ಫಾರ್ಮ್ಯಾಟಿಂಗ್ ಟೂಲ್ಬಾರ್: ರೈಟರ್ ನ ಮೇಲ್ಭಾಗದಲ್ಲಿರುವ ಎರಡನೇ ಟೂಲ್ಬಾರ್ ಫಾರ್ಮ್ಯಾಟಿಂಗ್ ಟೂಲ್ಬಾರ್ ಆಗಿದೆ. ಇದು ಸಂದರ್ಭಕ್ಕೆ ಅನುಗುಣವಾಗಿ ಕಾರ್ಯ ನಿರ್ವಹಿಸುತ್ತದೆ. ಅಂದರೆ, ಕರ್ಸರ್ ನ ಸ್ಥಳಕ್ಕೆ ಅಥವಾ ಆಯ್ದ ವಸ್ತುವಿನ ಪ್ರಸ್ತುತ ಸ್ಥಾನಕ್ಕೆ ಸಂಬಂಧಿಸಿದ ಸಾಧನಗಳನ್ನು ತೋರಿಸುತ್ತದೆ. ಉದಾಹರಣೆಗೆ, ಕರ್ಸರ್ ಪಠ್ಯದಲ್ಲಿರುವಾಗ ಫಾರ್ಮ್ಯಾಟಿಂಗ್ ಟೂಲ್ಬಾರ್ ಪಠ್ಯವನ್ನು ಫಾರ್ಮ್ಯಾಟ್ ಮಾಡಲು ಪರಿಕರಗಳನ್ನು ಒದಗಿಸುತ್ತದೆ. ಕರ್ಸರ್ ಗ್ರಾಫಿಕ್ನಲ್ಲಿರುವಾಗ (ಚಿತ್ರ), ಉಪಕರಣಗಳು ಚಿತ್ರಗಳನ್ನು ಫಾರ್ಮ್ಯಾಟ್ ಮಾಡಲು ಅಗತ್ಯತೆಯನ್ನು ಒದಗಿಸುತ್ತದೆ. ಇತರ ಟೂಲ್ಬಾರ್ಗಳನ್ನು ನೋಡಲು “View-->Toolbar"ನ್ನು ನೋಡಬಹುದು.
5. ಅಳತೆಪಟ್ಟಿ : ವರ್ಕ್ಸ್ಪೇಸ್ನ ಮೇಲ್ಭಾಗದಲ್ಲಿ ಅಡ್ಡಲಾಗಿರುವ ಅಳತೆಪಟ್ಟಿಯು ತಂತ್ರಾಂಶದಲ್ಲಿ ಪೂರ್ವನಿಯೋಜಿತವಾಗಿ ಕಾಣಸಿಗುತ್ತದೆ ಆದರೆ ಎಡಭಾಗದಲ್ಲಿರುವ ಲಂಬವಾದ ರೂಲರ್ ಅನ್ನು ನಮ್ಮ ಅಗತ್ಯತೆಗನುಗುಣವಾಗಿ ಆಯ್ದುಕೊಳ್ಳಬಹುದು. ಲಂಬದ ಅಳತೆಪಟ್ಟಿಯನ್ನು ಸಕ್ರಿಯಗೊಳಿಸಲು, ಮೆನುಬಾರ್ನಿಂದ “View-->Rulers-->Vertical Ruler” ಆಯ್ಕೆಮಾಡಿ, ಅಥವಾ “Tools --> Options --> LibreOffice Writer --> View” ಅನ್ನು ಆಯ್ಕೆಮಾಡಿ. ಎರಡೂ ಅಳತೆಪಟ್ಟಿಯನ್ನು ತ್ವರಿತವಾಗಿ ತೋರಿಸಲು ಅಥವಾ ಮರೆಮಾಡಲು, “Ctrl+Shift+R” ಶಾರ್ಟ್ ಕಟ್ ಅನ್ನು ಬಳಸಬಹುದು.
ಡಾಕ್ಯುಮೆಂಟನ್ನು ಸಂಪಾದಿಸುವುದು
ಕರ್ಸರ್ ಇರುವ ಸ್ಥಾನದಲ್ಲಿ ನೀವು ಪಠ್ಯವನ್ನು ಸೇರಿಸಲು ಪ್ರಾರಂಭಿಸಬಹುದು. ಡಾಕ್ಯುಮೆಂಟ್ನಲ್ಲಿನ ಅವಶ್ಯಕತೆಗೆ ಅನುಗುಣವಾಗಿ ನೀವು ಕರ್ಸರ್ ಅನ್ನು ಮರುಸ್ಥಾಪಿಸಬಹುದು.
ಡೀಫಾಲ್ಟ್ ಫಾಂಟ್ಗಳನ್ನು ಬದಲಾಯಿಸುವುದು
- ಲಿಬ್ರೆ ಆಫೀಸ್ ರೈಟರ್ ಕೆಲವು ಫಾಂಟ್ಗಳನ್ನು ಪೂರ್ವನಿಯೋಜಿತವಾಗಿ ಹೊಂದಿಸಿದ್ದು ಅದನ್ನು ಯಾವುದೇ ಸಮಯದಲ್ಲಿ ಬದಲಾವಣೆ ಮಾಡಬಹುದು.
- ಇದನ್ನು ಮಾಡಲು, "Tools-->Options" ಗೆ ಹೋಗಿ.
- ಎಡ ಫಲಕದಲ್ಲಿ "ಲಿಬ್ರೆ ಆಫೀಸ್ ರೈಟರ್ ಮೇಲೆ ಡಬಲ್ ಕ್ಲಿಕ್ ಮಾಡಿ --> Basic Fonts (Western)".
- ಬಲಭಾಗದ ಫಲಕವು ಪೂರ್ವನಿಯೋಜಿತವಾಗಿ ನಿಮ್ಮ ಸಾಫ್ಟ್ವೇರ್ಗಾಗಿ ಫಾಂಟ್ಗಳನ್ನು ಹೊಂದಿಸಿರುವ ವಿಷಯಗಳನ್ನು ತೋರಿಸುತ್ತದೆ. ಇದನ್ನು ಡೀಫಾಲ್ಟ್, ಶಿರೋನಾಮೆ, ಪಟ್ಟಿ, ಶೀರ್ಷಿಕೆ ಮತ್ತು ಸೂಚ್ಯಂಕ ಎಂದು ವರ್ಗೀಕರಿಸಲಾಗಿದೆ. ನಿಮ್ಮ ಅವಶ್ಯಕತೆಯ ಆಧಾರದ ಮೇಲೆ ನೀವು ಅವರ ಆಯಾ ಆಯ್ಕೆಗಳಲ್ಲಿ ಡ್ರಾಪ್ ಡೌನ್ ಅನ್ನು ಕ್ಲಿಕ್ ಮಾಡಬಹುದು ಮತ್ತು ಫಾಂಟ್ ಅನ್ನು ಬದಲಾಯಿಸಬಹುದು. ನೀವು ಫಾಂಟ್ ಗಾತ್ರವನ್ನು ಕಸ್ಟಮೈಸ್ ಮಾಡಬಹುದು ಎಂಬುದನ್ನು ಸಹ ಗಮನಿಸಿ.
- ಒಮ್ಮೆ ನೀವು ಪೂರ್ಣಗೊಳಿಸಿದ ನಂತರ, "Apply-->OK" ಕ್ಲಿಕ್ ಮಾಡಿ.
ಪಠ್ಯವನ್ನು ಕತ್ತರಿಸುವುದು, ನಕಲಿಸುವುದು, ಮತ್ತು ಅಂಟಿಸುವುದು
ಇತರ ತಂತ್ರಾಂಶಗಳಲ್ಲಿ ಪಠ್ಯವನ್ನು ಯಾವ ವಿಧಾನದಲ್ಲಿ ನಕಲಿಸುವುದು, ಕತ್ತರಿಸುವುದು ಮತ್ತು ಅಂಟಿಸುತ್ತೇವೆಯೋ ಹಾಗೆಯೇ ರೈಟರ್ ನಲ್ಲಿಯೂ ಮಾಡಬಹುದು.
- ನೀವು ಡಾಕ್ಯುಮೆಂಟ್ನಲ್ಲಿ ಅಥವಾ ಡಾಕ್ಯುಮೆಂಟ್ಗಳ ನಡುವೆ ಪಠ್ಯ, ಚಿತ್ರ ಅಥವಾ ಯಾವುದೇ ಇತರ ವಸ್ತುಗಳನ್ನು ನಕಲಿಸಬಹುದು ಅಥವಾ ಒಂದು ಕಡೆಯಿಂದ ಇನ್ನೊಂದು ಕಡೆಗೆ ವರ್ಗಾಯಿಸಬಹುದು. ಈ ವೈಶಿಷ್ಟ್ಯಗಳನ್ನು ಮೌಸ್ ನಿಂದ ಡ್ರ್ಯಾಗ್ ಮಾಡುವ ಮೂಲಕ ಅಥವಾ ಕೀಬೋರ್ಡ್ ಶಾರ್ಟ್ಕಟ್ಗಳನ್ನು ಬಳಸುವ ಮೂಲಕ ಮಾಡಬಹುದು.
ಗಮನಿಸಿ: ನೀವು ವೆಬ್ ಪುಟಗಳಂತಹ ಇತರ ಮೂಲಗಳಿಂದ ಪಠ್ಯವನ್ನು ನಕಲಿಸಬಹುದು ಮತ್ತು ಅದನ್ನು ಪಠ್ಯ ಡಾಕ್ಯುಮೆಂಟ್ಗೆ ಅಂಟಿಸಬಹುದು.
- ಮೌಸ್ ಬಳಸಿ ಆಯ್ದ ಪಠ್ಯವನ್ನು ಸರಿಸಲು (ಡ್ರ್ಯಾಗ್ ಮತ್ತು ಡ್ರಾಪ್), ಅದನ್ನು ಹೊಸ ಸ್ಥಳಕ್ಕೆ ಎಳೆಯಿರಿ ಮತ್ತು ಅದನ್ನು ಅಲ್ಲಿಗೇ ಬಿಟ್ಟುಬಿಡಿ; ಎಳೆಯುವಾಗ ಕರ್ಸರ್ ಆಕಾರವನ್ನು ಬದಲಾಯಿಸುತ್ತದೆ. ಆಯ್ಕೆಮಾಡಿದ ಪಠ್ಯವನ್ನು ನಕಲಿಸಲು, ಡ್ರ್ಯಾಗ್ ಮಾಡುವಾಗ “Ctrl” ಕೀಲಿಯನ್ನು ಹಿಡಿದುಕೊಳ್ಳಿ. ಪಠ್ಯವು ಎಳೆಯುವ ಮೊದಲು ಹೊಂದಿದ್ದ ಮೂಲ ಫಾರ್ಮ್ಯಾಟಿಂಗ್ ಅನ್ನು ಹಾಗೆಯೇ ಉಳಿಸಿಕೊಂಡಿರುತ್ತದೆ.
- ಆಯ್ದ ಪಠ್ಯವನ್ನು ಸರಿಸಲು (ಕಟ್ ಮತ್ತು ಪೇಸ್ಟ್) ಪಠ್ಯವನ್ನು ಕತ್ತರಿಸಲು “Ctrl+X” ಬಳಸಿ, ಪೇಸ್ಟ್-ಇನ್ ಪಾಯಿಂಟ್ನಲ್ಲಿ ಕರ್ಸರ್ ಅನ್ನು ಸೇರಿಸಿ ಮತ್ತು ಅಂಟಿಸಲು “Ctrl+V” ಬಳಸಿ. ಪರ್ಯಾಯವಾಗಿ, ಸ್ಟ್ಯಾಂಡರ್ಡ್ ಟೂಲ್ಬಾರ್ನಲ್ಲಿರುವ ಬಟನ್ಗಳನ್ನು ಬಳಸಬಹುದು.
- ನೀವು ಪಠ್ಯವನ್ನು ಅಂಟಿಸಿದಾಗ, ಫಲಿತಾಂಶವು ಪಠ್ಯದ ಮೂಲ ಮತ್ತು ನೀವು ಅದನ್ನು ಅಂಟಿಸುವ ವಿಧಾನದ ಮೇಲೆ ಅವಲಂಬಿತವಾಗಿರುತ್ತದೆ. ನೀವು “Paste” ಬಟನ್ ಅನ್ನು ಕ್ಲಿಕ್ ಮಾಡಿದರೆ, ನಂತರ ಅಂಟಿಸಿದ ಪಠ್ಯವು ಅದರ ಮೂಲ ಫಾರ್ಮ್ಯಾಟಿಂಗ್ ಅನ್ನು ಹಾಗೆಯೇ ಇರಿಸಿಕೊಳ್ಳುತ್ತದೆ (ಉದಾಹರಣೆಗೆ ದಪ್ಪ ಅಥವಾ ಇಟಾಲಿಕ್ಸ್). ವೆಬ್ ಸೈಟ್ಗಳು ಅಥವಾ ಇತರ ಮೂಲಗಳಿಂದ ಅಂಟಿಸಲಾದ ಪಠ್ಯವನ್ನು ನೀವು ರೈಟರ್ ನಲ್ಲಿ ಅಂಟಿಸಿದಾಗ ಅದರ ಮೂಲಪಠ್ಯ ಇರುವಂತೆಯೇ ಫ್ರೇಮ್ಗಳು ಅಥವಾ ಕೋಷ್ಟಕಗಳು ನಕಲಿಗೊಳ್ಳಬಹುದು. ಫಲಿತಾಂಶಗಳು ನಿಮ್ಮ ಅಗತ್ಯಕ್ಕನುಗುಣವಾಗಿಲ್ಲದಿದ್ದರೆ, “Undo” ಬಟನ್ ಕ್ಲಿಕ್ ಮಾಡಿ ಅಥವಾ “Ctrl+Z” ಒತ್ತಿರಿ.
ಪಠ್ಯ ಸಂಪಾದನೆ ಮತ್ತು ನಮೂನೀಕರಿಸುವುದು (ಫಾರ್ಮ್ಯಾಟಿಂಗ್)
ಫಾರ್ಮ್ಯಾಟ್ ಆಯ್ಕೆಯು ಪಠ್ಯದ ಫಾಂಟ್, ಪಠ್ಯದ ಗಾತ್ರ, ಬಣ್ಣ ಮತ್ತು ಪಠ್ಯ ಶೈಲಿಗಳನ್ನು ಬದಲಾಯಿಸುವುದು. ಈ ವಿಶೇಷತೆಗಳಿಗೆ, ಕೆಳಗೆ ತೋರಿಸಿರುವಂತೆ ನಾವು ಫಾರ್ಮ್ಯಾಟಿಂಗ್ ಟೂಲ್ಬಾರ್ನಿಂದ ಶಾರ್ಟ್ಕಟ್ ಐಕಾನ್ಗಳನ್ನು ಬಳಸಬಹುದು.
- ಫಾಂಟ್ ನ ಹೆಸರು: ಡ್ರಾಪ್ಡೌನ್ನಿಂದ ಫಾಂಟ್ ಹೆಸರನ್ನು ಆಯ್ಕೆಮಾಡಿ
- ಫಾಂಟ್ ನ ಗಾತ್ರ: ಡ್ರಾಪ್ಡೌನ್ನಿಂದ ಫಾಂಟ್ ಗಾತ್ರವನ್ನು ಆಯ್ಕೆಮಾಡಿ
- ಆಯ್ದ ಪಠ್ಯವನ್ನು ದಪ್ಪ ಮಾಡಿ
- ಆಯ್ದ ಪಠ್ಯವನ್ನು ಇಟಾಲಿಕ್ ಮಾಡಿ
- ಆಯ್ದ ಪಠ್ಯಕ್ಕೆ ಅಡಿಗೆರೆ ಮಾಡಿ
- ಆಯ್ದ ಪಠ್ಯದ ಮಧ್ಯೆ ಗೆರೆ ಮಾಡಿ (ಉದಾ: ಸ್ಟ್ರೈಕ್ಥ್ರೂ)
- ಆಯ್ದ ಪಠ್ಯವನ್ನು ಸೂಪರ್ಸ್ಕ್ರಿಪ್ಟ್ ಆಗಿ ಮಾಡಿ
- ಆಯ್ದ ಪಠ್ಯವನ್ನು ಸಬ್ಸ್ಕ್ರಿಪ್ಟ್ ಆಗಿ ಮಾಡಿ
- ಡ್ರಾಪ್ಡೌನ್ನಿಂದ ಫಾಂಟ್ ನ ಬಣ್ಣವನ್ನು ಆರಿಸಿ
- ಬಣ್ಣದೊಂದಿಗೆ ಹೈಲೈಟ್ ಮಾಡಲು ಆಯ್ಕೆಮಾಡಿದ ಪಠ್ಯವನ್ನು ಮಾಡಿ
- ಹಿನ್ನೆಲೆ ಬಣ್ಣವನ್ನು ಬದಲಾಯಿಸಿ
ಕ್ರಮಸಂಖ್ಯೆ ಪಟ್ಟಿಯನ್ನು ರಚಿಸುವುದು
- ರೈಟರ್ನ ಪ್ರಮುಖ ವೈಶಿಷ್ಟ್ಯವೆಂದರೆ ನಿಮ್ಮ ಮಾಹಿತಿಯನ್ನು ಸರಳ ಮತ್ತು ಚಿಕ್ಕ ಬಿಂದುಗಳ ಅಥವಾ ಕ್ರಮಸಂಖ್ಯೆಗಳ ಮೂಲಕ ('ಬುಲೆಟ್ ಪಾಯಿಂಟ್ಗಳು') ಪ್ರಸ್ತುತಪಡಿಸುವುದು.
- ರಚಿಸಿರುವ ಪಠ್ಯಕ್ಕೆ ಕ್ರಮ ಸಂಖ್ಯೆಯನ್ನು ಸೇರಿಸಲು ಈಗಾಗಲೇ ನಮೂದಾಗಿರುವ ಪಠ್ಯವನ್ನು ಆಯ್ಕೆ ಮಾಡಿಕೊಂಡು ನಂತರ ಮೆನುಬಾರ್ ನಲ್ಲಿನ “Format --> Bullets and Numbering” ಅನ್ನು ಆಯ್ಕೆ ಮಾಡಿಕೊಳ್ಳಿ. ನಂತರ ನಿಮಗೆ ಬೇಕಾದ ಕ್ರಮಸಂಖ್ಯೆ ಅಥವಾ ಬಿಂದುಗಳ ಶೈಲಿಯನ್ನು ಆಯ್ದುಕೊಳ್ಳಿ. ಇದೇ ರೀತಿ ಉಪ ಕ್ರಮಸಂಖ್ಯೆಯನ್ನು ಸಹ ರಚಿಸಬಹುದು.
ಪ್ಯಾರಾಗ್ರಾಫ್ ಅನ್ನು ಫಾರ್ಮಾಟ್ ಮಾಡುವುದು
ಫಾರ್ಮ್ಯಾಟಿಂಗ್ ಟೂಲ್ಬಾರ್ನಲ್ಲಿರುವ ಐಕಾನ್ಗಳನ್ನು ಬಳಸಿಕೊಂಡು ಪ್ಯಾರಾಗ್ರಾಫ್ಗಳಿಗೆ ನೀವು ಹಲವು ಫಾರ್ಮ್ಯಾಟ್ಗಳನ್ನು ಅನ್ವಯಿಸಬಹುದು. ಮೆನುಬಾರ್ನಿಂದ ಫಾರ್ಮ್ಯಾಟ್ ಆಯ್ಕೆಯ ಅಡಿಯಲ್ಲಿ ಇತರ ಫಾರ್ಮ್ಯಾಟಿಂಗ್ ಆಯ್ಕೆಗಳನ್ನು ಒದಗಿಸಲಾಗಿದೆ.
ಫಾರ್ಮ್ಯಾಟಿಂಗ್ ಟೂಲ್ಬಾರ್ನಲ್ಲಿ ಐಕಾನ್ಗಳು ಮತ್ತು ಫಾರ್ಮ್ಯಾಟ್ಗಳು ಸೇರಿವೆ (ಕೆಳಗಿನ ಪ್ಯಾರಾಗ್ರಾಫ್ ಗುಣಲಕ್ಷಣಗಳ ಚಿತ್ರದಲ್ಲಿ ಲೇಬಲ್ ಮಾಡಿದ್ದನ್ನು ಗಮನಿಸಬಹುದು)
- ಫಾರ್ಮ್ಯಾಟಿಂಗ್ ಟೂಲ್ಬಾರ್ನಿಂದ “Paragraph Style" ಅನ್ವಯಿಸಿ.
- ಪಠ್ಯವನ್ನು ಹೊಂದಿಸಲು Align Left, Center Horizontally, Align Right, ಅಥವಾ Justify ಆಯ್ಕೆಯನ್ನೂ ಮಾಡಬಹುದು.
- Line Spacing (ಆಯ್ಕೆಯಲ್ಲಿ 1, 1.15, 1.5, 2, ಅಥವಾ ಕಸ್ಟಮ್ ಆಯ್ಕೆಯಿಂದ ಆರಿಸಿಕೊಳ್ಳಿ. ಇದು ಸಾಲಿನ ಅಂತರವು ಒಂದು ಬೇಸ್ಲೈನ್ನಿಂದ ("n" ಅಥವಾ "m" ನಂತಹ ಅಕ್ಷರದ ಕೆಳಭಾಗದಲ್ಲಿರುವ ಕಾಲ್ಪನಿಕ ರೇಖೆ) ಮುಂದಿನ ಬೇಸ್ಲೈನ್ಗೆ ದೂರವನ್ನು ಸೂಚಿಸುತ್ತದೆ. ಇದನ್ನು ಫಾಂಟ್ ಗಾತ್ರದಿಂದ ನಿರ್ಧರಿಸಲಾಗುತ್ತದೆ.
- ಅಗತ್ಯಕ್ಕನುಗುಣವಾಗಿ ನಿಮ್ಮ ಪ್ಯಾರಾಗ್ರಾಫ್ ಅಂತರವನ್ನು ಹೆಚ್ಚಿಸಿ, ಪ್ಯಾರಾಗ್ರಾಫ್ ಅಂತರವನ್ನು ಕಡಿಮೆ ಮಾಡಿ. (ಪ್ಯಾರಾಗ್ರಾಫ್ ಅಂತರವು ಒಂದು ಪ್ಯಾರಾಗ್ರಾಫ್ ಮತ್ತು ಅದರ ಮೇಲಿನ ಮತ್ತು ಕೆಳಗಿನ ಪ್ಯಾರಾಗ್ರಾಫ್ ಗಳ ನಡುವಿನ ಲಂಬ ಅಂತರವನ್ನು ಸೂಚಿಸುತ್ತದೆ).
- ಅಗತ್ಯಕ್ಕನುಗುಣವಾಗಿ ಇಂಡೆಂಟ್ ಹೆಚ್ಚಿಸಿ, ಇಂಡೆಂಟ್ ಕಡಿಮೆ ಮಾಡಿ. ವ್ಯತ್ಯಾಸವನ್ನು ಗಮನಿಸಿ.
ಚಿತ್ರಗಳನ್ನು ಸೇರಿಸುವುದು ಮತ್ತು ಚಿತ್ರಗಳನ್ನು ಫಾರ್ಮಾಟ್ ಮಾಡುವುದು
- Insert ಮೆನುವು ಚಿತ್ರಗಳನ್ನು, ಹೈಪರ್ಲಿಂಕ್ಗಳನ್ನು, ಚಾರ್ಟ್ಗಳನ್ನು, ಪುಟ ಸಂಖ್ಯೆಗಳನ್ನು ಮತ್ತು ಫಾರ್ಮುಲಾಗಳನ್ನು ಸೇರಿಸುವ ಆಯ್ಕೆಗಳನ್ನು ಹೊಂದಿರುತ್ತದೆ. ಪುಟಸಂಖ್ಯೆಗಳನ್ನು ಪ್ರತಿ ಪುಟದ ಅಡಿ ಬರಹದ ಜಾಗದಲ್ಲಿ ಸೇರಿಸಬಹುದು.
- ಚಿತ್ರವನ್ನು ಸೇರಿಸಲು, ಮೆನುಬಾರ್ನಲ್ಲಿ “Insert → Image"ಗೆ ಹೋಗಿ ನಂತರ ಸೇರಿಸಬೇಕಿರುವ ಚಿತ್ರವನ್ನು ಆಯ್ಕೆ ಮಾಡಿ.
- ಸೇರಿಸಿದ ಚಿತ್ರವು ಈ ಕೆಳಗಿನ ಚಿತ್ರದಲ್ಲಿರುವಂತೆ ಕಾಣುತ್ತದೆ.
ಅನ್ವಯಿಸಿದ ಚಿತ್ರವನ್ನು ಮರುಗಾತ್ರಗೊಳಿಸಲು ಬಯಸಿದರೆ, ಯಾವುದೇ ಚಿತ್ರವನ್ನು ಸೇರಿಸಿದ ನಂತರ, ಚಿತ್ರದ ಮೇಲೆ ಕ್ಲಿಕ್ ಮಾಡಿ ಮತ್ತು ಚಿತ್ರದ ಮೂಲೆಯಲ್ಲಿರುವ ಯಾವುದೇ ಚುಕ್ಕೆಗಳನ್ನು ಆಯ್ಕೆಮಾಡಿ ಮತ್ತು ಚಿತ್ರದ ಗಾತ್ರವನ್ನು ಹೆಚ್ಚಿಸಲು ಅಥವಾ ಕಡಿಮೆ ಮಾಡಲು ಮೌಸ್ ಮುಖಾಂತರ ಆ ಚುಕ್ಕಿಯನ್ನು ಎಳೆಯಿರಿ.
ಚಿತ್ರವನ್ನು ಸಂಪಾದಿಸುವುದು
1. ಕ್ರಾಪ್ ಟೂಲ್ ಅನ್ನು ಬಳಸುವುದು:' ಕ್ರಾಪ್ ಟೂಲ್ ಅನ್ನು ಬಳಸಲು ಮೊದಲ ಚಿತ್ರದಲ್ಲಿ ತೋರಿಸಿರುವಂತೆ “Crop” ಐಕಾನ್ ಮೇಲೆ ಕ್ಲಿಕ್ ಮಾಡಿ ಅಥವಾ ಚಿತ್ರದ ಮೇಲೆ ರೈಟ್ ಕ್ಲಿಕ್ ಮಾಡಿ ಮತ್ತು ಅಲ್ಲಿ ಕಾಣಿಸುವ ಮೆನುವಿನಿಂದ “Crop” ಆಯ್ಕೆಮಾಡಿ. ಕ್ರಾಪಿಂಗ್ ಹಿಡಿಕೆಗಳು ಚಿತ್ರದ ಬದಿಗಳ ಮೂಲೆಗಳಲ್ಲಿ ಮತ್ತು ಮಧ್ಯದ ಬಿಂದುಗಳಲ್ಲಿ ಕಾಣಿಸಿಕೊಳ್ಳುತ್ತವೆ. ಚಿತ್ರದ ಭಾಗವನ್ನು ಕತ್ತರಿಸಲು ಹ್ಯಾಂಡಲ್ ಅನ್ನು ಎಳೆಯಿರಿ. ಕ್ರಾಪಿಂಗ್ ಮೋಡ್ ಅನ್ನು ಆಫ್ ಮಾಡಲು ಚಿತ್ರದ ಹೊರಗೆ ಕ್ಲಿಕ್ ಮಾಡಿ.
2. ಸಂಕುಚಿತ ಚಿತ್ರಗಳು (ಚಿತ್ರವನ್ನು ಸಂಕುಚಿತಗೊಳಿಸುವುದು ಚಿತ್ರದಲ್ಲಿರುವಂತೆ):
- ನಿಮ್ಮ ಡಾಕ್ಯುಮೆಂಟ್ನಲ್ಲಿ ನೀವು ದೊಡ್ಡ ಚಿತ್ರವನ್ನು ಸೇರಿಸಿದರೆ ಮತ್ತು ಪುಟದ ವಿನ್ಯಾಸಕ್ಕೆ ಹೊಂದಿಕೊಳ್ಳಲು ಅದನ್ನು ಮರುಗಾತ್ರಗೊಳಿಸಿದರೆ, ಅದರ ವಿಷಯವನ್ನು ಸಂರಕ್ಷಿಸಲು ಸಂಪೂರ್ಣ ಮೂಲ ಚಿತ್ರವನ್ನು ಡಾಕ್ಯುಮೆಂಟ್ ಫೈಲ್ನಲ್ಲಿ ಸಂಗ್ರಹಿಸಲಾಗುತ್ತದೆ, ಇದರ ಪರಿಣಾಮವಾಗಿ ದೊಡ್ಡ ಡಾಕ್ಯುಮೆಂಟ್ ಫೈಲ್ ಸಂಗ್ರಹಿಸಲು ಅಥವಾ ಮೇಲ್ ಮೂಲಕ ಕಳುಹಿಸಲು ಸಾಧ್ಯವಾಗುತ್ತದೆ.
- ಇಮೇಜ್ ರೆಂಡರಿಂಗ್ನ ಗುಣಮಟ್ಟದ ಕೆಲವು ನಷ್ಟವನ್ನು ನೀವು ಸ್ವೀಕರಿಸಬಹುದಾದರೆ, ಪುಟ ವಿನ್ಯಾಸದಲ್ಲಿ ಅದರ ಪ್ರದರ್ಶನವನ್ನು ಸಂರಕ್ಷಿಸುವಾಗ ಅದರ ಡೇಟಾ ಪರಿಮಾಣವನ್ನು ಕಡಿಮೆ ಮಾಡಲು ನೀವು ಚಿತ್ರದ ವಸ್ತುವನ್ನು ಸಂಕುಚಿತಗೊಳಿಸಬಹುದು ಅಥವಾ ಮರುಗಾತ್ರಗೊಳಿಸಬಹುದು. ಬಹುತೇಕ ಚಿತ್ರಗಳ ಗುಣಮಟ್ಟವನ್ನು ಬಳಕೆದಾರರು ಕಳೆದುಕೊಳ್ಳಲು ಇಷ್ಟಪಡುವುದಿಲ್ಲ ಎನ್ನುವುದನ್ನು ನೆನಪಿಡಿ.
- ಚಿತ್ರವನ್ನು ಆಯ್ಕೆ ಮಾಡಲು ರೈಟ್ ಕ್ಲಿಕ್ ಮಾಡಿ ನಂತರ ಸಂಕುಚಿತ ಚಿತ್ರ ಆಯ್ಕೆಯನ್ನು ತೆರೆಯಲು “Compress” ಆಯ್ಕೆಮಾಡಿ. ಕೊಟ್ಟಿರುವ ಸೆಟ್ಟಿಂಗ್ಗಳನ್ನು ಅನ್ವಯಿಸಲು “OK” ಕ್ಲಿಕ್ ಮಾಡಿ. ಫಲಿತಾಂಶದ ಚಿತ್ರವು ಸ್ವೀಕಾರಾರ್ಹವಲ್ಲದಿದ್ದರೆ, ರದ್ದುಗೊಳಿಸಲು “Ctrl+Z” ಒತ್ತಿರಿ ಮತ್ತು ಇನ್ನೊಮ್ಮೆ ಪ್ರಯತ್ನಿಸಿ.
3. ಪಾರದರ್ಶಕತೆ: ಮೊದಲ ಚಿತ್ರದಲ್ಲಿ ತೋರಿಸಿರುವ (ಸಂಖ್ಯೆ 3) ಬಟನ್ ಅನ್ನು ಬಳಸಿಕೊಂಡು ಚಿತ್ರಕ್ಕಾಗಿ ಪಾರದರ್ಶಕತೆ ಆಯ್ಕೆಗಳನ್ನು ಹೊಂದಿಸಿ.
4. ಚಿತ್ರವನ್ನು ತಿರುಗಿಸುವುದು: ಮೊದಲ ಚಿತ್ರದಲ್ಲಿ ತೋರಿಸಿರುವಂತೆ ಚಿತ್ರವನ್ನು ತಿರುಗಿಸಲು ಈ ಆಯ್ಕೆ ಮಾಡಿ.
ಟೇಬಲ್ ಅಥವಾ ಕೋಷ್ಟಕವನ್ನು ರಚಿಸುವುದು ಮತ್ತು ಫಾರ್ಮ್ಯಾಟ್ ಮಾಡುವುದು
- ಕೋಷ್ಟಕ ಸೇರಿಸಲು, ಮೆನುಬಾರ್ನಲ್ಲಿ “Table → Insert Table” ಕ್ಲಿಕ್ ಮಾಡಿ. ನಂತರ ಕಾಣುವ ವಿಂಡೋನಲ್ಲಿ ನಿಮಗೆ ಅವಶ್ಯಕವಿರುವ ಅಡ್ಡಗೆರೆ (rows) ಮತ್ತು ಲಂಬಗೆರೆ (columns) ಅನ್ನು ನಮೂದಿಸಿ. ಮತ್ತೊಂದು ವಿಧಾನದಲ್ಲಿಯೂ ಸಹ ಕೋಷ್ಟಕವನ್ನು ಸೇರಿಸಬಹುದು, ಲಿಬ್ರೆ ಆಫೀಸ್ ರೈಟರ್ನ ಪರದೆಯ ಮೇಲಿನ ಪರಿಕರ ಪಟ್ಟಿಯಲ್ಲಿ (ಟೂಲ್ಬಾರ್) ಕೋಷ್ಟಕ ಸೂಚಕವನ್ನು ಆಯ್ಕೆ ಮಾಡಿಕೊಳ್ಳಿ. ಇದರಲ್ಲಿ ನಿಮ್ಮ ಮೌಸ್ ಕರ್ಸರ್ ಮೂಲಕ ನಿಮಗೆ ಅವಶ್ಯಕವಿರುವ ಅಡ್ಡಗೆರೆ (rows) ಮತ್ತು ಲಂಬಗೆರೆಯನ್ನು (columns) ಆಯ್ದುಕೊಳ್ಳಬಹುದು.
- ಒಮ್ಮೆ ಕೋಷ್ಟಕ ಸೇರಿಸಿದ ನಂತರ ಅಡ್ಡಗೆರೆ (rows) ಮತ್ತು ಲಂಬಗೆರೆ (columns)ಯ ಅಗಲ ಮತ್ತು ಉದ್ದ ಅಳತೆಯನ್ನು ಮೆನುಬಾರ್ನಲ್ಲಿನ “Table --> Size” ಮೂಲಕ ಬೇಕಾದ ಅಳತೆಗೆ ಹೆಚ್ಚು ಕಡಿಮೆ ಮಾಡಿಕೊಳ್ಳಬಹುದು. ಅದೇ ರೀತಿ ಅಡ್ಡಗೆರೆ (rows) ಮತ್ತು ಲಂಬಗೆರೆ (columns) ಅನ್ನು ಅಳಿಸಲು ಅಥವಾ ಸೇರಿಸಲು “Table --> Insert /Delete” ಆಯ್ಕೆಯನ್ನು ಬಳಸಬಹುದು, ಕೋಷ್ಟಕದ ಹಲವು ಚೌಕಗಳನ್ನು ವಿಲೀನಗೊಳಿಸಲು “Table --> Merge Cells”, ಅಥವ ಬೇರ್ಪಡಿಸಲು “Table -> Split Cells” ಆಯ್ಕೆಯನ್ನು ಬಳಸಬಹುದು.
- ಈಗಾಗಲೇ ನೀವು ಸ್ಪ್ರೆಡ್ಶೀಟ್ನಲ್ಲಿ ಮಾಹಿತಿಯನ್ನು ನಮೂದಿಸಿದ್ದಲ್ಲಿ ಅದನ್ನು ಕಾಪಿ ಮಾಡಿಕೊಂಡು ಇಲ್ಲಿ ಅಂಟಿಸಬಹುದು.ಇದು ಸ್ಪ್ರೆಡ್ಶೀಟ್ ಮಾದರಿಯಲ್ಲಿಯೇ ನಮೂದಾಗುತ್ತದೆ. ಸ್ಪ್ರೆಡ್ಶೀಟ್ನ ಮಾದರಿ ಬೇಡವೆಂದಲ್ಲಿ, ನೀವು ಕಾಪಿ ಮಾಡಿಕೊಂಡಿರುವ ದತ್ತಾಂಶವನ್ನು ಅಂಟಿಸುವಾಗ ಮೆನುಬಾರ್ ನಲ್ಲಿ “Edit --> Paste Special -> Formatted text (RTF)" ಅನ್ನು ಆಯ್ಕೆ ಮಾಡಿಕೊಳ್ಳಬಹುದು.
- ಪಠ್ಯವನ್ನು ಮೇಲ್ಭಾಗಕ್ಕೆ, ಮಧ್ಯಕ್ಕೆ ಮತ್ತು ಕೆಳಕ್ಕೆ ಹೊಂದಿಸುವ ಆಯ್ಕೆಗಳು
- ಕೋಶಗಳು ಮತ್ತು ಕೋಷ್ಟಕಗಳಿಗೆ ಗಡಿಗಳನ್ನು ಅನ್ವಯಿಸುವ ಆಯ್ಕೆಗಳು
- ಟೇಬಲ್ಗೆ ಶೀರ್ಷಿಕೆಯನ್ನು ಸೇರಿಸುವ ಆಯ್ಕೆಗಳು
ಪಠ್ಯವನ್ನು ಹುಡುಕುವುದು ಮತ್ತು ಬದಲಾಯಿಸುವುದು
ಡಾಕ್ಯುಮೆಂಟ್ನಲ್ಲಿ ಪಠ್ಯವನ್ನು ಹುಡುಕಲು ಎರಡು ಮಾರ್ಗಗಳಿವೆ: ವೇಗದ ಹುಡುಕಾಟಕ್ಕಾಗಿ “Find” ಟೂಲ್ಬಾರ್ ಮತ್ತು “Find and Replace” ಡೈಲಾಗ್. “Find” ಟೂಲ್ಬಾರ್ ಗೋಚರಿಸದಿದ್ದರೆ, ನೀವು View --> Toolbars –> Find from the Menu bar ಆಯ್ಕೆ ಮಾಡುವ ಮೂಲಕ ಅಥವಾ Ctrl+F ಒತ್ತುವ ಮೂಲಕ ಅದನ್ನು ಕಾಣಬಹುದು.
Find ಟೂಲ್ಬಾರ್ ಬಳಸುವುದು
- “Find” ಟೂಲ್ಬಾರ್ ಅನ್ನು ಬಳಸಲು, ಪಠ್ಯದ ಇನ್ಪುಟ್ ಬಾಕ್ಸ್ನಲ್ಲಿ ಕ್ಲಿಕ್ ಮಾಡಿ ಮತ್ತು ನಿಮ್ಮ ಹುಡುಕಾಟ ಪಠ್ಯವನ್ನು ಟೈಪ್ ಮಾಡಿ. ನಂತರ ಪ್ರಸ್ತುತ ಕರ್ಸರ್ ಸ್ಥಾನದಿಂದ ಆ ಪದದ ಮುಂದಿನ ಸಂಭಾವ್ಯತೆಯನ್ನು ಕಂಡುಹಿಡಿಯಲು “Enter” ಅನ್ನು ಒತ್ತಿರಿ. “Find Next” ಅಥವಾ “Find Previous” ಆಯ್ಕೆಯನ್ನು ಕ್ಲಿಕ್ ಮಾಡಿ.
- ಡಾಕ್ಯುಮೆಂಟ್ನಲ್ಲಿ ಹುಡುಕಾಟ ಪದದ ಎಲ್ಲಾ ನಿದರ್ಶನಗಳನ್ನು ಆಯ್ಕೆ ಮಾಡಲು “Find All” ಬಟನ್ ಕ್ಲಿಕ್ ಮಾಡಿ.
Find & Replace ಆಯ್ಕೆಯನ್ನು ಬಳಸುವುದು
“Find & Replace” ಡೈಲಾಗ್ ಅನ್ನು ಪ್ರದರ್ಶಿಸಲು, ಕೀಬೋರ್ಡ್ ಶಾರ್ಟ್ಕಟ್ Ctrl+H ಅನ್ನು ಬಳಸಿ, ಅಥವಾ ಮೆನುಬಾರ್ನಿಂದ Edit--> Find and Replace ಆಯ್ಕೆಮಾಡಿ.
Find & Replace ಸಂವಾದವನ್ನು ಬಳಸುವ ವಿಧಾನ:
- “Find” ಬಾಕ್ಸ್ನಲ್ಲಿ ನೀವು ಹುಡುಕಲು ಬಯಸುವ ಪಠ್ಯವನ್ನು ಟೈಪ್ ಮಾಡಿ.
- ಪಠ್ಯವನ್ನು ವಿಭಿನ್ನ ಪಠ್ಯದೊಂದಿಗೆ ಬದಲಾಯಿಸಲು, “Replace” ಬಾಕ್ಸ್ನಲ್ಲಿ ಬದಲಾಯಿಸಬೇಕಾದ ಪಠ್ಯವನ್ನು ಟೈಪ್ ಮಾಡಿ.
- ನೀವು ವಿವಿಧ ಆಯ್ಕೆಗಳನ್ನು ಆಯ್ಕೆ ಮಾಡಬಹುದು, ಉದಾಹರಣೆಗೆ ಆಯ್ದ ಪಠ್ಯದಲ್ಲಿ ಮಾತ್ರ ಹುಡುಕುವುದು, ಪ್ರಸ್ತುತ ಕರ್ಸರ್ ಸ್ಥಾನದಿಂದ ಡಾಕ್ಯುಮೆಂಟ್ನ ಪ್ರಾರಂಭದ ಕಡೆಗೆ ಹಿಂದಕ್ಕೆ ಹುಡುಕುವುದು, ಒಂದೇ ರೀತಿಯ ಪದಗಳನ್ನು ಹುಡುಕುವುದು ಮತ್ತು ಕಾಮೆಂಟ್ಗಳಲ್ಲಿ ಹುಡುಕುವುದು ಇತ್ಯಾದಿ.
- ನಿಮ್ಮ ಹುಡುಕಾಟವನ್ನು ನೀವು ಹೊಂದಿಸಿದಾಗ, “Find Next” ಕ್ಲಿಕ್ ಮಾಡಿ. ಡಾಕ್ಯುಮೆಂಟ್ ವೀಕ್ಷಣೆಯು ಕಂಡುಬರುವ ಪ್ರತಿಯೊಂದು ನಿದರ್ಶನಕ್ಕೆ ಚಲಿಸುವಾಗ, “Replace” ಕ್ಲಿಕ್ ಮಾಡುವ ಮೂಲಕ ಪಠ್ಯವನ್ನು ಬದಲಾಯಿಸಿ.
ಪರಿವಿಡಿ ಕೋಷ್ಟಕವನ್ನು (table of content) ರಚಿಸುವುದು
- ಪರಿವಿಡಿ ಕೋಷ್ಟಕ ರಚಿಸುವುದು
- ಪರಿವಿಡಿ ಕೋಷ್ಟಕದ ಮೂಲಕ ಪಠ್ಯ ದಾಖಲೆಯನ್ನು ವಿವಿಧ ವಿಭಾಗದಲ್ಲಿ ತಲೆಬರಹಗಳು ಹಾಗು ಅದಕ್ಕೆ ಅಡಿಬರಹಗಳಾಗಿ ವಿಂಗಡಿಸಬಹುದು. ಇದನ್ನು ಎರಡು ರೀತಿಯಲ್ಲಿ ಮಾಡಬಹುದು.
- ಇದಕ್ಕಾಗಿ ಮೊದಲಿಗೆ ನಿಮ್ಮ ಪಠ್ಯದಾಖಲೆಯಲ್ಲಿ ತಲೆಬರಹಗಳನ್ನು ಆಯ್ಕೆ ಮಾಡಿಕೊಳ್ಳಬೇಕು. “heading 1” “heading 2” “heading 3” ಎಂಬುದಾಗಿ ಆಯಾ ಪಠ್ಯಕ್ಕೆ ಪೂರಕವಾಗಿ ತಲೆಬರಹ ನಮೂದಿಸಬೇಕು. ಇದಕ್ಕಾಗಿ ಪರಿಕರಪಟ್ಟಿ (ಟೂಲ್ಬಾರ್) ನಲ್ಲಿರುವ “heading" ಆಯ್ಕೆಯನ್ನು ಬಳಸಬಹುದು ( ಮೊದಲನೇ ಚಿತ್ರದಲ್ಲಿ ತೋರಿಸಿರುವಂತೆ).
- ಇದನ್ನು ಮೆನುಬಾರ್ನ “Style” ಮೆನು ಮೂಲಕವೂ ಆಯ್ಕೆ ಮಾಡಿಕೊಳ್ಳಬಹುದು.
- ”Styles and formatting” ಆಯ್ಕೆಯ ಮೂಲಕ ಅಕ್ಷರದ ಗಾತ್ರ ಮತ್ತು ಬಣ್ಣವನ್ನು ಬದಲಾಯಿಸಬಹುದು.
- ತಲೆಬರಹಗಳನ್ನು ಆಯ್ದುಕೊಂಡ ನಂತರ , ನಿಮ್ಮ ಪಠ್ಯ ದಾಖಲೆಯಲ್ಲಿ ಯಾವ ಪುಟದಲ್ಲಿ ಪರಿವಿಡಿ ಸೇರಿಸಲು ಬಯುಸುತ್ತೀರೋ ಅಲ್ಲಿ ಕ್ಲಿಕ್ ಮಾಡಿ, ನಂತರ ಮೆನುಬಾರ್ನಲ್ಲಿನ “Insert --> Table of Contents and Index --> Index Entry” ಅನ್ನು ಆಯ್ಕೆ ಮಾಡಿ ನಂತರ “OK” ಮೇಲೆ ಕ್ಲಿಕ್ ಮಾಡಿ. ಒಮ್ಮೆ ಪರಿವಿಡಿ ಪಟ್ಟಿಯನ್ನು ರಚಿಸಿದ ನಂತರ ಅದನ್ನು ಮತ್ತೆ ನವೀಕರಿಸಲು ಬಯಸಿದಲ್ಲಿ, ಪರಿವಿಡಿಯ ಮೇಲೆ ಮೌಸ್ನಲ್ಲಿ ರೈಟ್ಕ್ಲಿಕ್ ಮಾಡಿ, ನಂತರ “Update Index or Table of Contents” ಅನ್ನು ಆಯ್ಕೆ ಮಾಡಿ.
- ನಿಮ್ಮ ಪಠ್ಯ ದಾಖಲೆಯ ಪುಟಕ್ಕೆ ತಲೆಬರಹ ಮತ್ತು ಅಡಿಬರಹನ್ನು ಸೇರಿಸಬಹುದು. ಉದಾಹರಣೆಗೆ ಅಡಿಬರಹದಲ್ಲಿ ನೀವು ಕಡತದ ಹೆಸರನ್ನು ನಮೂದಿಸಬಹುದು. ಇದು ಎಲ್ಲಾ ಪುಟದಲ್ಲಿಯೂ ಕಾಣುತ್ತದೆ. ಹಾಗೆಯೇ ಅಡಿಬರಹದಲ್ಲಿ ಅಥವಾ ತಲೆಬರಹದಲ್ಲಿ ನೀವು ಪುಟದ ಸಂಖ್ಯೆಯನ್ನು ನಮೂದಿಸಬಹುದು. ಮುದ್ರಿತ ಪ್ರತಿಯನ್ನು ಓದುವಾಗ ಪ್ರತಿ ಪುಟದಲ್ಲಿಯು ಪುಟ ಸಂಖ್ಯೆ ಮತ್ತು ದಾಖಲೆಯ ಹೆಸರು ಇದ್ದರೆ ಅದು ಓದುವವರಿಗೆ ಬಹಳ ಉಪಯುಕ್ತವಾಗುತ್ತದೆ. ಲಿಬ್ರೆ ಆಫೀಸ್ ರೈಟರ್ನ ಮೆನುಬಾರ್ನಲ್ಲಿನ “Insert--->Footer” ಮೂಲಕ ಇದನ್ನು ಸುಲಭವಾಗಿ ನಮೂದಿಸಬಹುದು.
- ಅಡಿಬರಹವನ್ನು ಸೇರಿಸಿದ ನಂತರ, ಪುಟದ ಕೆಳಭಾಗದಲ್ಲಿ ಇನ್ನು ಹಲವು ಅಂಶಗಳನ್ನು ಸೇರಿಸಬಹುದು (ಪುಟದ ಸಂಖ್ಯೆ, ದಿನಾಂಕ, ಬರಹಗಾರರ ಹೆಸರು, ಸಮಯ ಇತ್ಯಾದಿ). ಇದಕ್ಕಾಗಿ ಮೆನುಬಾರ್ನಲ್ಲಿ “Insert--->Fields” ನ್ನು ಆಯ್ಕೆ ಮಾಡಿಕೊಳ್ಳಬೇಕು. ಇಲ್ಲಿ ನೀವು ನಮೂದಿಸುವ ಪಠ್ಯವು ಎಲ್ಲಾ ಪುಟಗಳಲ್ಲಿಯೂ ಕಾಣುತ್ತದೆ. ಪುಟದ ಸಂಖ್ಯೆಗಳು ಮಾತ್ರ ಪ್ರತಿ ಪುಟಕ್ಕೂ ಬದಲಾಗುತ್ತವೆ. ಇದೇ ರೀತಿ ತಲೆಬರಹದಲ್ಲಿಯೂ ಸಹ ಇಂತಹ ಆಯ್ಕೆಗಳನ್ನು ಸೇರಿಸಬಹುದಾಗಿದೆ.
ಕಾಗುಣಿತ ಪರಿಶೀಲನೆ (Spell Check)
- ಕಾಗುಣಿತ- ಮೆನುಬಾರ್ನ “Tools” ನಲ್ಲಿ Automatic spell checking ಅನ್ನು ಚಾಲನೆಗೊಳಿಸಬೇಕು (enable) . ಇದರಿಂದ ನಿಮ್ಮ ದಾಖಲೆಯಲ್ಲಿನ ಕಾಗುಣಿತ ತಪ್ಪುಗಳನ್ನು ಗುರುತಿಸಿಕೊಂಡು ಸರಿಪಡಿಸಬಹುದು. ತಪ್ಪಾಗಿ ನಮೂದಾಗಿರುವ ಕಾಗುಣಿತದ ಪದವು ಕೆಂಪು ಅಡ್ಡಗೆರೆಯನ್ನು ಹೊಂದಿರುತ್ತದೆ. ಒಂದು ವೇಳೆ ಇದು ಹಸಿರು ಅಡ್ಡಗೆರೆಯನ್ನು ಹೊಂದಿದ್ದಲ್ಲಿ ಆಗ ಆ ವಾಕ್ಯದ ವ್ಯಾಕರಣವು ತಪ್ಪಾಗಿರುತ್ತದೆ. ಈ ಪದಗಳ ಮೇಲೆ ಮೌಸ್ ಮೂಲಕ ಬಲಬದಿಯಲ್ಲಿ ಒತ್ತಿದಾಗ ಸರಿಯಾದ ಪದವನ್ನು ಆಯ್ದುಕೊಳ್ಳುವ ಆಯ್ಕೆಯನ್ನು ನೋಡಬಹುದು. ಇಲ್ಲಿ ಸರಿಯಾದ ಪದಕ್ಕೆ ಸಹ ಕೆಂಪು ಅಡ್ಡಗೆರೆ ಇದ್ದಾಗ, ನೀವು ಆ ಪದವನ್ನು “Add your word to the dictionary” ಮೇಲೆ ಕ್ಲಿಕ್ ಮಾಡುವ ಮೂಲಕ ಸೇರಿಸಬಹುದು. ಇದು ಆ ಪದವನ್ನು ಶಬ್ದಕೋಶಕ್ಕೆ ಸೇರಿಸಿಕೊಳ್ಳುತ್ತದೆ ಹಾಗು ಮುಂದೆ ತಪ್ಪೆಂದು ತೋರಿಸುವುದಿಲ್ಲ.
- ಇದಲ್ಲದೇ, ಒಂದೊಂದು ಪದದ ವ್ಯಾಕರಣವನ್ನೂ ಪ್ರತ್ಯೇಕವಾಗಿ ಪರಿಶೀಲಿಸಬಹುದು. ಇದಕ್ಕಾಗಿ ಮೆನುಬಾರ್ನ “Tools --> spelling and grammar” ನ್ನು ಆಯ್ಕೆ ಮಾಡಿಕೊಳ್ಳಬೇಕು. ಇದು ಒಂದೊಂದು ವಾಕ್ಯದಲ್ಲಿನ ಪದಗಳನ್ನು ವ್ಯಾಕರಣ ಪರಿಶೀಲಿಸುತ್ತದೆ. ಬೇರೆಯವರೊಡನೆ ಪಠ್ಯ ದಾಖಲೆಯನ್ನು ಹಂಚಿಕೊಳ್ಳುವ ಮೊದಲು ಕಾಗುಣಿತ ಮತ್ತು ವ್ಯಾಕರಣ ಪರಿಶೀಲಿಸುವುದು ಒಳ್ಳೆಯದು.
- ವ್ಯಾಕರಣ ಪರಿಷ್ಕರಿಸಲು ಅನುಕೂಲವಾಗುವಂತೆ ನೀವು ಬಳಸುವ ಭಾಷೆಗಳ ಶಬ್ದಕೋಶವನ್ನು ಅನುಸ್ಥಾಪನೆ ಮಾಡಿಕೊಂಡಿರಬೇಕು. ಇಂಗ್ಲಿಷ್ ಮಾತ್ರ ಅಲ್ಲದೆ, ನಿಮ್ಮ ಭಾಷೆಯ (ಉರ್ದು, ತೆಲುಗು ಇತ್ಯಾದಿ) ಶಬ್ದಕೋಶವನ್ನು ರಚಿಸಲು ಕೂಡ ಇದು ಅನುಮತಿ ನೀಡುತ್ತದೆ.
ಟೂಲ್ಬಾರ್ ಅನ್ನು ಕಸ್ಟಮೈಸ್ ಮಾಡುವುದು
- ಲಿಬ್ರೆ ಆಫೀಸ್ ಒಂದು ಮುಕ್ತ ತಂತ್ರಾಂಶ ಆಗಿದೆ ಮತ್ತು ಆದ್ದರಿಂದ ಇದು ಬಳಕೆದಾರರಿಗೆ ಇಂಟರ್ಫೇಸ್ ಅನ್ನು ಕಸ್ಟಮೈಸ್ ಮಾಡಲು ಅನುಮತಿಸುತ್ತದೆ.
- ಮೆನು, ಬರಹಗಾರರ ಅತ್ಯಂತ ಉಪಯುಕ್ತ ವಿಭಾಗವಾಗಿದೆ ಮತ್ತು ಅದರ ರಚನೆಯು ಬಳಕೆದಾರರಿಗೆ ಪರಿಚಿತವಾಗಿರಬೇಕು.
- ಮೆನು ಮತ್ತು ಅದರ ಐಟಂಗಳ ರಚನೆಯನ್ನು ಸುಲಭವಾಗಿ ಕಸ್ಟಮೈಸ್ ಮಾಡಬಹುದು, ಆ ಮೂಲಕ ಅದು ಬಳಕೆದಾರರ ಸ್ನೇಹಿಯಾಗುತ್ತದೆ.
- ಇದನ್ನು ಮಾಡಲು, "Tools-->Customize" ಗೆ ಹೋಗಿ.
- ಕಸ್ಟಮೈಸ್ ವಿಂಡೋ ಎಡಭಾಗದಲ್ಲಿ ಎಲ್ಲಾ ಲಭ್ಯವಿರುವ ಕಮಾಂಡ್ ಪಟ್ಟಿಯನ್ನು ಹೊಂದಿರುತ್ತದೆ. ಬಲಭಾಗದಲ್ಲಿ ನಿಯೋಜಿತ ಆಜ್ಞೆಯ ಪಟ್ಟಿ ಇರುತ್ತದೆ. ನೀವು ಈಗಾಗಲೇ ನಿಯೋಜಿಸಲಾದ ಆಜ್ಞೆಯನ್ನು ತೆಗೆದುಹಾಕಲು ಬಯಸಿದರೆ, ನಿಯೋಜಿಸಲಾದ ಕಮಾಂಡ್ ಪಟ್ಟಿಯಲ್ಲಿ ನಿರ್ದಿಷ್ಟ ಆಜ್ಞೆಯನ್ನು ಕ್ಲಿಕ್ ಮಾಡಿ ಮತ್ತು ಎಡ ಬಾಣದ ಬಟನ್ ಅನ್ನು ಕ್ಲಿಕ್ ಮಾಡುವ ಮೂಲಕ ಲಭ್ಯವಿರುವ ಆಜ್ಞೆಯ ಕಡೆಗೆ ಅದನ್ನು ಸರಿಸಿ.
- ನಿಮ್ಮ ಮೆನುಗೆ ಹೆಚ್ಚುವರಿ ಆಜ್ಞೆಯನ್ನು ನೀವು ಬಯಸಿದರೆ ನಂತರ ಲಭ್ಯವಿರುವ ಆಜ್ಞೆಯ ಪಟ್ಟಿಯಿಂದ ಆಜ್ಞೆಯನ್ನು ಆರಿಸಿ. ಅದನ್ನು ನಿಯೋಜಿತ ಆಜ್ಞೆಯ ಪಟ್ಟಿಗೆ ಸರಿಸಲು ಬಲ ಬಾಣದ ಗುಂಡಿಯನ್ನು ಕ್ಲಿಕ್ ಮಾಡಿ.
- ಆ ಆಜ್ಞೆಯನ್ನು ಕ್ಲಿಕ್ ಮಾಡುವ ಮೂಲಕ ನೀವು ನಿರ್ದಿಷ್ಟ ಆಜ್ಞೆಯ ಹೆಸರನ್ನು ಬದಲಾಯಿಸಬಹುದು ಮತ್ತು "Modify --> Rename" ಕ್ಲಿಕ್ ಮಾಡಿ. ಆ ಮೆನುಗೆ ಹೊಸ ಹೆಸರನ್ನು ನೀಡಿ ಮತ್ತು “OK” ಕ್ಲಿಕ್ ಮಾಡಿ.
- ಟೂಲ್ಬಾರ್ ಅನ್ನು ಕಸ್ಟಮೈಸ್ ಮಾಡಲು, ಕಸ್ಟಮೈಸ್ ವಿಂಡೋದಲ್ಲಿ "Toolbar" ಟ್ಯಾಬ್ ಅನ್ನು ಕ್ಲಿಕ್ ಮಾಡಿ. ಮೊದಲೇ ವಿವರಿಸಿದಂತೆ, "ನಿಯೋಜಿತ ಆಜ್ಞೆಗಳು" (Assigned Commands) ಉಪಕರಣಗಳ ಪಟ್ಟಿಯನ್ನು ಹೊಂದಿರುತ್ತದೆ. ಪರಿಶೀಲಿಸಿದ ಪರಿಕರಗಳು ಈಗಾಗಲೇ ಟೂಲ್ಬಾರ್ನಲ್ಲಿವೆ ಮತ್ತು ಅವುಗಳನ್ನು ಟೂಲ್ಬಾರ್ಗೆ ಸರಿಸಲು ಪರಿಶೀಲಿಸದಿರುವವುಗಳು ಲಭ್ಯವಿವೆ. ಯಾವುದೇ ನಿರ್ದಿಷ್ಟ ಉಪಕರಣವನ್ನು ಸುಲಭವಾಗಿ ಪ್ರವೇಶಿಸಲು ಮತ್ತು ಟೂಲ್ಬಾರ್ಗೆ ಸರಿಸಲು ನೀವು ಬಯಸಿದರೆ ಅವುಗಳನ್ನು ಗುರುತಿಸಿ ಮತ್ತು "Apply-->OK" ಕ್ಲಿಕ್ ಮಾಡಿ.
ನೀವು ಕೀಬೋರ್ಡ್ ಶಾರ್ಟ್ಕಟ್ಗಳನ್ನು ಬದಲಾಯಿಸಬಹುದು ಅಥವಾ ನಿಯೋಜಿಸಬಹುದು. ಇದಕ್ಕಾಗಿ ಕಸ್ಟಮೈಸ್ ವಿಂಡೋದಲ್ಲಿ ಕೀಬೋರ್ಡ್ ಟ್ಯಾಬ್ ಮೇಲೆ ಕ್ಲಿಕ್ ಮಾಡಿ. ನೀವು ಆಜ್ಞೆಯನ್ನು ಆಯ್ಕೆ ಮಾಡಬಹುದು ಮತ್ತು "Modify" ಅದರ ಶಾರ್ಟ್ಕಟ್ ಅಥವಾ ಕಾರ್ಯವನ್ನು ಬದಲಾಯಿಸಲು.
ಲಿಬ್ರೆ ಆಫೀಸ್ನಲ್ಲಿ ಭಾಷಾ ಪ್ಯಾಕೇಜ್ ಸ್ಥಾಪನೆ
- ಲಿಬ್ರೆ ಆಫೀಸ್ ಇಂಟರ್ಫೇಸ್ ಅನ್ನು 40ಕ್ಕೂ ಹೆಚ್ಚು ಭಾಷೆಗಳಿಗೆ ಮತ್ತು ಬಹುತೇಕ ಭಾರತೀಯ ಭಾಷೆಗಳಿಗೆ ಅನುವಾದಿಸಲಾಗಿದೆ. ಹೆಚ್ಚುವರಿಯಾಗಿ, 70ಕ್ಕೂ ಹೆಚ್ಚು ಕಾಗುಣಿತ ನಿಘಂಟುಗಳು ಇಲ್ಲಿ ಲಭ್ಯವಿದೆ. ನಿಘಂಟುಗಳನ್ನು LibreOffice ವೆಬ್ಸೈಟ್ನಲ್ಲಿ ಕಾಣಬಹುದು. LibreOffice ಇಂಟರ್ಫೇಸ್ ಅನ್ನು ಹಿಂದಿ, ಕನ್ನಡ ಅಥವಾ ಯಾವುದೇ ಇತರ ಭಾಷೆಯಲ್ಲಿ ಬಳಸಲು, ದಯವಿಟ್ಟು ಕೆಳಗಿನ ಸೂಚನೆಗಳನ್ನು ಅನುಸರಿಸಿ.
- ಡೌನ್ಲೋಡ್ ಮಾಡಿದ ಇನ್ಸ್ಟಾಲೇಶನ್ ಫೈಲ್ ಮೇಲೆ ಡಬಲ್ ಕ್ಲಿಕ್ ಮಾಡಿ ಅದು ತೆರೆದುಕೊಳ್ಳುತ್ತದೆ. LibreOffice ಸ್ಥಾಪಕ ವಿಝಾರ್ಡ್ ನಲ್ಲಿ "Next" ಮೇಲೆ ಕ್ಲಿಕ್ ಮಾಡಿ.
- ಮುಂದಿನ ಪ್ರೋಗ್ರಾಂ ನಿರ್ವಹಣೆ (Program Maintenance) ಪರದೆಯಲ್ಲಿ ನೀವು 3 ಆಯ್ಕೆಗಳನ್ನು (Modify, Repair, Remove) ಪಡೆಯುತ್ತೀರಿ, ಅದರಲ್ಲಿ "Modify" ಆಯ್ಕೆಯನ್ನು ಆರಿಸಿ ಮತ್ತು Next ಮೇಲೆ ಕ್ಲಿಕ್ ಮಾಡಿ.
- ನಿಮ್ಮ ಆದ್ಯತೆಯ ಭಾಷೆಯಲ್ಲಿ ನೀವು LibreOffice ಅನ್ನು ಸ್ಥಾಪಿಸಲು ಮತ್ತು ಬಳಸಲು ಬಯಸಿದರೆ, ಮುಂದಿನ ಪರದೆಯಲ್ಲಿ "User Interface Languages"ನ ಎಡಭಾಗದಲ್ಲಿ ಕಾಣುವ "+" ಬಟನ್ (ಸಣ್ಣ ಕೆಳಗಿನ ಬಾಣದ ಗುರುತು) ಮೇಲೆ ಕ್ಲಿಕ್ ಮಾಡಿ.
- ಇದು ಲಭ್ಯವಿರುವ ಭಾಷೆಗಳ ಪಟ್ಟಿಯನ್ನು ತೆರೆಯುತ್ತದೆ, ಅದರಲ್ಲಿ ನಿಮ್ಮ ಆದ್ಯತೆಯ ಭಾಷೆಯನ್ನು ಆಯ್ಕೆಮಾಡಿ ಮತ್ತು "This feature will be installed on the local hard drive" ಆಯ್ಕೆಮಾಡಿ.
- ಪರದೆಯ ಮೇಲೆ ಅಗತ್ಯವಿರುವ ಎಲ್ಲಾ ಬದಲಾವಣೆಗಳನ್ನು ಮಾಡಿದ ನಂತರ, "Next" ಕ್ಲಿಕ್ ಮಾಡಿ.
- ಮುಂದಿನ "File Type" ಪರದೆಯಲ್ಲಿ, ಮೈಕ್ರೋಸಾಫ್ಟ್ ಆಫೀಸ್ ಫೈಲ್ಗಳನ್ನು ಕೂಡ ತೆರೆಯಲು ಕೊಟ್ಟಿರುವ ಎಲ್ಲಾ ಆಯ್ಕೆಗಳನ್ನು ಟಿಕ್ ಮಾಡಿ, "Next" ಕ್ಲಿಕ್ ಮಾಡಿ.
- ಮುಂದಿನ ಪರದೆ "Shortcut and Load during system startup"ನಲ್ಲಿ ಅನುಸ್ಥಾಪನೆಯನ್ನು ಪೂರ್ಣಗೊಳಿಸಲು "Install" ಬಟನ್ ಮೇಲೆ ಕ್ಲಿಕ್ ಮಾಡಿ.
ಲಿಬ್ರೆ ಆಫೀಸ್ ಭಾಷಾ ಇಂಟರ್ಫೇಸ್ ಅನ್ನು ಬದಲಾಯಿಸುವುದು (ಅನುಸ್ಥಾಪನೆಯ ನಂತರ)
- ಇತರ ಭಾಷೆಗಳಲ್ಲಿ ಪ್ರಸ್ತುತಿಯನ್ನು ರಚಿಸುವಾಗ, ನೀವು ಭಾಷೆಯ ಸೆಟ್ಟಿಂಗ್ ಅನ್ನು ಬಳಸಬಹುದು ("Tools-> Options -> language settings -> languages -> Complex text layout -> Add the required language"). ತಂತ್ರಾಂಶದ ಹೊರನೋಟಕ್ಕೆ ಧಕ್ಕೆಯಾಗದಂತೆ ಎಲ್ಲಾ ಪ್ರಸ್ತುತಿ ವಿಷಯಗಳ ಕಾಗುಣಿತವನ್ನು ಸುಲಭವಾಗಿ ಪರಿಶೀಲಿಸಲು ಇದು ನಿಮ್ಮನ್ನು ಅನುಮತಿಸುತ್ತದೆ.
ಪ್ರಾದೇಶಿಕ ಭಾಷೆಗಳನ್ನು ಟೈಪ್ ಮಾಡುವುದು
ಉಬುಂಟುನಲ್ಲಿ ಪ್ರಾದೇಶಿಕ ಭಾಷೆಯನ್ನು ಟೈಪ್ ಮಾಡುವುದು
ಉಬುಂಟುನಲ್ಲಿ ಪೂರ್ವನಿಯೋಜಿತವಾಗಿ ನೀವು ಯಾವುದೇ ಅಪ್ಲಿಕೇಶನ್ನಲ್ಲಿ ಇಂಗ್ಲಿಷ್ ಅನ್ನು ಟೈಪ್ ಮಾಡಬಹುದು ಮತ್ತು ಪೂರ್ವನಿಯೋಜಿತವಾಗಿ ಅದು ಯುನಿಕೋಡ್ ಫಾಂಟ್ಗಳನ್ನು ಮಾತ್ರ ಬಳಸುತ್ತದೆ.
{clear}
IBUS ನಲ್ಲಿ ಆ ಭಾಷೆಗಳನ್ನು ಸೇರಿಸುವ ಮೂಲಕ ನೀವು ಉಬುಂಟುನಲ್ಲಿ ನಿಮ್ಮ ಯಾವುದೇ ಸ್ಥಳೀಯ ಭಾಷೆಗಳನ್ನು ಟೈಪ್ ಮಾಡಬಹುದು. ಯಾವುದೇ ಸ್ಥಳೀಯ ಭಾಷೆಯಲ್ಲಿ ಟೈಪ್ ಮಾಡಲು, ಉಬುಂಟು IBUS ಎಂಬ ಅಪ್ಲಿಕೇಶನ್ ಅನ್ನು ಬಳಸುತ್ತದೆ. IBUS ಅನ್ನು ಹೊಂದಿಸಲು ಮತ್ತು ಟೈಪಿಂಗ್ ಪಟ್ಟಿಯಲ್ಲಿ ಭಾಷೆಗಳನ್ನು ಸೇರಿಸಲು ನೀವು ಕೆಳಗಿನ ಹಂತವನ್ನು ಅನುಸರಿಸಬಹುದು.
- "Applications -> System tools -> System Settings -> Language Support -> Keyboard input method system" ನಲ್ಲಿ IBus ಆಯ್ಕೆ ಮಾಡಿದ ಬಳಿಕ ಈ ಪರದೆಯನ್ನು ಮುಚ್ಚಿರಿ.
- ನಿಮ್ಮ ಕಂಪ್ಯೂಟರ್ ಅನ್ನು ಲಾಗ್-ಔಟ್ ಮಾಡಿ ಮತ್ತು ಈ ಬದಲಾವಣೆಗಳನ್ನು ಅನ್ವಯಿಸಲು ಪುನಃ ಲಾಗ್-ಇನ್ ಮಾಡಿ.
ಈಗ ನೀವು ಟೈಪ್ ಮಾಡಲು "Text Entry" ಯಲ್ಲಿ ನಿಮ್ಮ ಭಾಷೆಗಳನ್ನು ಸೇರಿಸಬೇಕು. ಈ ಪಟ್ಟಿಯಲ್ಲಿ ಸೇರಿಸುವ ಮೂಲಕ ನೀವು ಯಾವುದೇ ಅಪ್ಲಿಕೇಶನ್ನಲ್ಲಿ ಬಹು ಭಾಷೆಯನ್ನು ಟೈಪ್ ಮಾಡಬಹುದು.
- ಮೇಲಿನ ಪ್ಯಾನೆಲ್ನಿಂದ "En" ಮೇಲೆ ಕ್ಲಿಕ್ ಮಾಡಿ ಮತ್ತು "Text Entry" ಆಯ್ಕೆಮಾಡಿ.
- Text Entry ಪರದೆ ತೆರೆದ ನಂತರ, ಚಿತ್ರದಲ್ಲಿ ತೋರಿಸಿರುವಂತೆ "+" ಬಾಣದ ಗುರುತು ಕ್ಲಿಕ್ ಮಾಡಿ.
- ಅಲ್ಲಿಗೆ ಭಾಷಾ ಪಟ್ಟಿ ಪರದೆ ತೆರೆಯುತ್ತದೆ, ಹುಡುಕಾಟ ಪೆಟ್ಟಿಗೆಯಲ್ಲಿ ಟೈಪ್ ಮಾಡುವ ಮೂಲಕ ನಿಮ್ಮ ಭಾಷೆಗಳನ್ನು ಹುಡುಕಿ. ಇದು ಭಾಷೆಯ ಎಲ್ಲಾ ಟೈಪಿಂಗ್ ವಿಧಾನಗಳನ್ನು ತೋರಿಸುತ್ತದೆ. ನಿಮ್ಮ ಅಗತ್ಯದ ಕೀಬೋರ್ಡ್ ವಿನ್ಯಾಸವನ್ನು ಆರಿಸಿ ಮತ್ತು "Add" ಮೇಲೆ ಕ್ಲಿಕ್ ಮಾಡಿ.
- ಅಲ್ಲಿಗೆ ನೀವು ಎಲ್ಲಾ ಸೆಟಪ್ ಅನ್ನು ಪೂರ್ಣಗೊಳಿಸಿದ್ದೀರಿ, ಇದರ ನಂತರ ನಿಮ್ಮ ಭಾಷಾ ಪಟ್ಟಿ ಕೆಳಗಿನಂತೆ ಕಾಣುತ್ತದೆ.
ನೀವು ಸೇರಿಸಿದ ಭಾಷೆಯನ್ನು ಟೈಪ್ ಮಾಡಲು ಭಾಷಾ ಫಲಕ "En" (ಪರದೆಯ ಮೇಲಿನ ಬಲ ಭಾಗದಲ್ಲಿ) ಕ್ಲಿಕ್ ಮಾಡಿ ಮತ್ತು ನೀವು ಟೈಪ್ ಮಾಡಲು ಬಯಸುವ ಭಾಷೆಯನ್ನು ಆಯ್ಕೆಮಾಡಿ. ನೀವು ಭಾಷೆಯನ್ನು ಆಯ್ಕೆ ಮಾಡಿದಾಗ, ಐಕಾನ್ ಆ ಭಾಷೆಗೆ ಬದಲಾಗುತ್ತದೆ. ಈ ಪಟ್ಟಿಯಲ್ಲಿ ನೀವು ಬಹು ಭಾಷೆಗಳನ್ನು ಸೇರಿಸಬಹುದು.
Microsoft windows OS ನಲ್ಲಿ ಪ್ರಾದೇಶಿಕ ಭಾಷೆಯನ್ನು ಟೈಪ್ ಮಾಡುವುದು
ವಿಂಡೋಸ್ 7 ಅಥವಾ 8ನಲ್ಲಿ ಪ್ರಾದೇಶಿಕ ಭಾಷೆಯಲ್ಲಿ ಟೈಪ್ ಮಾಡುವ ಬಗ್ಗೆ ಇನ್ನಷ್ಟು ಮಾಹಿತಿಗಾಗಿ ಇಲ್ಲಿ ಕ್ಲಿಕ್ ಮಾಡಿ
ವಿಂಡೋಸ್ 10 ಅಥವಾ 11ನಲ್ಲಿ ಪ್ರಾದೇಶಿಕ ಭಾಷೆಯಲ್ಲಿ ಟೈಪ್ ಮಾಡುವ ಬಗ್ಗೆ ಇನ್ನಷ್ಟು ಮಾಹಿತಿಗಾಗಿ ಇಲ್ಲಿ ಕ್ಲಿಕ್ ಮಾಡಿ
ಡಾಕ್ಯುಮೆಂಟ್ನ ಬದಲಾವಣೆಯನ್ನು ಟ್ರ್ಯಾಕ್ ಮಾಡುವುದು
ಡಾಕ್ಯುಮೆಂಟ್ಗೆ ಮಾಡಿದ ಬದಲಾವಣೆಗಳನ್ನು ಟ್ರ್ಯಾಕ್ ಮಾಡಲು ನೀವು ಹಲವಾರು ವಿಧಾನಗಳನ್ನು ಬಳಸಬಹುದು.
- ಡಾಕ್ಯುಮೆಂಟ್ ನ ಒಂದು ಪ್ರತಿಯಲ್ಲಿ ಕೆಲವೊಂದು ಬದಲಾವಣೆಗಳನ್ನು ಮಾಡಿ (ಬೇರೆ ಫೋಲ್ಡರ್ನಲ್ಲಿ, ಬೇರೆ ಹೆಸರಿನಲ್ಲಿ ಅಥವಾ ಬೇರೆ ಫೋಲ್ಡರ್ ನಲ್ಲಿ ಮತ್ತು ಬೇರೆ ಹೆಸರಿನಲ್ಲಿ), ನಂತರ ಎರಡು ಫೈಲ್ಗಳನ್ನು ಹೋಲಿಸಲು ಮತ್ತು ನೀವು ಮಾಡಿದ ಬದಲಾವಣೆಗಳನ್ನು ತೋರಿಸಲು ರೈಟರ್ ಅನ್ನು ಬಳಸಿ. ಡಾಕ್ಯುಮೆಂಟ್ನಲ್ಲಿ ನೀವೊಬ್ಬರೇ ಕೆಲಸ ಮಾಡುವವರಾದರೆ ಈ ತಂತ್ರವು ವಿಶೇಷವಾಗಿ ಉಪಯುಕ್ತವಾಗಿದೆ, ಏಕೆಂದರೆ ಇದು ಇತರ ವಿಧಾನಗಳಿಂದ ಉಂಟಾಗುವ ಫೈಲ್ ಗಾತ್ರ ಮತ್ತು ಸಂಕೀರ್ಣತೆಯ ಹೆಚ್ಚಳವನ್ನು ತಪ್ಪಿಸುತ್ತದೆ.
- ಮೂಲ ಫೈಲ್ನ ಭಾಗವಾಗಿ ಸಂಗ್ರಹಿಸಲಾದ ಆವೃತ್ತಿಗಳನ್ನು ಉಳಿಸಿಕೊಳ್ಳಿ. ನೀವು ಬಹಳಷ್ಟು ಆವೃತ್ತಿಗಳನ್ನು ಉಳಿಸಿದರೆ ಈ ವಿಧಾನವು ದೊಡ್ಡ ಅಥವಾ ಸಂಕೀರ್ಣ ದಾಖಲೆಗಳೊಂದಿಗೆ ಸಮಸ್ಯೆಗಳನ್ನು ಉಂಟುಮಾಡಬಹುದು, ಸಾಧ್ಯವಾದರೆ ಈ ವಿಧಾನವನ್ನು ತಪ್ಪಿಸಿ.
- ಸೇರಿಸಿದ ಅಥವಾ ಅಳಿಸಿದ ವಸ್ತು ಅಥವಾ ಬದಲಾದ ಫಾರ್ಮ್ಯಾಟಿಂಗ್ ಅನ್ನು ತೋರಿಸಲು ಬರಹಗಾರರ ಬದಲಾವಣೆ ಗುರುತುಗಳನ್ನು (ಸಾಮಾನ್ಯವಾಗಿ "ಪರಿಷ್ಕರಣೆ ಗುರುತುಗಳು ಅಥವಾ Revision marks" ಎಂದು ಕರೆಯಲಾಗುತ್ತದೆ) ಬಳಸಿ. ನಂತರ, ನೀವು ಅಥವಾ ಇನ್ನೊಬ್ಬ ವ್ಯಕ್ತಿಯು ಪ್ರತಿ ಬದಲಾವಣೆಯನ್ನು ಪರಿಶೀಲಿಸಬಹುದು, ಸ್ವೀಕರಿಸಬಹುದು ಅಥವಾ ತಿರಸ್ಕರಿಸಬಹುದು.
ಡಾಕ್ಯುಮೆಂಟ್ ಅನ್ನು ಪರಿಶೀಲನೆಗಾಗಿ ಸಿದ್ಧಪಡಿಸುವುದು ನೀವು ಡಾಕ್ಯುಮೆಂಟ್ ಅನ್ನು ಪರಿಶೀಲಿಸಲು ಅಥವಾ ಸಂಪಾದಿಸಲು ಬೇರೆಯವರಿಗೆ ಕಳುಹಿಸಿದಾಗ, ನೀವು ಅದನ್ನು ಮೊದಲು ಸಿದ್ಧಪಡಿಸಲು ಬಯಸಬಹುದು. ಆದ್ದರಿಂದ ಬಳಕೆದಾರರು ಪರಿಷ್ಕರಣೆ ಗುರುತುಗಳನ್ನು ಆನ್ ಮಾಡಲು ಮರೆಯದಿರಿ.
- ಡಾಕ್ಯುಮೆಂಟ್ ತೆರೆಯಿರಿ. "File-->Versions" ಕ್ಲಿಕ್ ಮಾಡುವ ಮೂಲಕ ಇದು ಬಹು ಆವೃತ್ತಿಗಳನ್ನು ಹೊಂದಿದೆಯೇ ಎಂಬುದನ್ನು ಪರಿಶೀಲಿಸಿ. ಬಹು ಆವೃತ್ತಿಗಳನ್ನು ಪಟ್ಟಿ ಮಾಡಿದ್ದರೆ, ಪ್ರಸ್ತುತ ಆವೃತ್ತಿಯನ್ನು ಬೇರೆ ಹೆಸರಿನೊಂದಿಗೆ ಪ್ರತ್ಯೇಕ ಡಾಕ್ಯುಮೆಂಟ್ ಆಗಿ ಉಳಿಸಿ ಮತ್ತು ಈ ಹೊಸ ಡಾಕ್ಯುಮೆಂಟ್ ಅನ್ನು ವಿಮರ್ಶೆ ಪ್ರತಿಯಾಗಿ ಬಳಸಿ.
- ವಿಮರ್ಶೆಯ ನಕಲು ತೆರೆದಿರುವಾಗ, ಬದಲಾವಣೆ ರೆಕಾರ್ಡಿಂಗ್ ಆನ್ ಆಗಿದೆಯೇ ಎಂದು ಖಚಿತಪಡಿಸಿಕೊಳ್ಳಿ. ರೆಕಾರ್ಡಿಂಗ್ ಆನ್ ಆಗಿದ್ದರೆ "Edit --> Track Changes --> Record Changes" ಮೆನು ಐಟಂ ಅದರ ಪಕ್ಕದಲ್ಲಿ ಚೆಕ್ ಮಾರ್ಕ್ ಅನ್ನು ಹೊಂದಿರುತ್ತದೆ.
- ಟ್ರ್ಯಾಕಿಂಗ್ (ರೆಕಾರ್ಡಿಂಗ್) ಬದಲಾವಣೆಗಳನ್ನು ಪ್ರಾರಂಭಿಸಲು, "Edit --> Track Changes --> Record Changes" ಅನ್ನು ಕ್ಲಿಕ್ ಮಾಡಿ. ಬದಲಾವಣೆಗಳ ಪ್ರದರ್ಶನವನ್ನು ತೋರಿಸಲು ಅಥವಾ ಮರೆಮಾಡಲು, "Edit --> Track Changes --> Show Changes" ಕ್ಲಿಕ್ ಮಾಡಿ.
- ರೆಕಾರ್ಡಿಂಗ್ ಬದಲಾವಣೆಗಳನ್ನು ನಿಲ್ಲಿಸಲು, ಮತ್ತೊಮ್ಮೆ "Edit --> Track Changes --> Record Changes" ಅನ್ನು ಕ್ಲಿಕ್ ಮಾಡಿ.
ಬದಲಾವಣೆಯನ್ನು ಸ್ವೀಕರಿಸುವ ಅಥವಾ ತಿರಸ್ಕರಿಸುವ ಫಲಿತಾಂಶಗಳು ಈ ಕೆಳಗಿನಂತಿವೆ:
- ಸ್ವೀಕರಿಸು (Accept): ಡಾಕ್ಯುಮೆಂಟ್ನಲ್ಲಿ ಬದಲಾವಣೆಯನ್ನು ಸಂಯೋಜಿಸುತ್ತದೆ ಮತ್ತು ಬದಲಾವಣೆಯ ಸೂಚನೆಯ ಗುರುತು ತೆಗೆದುಹಾಕುತ್ತದೆ.
- ತಿರಸ್ಕರಿಸು (Reject):' ಡಾಕ್ಯುಮೆಂಟ್ ಅನ್ನು ಅದರ ಮೂಲ ಸ್ಥಿತಿಗೆ ಹಿಂತಿರುಗಿಸುತ್ತದೆ ಮತ್ತು ಬದಲಾವಣೆಯ ಸೂಚನೆಯ ಗುರುತು ತೆಗೆದುಹಾಕುತ್ತದೆ.
ಡಾಕ್ಯುಮೆಂಟ್ನಲ್ಲಿ ಪುಟದ ದೃಷ್ಟಿಕೋನವನ್ನು ಬದಲಾಯಿಸುವುದು
- ಲಿಬ್ರೆ ಆಫೀಸ್ ರೈಟರ್ ನಿಮ್ಮ ಅಗತ್ಯಗಳಿಗೆ ಅನುಗುಣವಾಗಿ ಡಾಕ್ಯುಮೆಂಟ್ ನಡುವೆ ಪುಟದ ದೃಷ್ಟಿಕೋನವನ್ನು ಬದಲಾಯಿಸಲು ನಿಮಗೆ ಅನುಮತಿಸುತ್ತದೆ.
- ಉದಾಹರಣೆಗೆ, ನೀವು ಮೂರು ಪುಟಗಳ ಡೇಟಾವನ್ನು ಹೊಂದಿರುವ ಡಾಕ್ಯುಮೆಂಟ್ ಹೊಂದಿದ್ದರೆ ನೀವು ಎರಡನೇ ಪುಟವನ್ನು “Landscape" ಆಗಿ ಬದಲಾಯಿಸಬಹುದು ಮತ್ತು ಎರಡನೆಯ ಪುಟವನ್ನು “Portrait” ಓರಿಯಂಟೇಶನ್ ಆಗಿ ಬದಲಾಯಿಸಬಹುದು.
- ಇದನ್ನು ಮಾಡಲು, ಮೊದಲು ರೈಟರ್ ನ ಸೈಡ್ ಬಾರ್ ನಲ್ಲಿ "Styles --> Page styles" ಮೇಲೆ ಕ್ಲಿಕ್ ಮಾಡಿ.
- ಪುಟ ಶೈಲಿಯ ಪಟ್ಟಿ ಪುಟದಲ್ಲಿ, ಬಲ ಕ್ಲಿಕ್ ಮಾಡಿ, “New” ಮೇಲೆ ಕ್ಲಿಕ್ ಮಾಡಿ.
- ಹೊಸ ಪುಟ ಶೈಲಿಯ ವಿಂಡೋದಲ್ಲಿ "Organizer tab --> ಶೈಲಿಗೆ ಹೊಸ ಹೆಸರನ್ನು ಸೂಚಿಸಿ--> 'Default style' as Next style" ಕ್ಲಿಕ್ ಮಾಡಿ.
- "Page" ಟ್ಯಾಬ್ಗೆ ಹೋಗಿ --> Change the orientation as Landscape" ಆಯ್ಕೆ ಮಾಡಿ.
- "Apply --> OK" ಕ್ಲಿಕ್ ಮಾಡಿ.
- ನೀವು ಪುಟದ ಶೈಲಿಯನ್ನು ಬದಲಾಯಿಸಬೇಕಾದ ಸ್ಥಳದಲ್ಲಿ ಕರ್ಸರ್ನ ಸ್ಥಾನವನ್ನು ಇರಿಸಿ.
- “Insert --> More Breaks --> Manual Break" ಅನ್ನು ಕ್ಲಿಕ್ ಮಾಡಿ. ನೀವು "Insert Break" ಎಂಬ ಹೊಸ ಪರದೆಯನ್ನು ಕಾಣುತ್ತೀರಿ.
- ಈ ಪರದೆಯಲ್ಲಿ, "Page Break" ಪ್ರಕಾರವನ್ನು ಮತ್ತು ನೀವು ಮೊದಲು ನೀಡಿದ ಶೈಲಿಯ ಹೆಸರನ್ನು ಶೈಲಿಯ ಹೆಸರಾಗಿ ಆಯ್ಕೆಮಾಡಿ.
ಕೆಲವೊಮ್ಮೆ ನಿಮ್ಮ ಕರ್ಸರ್ ಪಾಯಿಂಟ್ ಲ್ಯಾಂಡ್ಸ್ಕೇಪ್ ಆಗಬಹುದು, ಆದರೆ ಉಳಿದ ಪುಟಗಳು ತಮ್ಮ ಶೈಲಿಯನ್ನು ಬದಲಾಯಿಸುತ್ತವೆ ಮತ್ತು ಲ್ಯಾಂಡ್ಸ್ಕೇಪ್ ಆಗುತ್ತವೆ. ಇದಕ್ಕೆ ಪರಿಹಾರವೆಂದರೆ,
- ಪುಟದ ಶೈಲಿಯು ಪೋರ್ಟ್ರೇಟ್ ಆಗಬೇಕೆಂದು ನೀವು ಬಯಸುವ ಸ್ಥಳದಲ್ಲಿ ಕರ್ಸರನ್ನು ಇರಿಸಿ. “Insert --> More Breaks --> Manual Break" ಅನ್ನು ಕ್ಲಿಕ್ ಮಾಡಿ. ನೀವು "Insert Break" ಎಂಬ ಹೊಸ ಪರದೆಯನ್ನು ಕಾಣುತ್ತೀರಿ. ಈ ಪರದೆಯಲ್ಲಿ, "Page break" ಮತ್ತು ಶೈಲಿಯ ಹೆಸರನ್ನು “Default Style"ಎಂದು ಆಯ್ಕೆಮಾಡಿ. (ಸಾಮಾನ್ಯವಾಗಿ “Default Style” ಪುಟದ ಶೈಲಿ ಪೋರ್ಟ್ರೇಟ್ ಆಗಿರುತ್ತದೆ. ಈ ರೀತಿಯಾಗಿ ನೀವು ಉಳಿದ ಪುಟಗಳನ್ನು ಮತ್ತೊಮ್ಮೆ ಪೋರ್ಟ್ರೇಟ್ ಆಗಿ ಬದಲಾಯಿಸಬಹುದು.
ಕಡತ ಉಳಿಸಿಕೊಳ್ಳುವುದು ಮತ್ತು ನಮೂನೆಗಳು
- ಬೇರೆ ಎಲ್ಲಾ ಅನ್ವಯಕಗಳಂತೆಯೇ, ಇದನ್ನು ಸಹ “File --> Save” ಮೂಲಕ ಉಳಿಸಬಹುದು. ಕೀಬೋರ್ಡ್ ಮೂಲಕ ಮಾಡುವುದಾದಲ್ಲಿ “Ctrl+S” ಕೀ ಬಳಸಬಹುದು. ಕಡತಕ್ಕೆ ಅರ್ಥಪೂರ್ಣವಾದ ಹೆಸರನ್ನು ನಮೂದಿಸಿ ಉಳಿಸಬಹುದು. ಕಡತದ ಹೆಸರಿನಲ್ಲಿ ದಿನಾಂಕವನ್ನು ನಮೂದಿಸುವುದು ಸಹ ಬಹಳ ಉಪಯುಕ್ತವಾಗುತ್ತದೆ.
ರೈಟರ್ ನ ಎಲ್ಲ ಕಡತಗಳೂ .odt ನಮೂನೆಯಲ್ಲಿ ಉಳಿಯುತ್ತದೆ. .odt ಅಂದರೆ ಓಪನ್ ಡಾಕ್ಯುಮೆಂಟ್ ಟೆಕ್ಸ್ಟ್ ಎಂದರ್ಥ. ಇದು ಭಾರತ ಸರ್ಕಾರದ ಮುಕ್ತ ತಂತ್ರಾಂಶಗಳ ನೀತಿಯಿಂದ ಶಿಫಾರಸ್ಸುಗೊಂಡಿದೆ.
- ಬೇರೆ ಎಲ್ಲಾ ಅನ್ವಯಕಗಳಂತೆಯೇ, ರೈಟರ್ ನ ಕಡತಗಳನ್ನು ಪಿಡಿಎಫ್ಗೆ 'Export' ಮಾಡಬಹುದು. ಇದು ನೀವು ಯಾವುದೇ ರೀತಿಯ ಬದಲಾವಣೆ ಮಾಡದೇ ಕೇವಲ ಮುದ್ರಿಸುವ ಸಲುವಾಗಿ ಬಳಕೆಯಾಗುತ್ತದೆ.
ನೀವು ನಿಮ್ಮ ಕಡತವನ್ನು “html'”(ವೆಬ್ ಪುಟ) ಫಾರ್ಮ್ಯಾಟ್ಗೆ ಕೂಡ 'Export' ಮಾಡಬಹುದು, ಇದನ್ನು ವೆಬ್ ಬ್ರೌಸರ್ ಅಥವಾ ಎಂಎಸ್ ವರ್ಡ್ ಫಾರ್ಮ್ಯಾಟ್ನಿಂದ ತೆರೆಯಬಹುದು, ಇದನ್ನು ವಿಂಡೋಸ್ ಆಪರೇಟಿಂಗ್ ಸಿಸ್ಟಮ್ ಕೂಡ ಬೆಂಬಲಿಸುತ್ತದೆ.
ಇತರ ವೈಶಿಷ್ಟ್ಯಗಳು
- ಬದಲಾವಣೆಗಳನ್ನು ಟ್ರ್ಯಾಕ್ ಮಾಡುವುದು (ಡಾಕ್ಯುಮೆಂಟ್ನಲ್ಲಿ ಇನ್ನೊಬ್ಬ ವ್ಯಕ್ತಿ ಮಾಡಿರುವ ಬದಲಾವಣೆಗಳನ್ನು ಬೇರೆ ಬಣ್ಣದಲ್ಲಿ ರೆಕಾರ್ಡಿಂಗ್ ಮಾಡುವುದು, ಅದನ್ನು ಲೇಖಕರು ಸ್ವೀಕರಿಸಬಹುದು ಅಥವಾ ತಿರಸ್ಕರಿಸಬಹುದು)
- ಬಹು ಕಾಲಮ್ಗಳು (ಸುದ್ದಿಪತ್ರಗಳು ಮತ್ತು ನಿಯತಕಾಲಿಕೆಗಳನ್ನು ತಯಾರಿಸಲು ಉಪಯುಕ್ತವಾಗಿದೆ) ಮತ್ತು ಇತರ ಪುಟ ವಿನ್ಯಾಸ ಕಾರ್ಯಗಳು
ಸಂಪನ್ಮೂಲ ರಚನೆ
- ಪಠ್ಯ ಸಂಪನ್ಮೂಲಗಳನ್ನು ರಚಿಸಲು ಮತ್ತು ಸಂಪಾದಿಸಲು ನೀವು ರೈಟರ್ ತಂತ್ರಾಂಶವನ್ನು ಬಳಸಬಹುದು. ನೀವು ನಿಮ್ಮ ಕಡತದಲ್ಲಿ ಚಿತ್ರಗಳು, ವೆಬ್ ಲಿಂಕ್ಗಳು, ಹೈಪರ್ ಲಿಂಕ್ಗಳನ್ನು ಸೇರಿಸಬಹುದು ಮತ್ತು ಪಠ್ಯವನ್ನು ಇತರ ಸಂಪನ್ಮೂಲ ಸ್ವರೂಪಗಳಿಗೆ ಸಂಪರ್ಕಿಸಬಹುದು. ಕಡತದಲ್ಲಿ ಕೋಷ್ಟಕಗಳನ್ನು ಸೇರಿಸಬಹುದು ಮತ್ತು ಸಂಪಾದಿಸಬಹುದು, ವಿಭಾಗಗಳನ್ನು ರಚಿಸಬಹುದು (ವಿಭಾಗದ ಶೀರ್ಷಿಕೆಗಳೊಂದಿಗೆ) ಮತ್ತು ಪಠ್ಯ ಕಡತವನ್ನು ರಚಿಸಲು ಹಲವು ರೀತಿಯಲ್ಲಿ ಅದನ್ನು ಫಾರ್ಮ್ಯಾಟ್ ಮಾಡಬಹುದು.
- ಇನ್ಫೋಗ್ರಾಫಿಕ್ಸ್, ಪೋಸ್ಟರ್ಗಳು, ಕಾಮಿಕ್ ಸ್ಟ್ರಿಪ್ಗಳು, ವರದಿಗಳನ್ನು ಮಾಡುವುದರ ಜೊತೆಗೆ ನೀವು ಸಾಕಷ್ಟು ಸಂಪನ್ಮೂಲಗಳನ್ನು ರಚಿಸಬಹುದಾಗಿದೆ.