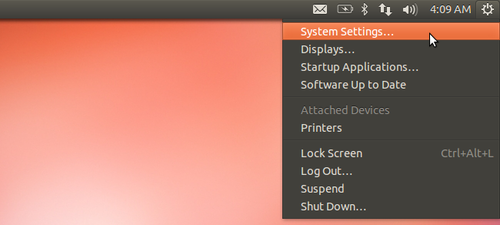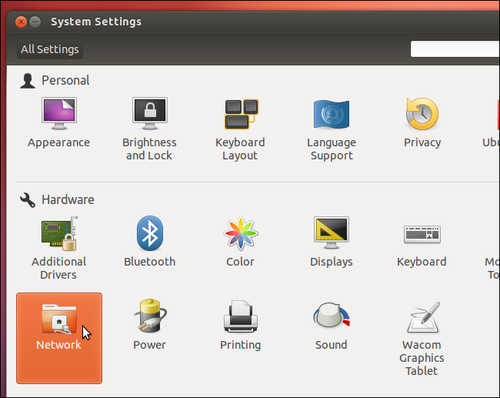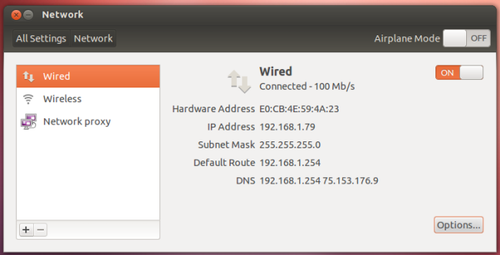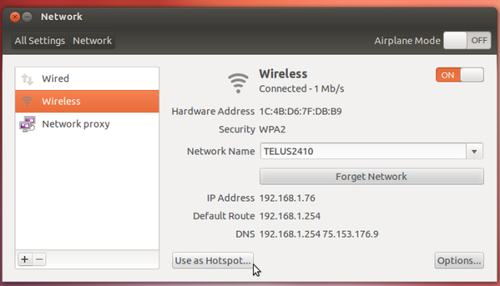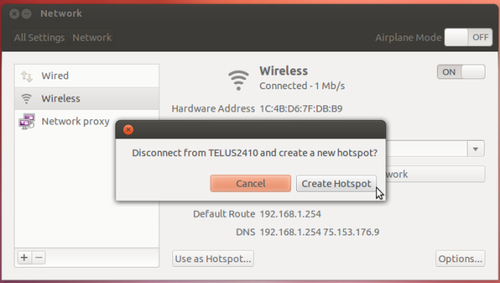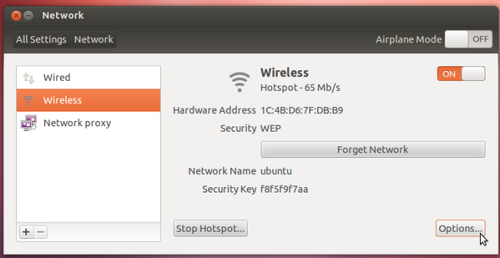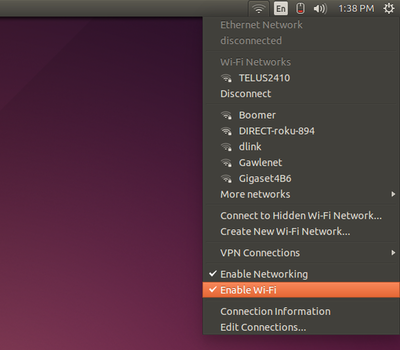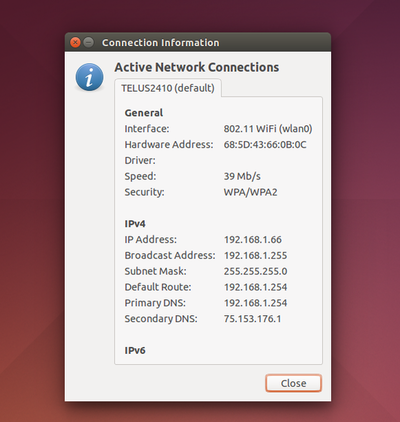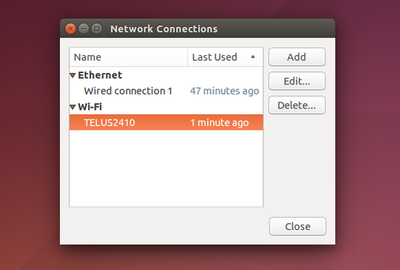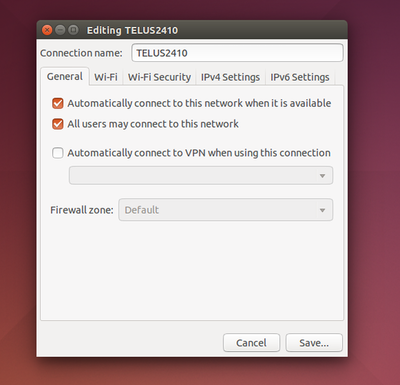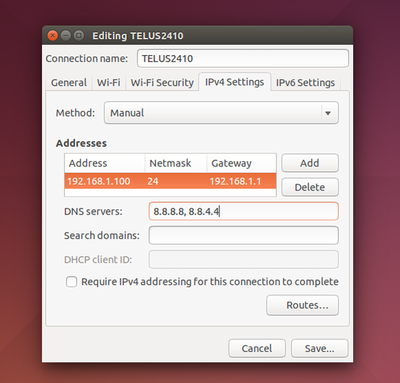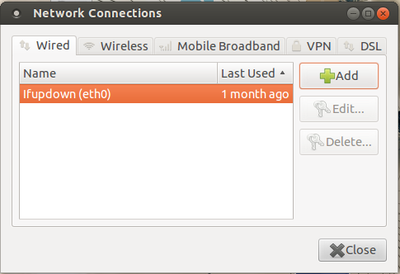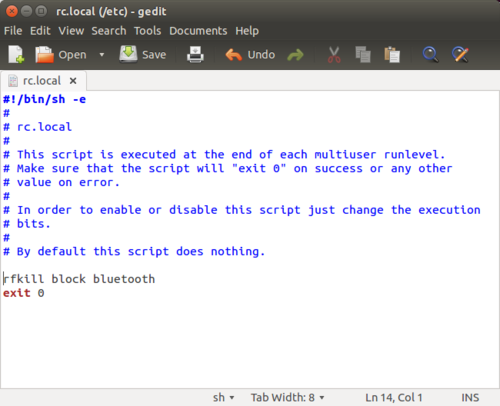Difference between revisions of "DEVICE AND NETWORK SETUPS ON UBUNTU"
| (25 intermediate revisions by 2 users not shown) | |||
| Line 1: | Line 1: | ||
| + | =Connect Projector= | ||
| + | Basically we use 2 connections of Projector to connect, they are. | ||
| + | <li>a.Power cable connection. | ||
| + | <li>b.VGA cable connection. | ||
| + | |||
| + | <ul> | ||
| + | Projector Power cable connection is from socket to projector and VGA is from laptop/desktop to<br> | ||
| + | |||
| + | '''Follow the steps to connect the projector''' | ||
| + | |||
| + | <li>1.In Computer go to Applications------>System tool-------->System Settings<br> | ||
| + | [[Image:two.png |400px]] <br> | ||
| + | <li>2.Click on Display.<br> | ||
| + | [[Image:Three1.png |400px]] <br> | ||
| + | |||
| + | <li>3. Check mark on Mirror display and click on Detect displayes and Apply. | ||
| + | It will connects automatically.<br> | ||
| + | [[Image:four.png |400px]] <br> | ||
| + | |||
| + | <ul>'''(Note: After following the ablove steps if you are not able connect the projector then keeping projector ON state restart your laptop/Desktop.)''' | ||
| + | |||
| + | [[#top|Back to top]] | ||
| + | |||
='''NETWORK AND INTERNET'''= | ='''NETWORK AND INTERNET'''= | ||
| − | =How to find out Your connection IP adress?= | + | ==How to find out Your connection IP adress?== |
Your IP address is something you probably rarely think about, but it's vitally important to your online lifestyle. Without an IP address, you wouldn't be able to get today's weather, check the latest news or look at videos online. Why? Because without your IP address, websites like whatismyipaddress.com, CNN or ESPN wouldn't know where to send the information you asked for. They wouldn't be able to get it to YOUR computer.<br> | Your IP address is something you probably rarely think about, but it's vitally important to your online lifestyle. Without an IP address, you wouldn't be able to get today's weather, check the latest news or look at videos online. Why? Because without your IP address, websites like whatismyipaddress.com, CNN or ESPN wouldn't know where to send the information you asked for. They wouldn't be able to get it to YOUR computer.<br> | ||
Your web browser announces your IP address to any web site, so our website can find your IP address simply by listening for this announcement... So one very quick way how to find your IP address [http://www.howtofindmyipaddress.com Click here] or go to google search engine and just type "What is my IP".<br> | Your web browser announces your IP address to any web site, so our website can find your IP address simply by listening for this announcement... So one very quick way how to find your IP address [http://www.howtofindmyipaddress.com Click here] or go to google search engine and just type "What is my IP".<br> | ||
| Line 6: | Line 29: | ||
[[#top|Back to Top]]<br> | [[#top|Back to Top]]<br> | ||
| − | =How to Turn Your Ubuntu Laptop into a Wireless Access Point= | + | ==How to Turn Your Ubuntu Laptop into a Wireless Access Point== |
* To get started, click the gear icon on the panel and select System Settings.<br> | * To get started, click the gear icon on the panel and select System Settings.<br> | ||
| Line 23: | Line 46: | ||
[[#top|Back to Top]] | [[#top|Back to Top]] | ||
| − | =Block Access to Unwanted Websites in Ubuntu= | + | ==Block Access to Unwanted Websites in Ubuntu== |
Want to block access to certain websites from your machine running Ubuntu or Linux Mint? It’s easy to do it by editing the host file.<br/> | Want to block access to certain websites from your machine running Ubuntu or Linux Mint? It’s easy to do it by editing the host file.<br/> | ||
With the hosts file, you can tell Ubuntu to redirect the specific websites to 127.0.0.1. So that the web browser returns below error: <br/> | With the hosts file, you can tell Ubuntu to redirect the specific websites to 127.0.0.1. So that the web browser returns below error: <br/> | ||
| Line 42: | Line 65: | ||
[[#top|Back to Top]] | [[#top|Back to Top]] | ||
| − | =How to fix your Internet connection in Ubuntu Linux= | + | ==How to fix your Internet connection in Ubuntu Linux== |
'''Check the basics first'''<br> | '''Check the basics first'''<br> | ||
Before you blame Ubuntu, try connecting to the Internet on other devices. If they're experiencing the same problem, it isn’t with Ubuntu—it’s with something else. For example, you may need to reboot your router, modem, or both. It’s always worth checking these fundamentals before delving into further troubleshooting.<br/> | Before you blame Ubuntu, try connecting to the Internet on other devices. If they're experiencing the same problem, it isn’t with Ubuntu—it’s with something else. For example, you may need to reboot your router, modem, or both. It’s always worth checking these fundamentals before delving into further troubleshooting.<br/> | ||
| Line 50: | Line 73: | ||
[[#top|Back to Top]] | [[#top|Back to Top]] | ||
| − | =Configure your connection settings in NetworkManager= | + | ==Configure your connection settings in NetworkManager== |
NetworkManager connects to Wi-Fi networks and automatically configures wired network connections when you plug in an ethernet cable. Before NetworkManager, you’d have to do this with terminal commands.<br/> | NetworkManager connects to Wi-Fi networks and automatically configures wired network connections when you plug in an ethernet cable. Before NetworkManager, you’d have to do this with terminal commands.<br/> | ||
| Line 78: | Line 101: | ||
| − | =Still If Internet is not working= | + | ==Still If Internet is not working== |
follow below steps <br/> | follow below steps <br/> | ||
# Open terminal (ctrl+Alt+t) | # Open terminal (ctrl+Alt+t) | ||
| Line 91: | Line 114: | ||
[[#top|Back to Top]] | [[#top|Back to Top]] | ||
| + | |||
| + | == If network manager fails == | ||
| + | |||
| + | Sometimes the network manager becomes disabled after resuming from hibernation. If this happens, please create the executable script /etc/pm/sleep.d/55_local_networkmanager to solve this. Follow below steps to do that - | ||
| + | |||
| + | * Open the terminal and execute below command: | ||
| + | |||
| + | sudo gedit /etc/pm/sleep.d/55_local_networkmanager | ||
| + | |||
| + | Enter password and press Enter. | ||
| + | |||
| + | * Add the following lines of code to the new file and save it: | ||
| + | |||
| + | |||
| + | #!/bin/sh | ||
| + | # This script gets NetworkManager out of suspend. | ||
| + | case $1 in | ||
| + | suspend|suspend_hybrid|hibernate) | ||
| + | # No need to do anything here. | ||
| + | ;; | ||
| + | resume|thaw) | ||
| + | #nmcli nm sleep false | ||
| + | if [ "`nmcli -f state -t nm`" = "asleep" ]; then | ||
| + | service network-manager restart | ||
| + | fi | ||
| + | ;; | ||
| + | esac | ||
| + | |||
| + | |||
| + | * Now restart to see the working network manager. | ||
| + | |||
| + | |||
| + | |||
| + | [[#top|Back to top]] | ||
| − | =How do I connect to a wireless network on Ubuntu?= | + | ==How do I connect to a wireless network on Ubuntu?== |
<ul> | <ul> | ||
To connect to a wireless network: | To connect to a wireless network: | ||
| Line 106: | Line 163: | ||
[[#top|Back to Top]] | [[#top|Back to Top]] | ||
| − | =How do I connect to a wired (LAN) network on Ubuntu?= | + | ==How do I connect to a wired (LAN) network on Ubuntu?== |
<ul> | <ul> | ||
You will be connected to a wired network automatically when you plug in the network cable. | You will be connected to a wired network automatically when you plug in the network cable. | ||
| Line 118: | Line 175: | ||
[[#top|Back to Top]] | [[#top|Back to Top]] | ||
| − | =How to connect Datacrds in ubuntu = | + | ==How to connect Datacrds in ubuntu == |
This is by far the simplest way to configure a USB modem to connect to internet. No additional drivers or software are necessary.<br> | This is by far the simplest way to configure a USB modem to connect to internet. No additional drivers or software are necessary.<br> | ||
| Line 140: | Line 197: | ||
[[#top|Back to Top]] | [[#top|Back to Top]] | ||
| − | =How to check dongle balance on UBUNTU= | + | ==How to check dongle balance on UBUNTU== |
#Check your data balance by following these steps after connecting your data card to your laptop. | #Check your data balance by following these steps after connecting your data card to your laptop. | ||
#Go to Applications→System Tools → Modem Manager GUI | #Go to Applications→System Tools → Modem Manager GUI | ||
| Line 147: | Line 204: | ||
#You will receive message with data balance and validity. | #You will receive message with data balance and validity. | ||
| − | =How to setup MTS Data card on UBUNTU 12.04= | + | ==How to setup MTS Data card on UBUNTU 12.04== |
Follow the steps to configure the data card on UBUNTU 12.04 | Follow the steps to configure the data card on UBUNTU 12.04 | ||
| Line 164: | Line 221: | ||
| − | =Samsung/iPhone net connection= | + | ==Samsung/iPhone net connection== |
Note: We have required the following things to connect a Internet through Android/iPhones: | Note: We have required the following things to connect a Internet through Android/iPhones: | ||
| Line 179: | Line 236: | ||
<li>[[#top|Back to Top]] | <li>[[#top|Back to Top]] | ||
| − | =How do I connect to the Internet via a Wireless Data Card (Mobile Broadband)?= | + | ==How do I connect to the Internet via a Wireless Data Card (Mobile Broadband)?== |
<ul> | <ul> | ||
'''''Mobile Broadband''''' means any kind of high speed Internet connection which is provided by an external device such as a 3G USB stick or mobile phone with built-in HSPA/UMTS/GPRS data connection. | '''''Mobile Broadband''''' means any kind of high speed Internet connection which is provided by an external device such as a 3G USB stick or mobile phone with built-in HSPA/UMTS/GPRS data connection. | ||
| Line 226: | Line 283: | ||
[Dialer Defaults] | [Dialer Defaults] | ||
| − | Init1 = ATZ | + | Init1 == ATZ |
| − | Init2 = ATQ0 V1 E1 S0=0 &C1 &D2 +FCLASS=0 | + | Init2 == ATQ0 V1 E1 S0==0 &C1 &D2 +FCLASS==0 |
| − | Modem Type = Analog Modem | + | Modem Type == Analog Modem |
| − | Baud = 9600 | + | Baud == 9600 |
| − | New PPPD = yes | + | New PPPD == yes |
| − | Modem = /dev/ttyUSB0 | + | Modem == /dev/ttyUSB0 |
| − | ISDN = 0 | + | ISDN == 0 |
| − | Username = <type your reliance number here> or internet (if it is a tata photon datacard) | + | Username == <type your reliance number here> or internet (if it is a tata photon datacard) |
| − | Password = <type your reliance number here> or internet (if it is a tata photon datacard) | + | Password == <type your reliance number here> or internet (if it is a tata photon datacard) |
| − | Phone = #777 | + | Phone == #777 |
| − | Stupid Mode = 1 | + | Stupid Mode == 1 |
7. Once this is done, at the $ type sudo wvdial to connect to the internet | 7. Once this is done, at the $ type sudo wvdial to connect to the internet | ||
| Line 262: | Line 319: | ||
OK | OK | ||
| − | –> Sending: ATQ0 V1 E1 S0=0 &C1 &D2 +FCLASS=0 | + | –> Sending: ATQ0 V1 E1 S0==0 &C1 &D2 +FCLASS==0 |
| − | ATQ0 V1 E1 S0=0 &C1 &D2 +FCLASS=0 | + | ATQ0 V1 E1 S0==0 &C1 &D2 +FCLASS==0 |
OK | OK | ||
| Line 318: | Line 375: | ||
| − | = | + | ==How do I setup Thin client in Phase-1 and phase-2 schools== |
| − | |||
| − | |||
| − | |||
| − | |||
| − | |||
| − | |||
| − | |||
| − | |||
| − | |||
| − | |||
| − | |||
| − | |||
| − | |||
| − | |||
| − | =How do I setup Thin client in Phase-1 and phase-2 schools= | ||
Note:below mentioned setup is only for the server | Note:below mentioned setup is only for the server | ||
| Line 362: | Line 404: | ||
[[#top|Back to Top]] | [[#top|Back to Top]] | ||
| − | =How to connect a printer in ubuntu?= | + | ='''PRINTERS'''= |
| − | #Applications=>> System tools=>> system settings | + | |
| + | ==How to connect a printer in ubuntu?== | ||
| + | #Applications==>> System tools==>> system settings | ||
#click on printer icon | #click on printer icon | ||
#"Add" then Select you Printer name then Printer model in the next page and by clicking Add button to complete this process. | #"Add" then Select you Printer name then Printer model in the next page and by clicking Add button to complete this process. | ||
| Line 370: | Line 414: | ||
[[#top|Back to Top]] | [[#top|Back to Top]] | ||
| − | ==How to set up Hp printers through hplip?== | + | ====How to set up Hp printers through hplip?==== |
| − | #Download hplip from [http://sourceforge.net/projects/hplip/files/hplip/3.14.10/hplip-3.14.10.run/download?use_mirror=softlayer-sng here] | + | #Download hplip from [http://sourceforge.net/projects/hplip/files/hplip/3.14.10/hplip-3.14.10.run/download?use_mirror==softlayer-sng here] |
#Open a terminal(applications>> accessories>> terminal) | #Open a terminal(applications>> accessories>> terminal) | ||
#Type '''sh hplip-3.14.6.run''' command/copy+paste in terminal press Enter | #Type '''sh hplip-3.14.6.run''' command/copy+paste in terminal press Enter | ||
| Line 380: | Line 424: | ||
[[#top|Back to Top]] | [[#top|Back to Top]] | ||
| − | ==How to connect Canon printers in Ubuntu== | + | ===How to connect Canon printers in Ubuntu=== |
| − | 1. Download [http:// | + | 1. Download [http://support-asia.canon-asia.com/contents/ASIA/EN/0100459601.html Here] and save this in your home folder directory. <br> |
| − | 2. | + | 2. Goto Home directory and right click on the downloaded .tar.gz folder and select "extract here" option. <br> |
| − | 3. Open the extracted folder( | + | 3. Open the extracted folder(Linux_CAPT_PrinterDriver_V270_uk_EN). <br> |
| − | 4. | + | 4. Open the extracted '''Linux_CAPT_PrinterDriver_V270_uk_EN folder''' >> '''64-bit_Driver''' >> '''Debian''' and find the following folders <br> |
<br> | <br> | ||
| − | a. '''cndrvcups- | + | a. '''cndrvcups-common_3.20-1_amd64.deb''' <br> |
| − | b. '''cndrvcups- | + | b. '''cndrvcups-capt_2.70-1_amd64.deb'''<br> |
<br> | <br> | ||
| − | 5. then, double click on each file and click on the "install". <br> | + | 5. then, double click on each .deb file and click on the "install". <br> |
| − | 6. Once you done with installation then restart your computer. <br> | + | 6. Once you have done with installation then restart your computer. <br> |
| − | 7. Connect your printer goto system setting (applications>system tools >system setting). <br> | + | 7. Connect your printer, goto system setting (applications>system tools >system setting). <br> |
8. Click on '''Printers'''> click '''add''' > in the list find your printer > click add. <br> | 8. Click on '''Printers'''> click '''add''' > in the list find your printer > click add. <br> | ||
<br> | <br> | ||
| + | |||
| + | ====For Canon LBP2900 series ==== | ||
| + | For LBP2900, please connect to Internet and copy-paste below commands in terminal(Applications->Accessories->Terminal or "Ctrl+Alt+T"). - <br/> | ||
| + | |||
| + | git clone https://github.com/hugolpz/Canon_printer.git | ||
| + | |||
| + | cd ./Canon_printer | ||
| + | |||
| + | make -f ./download.mk | ||
| + | |||
| + | sudo make -f ./install.mk BITS=64 PRINTER=LBP2900 | ||
| + | |||
| + | sudo make -f ./OS_restart.mk | ||
| + | |||
| + | sudo make -f ./install.mk BITS=64 PRINTER=LBP2900 | ||
| + | |||
| + | If printer is not working after install & restarting, please run below commands in terminal : | ||
| + | |||
| + | sudo pkill -9 -x ccpd | ||
| + | |||
| + | sudo /etc/init.d/ccpd start | ||
| + | After this process, restart your computer and try to install your printer, through System settings >> Printer >> add. | ||
| + | |||
| + | Source: https://github.com/hugolpz/Canon_printer | ||
| + | <br/> | ||
| + | |||
| + | |||
[[#top|Back to Top]] | [[#top|Back to Top]] | ||
| − | + | ==How to make multiple Ubuntu copies Using K3B== | |
| − | =How to make multiple Ubuntu copies Using K3B= | ||
Please follow the steps to make multiple Ubuntu dvd'S | Please follow the steps to make multiple Ubuntu dvd'S | ||
| Line 403: | Line 473: | ||
<li>1. Insert the ubuntu DVD into the dvd drive(see to it dvd drive should work properly). | <li>1. Insert the ubuntu DVD into the dvd drive(see to it dvd drive should work properly). | ||
<li>2. Go to applications----->sound and videos------>K3B(close window did you know?) <br> <br> | <li>2. Go to applications----->sound and videos------>K3B(close window did you know?) <br> <br> | ||
| − | [[Image:K3b image1.png | | + | [[Image:K3b image1.png |300px]] <br> |
<li>3. click on make copy medium. <br> <br> | <li>3. click on make copy medium. <br> <br> | ||
| − | [[Image:k3b image2.png | | + | [[Image:k3b image2.png |300px]] <br> |
<li>4. Mention the number of DVD's you want to prepare, In copy menu. Click on start. <br> <br> | <li>4. Mention the number of DVD's you want to prepare, In copy menu. Click on start. <br> <br> | ||
| − | [[Image:k3b image3.png | | + | [[Image:k3b image3.png |300px]] <br> <br> |
<li>5.Once copy is done the inserted DVD comes out, Insert Empty dvd's into DVD drive, have mention in number of copies one by one. | <li>5.Once copy is done the inserted DVD comes out, Insert Empty dvd's into DVD drive, have mention in number of copies one by one. | ||
| Line 415: | Line 485: | ||
[[#top|Back to Top]] | [[#top|Back to Top]] | ||
| − | =How to make a pen drive bootable= | + | ==How to make a pen drive bootable== |
<ul> | <ul> | ||
Note: In order to make a pen drive as ubuntu bootable pen drive, requires the following items: | Note: In order to make a pen drive as ubuntu bootable pen drive, requires the following items: | ||
| Line 424: | Line 494: | ||
<li>1. Insert the pen drive into the USB port of your computer as shown below.<br> | <li>1. Insert the pen drive into the USB port of your computer as shown below.<br> | ||
| − | [[Image:Boot pendrive1.jpg | | + | [[Image:Boot pendrive1.jpg |250px]] |
<br> | <br> | ||
<li>2. Go to Applications---->system tools---->Administration---->startup Disk creator,as shown<br> | <li>2. Go to Applications---->system tools---->Administration---->startup Disk creator,as shown<br> | ||
| − | [[Image:Boot pendrive2.png | | + | [[Image:Boot pendrive2.png |250px]]<br> |
<br> | <br> | ||
<li>3. Once system detects pen drive, click on other. Show the Ubuntu DVD path (if you are using ubuntu iso image then show the image path).<br> | <li>3. Once system detects pen drive, click on other. Show the Ubuntu DVD path (if you are using ubuntu iso image then show the image path).<br> | ||
| − | [[Image:Boot pendrive3.png | | + | [[Image:Boot pendrive3.png |250px]]<br> |
<br> | <br> | ||
<li>4. Click on Make Startup Disk, as shown in the image below.<br> | <li>4. Click on Make Startup Disk, as shown in the image below.<br> | ||
| − | [[Image:Boot pendrive4.png | | + | [[Image:Boot pendrive4.png |250px]]<br> |
<br> | <br> | ||
<li>5. After clicking, the 'installing' process would begin. Once the installation is complete with the figure showing 100%, click on the quit option.<br> | <li>5. After clicking, the 'installing' process would begin. Once the installation is complete with the figure showing 100%, click on the quit option.<br> | ||
<br> | <br> | ||
Your pen drive is ready for installing UBUNTU on your computer.<br> | Your pen drive is ready for installing UBUNTU on your computer.<br> | ||
| − | [[Image:Boot pendrive5.png | | + | [[Image:Boot pendrive5.png |250px]]<br> |
| + | <br> | ||
| + | [[#top|Back to Top]] | ||
| + | |||
| + | ==Turn off Bluetooth by default in Ubuntu 14.04== | ||
| + | Bluetooth is always on at each boot in Ubuntu laptops. This is not good, from both power saving and security purpose. Moreover, we hardly use Bluetooth, so why should have Bluetooth enabled by default? While one can turn off Bluetooth in one click in Ubuntu, doing it in each session is a repetitive and frustrating task. Simpler solution is to deactivate Bluetooth at start up in Ubuntu. | ||
<br> | <br> | ||
| + | * Open a terminal (Ctrl+Alt+T) and and use the following command | ||
| + | '''sudo gedit /etc/rc.local'''<br> | ||
| + | * enter password and press '''Enter'''. | ||
| + | * It will open the rc.local file. Just add the following line just before exit 0. | ||
| + | '''rfkill block bluetooth'''. <br> | ||
| + | * Altogether, your rc.local file look like this: | ||
| + | [[file:rfkill_Bluetooth.png | 500px]] <br> | ||
| + | * '''Save''' the file by clicking on save icon on top. | ||
| + | ''Note:Restart the computer and you should see that Bluetooth has been disabled. Of course you can turn it on when required by the Bluetooth indicator on the top panel. | ||
| + | '' | ||
[[#top|Back to Top]] | [[#top|Back to Top]] | ||
Latest revision as of 17:59, 7 November 2016
Connect Projector
Basically we use 2 connections of Projector to connect, they are.
-
Projector Power cable connection is from socket to projector and VGA is from laptop/desktop to
- 1.In Computer go to Applications------>System tool-------->System Settings
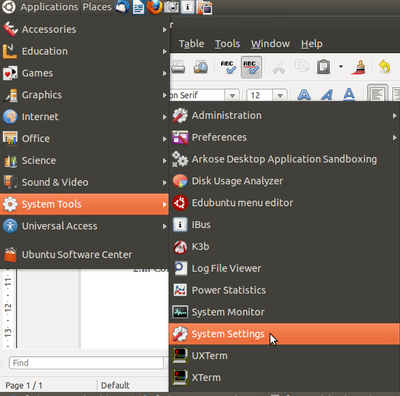
- 2.Click on Display.
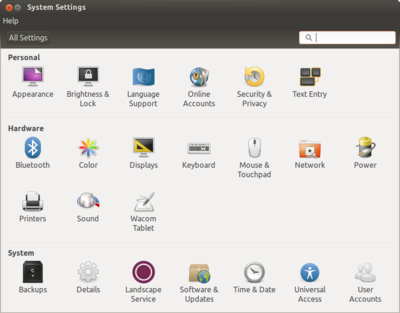
- 3. Check mark on Mirror display and click on Detect displayes and Apply.
It will connects automatically.
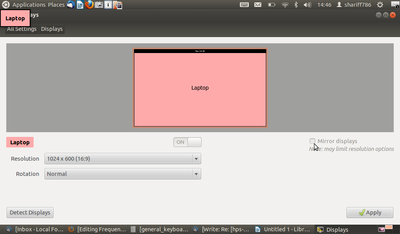
- (Note: After following the ablove steps if you are not able connect the projector then keeping projector ON state restart your laptop/Desktop.)
Back to top
- To get started, click the gear icon on the panel and select System Settings.
- Select the Network control panel in Ubuntu’s System Settings window. You can also set up a wireless hotspot by clicking the network menu and selecting Edit Network Connections, but that setup process is more complicated.
- If you want to share an Internet connection wirelessly, you’ll have to connect to it with a wired connection or datacard. You can’t share a Wi-Fi network – when you create a Wi-Fi hotspot, you’ll be disconnected from your current wireless network.
- To create a hotspot, select the Wireless network option and click the Use as Hotspot button at the bottom of the window.
- You’ll be disconnected from your existing network.
- After you click Create Hotspot, you’ll see an notification pop up that indicates your laptop’s wireless radio is now being used as an ad-hoc access point. You should be able to connect from other devices using the default network name – “ubuntu” – and the security key displayed in the Network window.
- To do so, edit the /etc/hosts with your favorite editor. Press 'Ctrl+Alt+T on your keyboard to open terminal. When it opens, run below command to edit the hosts via gedit:
- Add below lines to the end of the file. Exclude the http:// and change the domain names.
- Save the file and re-launch your web browser. Done.
- Open terminal (ctrl+Alt+t)
- type sudo gedit /etc/resolv.conf, press enter.
- Once the resolve.conf files opens copy paste the following lines in it.
- click on save and close the file.
- Open the terminal and execute below command:
- Add the following lines of code to the new file and save it:
NETWORK AND INTERNET
How to find out Your connection IP adress?
Your IP address is something you probably rarely think about, but it's vitally important to your online lifestyle. Without an IP address, you wouldn't be able to get today's weather, check the latest news or look at videos online. Why? Because without your IP address, websites like whatismyipaddress.com, CNN or ESPN wouldn't know where to send the information you asked for. They wouldn't be able to get it to YOUR computer.
Your web browser announces your IP address to any web site, so our website can find your IP address simply by listening for this announcement... So one very quick way how to find your IP address Click here or go to google search engine and just type "What is my IP".
How to Turn Your Ubuntu Laptop into a Wireless Access Point
Block Access to Unwanted Websites in Ubuntu
Want to block access to certain websites from your machine running Ubuntu or Linux Mint? It’s easy to do it by editing the host file.
With the hosts file, you can tell Ubuntu to redirect the specific websites to 127.0.0.1. So that the web browser returns below error:
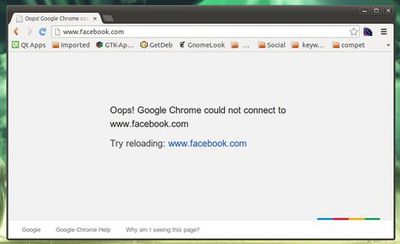
sudo gedit /etc/hosts
Examples :-
127.0.0.1 www.websites1.com
127.0.0.1 www.websites2.com
127.0.0.1 websites3.com
127.0.0.1 morewebsites.com
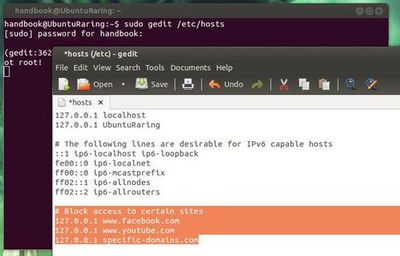
How to fix your Internet connection in Ubuntu Linux
Check the basics first
Before you blame Ubuntu, try connecting to the Internet on other devices. If they're experiencing the same problem, it isn’t with Ubuntu—it’s with something else. For example, you may need to reboot your router, modem, or both. It’s always worth checking these fundamentals before delving into further troubleshooting.
Some laptops have hardware switches that can be toggled to quickly enable or disable Wi-Fi. If your Wi-Fi doesn’t seem to be working at all, check your laptop's hardware Wi-Fi switch.
If you’re using a wired connection, ensure the ethernet cable is plugged firmly into both the computer’s ethernet port and the router’s ethernet port. Sure, this may seem a bit obvious, but it’s easy to miss a bumped switch or loose cable.
Configure your connection settings in NetworkManager
NetworkManager connects to Wi-Fi networks and automatically configures wired network connections when you plug in an ethernet cable. Before NetworkManager, you’d have to do this with terminal commands.
If something isn’t working properly, you may still have to configure NetworkManager. Click the network connection or Wi-Fi icon on the panel at the top-right corner of your screen to access the NetworkManager menu, then choose a network. If you need to view information about your connection for troubleshooting purposes—your computer’s IP address, for example—click Connection Information.
If your local network connection isn’t working, ensure the Enable Networking and Enable Wi-Fi options are selected here in the menu. These options let you quickly disable and enable your connections, which is useful for putting your laptop into airplane mode. If you accidentally disabled either, you won’t have an Internet connection until you re-enable them.
Configure your connections by clicking Edit Connections. You’ll see a window with one or more connections, depending on how many network adapters you have in your computer. Select a connection and click Edit to modify its settings.
Ensure the ‘Automatically connect to this network when it is available’ option is enabled on the General tab. If it’s disabled, NetworkManager won’t automatically connect to a wired or wireless network when you boot your computer.
NetworkManager uses Dynamic Host Configuration Protocol (DHCP) by default, so your computer will attempt to get connection settings—IP address, DNS servers, and default gateway—automatically from your router or Internet service provider.
For networks that require a static IP configuration, you’ll need to visit either the IPv4 Settings or the IPv6 Settings pane and select the “Manual” method. (If you’re not sure which you’re using, you’re probably still using IPv4.) Enter the details your connection requires here—your ISP or network administrator can tell you what to enter if you don't know.
For more information about this Click here
Still If Internet is not working
follow below steps
nameserver 8.8.8.8
nameserver 8.8.4.4
If network manager fails
Sometimes the network manager becomes disabled after resuming from hibernation. If this happens, please create the executable script /etc/pm/sleep.d/55_local_networkmanager to solve this. Follow below steps to do that -
sudo gedit /etc/pm/sleep.d/55_local_networkmanager
Enter password and press Enter.
#!/bin/sh # This script gets NetworkManager out of suspend. case $1 in suspend|suspend_hybrid|hibernate) # No need to do anything here. ;; resume|thaw) #nmcli nm sleep false if [ "`nmcli -f state -t nm`" = "asleep" ]; then service network-manager restart fi ;; esac
- Now restart to see the working network manager.
How do I connect to a wireless network on Ubuntu?
-
To connect to a wireless network:
- Ensure that your wireless device is turned on.
- Click the Network Manager icon in the system notification area. If you are connecting to a network for the first time, security details may be needed. If so, a dialog box will open. Enter your security details as follows:
- In most cases the security type will be detected automatically. If not, select the security type from the Wireless Security drop-down box. This will depend on how the wireless network is set up. Examples of security types are WEP, WPA and LEAP.
- Enter the password, key or other authentication details as appropriate. These are usually case-sensitive. If you don't know your wireless key, it may be printed on the bottom of your wireless router.
- Click Connect. If you are prompted again for your security details, you may have entered them incorrectly, or there could be a problem with your wireless setup.
How do I connect to a wired (LAN) network on Ubuntu?
-
You will be connected to a wired network automatically when you plug in the network cable.
Manually entering your network settings
- Right click the Network Manager icon in the system notification area and click Edit Connections.
- Click the Wired tab, select the connection and click Edit.
- Click the IPv4 Settings tab and choose Manual from the Method drop down list.
- Click Add and enter your IP address and other details. Enter the address of your DNS server too.
- Click Apply. The network should now connect if you entered the settings correctly.
How to connect Datacrds in ubuntu
This is by far the simplest way to configure a USB modem to connect to internet. No additional drivers or software are necessary.
- Plug your USB Modem into an USB port. The LED light starts blinking and in a while once your modem is recognized you will be able to see an option – New Mobile Broadband (CDMA) connection/New Mobile Broadband (GSM) connection on clicking the Network icon just besides the sound icon on top panel.
- Once you click that, you will see this screen which will show your device name. Click ‘Continue’ on the dialog.
- In the next screen select country as ‘India’. This will help Ubuntu list Indian service providers in the next screen.
- In the ‘Choose your Provider’ screen select your service provider. In case it is not listed (BSNL EVDO is not listed) enter it manually in the space provided. In case of EDGE/GPRS/3G connection the service providers list will be long.
- The choose your billing plan screen appears only when using a EDGE/GPRS/3G connection. If you are configuring a 3G modem, say BSNL you will be required to select proper zone (Eg. OldSouthZoneA…) to use proper APN settings.
- The last screen is to confirm all the settings and apply them. Click Apply here.
- Connected and now you can browse.
How to check dongle balance on UBUNTU
- Check your data balance by following these steps after connecting your data card to your laptop.
- Go to Applications→System Tools → Modem Manager GUI
- When Modem Manager GUI opens it will show connected dongle and select USSD on menu bar
- In request line type “*123*11#” or in most of case it will be auto displayed and just hit "send" button.
- You will receive message with data balance and validity.
How to setup MTS Data card on UBUNTU 12.04
Follow the steps to configure the data card on UBUNTU 12.04
1.Insert the MTS data card. Wait till the system detects the data card.
2. Once detects, right click on the Network Icon placed at the top panel on the right hand side of the screen. Select Edit connections.
3.It opens up the “NETWORK CONNECTIONS” window, click on “MOBILE BROADBAND” tab.
4.click on “ADD” button. It opens up the “NEW MOBILE BROAD BAND CONNECTION” window. click on “CONTINUE” button.
5.Select INDIA from the country or region list and then click on “CONTINUE”.
6.Select on Service provider name as “MTS” and then click on “CONTINUE”
7.Here default plan is automatically selected, hence just click on “CONTINUE” button.
8.In this step, type the user name: internet@internet.mtsindia.in and password: MTS (caps on). On the screen, the password will appear as stars (***), then
click on Apply.
Samsung/iPhone net connection
Note: We have required the following things to connect a Internet through Android/iPhones:
a. Activate GPRS in the connecting Phones.
b. Ubuntu installed Computer with wireless card.
In Mobile Phone 1. Go to Mobile settings ----> Wireless and Networks -----> Tethering and portable hotspot -----> Check the portable Wifi-hot spot ---> go to portable wi-fi hot spot settings ----> select Configure portable wifi hotspot----> note down the password by checking show password below or you can change the default password also.
In computer 2. In top pannel left click on Network icon(Rightside of the top pannel) Select the Network name starting with the Androd select it will ask you for the password, which you noted above noted password type and click on Connect. Now it will try to connect your mobile internet. - To get started, click the gear icon on the panel and select System Settings.
- Back to Top
How do I connect to the Internet via a Wireless Data Card (Mobile Broadband)?
-
Mobile Broadband means any kind of high speed Internet connection which is provided by an external device such as a 3G USB stick or mobile phone with built-in HSPA/UMTS/GPRS data connection.
Most mobile broadband devices should be recognized automatically when you connect them to your computer. Ubuntu will prompt you to configure the device:
- The New Mobile Broadband Connection wizard will open automatically when you connect the device.
- Click Forward and insert your details, including the country where your Mobile Broadband device was issued, the network provider and type of connection.
- Give your connection a name (it is up to you what name you choose) and click Apply.
- Your connection is now ready to use. To connect, click the Network Manager icon in the top right of the panel and select your new connection.
- To disconnect, left click the Network Manager icon in the top right of the panel and click Disconnect.
-
If you are not prompted to configure the device when you connect it, it may still be recognized by Ubuntu. In such cases you can add the connection manually:
- Right-click the Network Manager icon in the system notification area and click Edit Connections.
- Select the Mobile Broadband tab.
- Click Add.
- This should open the New Mobile Broadband Connection wizard. Enter your details as described above.
OR
Most of the data cards available in the market are designed to work on windows and mac computers. Few have drivers (software) to work on GNU/Linux too! However for the data cards that do not have GNU/Linux drivers, here is the most generic and simple solution..
1. Connect the data card to the USB port.
2. Open the 'Terminal' (Application → Accessories → Terminal)
3. Two additional software are required for this activity. So use internet (may be wifi or cable) to download these software packages. In the terminal window, at the $ sign, type sudo apt-get install wvdial and when prompted for a password, type in your login password (you will not see a thing on the screen, don't worry just key in your password)
4. The next software package that we have to install is call usb-modeswitch. This package is very important because most of the datacards when plugged in acts like storage devices and not datacards and this package switches the devices' mode from storage device to a datacard. You can download this package from http://www.draisberghof.de/usb_modeswitch/usb-modeswitch-1.2.0.tar.bz2 and you'll need another file which can be downloaded from here http://www.draisberghof.de/usb_modeswitch/usb-modeswitch-data-20111023.tar.bz2. A supporting package called libusb is required too. This can be downloaded by typing sudo apt-get install libusb at the $ symbol in the terminal.
5. The two files downloaded needs to be unzipped (uncompressed). If you are not sure of where the files are, check your Downloads folder under the home folder. Right-click on the downloaded files and select extract here. Once this is done, go back to the terminal and type the following commands
cd ~/Downloads/usb-modeswitch-1.2.0
sudo make install (you'll have to enter your login password after this)
cd ~/Downloads/usb-modeswitch-data-20111023
sudo make install
sudo apt-get install libusb-dev
6. Now we need to configure wvdial. In the terminal at the $ symbol type sudo gedit /etc/wvdial.conf. This will open a text editor which might have some text in it. Replace the text with the following[Dialer Defaults]
Init1 == ATZ
Init2 == ATQ0 V1 E1 S0==0 &C1 &D2 +FCLASS==0
Modem Type == Analog Modem
Baud == 9600
New PPPD == yes
Modem == /dev/ttyUSB0
ISDN == 0
Username == <type your reliance number here> or internet (if it is a tata photon datacard)
Password == <type your reliance number here> or internet (if it is a tata photon datacard)
Phone == #777
Stupid Mode == 1
7. Once this is done, at the $ type sudo wvdial to connect to the internet
–> WvDial: Internet dialer version 1.60
–> Cannot get information for serial port.
–> Initializing modem.
–> Sending: ATZ
ATZ
OK
–> Sending: ATQ0 V1 E1 S0==0 &C1 &D2 +FCLASS==0
ATQ0 V1 E1 S0==0 &C1 &D2 +FCLASS==0
OK
–> Modem initialized.
–> Sending: ATDT#777
–> Waiting for carrier.
ATDT#777
CONNECT
–> Carrier detected. Starting PPP immediately.
–> Starting pppd at Thu Nov 5 15:45:26 2009
–> Pid of pppd: 3205
–> Using interface ppp0
–> pppd: 0$P
–> pppd: 0$P
–> pppd: 0$P
–> pppd: 0$P
–> pppd: 0$P
–> local IP address 115.184.194.33
–> pppd: 0$P
–> remote IP address 220.224.141.145
–> pppd: 0$P
–> primary DNS address 202.138.103.100
–> pppd: 0$P
–> secondary DNS address 202.138.96.2
–> pppd: 0$P
You are now connected to the internet
8. You can start browsing now and remember not to close the terminal window. To disconnect you'll have to press Ctrl C. Back to Top
How do I setup Thin client in Phase-1 and phase-2 schools
Note:below mentioned setup is only for the server
1.Go to the right top panel, Left click on network icon, select the Edit connection.
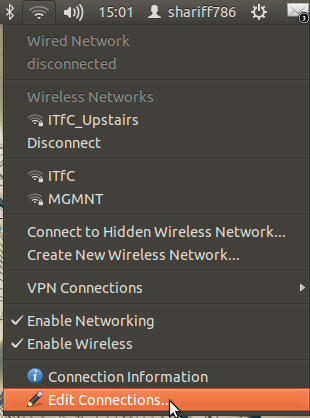
2.Click on the Wired tab and there click on Edit button.
- Edit connection Window will opens, select IP4 settings and click on it. In methods, select manual. Now you can enter the address click on the address box below and press add and enter the information as mentioned below.
- IP address - 192.168.0.1
- Netmask - click on it and press add and enter 255.255.255.0
- gateway - click on it and press add and enter 0.0.0.0(if it is there initially no need to enter)
- DNS Servers - enter the IP address 192.168.0.1
- now check mark the box below : require IP4 addressing for this connection to complete.
- now check mark the box at the bottom : Available to all users click save
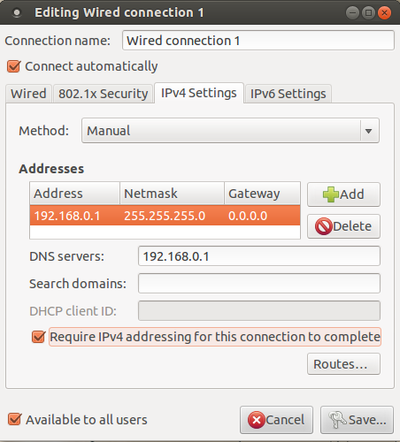 Back to Top
Back to Top
PRINTERS
How to connect a printer in ubuntu?
- Applications==>> System tools==>> system settings
- click on printer icon
- "Add" then Select you Printer name then Printer model in the next page and by clicking Add button to complete this process.
Not: After following this steps with HP printers and still not able to print, please follow the below steps.
How to set up Hp printers through hplip?
- Download hplip from here
- Open a terminal(applications>> accessories>> terminal)
- Type sh hplip-3.14.6.run command/copy+paste in terminal press Enter
- If it asks for a password, please enter your Ubuntu login password
- then follow as it shows.
- Once it complete all the steps, follow the general printer setup steps.
How to connect Canon printers in Ubuntu
1. Download Here and save this in your home folder directory.
2. Goto Home directory and right click on the downloaded .tar.gz folder and select "extract here" option.
3. Open the extracted folder(Linux_CAPT_PrinterDriver_V270_uk_EN).
4. Open the extracted Linux_CAPT_PrinterDriver_V270_uk_EN folder >> 64-bit_Driver >> Debian and find the following folders
a. cndrvcups-common_3.20-1_amd64.deb
b. cndrvcups-capt_2.70-1_amd64.deb
5. then, double click on each .deb file and click on the "install".
6. Once you have done with installation then restart your computer.
7. Connect your printer, goto system setting (applications>system tools >system setting).
8. Click on Printers> click add > in the list find your printer > click add.
For Canon LBP2900 series
For LBP2900, please connect to Internet and copy-paste below commands in terminal(Applications->Accessories->Terminal or "Ctrl+Alt+T"). -
git clone https://github.com/hugolpz/Canon_printer.git
cd ./Canon_printer
make -f ./download.mk
sudo make -f ./install.mk BITS=64 PRINTER=LBP2900
sudo make -f ./OS_restart.mk
sudo make -f ./install.mk BITS=64 PRINTER=LBP2900
If printer is not working after install & restarting, please run below commands in terminal :
sudo pkill -9 -x ccpd
sudo /etc/init.d/ccpd start
After this process, restart your computer and try to install your printer, through System settings >> Printer >> add.
Source: https://github.com/hugolpz/Canon_printer
How to make multiple Ubuntu copies Using K3B
Please follow the steps to make multiple Ubuntu dvd'S
- 1. Insert the ubuntu DVD into the dvd drive(see to it dvd drive should work properly).
- 2. Go to applications----->sound and videos------>K3B(close window did you know?)
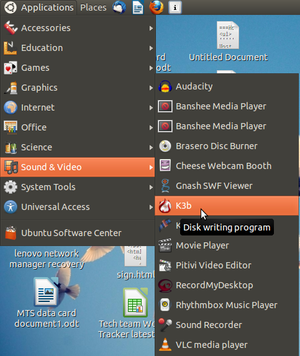
- 3. click on make copy medium.
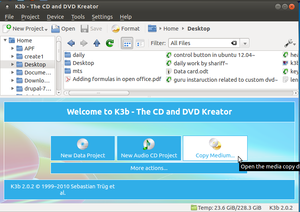
- 4. Mention the number of DVD's you want to prepare, In copy menu. Click on start.
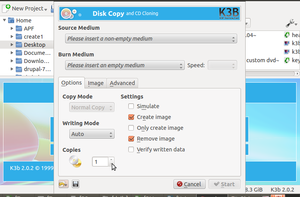
- 5.Once copy is done the inserted DVD comes out, Insert Empty dvd's into DVD drive, have mention in number of copies one by one.
Back to Top
How to make a pen drive bootable
-
Note: In order to make a pen drive as ubuntu bootable pen drive, requires the following items:
- a. Empty pendrive with minimum 4GB.
- b. Ubuntu DVD or ISO image of UBUNTU.
- c. Ubuntu installed computer with working DVD drive.
- 1. Insert the pen drive into the USB port of your computer as shown below.

- 2. Go to Applications---->system tools---->Administration---->startup Disk creator,as shown
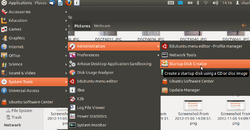
- 3. Once system detects pen drive, click on other. Show the Ubuntu DVD path (if you are using ubuntu iso image then show the image path).
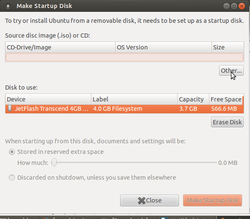
- 4. Click on Make Startup Disk, as shown in the image below.
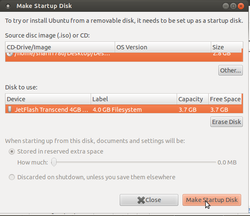
- 5. After clicking, the 'installing' process would begin. Once the installation is complete with the figure showing 100%, click on the quit option.
Your pen drive is ready for installing UBUNTU on your computer.
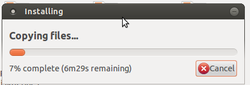
Back to TopTurn off Bluetooth by default in Ubuntu 14.04
Bluetooth is always on at each boot in Ubuntu laptops. This is not good, from both power saving and security purpose. Moreover, we hardly use Bluetooth, so why should have Bluetooth enabled by default? While one can turn off Bluetooth in one click in Ubuntu, doing it in each session is a repetitive and frustrating task. Simpler solution is to deactivate Bluetooth at start up in Ubuntu.
- Open a terminal (Ctrl+Alt+T) and and use the following command
sudo gedit /etc/rc.local
- enter password and press Enter.
- It will open the rc.local file. Just add the following line just before exit 0.
rfkill block bluetooth.
- Altogether, your rc.local file look like this:
- Save the file by clicking on save icon on top.
Note:Restart the computer and you should see that Bluetooth has been disabled. Of course you can turn it on when required by the Bluetooth indicator on the top panel. Back to Top
Follow the steps to connect the projector