Difference between revisions of "How to build a resource library"
Gurumurthy (talk | contribs) |
Gurumurthy (talk | contribs) |
||
| Line 185: | Line 185: | ||
A second option is to store files based on the file type, e.g. having one folder for videos, one for pictures, one for audio files etc. This is not a good idea to store resources for a topic, but in case you want to have a folder of all videos you have on your computer, this may be useful. In fact, Ubuntu provides folders like videos, pictures, music, documents by default in your home folder. | A second option is to store files based on the file type, e.g. having one folder for videos, one for pictures, one for audio files etc. This is not a good idea to store resources for a topic, but in case you want to have a folder of all videos you have on your computer, this may be useful. In fact, Ubuntu provides folders like videos, pictures, music, documents by default in your home folder. | ||
| − | =Importing the entire folder structure of a resource folder into a mindmap= | + | ==Importing the entire folder structure of a resource folder into a mindmap== |
Freemind has a wonderful feature of being able to import an entire folder structure and create a mindmap. The folder selected will be the main mother node. Here each sub folder will be a node and the parent folder will be the parent of the node. Whats even more exciting, each node works like a hyperlink. Clicking on the node will open the folder on your computer! This feature enables us to navigate a complex set of folders very easily. See example given for the Quadrilaterals. Try it! | Freemind has a wonderful feature of being able to import an entire folder structure and create a mindmap. The folder selected will be the main mother node. Here each sub folder will be a node and the parent folder will be the parent of the node. Whats even more exciting, each node works like a hyperlink. Clicking on the node will open the folder on your computer! This feature enables us to navigate a complex set of folders very easily. See example given for the Quadrilaterals. Try it! | ||
| + | |||
| + | This mindmap can act as your 'key' to accessing your personal digital library! | ||
Revision as of 16:32, 16 February 2016
Download handouts
How to build a resource library
- Make a folder
- Access relevant resources from internet
- Save pages, images, videos
- Copy and paste links
- Insert into document
- Insert links into document
- Format document
Creating your own folder
- Right click on Desktop
- Click New Folder - It will create untitled folder; you can type the name
- You can right click and rename folder
- You can move folder from Desktop to Documents
Tips on Saving
- Always do a save -as when you open a document
- Can a "doc" file be opened? Yes
- How can I save a odt file as a "doc" file? Go to ---> File--> Save-As---> Formats---> "doc"
How to access information on internet - Browser information and address bar
Applications--->Internet----> Firefox/ Google Chrome When you know the address
- In the address bar, type the website address/ url
- What are the various extensions of website names?
- .com (commercial)
- . net
- .org
- .in (based in India)
- .co.in (commercial)
- .nic.in (government website)
When you do not know the address
- Go to google search (or any search engine)
- Search engine is a website
- Enter the search words in the search box not on address box
- If you want intelligent pages, search intelligently (keywords)
- Advanced search - specific searches
For more detailed handout on how to access the web, search and evaluate resources, click here.
How to access information on internet - download text
- Copy the information and paste
- In a text document in your folder
Another method
- File-->Save Page As
- It will save as .html and it will save a folder
- Go to your folder and open the html page "with Firefox"
- This is a offline page
How to access information on internet - Accessing images
- Go to any webpage
- Select the image you want to download
- Right click
- Save Image as
- Select the folder and save
- This saved image can be copied and pasted into text document
ಪ್ರದರ್ಶನ: ಚಿತ್ರಗಳು ಹಾಗೂ ವೀಡಿಯೊಗಳನ್ನು ಪಡೆಯುವುದು ; ಸಂಪನ್ಮೂಲಗಳನ್ನು ಸಂಘಟಿಸುವುದು.
- Downloading images ಚಿತ್ರಗಳನ್ನು ದೌನ್ಲೋಡ್ ಮಾಡುವುದು
- How to access images? ಚಿತ್ರಗಳನ್ನು ಪಡೆಯುವುದು
- Save and can be used in other presentations - formats of images, size of image
ಚಿತ್ರಗಳನ್ನು ಉಳಿಸುವುದು, ಹಾಗೂ ಇತರೆ ಪ್ರದರ್ಶನಗಳಲ್ಲಿ ಉಪಯೋಗಿಸುವುದು - ಚಿತ್ರದ ಸೈಜ್ ಮತ್ತು ಫಾರ್ಮ್ಯಾಟ್
- Show freely downloadable, thumbnails and discuss copyrighted images
ಮುಕ್ತವಾಗಿ ಪಡೆಯಬಲ್ಲ ಚಿತ್ರಗಳ ಬಗ್ಗೆ ಚರ್ಚಿಸುವುದು ಹಾಗೂ ಹಕ್ಕುಸ್ವಾಮ್ಯತೆ ಬಗ್ಗೆ ತಿಳಿಸುವುದು.
How to access information on internet - Accessing video
- Go to the website where the video is
- If the video is downloadabe, you will always see a download button'; right click will give download option
- Youtube downloads - search for the video
- Click on the download button when the video is playing
- When you search on you tube all videos listed. Right click on any link and click on "download as"
- It will save in downloads folder; you can copy and paste into your folder
- When you search on you tube all videos listed. Right click on any link and click on "copy link location"
- This link can be put in text document
- Do not insert videos in text document
ವೀಡಿಯೋ ದೌನ್ಲೋಡ್ ಮಾಡುವುದು
- How to access videos? ವೀಡಿಯೋಗಳನ್ನು ಪಡೆಯುವುದು
- Include video channels ವೀಡಿಯೊ ಚಾನಲ್ ಗಳನ್ನು ಸೇರಿಸುವುದು
- Plugins for video downloads ವೀಡಿಯೋ ದೌನ್ಲೋಡ್ ಮಾಡಲು ಬೇಕಾಗುವ ಪ್ಲಗಿನ್ ಗಳು.
- How to download and save ವೀಡಿಯೋಗಳನ್ನು ಹೇಗೆ ಉಳಿಸುವುದು
Checklist for building a resource libraryತಾವೇ ಸ್ವತಃ ಮಾಡಿದ ಚಟುವಟಿಕೆಗಳು
- The participants access identified links and list the sites they navigate from; summarize the features of the website.
ಭಾಗಿಗಳು ಹೆಚ್ಚಾಗಿ ವೀಕ್ಷಿಸಿದ ಕೊಂಡಿಗಳು ಹಾಗೂ ಸಂಚರಿಸಿದ ತಾಣಗಳನ್ನು ಗುರುತಿಸಿ ಅದರ ಸಾರಾಂಶ ತಿಳಿಯುವುದು
- List of websites that they have accessed from a given page as well as web pages that they have searched. ಭಾಗಿಗಳು ಸಂಚರಿಸಿದ ವೆಬ್ ಪುಟಗಳ ಮಾಹಿತಿ ಹಾಗೂ ಹುಡುಕಿದ ತಾಣಗಳ ಪಟ್ಟಿ
- For a given project/ lesson they are on, the participants will list the information they need.
ಭಾಗಿಗಳು ತಮಗೆ ಬೇಕಾದ ಪಾಠದ ಬಗ್ಗೆ ಬೇಕಾದ ಮಾಹಿತಿಯನ್ನು ಪಟ್ಟಿ ಮಾಡುವುದು.
- Participants must search the internet for finding a web page for information they need ಭಾಗಿಗಳು ಬೇಕಾದ ಮಾಹಿತಿಗಾಗಿ ಅಂತರ್ಜಾಲದಲ್ಲಿ ಹುಡುಕುವುದು.
- This will include searching, accessing the website and giving a summary of what is available on each of the websites. Search terms will have to be indicated as well as the search results have to be ranked.
ತಮಗೆ ಬೇಕಾದ ಮಾಹಿತಿಯನ್ನು ಕಲೆಹಾಕಲು ಹುಡುಕಿದ ತಾಣಗಳು, ಹಾಗೂ ಕೊಂಡಿಗಳನ್ನು ಪಟ್ಟಿ ಮಾಡುವುದು.
- Participants must search the internet for relevant videos for the topic/ idea they are discussing on and list videos by type of file
ಭಾಗಿಗಳು ತಮಗೆ ಬೇಕಾದ ಮಾಹಿತಿಗೆ ಸಂಬಂಧಿಸಿದ ವೀಡಿಯೋಗಳನ್ನು ಅಂತರ್ಜಾಲದಲ್ಲಿ ಹುಡಿಕುವುದು ಹಾಗೂ ಅದರ ಬಗ್ಗೆ ಚರ್ಚಿಸುವುದು.
- Evaluating videos for self-learning, for use in classrooms
ಪಠ್ಯದ ಬಳಕೆಗಾಗಿ ಹಾಗೂ ಸ್ವಂತ ಕಲಿಕೆಗಾಗಿ ವೀಡಿಯೋಗಳನ್ನು ಮೌಲ್ಯಮಾಪನ ಮಾಡುವುದು.
- Each video/ image accessed must have source and author information
ಪಡೆದ ಪ್ರತಿಯೊಂದು ವೀಡಿಯೋ ಹಾಗೂ ಚಿತ್ರಕ್ಕೆ ಮೂಲ ಮಾಹಿತಿ ಹೊಂದಿರಬೇಕು.
Formatting the document
Once resources have been identified, you can insert links and pictures to create a resource library document for future reference.
Inserting hyperlink from the internet
Hyperlink visible
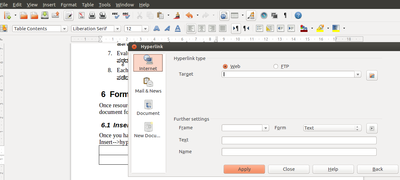
After you click, Insert Hyperlink, choose internet, enter the link in the target. The same link can be entered in the fields called Text and Name. This will make the visible hyperlink and will appear like this http://karnatakaeducation.org.in/KOER/en/index.php/Emailing_Handout
Hyperlink is given a name
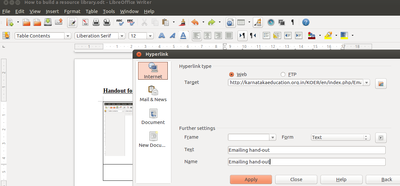
After you click, Insert Hyperlink, choose internet, enter the link in the target. In the Text and Name fields, enter the name that you wish to give for the hyperlink. This name will make the visible hyperlink. For example, here we have given the name Emailing.
This will appear as Emailing
Inserting hyperlink from local folders
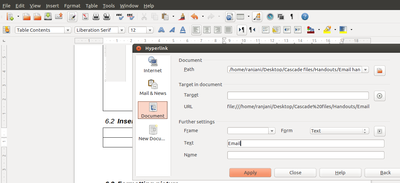
For a link to a document saved on your computer, click Insert-->hyperlink and choose document. In the box called path, browse for the document you want to link it to. You can either name this link or let the path of the document be visible.
The file path will look like this: file:///home/ranjani/Desktop/Cascade%20files/Handouts/Email%20hand%20out/Email%20hand-out.odt
Formatting picture
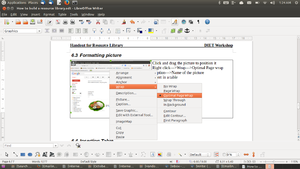 |
Click and drag the picture to position it Right click--->Wrap--->Optimal Page wrap |
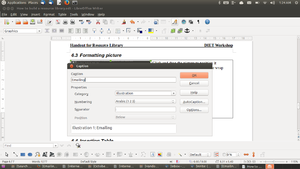
|
Caption--->Name of the picture Insert in a table |
Inserting Table
- Table--->Insert--->Select Rows and Columns
- Give heading
- You can give bullets and numbering within the table
- Insert---->Header--->Default Style
- Type the name of document and you can also format
- Insert--->Footer--->Default Style
- Insert-->Fields--->Page number, etc
- You can also insert fields on header
Insert Headings and Table of Contents
Define headings
- In the tool bar click on default style
- Select heading level
Insert Table of Contents
- Insert--->Indexes and Tables
- Select Indexes and Tables Again
- Click OK
Outline Numbering
- Keep the cursor on any heading
- Right click
- Select Bullets and Numberin
- Choose Outline Numbering
Updating the table of contents
- Go to the table of contents
- Right click
- Update
Creating the personal digital library in our personal computer
Creating a hierarchical structure of folders and sub folders
- We can create in the operating system folder, and name it as we want. Each folder can be a 'space' where we can store 'files' of a particular kind
- We can also create a sub folder within each folder, in case we want to have sub categories of folders in which we want to store files
- By creating folders and sub folders we can create a entire network of folders, where each folder has specific files relating to that sub folder name. In this way we can create a simple personal digital library in our computer
- The limitation of this structure is that it is 'hierarchical', meaning in any folder, I can only access sub-folders for that folder but not folders which are outside of this folder. The alternative way of storing information is through 'hyperlinks' which is the way information is available on the Internet (including on KOER). Here we can access information through hyperlinks. In this case, we can use 'search' of text or through indexes such as categories and tag words to access information we want.
Creating symbolic links to folders
- As explained earlier, the folder structure created on our computer is 'hierarchical', meaning we can only access sub folders while in a folder. However, we may want to access a folder which is a sub folder of another folder which is different. In such a case, we can use 'symbolic link' to access that folder. For eg lets say we have a folder structure created for parts of speech - noun, verb, adjective etc. In this case the folder 'gerund' can come only under 'noun' or 'verb'. However if we want to access it in both folders, we can create it in one of them, say 'noun' folder. We can create a symbolic link (click on 'gerund' folder, right click and select 'Make Link'. Ubuntu will create a file called 'Link to gerund'. Copy this file 'Link to gerund' to the 'verb' folder. When you click on Link to gerund' in 'verb' folder it will open the 'gerund' folder.
- This feature can be used to create 'hyper-links' to folders within the hierarchical folder structure
Naming system for folders
- Each folder can be meaningfully named to indicate what kind of information is in the files within the folder. For example a folder name like 'Triangles' is better than a name like 'tri' or tngl' etc. Use full names, with spaces if you are using many words so that it reads like a proper phrase. e.g a folder name like 'Social Reform movement in Karnataka' is better than 'social reform'
- Sometimes, providing a number before the folder name is useful, if this folder is among many sub folders of the same kind within a folder. For e.g. if a folder 'Freedom fighters of India' has one folder for many freedom fighters, putting a number before can help in sorting the sub folders (by 'name') so that it is useful. e.g 1.Dadabhai Navorji can be one folder and 2.Lokmanya Tilak and 3. Mahatma Gandhi can be three folders. We can sort the sub folders in the 'Freedom fighters of India' folder, such that the three will come in the order 1,2 and 3. Such ordering can help in easy accessing and undersgtanding
Naming system for files
- Each file can be meaningfully named to indicate what kind of information is stored in the file. For example a file name like 'Brief history of Quit India Movement' is better than a name like 'doc1' or 'qim' etc. Use full names, with spaces if you are using many words so that it reads like a proper phrase.
- Sometimes, providing a number before the file name is useful, if this file is among many files of the same kind within a folder.
Options for structuring folders for a topic
When we are creating a resource library for a topic, we can have few options in deciding the folder and sub folder names. The best option is perhaps the 'substantive' or 'content' of the topic. An illustration is given here for creating a resource folder for quadrilaterals
Error: Mind Map file Personal digital library.mm not found
A second option is to store files based on the file type, e.g. having one folder for videos, one for pictures, one for audio files etc. This is not a good idea to store resources for a topic, but in case you want to have a folder of all videos you have on your computer, this may be useful. In fact, Ubuntu provides folders like videos, pictures, music, documents by default in your home folder.
Importing the entire folder structure of a resource folder into a mindmap
Freemind has a wonderful feature of being able to import an entire folder structure and create a mindmap. The folder selected will be the main mother node. Here each sub folder will be a node and the parent folder will be the parent of the node. Whats even more exciting, each node works like a hyperlink. Clicking on the node will open the folder on your computer! This feature enables us to navigate a complex set of folders very easily. See example given for the Quadrilaterals. Try it!
This mindmap can act as your 'key' to accessing your personal digital library!