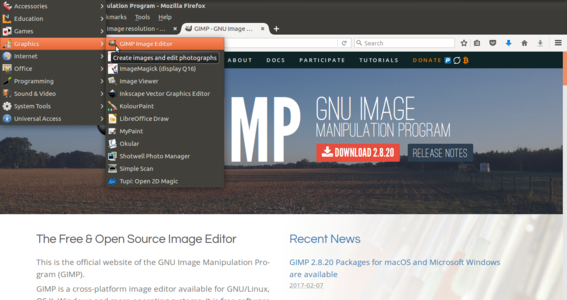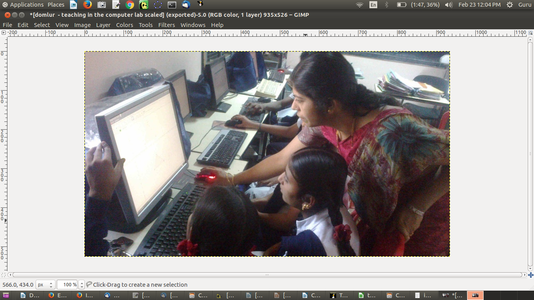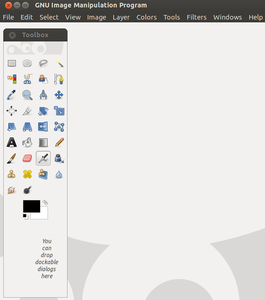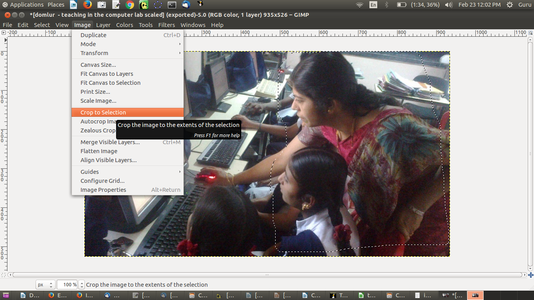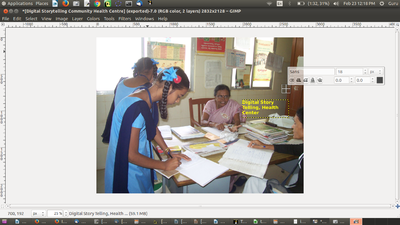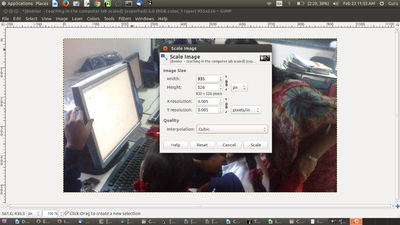"ಜಿಂಪ್ ಇಮೇಜ್ ಎಡಿಟರ್ ಕಲಿಯಿರಿ" ಆವೃತ್ತಿಗಳ ಮಧ್ಯದ ಬದಲಾವಣೆಗಳು
| (೧೧ intermediate revisions by ೩ users not shown) | |||
| ೧ ನೇ ಸಾಲು: | ೧ ನೇ ಸಾಲು: | ||
| + | {| style="height:10px; float:right; align:center;" | ||
| + | |<div style="width:150px;border:none; border-radius:10px;box-shadow: 5px 5px 5px #888888; background:#ffffff; vertical-align:top; text-align:center; padding:5px;"> | ||
| + | ''[https://teacher-network.in/OER/index.php/Learn_GIMP See in English]''</div> | ||
===ಪರಿಚಯ=== | ===ಪರಿಚಯ=== | ||
| − | ಜಿಂಪ್- ರಾಸ್ಟರ್ ಗ್ರಾಫಿಕ್ಸ್ ಎಡಿಟರ್ ನ ಒಂದು ಮುಕ್ತ ಸಂಪನ್ಮೂಲವಾಗಿದೆ. ಇದನ್ನು ಚಿತ್ರಗಳನ್ನು ಸಂಪಾದಿಸಲು, ಚಿತ್ರಗಳಿಗೆ ಮರು-ಸ್ಪರ್ಶ ನೀಡಲು, ರೇಖಾಚಿತ್ರಗಳನ್ನು ರಚಿಸಲು, ಚಿತ್ರಗಳನ್ನು ಮರು-ಗಾತ್ರಗೊಳಿಸಲು, ವಿವಿಧ ಚಿತ್ರಿಕಾ ವಿನ್ಯಾಸಗಳನ್ನು ಬದಲಾಯಿಸಲು ಹಾಗೂ ಇದೇ ರೀತಿಯ ವಿಶೇಷ | + | ಜಿಂಪ್ - ರಾಸ್ಟರ್ ಗ್ರಾಫಿಕ್ಸ್ ಎಡಿಟರ್ ನ ಒಂದು ಮುಕ್ತ ಸಂಪನ್ಮೂಲವಾಗಿದೆ. ಇದನ್ನು ಚಿತ್ರಗಳನ್ನು ಸಂಪಾದಿಸಲು, ಚಿತ್ರಗಳಿಗೆ ಮರು-ಸ್ಪರ್ಶ ನೀಡಲು, ರೇಖಾಚಿತ್ರಗಳನ್ನು ರಚಿಸಲು, ಚಿತ್ರಗಳನ್ನು ಮರು-ಗಾತ್ರಗೊಳಿಸಲು, ವಿವಿಧ ಚಿತ್ರಿಕಾ ವಿನ್ಯಾಸಗಳನ್ನು ಬದಲಾಯಿಸಲು ಹಾಗೂ ಇದೇ ರೀತಿಯ ವಿಶೇಷ ಕಾರ್ಯಗಳಿಗಾಗಿ ಬಳಸುತ್ತಾರೆ. ಜಿಂಪ್-ಒಂದು ವಿಸ್ತರಣೀಯ ತಂತ್ರಾಂಶವಾಗಿದೆ. ಜಿಂಪ್ ಅನ್ನು ಚಿತ್ರಗಳ ಗುಣಮಟ್ಟವನ್ನು ಉತ್ತಮಗೊಳಿಸಲು ಮತ್ತು ಚಿತ್ರಗಳ ವರ್ಧನೆಗೆ ಬಳಸುತ್ತಾರೆ. ಈ ಅನ್ವಯವು ಜಿ ಎನ್ ಯು (GNU’S Not Unix) ವಿನಿಂದ ಸಾರ್ವಜನಿಕ ಪರವಾನಗಿ ಪಡೆದ ಉಚಿತ ಹಾಗೂ ಮುಕ್ತ ತಂತ್ರಾಂಶವಾಗಿದೆ. |
====ಮೂಲ ಮಾಹಿತಿ==== | ====ಮೂಲ ಮಾಹಿತಿ==== | ||
{| class="wikitable" | {| class="wikitable" | ||
|- | |- | ||
| ಐ.ಸಿ.ಟಿ ಸಾಮರ್ಥ್ಯ | | ಐ.ಸಿ.ಟಿ ಸಾಮರ್ಥ್ಯ | ||
| − | | | + | |ಜಿಂಪ್ ಇಮೇಜ್ ಎಡಿಟರ್ ಸಾರ್ವತ್ರಿಕ ಚಿತ್ರ ಸಂಪನ್ಮೂಲ ರಚನೆಯ ಸ್ವತಂತ್ರ ಮತ್ತು ಮುಕ್ತ ತಂತ್ರಾಂಶ ಅನ್ವಯಕವಾಗಿದೆ. |
|- | |- | ||
|ಶೈಕ್ಷಣಿಕ ಅನ್ವಯಕ ಮತ್ತು ಔಚಿತ್ಯತೆ | |ಶೈಕ್ಷಣಿಕ ಅನ್ವಯಕ ಮತ್ತು ಔಚಿತ್ಯತೆ | ||
| − | |ಚಿತ್ರಗಳ ರಚನೆಗೆ, ಚಿತ್ರಗಳ ಪರಿಷ್ಕರಣೆಗೆ, ಚಿತ್ರಗಳ ವಿನ್ಯಾಸಗಳಿಗೆ ಮತ್ತು ನೀಡಿರುವ ಅಳತೆಗಳಿಗೆ ಅನುಗುಣವಾಗಿ | + | |ವಿವಿಧ ವಿಷಯ ಸಂಪನ್ಮೂಲಗಳ ರಚನೆಯಲ್ಲಿ ಚಿತ್ರಗಳ ರಚನೆಗೆ, ಚಿತ್ರಗಳ ಪರಿಷ್ಕರಣೆಗೆ, ಚಿತ್ರಗಳ ವಿನ್ಯಾಸಗಳಿಗೆ ಮತ್ತು ನೀಡಿರುವ ಅಳತೆಗಳಿಗೆ ಅನುಗುಣವಾಗಿ ಚಿತ್ರಗಳನ್ನು ಮರು-ಗಾತ್ರಕ್ಕೊಳಪಡಿಸಲು ಬಳಸುವ ಒಂದು ವಿಶೇಷ ಸಾಧನವಾಗಿದೆ. |
|- | |- | ||
|ಆವೃತ್ತಿ | |ಆವೃತ್ತಿ | ||
| − | |ಜಿಂಪ್- ಇಮೇಜ್ ಎಡಿಟರ್ | + | |ಜಿಂಪ್- ಇಮೇಜ್ ಎಡಿಟರ್ 2.8.20 (February 1, 2017) |
|- | |- | ||
|ಸಂರಚನೆ | |ಸಂರಚನೆ | ||
| ೧೭ ನೇ ಸಾಲು: | ೨೦ ನೇ ಸಾಲು: | ||
|- | |- | ||
|ಇತರೇ ಸಮಾನ ಅನ್ವಯಕಗಳು | |ಇತರೇ ಸಮಾನ ಅನ್ವಯಕಗಳು | ||
| − | | | + | | |
| + | *[https://inkscape.org/en/ Inkscape], | ||
| + | *[http://mypaint.org/ MyPaint], | ||
| + | * [http://www.tuxpaint.org/ TuxPaint] | ||
|- | |- | ||
|ಮೊಬೈಲ್ ಮತ್ತು ಟ್ಯಾಬ್ಲೆಟ್ನಲ್ಲಿ ಈ ಅನ್ವಯಕ | |ಮೊಬೈಲ್ ಮತ್ತು ಟ್ಯಾಬ್ಲೆಟ್ನಲ್ಲಿ ಈ ಅನ್ವಯಕ | ||
| − | | | + | |ಜಿಂಪ್ ಇಮೇಜ್ ಎಡಿಟರ್ ಅನ್ವಯಕವು ಮೊಬೈಲ್ ಅಥವಾ ಟ್ಯಾಬ್ಲೆಟ್ನಲ್ಲಿ ಲಭ್ಯವಿಲ್ಲ, ಆದರೆ ಆಂಡ್ರಾಯಿಡ್ ಆವೃತ್ತಿಯ ಮೊಬೈಲ್ಗಳಲ್ಲಿ ಚಿತ್ರ ಸಂಪಾದನೆಗಾಗಿ ಬಳಸಬಹುದಾದ ಹಲವು ಅನ್ವಯಕಗಳು ಲಭ್ಯವಿವೆ. ಉದಾ: [https://play.google.com/store/apps/details?id=com.pixlr.express pixlr.express] |
|- | |- | ||
|ಅಭಿವೃದ್ದಿ ಮತ್ತು ಸಮುದಾಯ ಸಹಾಯ | |ಅಭಿವೃದ್ದಿ ಮತ್ತು ಸಮುದಾಯ ಸಹಾಯ | ||
| − | | | + | |[https://www.gimp.org/ ಅಧಿಕೃತ ವೆಬ್ಪುಟ] |
|} | |} | ||
==== ಲಕ್ಷಣಗಳ ಮೇಲ್ನೋಟ ==== | ==== ಲಕ್ಷಣಗಳ ಮೇಲ್ನೋಟ ==== | ||
| − | ಜಿಂಪ್ ನ್ನು ಬಳಸಿ ಚಿತ್ರಗಳ ಗಾತ್ರಗಳನ್ನು ಕಡಿಮೆ ಮಾಡಬಹುದು. ಅಂದರೆ ನಮ್ಮ ಅವಶ್ಯಕತೆಗೆ ತಕ್ಕಂತೆ ಉದ್ದ ಮತ್ತು ಅಗಲಗಳನ್ನು ಕಡಿಮೆ ಮಾಡಬಹುದು.ಚಿತ್ರ/ಪೋಟೊಗಳ ರೆಸಲ್ಯೂಷನ್ ಕಡಿಮೆ ಮಾಡಬಹುದು. | + | ಜಿಂಪ್ ನ್ನು ಬಳಸಿ ಚಿತ್ರಗಳ ಗಾತ್ರಗಳನ್ನು ಕಡಿಮೆ ಮಾಡಬಹುದು. ಅಂದರೆ ನಮ್ಮ ಅವಶ್ಯಕತೆಗೆ ತಕ್ಕಂತೆ ಉದ್ದ ಮತ್ತು ಅಗಲಗಳನ್ನು ಕಡಿಮೆ ಮಾಡಬಹುದು. ಚಿತ್ರ/ಪೋಟೊಗಳ ರೆಸಲ್ಯೂಷನ್ ಕಡಿಮೆ ಮಾಡಬಹುದು. ಹಾಗೆಯೆ ಚಿತ್ರಗಳಿಗೆ ಪಠ್ಯ ಸೇರಿಸಬಹುದು. ಚಿತ್ರವನ್ನು ವಿವಿಧ ಶೈಲಿಯಲ್ಲಿ ಕತ್ತರಿಸಬಹುದು. |
==== ಅನುಸ್ಥಾಪನೆ ==== | ==== ಅನುಸ್ಥಾಪನೆ ==== | ||
# ಈ ಅನ್ವಯಕವು ಉಬುಂಟು ಕಸ್ಟಂ ವಿತರಣೆಯ ಭಾಗವಾಗಿರುತ್ತದೆ. | # ಈ ಅನ್ವಯಕವು ಉಬುಂಟು ಕಸ್ಟಂ ವಿತರಣೆಯ ಭಾಗವಾಗಿರುತ್ತದೆ. | ||
| − | # | + | # ಒಂದು ವೇಳೆ ನಿಮ್ಮ ಕಂಪ್ಯೂಟರ್ನಲ್ಲಿ ಈ ಅನ್ವಯವನ್ನು ಹೊಂದಿರದಿದ್ದಲ್ಲಿ. ಉಬುಂಟು ಸಾಪ್ಟ್ವೇರ್ ಸೆಂಟರ್ನಲ್ಲಿ “<code> GIMP </code>” ಎಂದು ನಮೂದಿಸಿ ಹುಡುಕಿ ಅನುಸ್ಥಾಪನೆ ಮಾಡಿಕೊಳ್ಳಬಹುದು. |
# ಅಥವಾ ಟರ್ಮಿನಲ್ ಮೂಲಕ ಅನುಸ್ಥಾಪನೆ ಮಾಡಿಕೊಳ್ಳಬೇಕಾದಲ್ಲಿ ಈ ಕೆಳಗಿನ ವಿಧಾನವನ್ನು ಅನುಸರಿಸಿ. | # ಅಥವಾ ಟರ್ಮಿನಲ್ ಮೂಲಕ ಅನುಸ್ಥಾಪನೆ ಮಾಡಿಕೊಳ್ಳಬೇಕಾದಲ್ಲಿ ಈ ಕೆಳಗಿನ ವಿಧಾನವನ್ನು ಅನುಸರಿಸಿ. | ||
| − | ## Application > System Tools > ಮೂಲಕ | + | ## Application > System Tools > ಮೂಲಕ ಟರ್ಮಿನಲ್ ತೆರೆಯಬಹುದು ಅಥವಾ ಕೀಲಿಮಣೆಯಲ್ಲಿ Ctrl+Alt+T ಒತ್ತುವ ಮೂಲಕವೂ ತೆರೆಯಬಹುದು. |
## ಟರ್ಮಿನಲ್ ಪುಟ ತೆರೆದ ನಂತರ ಡಾಲರ್ ಚಿಹ್ನೆಯ ನಂತರ ($) ಈ ಕೆಳಗಿನ ಕಮಾಂಡ್ ನಮೂದಿಸಿ | ## ಟರ್ಮಿನಲ್ ಪುಟ ತೆರೆದ ನಂತರ ಡಾಲರ್ ಚಿಹ್ನೆಯ ನಂತರ ($) ಈ ಕೆಳಗಿನ ಕಮಾಂಡ್ ನಮೂದಿಸಿ | ||
| − | ## <code>sudo apt-get install | + | ## <code>sudo apt-get install gimp </code> |
=== ಅನ್ವಯಕ ಬಳಕೆ === | === ಅನ್ವಯಕ ಬಳಕೆ === | ||
| + | GIMP ಎಂದರೆ GNU Image Manipulation program ಎಂದು ಅರ್ಥ. | ||
| + | ====ಜಿಂಪ್ ಇಮೇಜ್ ಎಡಿಟರ್ ತೆರೆಯುವುದು==== | ||
| + | <gallery mode="packed" heights="200px" caption=" ಜಿಂಪ್ ತೆರೆಯುವುದು"> | ||
| + | File:COL-Opening_GIMP.png|ಜಿಂಪ್ ತೆರೆಯುವುದು | ||
| + | File:COL_-_Opening_an_image_file_using_GIMP.png|ಜಿಂಪ್ನೊಂದಿಗೆ ಕಡತ ತೆರೆದಿರುವುದು | ||
| + | File:GIMP_1_Main_Window.png|ಟೂಲ್ ಬಾಕ್ಸ್ ತೆರೆಯುವುದು | ||
| + | </gallery> | ||
| + | #ಈ ತಂತ್ರಾಂಶವನ್ನು application – Graphics – GIMP Image Editor ನ ಮೂಲಕ ತೆರೆಯಬಹುದು. ಅದಲ್ಲದೆ ಮತ್ತೊಂದು ರೀತಿಯಲ್ಲಿಯೂ ಜಿಂಪ್ ತೆರೆಯಬಹುದು. ನೀವು ಸಂಕಲನ ಮಾಡಬೇಕಿರುವ ಚಿತ್ರದ ಮೇಲೆ ಮೌಸ್ನ ಬಲಬದಿಯನ್ನು ಒತ್ತಿ "Open with" ಆಯ್ಕೆ ಮೂಲಕವು ಜಿಂಪ್ನಲ್ಲಿ ಚಿತ್ರ ತೆರೆಯಬಹುದು. | ||
| + | # ಸಂಕಲನ ಮಾಡಲು ಚಿತ್ರ ಸೇರಿಸಲು, ಮೆನುಬಾರ್ನಲ್ಲಿ File → Open → Select image ನ್ನು ಆಯ್ಕೆ ಮಾಡಿ. ಚಿತ್ರವನ್ನು ಜಿಂಪ್ ಮೂಲಕ ತೆರೆದಾಗ ಎರಡನೇ ಚಿತ್ರದಲ್ಲಿರುವಂತೆ ಕಾಣಬಹುದು. | ||
| + | #ಟೂಲ್ಬಾಕ್ಸ್ ಕಾಣಿಸದಿದ್ದಲ್ಲಿ ಮೆನುಬಾರ್ನಲ್ಲಿ Windows ನಲ್ಲಿ ಕ್ಲಿಕ್ ಮಾಡಿ Tool box ಆಯ್ಕೆ ಮಾಡಿಕೊಳ್ಳಿ . | ||
| + | |||
| + | ====ಜಿಂಪ್ ಮೂಲಕ ಚಿತ್ರ ಕತ್ತರಿಸುವುದು==== | ||
| + | <gallery mode="packed" heights="200px" caption=" ಜಿಂಪ್ ಮೂಲಕ ಚಿತ್ರ ಕತ್ತರಿಸುವುದು"> | ||
| + | File:GIMP_2_Select_Tool.png|ಚಿತ್ರ ಆಯ್ಕೆ ಟೂಲ್ | ||
| + | File:COL - Crop to selection of an image, using GIMP.png|ಚಿತ್ರ ಕತ್ತರಿಸುವುದು | ||
| + | </gallery> | ||
| + | #'''ಚಿತ್ರವನ್ನು ಆಯ್ಕೆ ಮಾಡುವ ಟೂಲ್ಗಳು'''- | ||
| + | ##"ಆಯತಾಕಾರ"- ಚಿತ್ರವನ್ನು ಆಯತಾಕಾರದಲ್ಲಿ ಆಯ್ಕೆ ಮಾಡುತ್ತದೆ. | ||
| + | ##"ವೃತ್ತಾಕಾರ"- ಚಿತ್ರವನ್ನು ವೃತ್ತಾಕಾರದಲ್ಲಿ ಆಯ್ಕೆ ಮಾಡುತ್ತದೆ. | ||
| + | ##"ಮುಕ್ತವಾದ ಆಯ್ಕೆ" : ಕೈ ಬರಹದ ಮೂಲಕ ನಮಗೆ ಬೇಕಾದ ರೀತಿಯಲ್ಲಿ ಚಿತ್ರವನ್ನು ಆಯ್ಕೆ ಮಾಡಿಕೊಳ್ಳಬಹುದು | ||
| + | #ಚಿತ್ರವನ್ನು ನಿಮಗೆ ಬೇಕಾದ ರೀತಿ ಆಯ್ಕೆ ಮಾಡಿಕೊಂಡ ನಂತರ ಎರಡನೇ ಚಿತ್ರದಲ್ಲಿ ಕಾಣುವಂತೆ ಮೆನುಬಾರ್ನಲ್ಲಿ Image > Crop to Selection ಆಯ್ಕೆ ಮಾಡಿ. ಆಗ ನೀವು ಆಯ್ಕೆ ಮಾಡಿಕೊಂಡ ವ್ಯಾಪ್ತಿಯಷ್ಟು ಚಿತ್ರ ಮಾತ್ರ ನಿಮ್ಮ ಪರದೆಯಲ್ಲಿ ಉಳಿಯುತ್ತದೆ. | ||
| + | |||
| + | ====ಚಿತ್ರಕ್ಕೆ ಪಠ್ಯ ಸೇರಿಸುವುದು==== | ||
| + | [[File:Entering_text_on_an_image_using_GIMP.png|400px|left]] | ||
| + | ಪಠ್ಯ ಸೇರಿಸಲು ಟೂಲ್ಬಾಕ್ಸ್ನಲ್ಲಿ “A” ನ್ನು ಆಯ್ಕೆ ಮಾಡಿಕೊಳ್ಳಿ ಅಥವಾ ಮೆನುಬಾರ್ನಲ್ಲಿ Tools > Text ನ್ನು ಆಯ್ಕೆ ಮಾಡಿಕೊಳ್ಳಬಹುದು. ಆಗ ನಿಮಗೆ ಚಿಕ್ಕದಾದ ಒಂದು ಬಾಕ್ಸ್ ಕಾಣಿಸುತ್ತದೆ. ಈಗ ಎಲ್ಲಿ ನಿಮಗೆ ಪಠ್ಯ ಸೇರಿಸ ಬೇಕಿದೆಯೋ ಆ ಜಾಗಕ್ಕೆ ಬಾಕ್ಸನ್ನು ಸರಿಸಿ. ನಂತರ ಪಠ್ಯ ನಮೂದಿಸಿ. ನಂತರ ಪಠ್ಯದ ಬಣ್ಣ ಮತ್ತು ಗಾತ್ರವನ್ನು ಆಯ್ಕೆ ಮಾಡಿಕೊಳ್ಳಿ. ಪಠ್ಯ ಬಾಕ್ಸ್ನ ಅಗಲ ಉದ್ದವನ್ನು ಬೇಕಾದಷ್ಟರ ಗಾತ್ರಕ್ಕೆ ಹೊಂದಿಸಿಕೊಳ್ಳಬಹುದು. | ||
| + | ಚಿತ್ರಕ್ಕೆ ಟೈಟಲ್ ಅಥವಾ ಟಿಪ್ಪಣಿ ಸೇರಿಸಲು ಈ ಟೂಲ್ ಉಪಯುಕ್ತವಾಗುತ್ತದೆ. | ||
| + | {{clear}} | ||
| + | |||
| + | ====ಚಿತ್ರದ ಗಾತ್ರ ಕಡಿಮೆ ಮಾಡುವುದು==== | ||
| + | [[File:COL_-_Scaling_an_image_using_GIMP.png|400px|left]] | ||
| + | ಚಿತ್ರವನ್ನು ತೆರೆದ ನಂತರ ಟೂಲ್ಬಾಕ್ಸ್ ನಲ್ಲಿ ಸ್ಕೇಲ್ ಟೂಲ್ ಆಯ್ಕೆ ಮಾಡಿಕೊಂಡು ಚಿತ್ರದ ಮೇಲೆ ಕ್ಲಿಕ್ ಮಾಡಿ. ನಂತರ ಚಿತ್ರದ ಮೇಲೆ ಕ್ಲಿಕ್ ಮಾಡಿ. ಅಥವಾ ಅಲ್ಲಿ ಮೂಡುವ ವಿಂಡೋನಲ್ಲಿ ಉದ್ದ, ಅಗಲಗಳ ಮಾಹಿತಿಯನ್ನು ನಮೂದಿಸಿ ಚಿತ್ರದ ಅಳತೆಯನ್ನು ನಿಗದಿ ಮಾಡಬಹುದು. ಆಥವಾ ಮೆನುಬಾರ್ನ <u>Image → Scale image</u> ಮೂಲಕವು ತೆರೆಯಬಹುದು. | ||
| + | |||
| + | ಚಿತ್ರದ ಗಾತ್ರ ತುಂಬಾ ಇದ್ದಾಗ, ವೆಬ್ಪುಟಗಳಿಗೆ ಅಪ್ಲೋಡ್ ಮಾಡುವುದು ದುಸ್ತರವಾಗುತ್ತದೆ. ಇಂತಹ ಸಮಯದಲ್ಲಿ ಚಿತ್ರದ ಅಳತೆಯನ್ನು ಕಡಿಮೆ ಮಾಡುವುದರಿಂದ ಅದರ ಗಾತ್ರವನ್ನು ಕಡಿಮೆ ಮಾಡಬಹುದು. | ||
| + | {{clear}} | ||
| + | ====ಚಿತ್ರವನ್ನು ಸ್ಥಳಾಂತರಿಸುವುದು==== | ||
| + | [[File:GIMP_5_Move.png|200px|left]] | ||
| + | ಚಿತ್ರವನ್ನು ಕತ್ತರಿಸಿದ ನಂತರ ಅದೇ ಪರದೆಯಲ್ಲಿ ಮತ್ತೊಂದು ಚಿತ್ರವನ್ನು ಸೇರಿಸಬೇಕಾದಲ್ಲಿ ಮೊದಲನೇ ಚಿತ್ರವನ್ನು ಒಂದು ಬದಿಗೆ ಸರಿಸಬೇಕಾಗುತ್ತದೆ. ಇದಕ್ಕೇ ಟೂಲ್ ಬಾಕ್ಸ್ನಲ್ಲಿ ಮೂವ್ ಟೂಲ್ ಬಳಸಿ. | ||
| + | ಮೂವ್ ಟೂಲ್ ಆಯ್ಕೆ ಮಾಡಿ ನಂತರ ಚಿತ್ರದ ಮೇಲೆ ಕ್ಲಿಕ್ ಮಾಡಿ. ಚಿತ್ರವನ್ನು ಒಂದು ಬದಿಗೆ ಎಳೆದು ಸರಿಸಿ. | ||
| + | {{clear}} | ||
| + | |||
==== ಕಡತ ಉಳಿಸಿಕೊಳ್ಳುವುದು ಮತ್ತು ನಮೂನೆಗಳು ==== | ==== ಕಡತ ಉಳಿಸಿಕೊಳ್ಳುವುದು ಮತ್ತು ನಮೂನೆಗಳು ==== | ||
| − | ಬೇರೆ ಎಲ್ಲಾ ಅನ್ವಯಕಗಳಂತೆಯೇ, ಇದನ್ನು ಸಹ | + | ಬೇರೆ ಎಲ್ಲಾ ಅನ್ವಯಕಗಳಂತೆಯೇ, ಇದನ್ನು ಸಹ 'File + Save As' ಮೂಲಕ ಉಳಿಸಬಹುದು. ಕೀಬೋರ್ಡ್ ಮೂಲಕ ಮಾಡುವುದಾದಲ್ಲಿ 'Ctrl+S' ಕೀ ಬಳಸಬಹುದು. ಕಡತಕ್ಕೆ ಅರ್ಥಪೂರ್ಣವಾದ ಹೆಸರನ್ನು ನಮೂದಿಸಿ ಉಳಿಸಬಹುದು. ಈ ಚಿತ್ರವು .xcf ನಮೂನೆಯಲ್ಲಿ ಉಳಿಯುತ್ತದೆ. ಆದರೆ ಇದು ಅಂತಿಮ ಕಡತವಾಗಿರುವುದಿಲ್ಲ. ಒಂದು ಪ್ರೊಜೆಕ್ಟ್ ಕಟತವಾಗಿ ಉಳಿಯುತ್ತದೆ. ಮುಂದೆ ಮತ್ತೆ ಈ ಚಿತ್ರವನ್ನು ತೆರೆದು ಸಂಕಲನ ಮುಂದುವರೆಸಬಹುದು. |
| + | |||
| + | ಎಲ್ಲಾ ರೀತಿಯ ಎಡಿಟಿಂಗ್ ಕಾರ್ಯ ಮುಗಿದ ಮೇಲೆ ಅಂತಿಮ ಚಿತ್ರವನ್ನು ಎಕ್ಸ್ಪೋರ್ಟ್ ಮಾಡಬೇಕು. ಅದಕ್ಕಾಗಿ ಮೆನುಬಾರ್ನಲ್ಲಿನ file + Export As ನ್ನು ಬಳಸಿ. ಕಡತಕ್ಕೆ ಅರ್ಥಪೂರ್ಣವಾದ ಹೆಸರನ್ನು ನಮೂದಿಸಿ ಉಳಿಸಬಹುದು. ಈ ಚಿತ್ರವು .xcf ನಮೂನೆಯಲ್ಲಿ ಉಳಿಯುತ್ತದೆ. ಚಿತ್ರವು .PNG .JPEG .JPG ನಮೂನೆಯಲ್ಲಿ ಉಳಿಯುತ್ತದೆ. | ||
==== ಉನ್ನತೀಕರಿಸಿದ ಲಕ್ಷಣಗಳು ==== | ==== ಉನ್ನತೀಕರಿಸಿದ ಲಕ್ಷಣಗಳು ==== | ||
| − | + | #ಎಲ್ಲಾ ರೀತಿಯ ನಮೂನೆಯ ಚಿತ್ರಗಳನ್ನು ಸಂಕಲನ ಮಾಡಬಹುದಾಗಿದೆ. ಹಾಗೆಯೇ ವಿವಿಧ ನಮೂನೆಗಳಿಗೆ ಚಿತ್ರಗಳನ್ನು ಎಕ್ಸ್ಪೋರ್ಟ್ ಮಾಡಬಹುದು. | |
| + | #ವಿವಿಧ ರೀತಿ ಬಣ್ಣಗಳನ್ನು ಆಯ್ಕೆ ಮಾಡಿಕೊಳ್ಳಬಹುದು ಹಾಗು ಬಣ್ಣಗಳನ್ನು ಸಂರಚಿಸಿಕೊಳ್ಳಬಹುದು. ವಿವಿಧ ಕಲರ್ ಟೂಲ್ಗಳು ಮತ್ತು ಬ್ರಷ್ಗಳನ್ನು ಆಯ್ದುಕೊಳ್ಳಬಹುದಾಗಿದೆ. | ||
| + | #ಪಾರದರ್ಶಕ ಲೇಯರ್ಗಳನ್ನು ಅಳವಡಿಸಿಕೊಳ್ಳಬಹುದು. | ||
=== ಸಂಪನ್ಮೂಲ ರಚನೆಯ ಆಲೋಚನೆಗಳು === | === ಸಂಪನ್ಮೂಲ ರಚನೆಯ ಆಲೋಚನೆಗಳು === | ||
| − | + | ವಿವಿಧ ವಿಷಯಗಳ ಸಂಪನ್ಮೂಲ ರಚನೆಯ ಪ್ರಕ್ರಿಯೆಯಲ್ಲಿ ಚಿತ್ರಗಳನ್ನು ಅವಶ್ಯಕತೆಗೆ ಅನುಗುಣವಾಗಿ ಸಂಕಲನ ಮಾಡಿಕೊಂಡು, ಪಠ್ಯ ಸೇರಿಸಿ ಬಳಸಬಹುದು. | |
=== ಆಕರಗಳು === | === ಆಕರಗಳು === | ||
| − | + | [https://en.wikipedia.org/wiki/GIMP ವಿಕಿಪೀಡಿಯಾ]] | |
[[ವರ್ಗ:ಅನ್ವಯಕಗಳನ್ನು ಅನ್ವೇಷಿಸಿ]] | [[ವರ್ಗ:ಅನ್ವಯಕಗಳನ್ನು ಅನ್ವೇಷಿಸಿ]] | ||
೦೩:೩೫, ೭ ಆಗಸ್ಟ್ ೨೦೧೭ ದ ಇತ್ತೀಚಿನ ಆವೃತ್ತಿ
ಪರಿಚಯಜಿಂಪ್ - ರಾಸ್ಟರ್ ಗ್ರಾಫಿಕ್ಸ್ ಎಡಿಟರ್ ನ ಒಂದು ಮುಕ್ತ ಸಂಪನ್ಮೂಲವಾಗಿದೆ. ಇದನ್ನು ಚಿತ್ರಗಳನ್ನು ಸಂಪಾದಿಸಲು, ಚಿತ್ರಗಳಿಗೆ ಮರು-ಸ್ಪರ್ಶ ನೀಡಲು, ರೇಖಾಚಿತ್ರಗಳನ್ನು ರಚಿಸಲು, ಚಿತ್ರಗಳನ್ನು ಮರು-ಗಾತ್ರಗೊಳಿಸಲು, ವಿವಿಧ ಚಿತ್ರಿಕಾ ವಿನ್ಯಾಸಗಳನ್ನು ಬದಲಾಯಿಸಲು ಹಾಗೂ ಇದೇ ರೀತಿಯ ವಿಶೇಷ ಕಾರ್ಯಗಳಿಗಾಗಿ ಬಳಸುತ್ತಾರೆ. ಜಿಂಪ್-ಒಂದು ವಿಸ್ತರಣೀಯ ತಂತ್ರಾಂಶವಾಗಿದೆ. ಜಿಂಪ್ ಅನ್ನು ಚಿತ್ರಗಳ ಗುಣಮಟ್ಟವನ್ನು ಉತ್ತಮಗೊಳಿಸಲು ಮತ್ತು ಚಿತ್ರಗಳ ವರ್ಧನೆಗೆ ಬಳಸುತ್ತಾರೆ. ಈ ಅನ್ವಯವು ಜಿ ಎನ್ ಯು (GNU’S Not Unix) ವಿನಿಂದ ಸಾರ್ವಜನಿಕ ಪರವಾನಗಿ ಪಡೆದ ಉಚಿತ ಹಾಗೂ ಮುಕ್ತ ತಂತ್ರಾಂಶವಾಗಿದೆ. ಮೂಲ ಮಾಹಿತಿ
ಲಕ್ಷಣಗಳ ಮೇಲ್ನೋಟಜಿಂಪ್ ನ್ನು ಬಳಸಿ ಚಿತ್ರಗಳ ಗಾತ್ರಗಳನ್ನು ಕಡಿಮೆ ಮಾಡಬಹುದು. ಅಂದರೆ ನಮ್ಮ ಅವಶ್ಯಕತೆಗೆ ತಕ್ಕಂತೆ ಉದ್ದ ಮತ್ತು ಅಗಲಗಳನ್ನು ಕಡಿಮೆ ಮಾಡಬಹುದು. ಚಿತ್ರ/ಪೋಟೊಗಳ ರೆಸಲ್ಯೂಷನ್ ಕಡಿಮೆ ಮಾಡಬಹುದು. ಹಾಗೆಯೆ ಚಿತ್ರಗಳಿಗೆ ಪಠ್ಯ ಸೇರಿಸಬಹುದು. ಚಿತ್ರವನ್ನು ವಿವಿಧ ಶೈಲಿಯಲ್ಲಿ ಕತ್ತರಿಸಬಹುದು. ಅನುಸ್ಥಾಪನೆ
ಅನ್ವಯಕ ಬಳಕೆGIMP ಎಂದರೆ GNU Image Manipulation program ಎಂದು ಅರ್ಥ. ಜಿಂಪ್ ಇಮೇಜ್ ಎಡಿಟರ್ ತೆರೆಯುವುದು
ಜಿಂಪ್ ಮೂಲಕ ಚಿತ್ರ ಕತ್ತರಿಸುವುದು
ಚಿತ್ರಕ್ಕೆ ಪಠ್ಯ ಸೇರಿಸುವುದುಪಠ್ಯ ಸೇರಿಸಲು ಟೂಲ್ಬಾಕ್ಸ್ನಲ್ಲಿ “A” ನ್ನು ಆಯ್ಕೆ ಮಾಡಿಕೊಳ್ಳಿ ಅಥವಾ ಮೆನುಬಾರ್ನಲ್ಲಿ Tools > Text ನ್ನು ಆಯ್ಕೆ ಮಾಡಿಕೊಳ್ಳಬಹುದು. ಆಗ ನಿಮಗೆ ಚಿಕ್ಕದಾದ ಒಂದು ಬಾಕ್ಸ್ ಕಾಣಿಸುತ್ತದೆ. ಈಗ ಎಲ್ಲಿ ನಿಮಗೆ ಪಠ್ಯ ಸೇರಿಸ ಬೇಕಿದೆಯೋ ಆ ಜಾಗಕ್ಕೆ ಬಾಕ್ಸನ್ನು ಸರಿಸಿ. ನಂತರ ಪಠ್ಯ ನಮೂದಿಸಿ. ನಂತರ ಪಠ್ಯದ ಬಣ್ಣ ಮತ್ತು ಗಾತ್ರವನ್ನು ಆಯ್ಕೆ ಮಾಡಿಕೊಳ್ಳಿ. ಪಠ್ಯ ಬಾಕ್ಸ್ನ ಅಗಲ ಉದ್ದವನ್ನು ಬೇಕಾದಷ್ಟರ ಗಾತ್ರಕ್ಕೆ ಹೊಂದಿಸಿಕೊಳ್ಳಬಹುದು. ಚಿತ್ರಕ್ಕೆ ಟೈಟಲ್ ಅಥವಾ ಟಿಪ್ಪಣಿ ಸೇರಿಸಲು ಈ ಟೂಲ್ ಉಪಯುಕ್ತವಾಗುತ್ತದೆ. ಚಿತ್ರದ ಗಾತ್ರ ಕಡಿಮೆ ಮಾಡುವುದುಚಿತ್ರವನ್ನು ತೆರೆದ ನಂತರ ಟೂಲ್ಬಾಕ್ಸ್ ನಲ್ಲಿ ಸ್ಕೇಲ್ ಟೂಲ್ ಆಯ್ಕೆ ಮಾಡಿಕೊಂಡು ಚಿತ್ರದ ಮೇಲೆ ಕ್ಲಿಕ್ ಮಾಡಿ. ನಂತರ ಚಿತ್ರದ ಮೇಲೆ ಕ್ಲಿಕ್ ಮಾಡಿ. ಅಥವಾ ಅಲ್ಲಿ ಮೂಡುವ ವಿಂಡೋನಲ್ಲಿ ಉದ್ದ, ಅಗಲಗಳ ಮಾಹಿತಿಯನ್ನು ನಮೂದಿಸಿ ಚಿತ್ರದ ಅಳತೆಯನ್ನು ನಿಗದಿ ಮಾಡಬಹುದು. ಆಥವಾ ಮೆನುಬಾರ್ನ Image → Scale image ಮೂಲಕವು ತೆರೆಯಬಹುದು. ಚಿತ್ರದ ಗಾತ್ರ ತುಂಬಾ ಇದ್ದಾಗ, ವೆಬ್ಪುಟಗಳಿಗೆ ಅಪ್ಲೋಡ್ ಮಾಡುವುದು ದುಸ್ತರವಾಗುತ್ತದೆ. ಇಂತಹ ಸಮಯದಲ್ಲಿ ಚಿತ್ರದ ಅಳತೆಯನ್ನು ಕಡಿಮೆ ಮಾಡುವುದರಿಂದ ಅದರ ಗಾತ್ರವನ್ನು ಕಡಿಮೆ ಮಾಡಬಹುದು. ಚಿತ್ರವನ್ನು ಸ್ಥಳಾಂತರಿಸುವುದುಚಿತ್ರವನ್ನು ಕತ್ತರಿಸಿದ ನಂತರ ಅದೇ ಪರದೆಯಲ್ಲಿ ಮತ್ತೊಂದು ಚಿತ್ರವನ್ನು ಸೇರಿಸಬೇಕಾದಲ್ಲಿ ಮೊದಲನೇ ಚಿತ್ರವನ್ನು ಒಂದು ಬದಿಗೆ ಸರಿಸಬೇಕಾಗುತ್ತದೆ. ಇದಕ್ಕೇ ಟೂಲ್ ಬಾಕ್ಸ್ನಲ್ಲಿ ಮೂವ್ ಟೂಲ್ ಬಳಸಿ. ಮೂವ್ ಟೂಲ್ ಆಯ್ಕೆ ಮಾಡಿ ನಂತರ ಚಿತ್ರದ ಮೇಲೆ ಕ್ಲಿಕ್ ಮಾಡಿ. ಚಿತ್ರವನ್ನು ಒಂದು ಬದಿಗೆ ಎಳೆದು ಸರಿಸಿ. ಕಡತ ಉಳಿಸಿಕೊಳ್ಳುವುದು ಮತ್ತು ನಮೂನೆಗಳುಬೇರೆ ಎಲ್ಲಾ ಅನ್ವಯಕಗಳಂತೆಯೇ, ಇದನ್ನು ಸಹ 'File + Save As' ಮೂಲಕ ಉಳಿಸಬಹುದು. ಕೀಬೋರ್ಡ್ ಮೂಲಕ ಮಾಡುವುದಾದಲ್ಲಿ 'Ctrl+S' ಕೀ ಬಳಸಬಹುದು. ಕಡತಕ್ಕೆ ಅರ್ಥಪೂರ್ಣವಾದ ಹೆಸರನ್ನು ನಮೂದಿಸಿ ಉಳಿಸಬಹುದು. ಈ ಚಿತ್ರವು .xcf ನಮೂನೆಯಲ್ಲಿ ಉಳಿಯುತ್ತದೆ. ಆದರೆ ಇದು ಅಂತಿಮ ಕಡತವಾಗಿರುವುದಿಲ್ಲ. ಒಂದು ಪ್ರೊಜೆಕ್ಟ್ ಕಟತವಾಗಿ ಉಳಿಯುತ್ತದೆ. ಮುಂದೆ ಮತ್ತೆ ಈ ಚಿತ್ರವನ್ನು ತೆರೆದು ಸಂಕಲನ ಮುಂದುವರೆಸಬಹುದು. ಎಲ್ಲಾ ರೀತಿಯ ಎಡಿಟಿಂಗ್ ಕಾರ್ಯ ಮುಗಿದ ಮೇಲೆ ಅಂತಿಮ ಚಿತ್ರವನ್ನು ಎಕ್ಸ್ಪೋರ್ಟ್ ಮಾಡಬೇಕು. ಅದಕ್ಕಾಗಿ ಮೆನುಬಾರ್ನಲ್ಲಿನ file + Export As ನ್ನು ಬಳಸಿ. ಕಡತಕ್ಕೆ ಅರ್ಥಪೂರ್ಣವಾದ ಹೆಸರನ್ನು ನಮೂದಿಸಿ ಉಳಿಸಬಹುದು. ಈ ಚಿತ್ರವು .xcf ನಮೂನೆಯಲ್ಲಿ ಉಳಿಯುತ್ತದೆ. ಚಿತ್ರವು .PNG .JPEG .JPG ನಮೂನೆಯಲ್ಲಿ ಉಳಿಯುತ್ತದೆ. ಉನ್ನತೀಕರಿಸಿದ ಲಕ್ಷಣಗಳು
ಸಂಪನ್ಮೂಲ ರಚನೆಯ ಆಲೋಚನೆಗಳುವಿವಿಧ ವಿಷಯಗಳ ಸಂಪನ್ಮೂಲ ರಚನೆಯ ಪ್ರಕ್ರಿಯೆಯಲ್ಲಿ ಚಿತ್ರಗಳನ್ನು ಅವಶ್ಯಕತೆಗೆ ಅನುಗುಣವಾಗಿ ಸಂಕಲನ ಮಾಡಿಕೊಂಡು, ಪಠ್ಯ ಸೇರಿಸಿ ಬಳಸಬಹುದು. ಆಕರಗಳು |