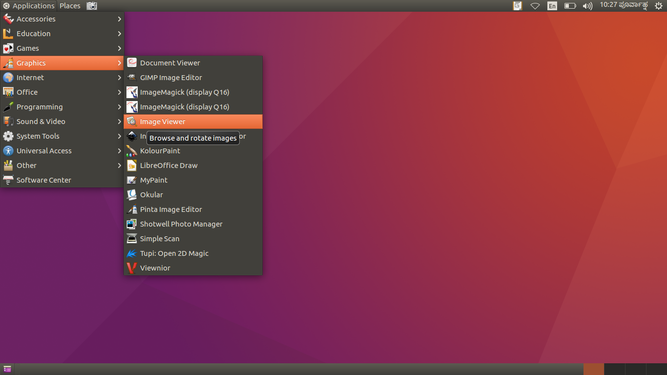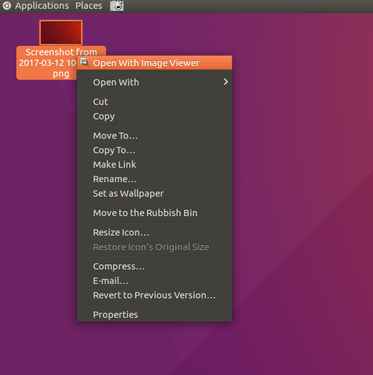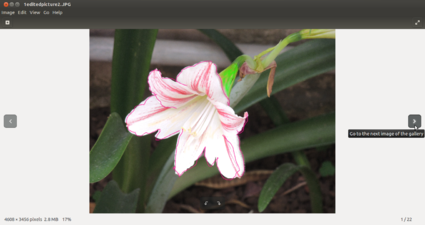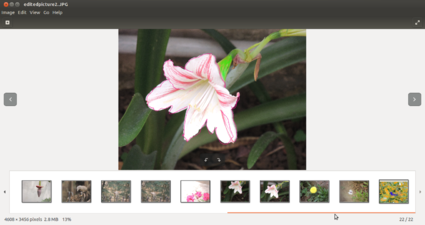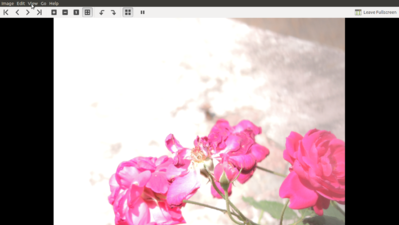"ಇಮೇಜ್ ವ್ಯೂವರ್ ಕಲಿಯಿರಿ" ಆವೃತ್ತಿಗಳ ಮಧ್ಯದ ಬದಲಾವಣೆಗಳು
(→ಆಕರಗಳು) |
|||
| (೧೦ intermediate revisions by ೪ users not shown) | |||
| ೧ ನೇ ಸಾಲು: | ೧ ನೇ ಸಾಲು: | ||
| + | {| style="height:10px; float:right; align:center;" | ||
| + | |<div style="width:150px;border:none; border-radius:10px;box-shadow: 5px 5px 5px #888888; background:#ffffff; vertical-align:top; text-align:center; padding:5px;"> | ||
| + | ''[https://teacher-network.in/OER/index.php/Learn_Image_Viewer See in English]''</div> | ||
===ಪರಿಚಯ=== | ===ಪರಿಚಯ=== | ||
====ಮೂಲ ಮಾಹಿತಿ==== | ====ಮೂಲ ಮಾಹಿತಿ==== | ||
| ೪ ನೇ ಸಾಲು: | ೭ ನೇ ಸಾಲು: | ||
|- | |- | ||
| ಐ.ಸಿ.ಟಿ ಸಾಮರ್ಥ್ಯ | | ಐ.ಸಿ.ಟಿ ಸಾಮರ್ಥ್ಯ | ||
| − | |ಇಮೇಜ್ ವ್ಯೂವರ್ ಎಂಬುದು ಕಂಪ್ಯೂಟರ್ನಲ್ಲಿ ಸಂಗ್ರಹಿಸಿರುವ ಚಿತ್ರಗಳನ್ನು ಪ್ರದರ್ಶಿಸುವ ಕಂಪ್ಯೂಟರ್ | + | |ಇಮೇಜ್ ವ್ಯೂವರ್ ಎಂಬುದು ಕಂಪ್ಯೂಟರ್ನಲ್ಲಿ ಸಂಗ್ರಹಿಸಿರುವ ಚಿತ್ರಗಳನ್ನು ಪ್ರದರ್ಶಿಸುವ ಕಂಪ್ಯೂಟರ್ ಪ್ರೋಗ್ರಾಂ ಆಗಿದೆ. |
|- | |- | ||
|ಶೈಕ್ಷಣಿಕ ಅನ್ವಯಕ ಮತ್ತು ಔಚಿತ್ಯತೆ | |ಶೈಕ್ಷಣಿಕ ಅನ್ವಯಕ ಮತ್ತು ಔಚಿತ್ಯತೆ | ||
| − | |ಕಥೆ ಹೇಳುವುದರಲ್ಲಿ ಚಿತ್ರಗಳು ಬಹುಮುಖ್ಯವಾದ ಹಾಗು ಪ್ರಬಲವಾದ ಪಾತ್ರವಹಿಸುತ್ತವೆ. ಇಮೇಜ್ ವ್ಯೂವರ್ ಮೂಲಕ ಕಂಪ್ಯೂಟರ್ನಲ್ಲಿರುವ ಚಿತ್ರಗಳನ್ನು ಒಂದು ಕಡತಕೋಶದಲ್ಲಿ | + | |ಕಥೆ ಹೇಳುವುದರಲ್ಲಿ ಚಿತ್ರಗಳು ಬಹುಮುಖ್ಯವಾದ ಹಾಗು ಪ್ರಬಲವಾದ ಪಾತ್ರವಹಿಸುತ್ತವೆ. ಇಮೇಜ್ ವ್ಯೂವರ್ ಮೂಲಕ ಕಂಪ್ಯೂಟರ್ನಲ್ಲಿರುವ ಚಿತ್ರಗಳನ್ನು ಒಂದು ಕಡತಕೋಶದಲ್ಲಿ ಉಳಿಸಿಕೊಂಡು ಪ್ರಸ್ತುತಿ ಪಡಿಸಬಹುದು. ಕಥೆಗೆ ಪೂರಕವಾಗಿ ಕ್ರಮಾನುಗತವಾಗಿ ಚಿತ್ರಗಳನ್ನು ತೋರಿಸಬಹುದು. |
|- | |- | ||
|ಆವೃತ್ತಿ | |ಆವೃತ್ತಿ | ||
| ೧೬ ನೇ ಸಾಲು: | ೧೯ ನೇ ಸಾಲು: | ||
|- | |- | ||
|ಇತರೇ ಸಮಾನ ಅನ್ವಯಕಗಳು | |ಇತರೇ ಸಮಾನ ಅನ್ವಯಕಗಳು | ||
| − | |[https://imagemagick.org/ Image Magick] | + | | |
| + | *[https://imagemagick.org/ Image Magick] | ||
| + | *[http://faststone.org/ Fastone] | ||
|- | |- | ||
|ಮೊಬೈಲ್ ಮತ್ತು ಟ್ಯಾಬ್ಲೆಟ್ನಲ್ಲಿ ಈ ಅನ್ವಯಕ | |ಮೊಬೈಲ್ ಮತ್ತು ಟ್ಯಾಬ್ಲೆಟ್ನಲ್ಲಿ ಈ ಅನ್ವಯಕ | ||
| − | |ಆಂಡ್ರಾಯಿಡ್ ಮೊಬೈಲ್ ಪೋನ್ಗಳಲ್ಲಿ ಹಲವು ಅನ್ವಯಕಗಳು ಲಭ್ಯವಿವೆ. ಉದಾಹರಣಗೆ : Perfect Viewer, Photo Gallery (Fish Bowl), Image Viewer and Nexus Photo Viewer. | + | |ಆಂಡ್ರಾಯಿಡ್ ಮೊಬೈಲ್ ಪೋನ್ಗಳಲ್ಲಿ ಹಲವು ಅನ್ವಯಕಗಳು ಲಭ್ಯವಿವೆ. ಉದಾಹರಣಗೆ : Perfect Viewer, Photo Gallery (Fish Bowl), [https://play.google.com/store/apps/details?id=com.threestar.gallery Image Viewer] and Nexus Photo Viewer. |
|- | |- | ||
|ಅಭಿವೃದ್ದಿ ಮತ್ತು ಸಮುದಾಯ ಸಹಾಯ | |ಅಭಿವೃದ್ದಿ ಮತ್ತು ಸಮುದಾಯ ಸಹಾಯ | ||
| ೨೭ ನೇ ಸಾಲು: | ೩೨ ನೇ ಸಾಲು: | ||
==== ಲಕ್ಷಣಗಳ ಮೇಲ್ನೋಟ ==== | ==== ಲಕ್ಷಣಗಳ ಮೇಲ್ನೋಟ ==== | ||
| − | ಚಿತ್ರಗಳನ್ನು ಗ್ಯಾಲರಿಯಾಗಿ ಅಥವಾ ಪ್ರಸ್ತುತಿಯಾಗಿ ಪ್ರದರ್ಶಿಸಲು ಇಮೇಜ್ ವ್ಯೂವರ್ ಸಾಧ್ಯವಾಗಿಸುತ್ತದೆ. ಇದರಲ್ಲಿ ಚಿತ್ರಗಳನ್ನು ಜೂಮ್ ಮಾಡಬಹುದು ಹಾಗು ತಿರುಗಿಸಿ ನೋಡಬಹುದು. ಚಿತ್ರಗಳ ಕಡತ ನಮೂನೆಯನ್ನು | + | ಚಿತ್ರಗಳನ್ನು ಗ್ಯಾಲರಿಯಾಗಿ ಅಥವಾ ಪ್ರಸ್ತುತಿಯಾಗಿ ಪ್ರದರ್ಶಿಸಲು ಇಮೇಜ್ ವ್ಯೂವರ್ ಸಾಧ್ಯವಾಗಿಸುತ್ತದೆ. ಇದರಲ್ಲಿ ಚಿತ್ರಗಳನ್ನು ಜೂಮ್ ಮಾಡಬಹುದು ಹಾಗು ತಿರುಗಿಸಿ ನೋಡಬಹುದು. ಚಿತ್ರಗಳ ಕಡತ ನಮೂನೆಯನ್ನು ಬದಲಾಯಿಸಬಹುದು ಹಾಗು ಚಿತ್ರಗಳ ಪ್ರಿಂಟ್ ತೆಗೆಯಬಹುದು. |
==== ಅನುಸ್ಥಾಪನೆ ==== | ==== ಅನುಸ್ಥಾಪನೆ ==== | ||
| ೩೩ ನೇ ಸಾಲು: | ೩೮ ನೇ ಸಾಲು: | ||
# ಒಂದುವೇಳೆ ನಿಮ್ಮ ಕಂಪ್ಯೂಟರ್ನಲ್ಲಿ ಈ ಅನ್ವಯವನ್ನು ಹೊಂದಿರದಿದ್ದಲ್ಲಿ. ಉಬುಂಟು ಸಾಪ್ಟ್ವೇರ್ ಸೆಂಟರ್ನಲ್ಲಿ “<code> Image Viewer</code>” ಎಂದು ನಮೂದಿಸಿ ಹುಡುಕಿ ಅನುಸ್ಥಾಪನೆ ಮಾಡಿಕೊಳ್ಳಬಹುದು. | # ಒಂದುವೇಳೆ ನಿಮ್ಮ ಕಂಪ್ಯೂಟರ್ನಲ್ಲಿ ಈ ಅನ್ವಯವನ್ನು ಹೊಂದಿರದಿದ್ದಲ್ಲಿ. ಉಬುಂಟು ಸಾಪ್ಟ್ವೇರ್ ಸೆಂಟರ್ನಲ್ಲಿ “<code> Image Viewer</code>” ಎಂದು ನಮೂದಿಸಿ ಹುಡುಕಿ ಅನುಸ್ಥಾಪನೆ ಮಾಡಿಕೊಳ್ಳಬಹುದು. | ||
# ಅಥವಾ ಟರ್ಮಿನಲ್ ಮೂಲಕ ಅನುಸ್ಥಾಪನೆ ಮಾಡಿಕೊಳ್ಳಬೇಕಾದಲ್ಲಿ ಈ ಕೆಳಗಿನ ವಿಧಾನವನ್ನು ಅನುಸರಿಸಿ. | # ಅಥವಾ ಟರ್ಮಿನಲ್ ಮೂಲಕ ಅನುಸ್ಥಾಪನೆ ಮಾಡಿಕೊಳ್ಳಬೇಕಾದಲ್ಲಿ ಈ ಕೆಳಗಿನ ವಿಧಾನವನ್ನು ಅನುಸರಿಸಿ. | ||
| − | ## Application > System Tools > ಮೂಲಕ | + | ## Application > System Tools > ಮೂಲಕ ಟರ್ಮಿನಲ್ ತೆರೆಯಬಹುದು ಅಥವಾ ಕೀಲಿಮಣೆಯಲ್ಲಿ Ctrl+Alt+T ಒತ್ತುವ ಮೂಲಕವೂ ತೆರೆಯಬಹುದು. |
## ಟರ್ಮಿನಲ್ ಪುಟ ತೆರೆದ ನಂತರ ಡಾಲರ್ ಚಿಹ್ನೆಯ ನಂತರ ($) ಈ ಕೆಳಗಿನ ಕಮಾಂಡ್ ನಮೂದಿಸಿ | ## ಟರ್ಮಿನಲ್ ಪುಟ ತೆರೆದ ನಂತರ ಡಾಲರ್ ಚಿಹ್ನೆಯ ನಂತರ ($) ಈ ಕೆಳಗಿನ ಕಮಾಂಡ್ ನಮೂದಿಸಿ | ||
## <code>sudo apt-get install eog </code> | ## <code>sudo apt-get install eog </code> | ||
| ೪೪ ನೇ ಸಾಲು: | ೪೯ ನೇ ಸಾಲು: | ||
</gallery> | </gallery> | ||
#ಇಮೇಜ್ ವ್ಯೂವರ್ ನ್ನು '''Application > Graphics > Image Viewer''' ಮೂಲಕ ತೆರೆಯಬಹುದು .ಇದು ಮೇಲಿನ ಚಿತ್ರದ ರೀತಿ ತೆರೆಯುತ್ತದೆ. | #ಇಮೇಜ್ ವ್ಯೂವರ್ ನ್ನು '''Application > Graphics > Image Viewer''' ಮೂಲಕ ತೆರೆಯಬಹುದು .ಇದು ಮೇಲಿನ ಚಿತ್ರದ ರೀತಿ ತೆರೆಯುತ್ತದೆ. | ||
| − | #ಎರಡನೇ ಚಿತ್ರದಲ್ಲಿ, ಮತ್ತೊಂದು ರೀತಿಯಲ್ಲಿ ಇಮೇಜ್ ವ್ಯೂವರ್ | + | #ಎರಡನೇ ಚಿತ್ರದಲ್ಲಿ, ಮತ್ತೊಂದು ರೀತಿಯಲ್ಲಿ ಇಮೇಜ್ ವ್ಯೂವರ್ ತೆರೆಯುವುದನ್ನು ತೋರಿಸಲಾಗಿದೆ. ಯಾವುದೇ ಚಿತ್ರದ ಮೇಲೆ ಮೌಸ್ನ ಬಲಬದಿಯನ್ನು ಒತ್ತಿರಿ ಅಲ್ಲಿ "Open with Image Viewer" ನ್ನು ಆಯ್ಕೆ ಮಾಡಿಕೊಳ್ಳಿ. |
<gallery mode="packed" heights="250px" caption="ಚಿತ್ರ ತೆರೆಯುವುದು"> | <gallery mode="packed" heights="250px" caption="ಚಿತ್ರ ತೆರೆಯುವುದು"> | ||
File:Imageviewer1.png|ಚಿತ್ರದೊಂದಿಗೆ ಅನ್ವಯಕ | File:Imageviewer1.png|ಚಿತ್ರದೊಂದಿಗೆ ಅನ್ವಯಕ | ||
| ೫೦ ನೇ ಸಾಲು: | ೫೫ ನೇ ಸಾಲು: | ||
</gallery> | </gallery> | ||
#ಮೊದಲನೇ ಚಿತ್ರವು ಚಿತ್ರದೊಂದಿಗೆ ತೆರೆದಿರುವ ಇಮೇಜ್ ವ್ಯೂವರ್ ನ್ನು ತೋರಿಸುತ್ತಿದೆ. ಚಿತ್ರ ತೆರೆಯಲು Image--->Open ನ್ನು ಆಯ್ಕೆ ಮಾಡಿ. | #ಮೊದಲನೇ ಚಿತ್ರವು ಚಿತ್ರದೊಂದಿಗೆ ತೆರೆದಿರುವ ಇಮೇಜ್ ವ್ಯೂವರ್ ನ್ನು ತೋರಿಸುತ್ತಿದೆ. ಚಿತ್ರ ತೆರೆಯಲು Image--->Open ನ್ನು ಆಯ್ಕೆ ಮಾಡಿ. | ||
| − | #Image-->Open ಮೇಲೆ ಒಮ್ಮೆ ಕ್ಲಿಕ್ ಮಾಡಿದ ನಂತರ ಈ ಮೇಲಿನ ಚಿತ್ರದ ರೀತಿಯ ವಿಂಡೋ ತೆರೆಯುತ್ತದೆ. ಇಲ್ಲಿ ನಿಮಗೆ ಬೇಕಾದ ಚಿತ್ರ ಆಯ್ಕೆ ಮಾಡಿಕೊಳ್ಳಬಹುದು. | + | #Image-->Open ಮೇಲೆ ಒಮ್ಮೆ ಕ್ಲಿಕ್ ಮಾಡಿದ ನಂತರ ಈ ಮೇಲಿನ ಚಿತ್ರದ ರೀತಿಯ ವಿಂಡೋ ತೆರೆಯುತ್ತದೆ. ಇಲ್ಲಿ ನಿಮಗೆ ಬೇಕಾದ ಚಿತ್ರ ಆಯ್ಕೆ ಮಾಡಿಕೊಳ್ಳಬಹುದು. |
====ಇಮೇಜ್ ವ್ಯೂವರ್ ಮೂಲಕ ಚಿತ್ರ ಸಂಕಲನ ಮಾಡುವುದು==== | ====ಇಮೇಜ್ ವ್ಯೂವರ್ ಮೂಲಕ ಚಿತ್ರ ಸಂಕಲನ ಮಾಡುವುದು==== | ||
| ೬೩ ನೇ ಸಾಲು: | ೬೮ ನೇ ಸಾಲು: | ||
ಈ ಬದಲಾವಣೆಗಳ ನಂತರ ಚಿತ್ರವನ್ನು ಹೊಸ ಚಿತ್ರವನ್ನಾಗಿಯೂ ಉಳಿಸಬಹುದು. Image--->Save as ನ್ನು ಆಯ್ಕೆ ಮಾಡಿ.ಒಂದು ವೇಳೆ ನೀವು Image--->Save ಆಯ್ಕೆಯನ್ನು ಬಳಸಿದರೆ ಹಳೇ ಚಿತ್ರವೇ ತಿದ್ದುಪಡಿಯೊಂದಿಗೆ ಉಳಿಯುತ್ತದೆ. | ಈ ಬದಲಾವಣೆಗಳ ನಂತರ ಚಿತ್ರವನ್ನು ಹೊಸ ಚಿತ್ರವನ್ನಾಗಿಯೂ ಉಳಿಸಬಹುದು. Image--->Save as ನ್ನು ಆಯ್ಕೆ ಮಾಡಿ.ಒಂದು ವೇಳೆ ನೀವು Image--->Save ಆಯ್ಕೆಯನ್ನು ಬಳಸಿದರೆ ಹಳೇ ಚಿತ್ರವೇ ತಿದ್ದುಪಡಿಯೊಂದಿಗೆ ಉಳಿಯುತ್ತದೆ. | ||
| − | === ಇಮೇಜ್ ವ್ಯೂವರ್ ನಲ್ಲಿ ಚಿತ್ರಗಳನ್ನು ನೋಡುವುದು ==== | + | ==== ಇಮೇಜ್ ವ್ಯೂವರ್ ನಲ್ಲಿ ಚಿತ್ರಗಳನ್ನು ನೋಡುವುದು ==== |
| − | ಚಿತ್ರಗಳ ಪ್ರಸ್ತುತಿಯನ್ನು ಸಾಧ್ಯವಾಗಿಸುವುದೇ ಇಮೇಜ್ ವ್ಯೂವರ್ ನ ಪ್ರಮುಖ ಉಪಯೋಗವಾಗಿದೆ. ನಿಮ್ಮ ಬಳಿ ಬಹಳಷ್ಟು | + | ಚಿತ್ರಗಳ ಪ್ರಸ್ತುತಿಯನ್ನು ಸಾಧ್ಯವಾಗಿಸುವುದೇ ಇಮೇಜ್ ವ್ಯೂವರ್ ನ ಪ್ರಮುಖ ಉಪಯೋಗವಾಗಿದೆ. ನಿಮ್ಮ ಬಳಿ ಬಹಳಷ್ಟು ಚಿತ್ರಗಳ ಸಂಗ್ರಹವಿದ್ದಾಗ, ಅವುಗಳನ್ನು ಗ್ಯಾಲರಿಯಾಗಿ ಅಥವಾ ಪ್ರಸ್ತುತಿಯಾಗಿ ತೋರಿಸಬಹುದು. ಕೆಲವು ವಿಧಾನಗಳನ್ನು ಈ ಕೆಳಗೆ ವಿವರಿಸಲಾಗಿದೆ. |
<gallery mode="packed" heights="150px" caption="ಚಿತ್ರ ನೋಡುವುದು"> | <gallery mode="packed" heights="150px" caption="ಚಿತ್ರ ನೋಡುವುದು"> | ||
File:Imageviewer5.png|ಚಿತ್ರ ನೋಡುವುದು | File:Imageviewer5.png|ಚಿತ್ರ ನೋಡುವುದು | ||
| ೭೦ ನೇ ಸಾಲು: | ೭೫ ನೇ ಸಾಲು: | ||
File:Imageviewer7.png|ಪ್ರಸ್ತುತಿಯಲ್ಲಿ ಚಿತ್ರ ನೋಡುವುದು | File:Imageviewer7.png|ಪ್ರಸ್ತುತಿಯಲ್ಲಿ ಚಿತ್ರ ನೋಡುವುದು | ||
</gallery> | </gallery> | ||
| − | #ನೀವು ಚಿತ್ರಗಳನ್ನು ಸಂಗ್ರಹಿಸಿರುವ ಕಡತಕೋಶಕ್ಕೆ ಹೋಗಿ ಅದರಲ್ಲಿ ಒಂದು ಚಿತ್ರವನ್ನು ಇಮೇಜ್ ವ್ಯೂವರ್ ಮೂಲಕ ತೆರೆಯಿರಿ. ನಂತರ ನಿಮ್ಮ | + | #ನೀವು ಚಿತ್ರಗಳನ್ನು ಸಂಗ್ರಹಿಸಿರುವ ಕಡತಕೋಶಕ್ಕೆ ಹೋಗಿ ಅದರಲ್ಲಿ ಒಂದು ಚಿತ್ರವನ್ನು ಇಮೇಜ್ ವ್ಯೂವರ್ ಮೂಲಕ ತೆರೆಯಿರಿ. ನಂತರ ನಿಮ್ಮ ಕೀಬೋರ್ಡ್ನಲ್ಲಿರುವ ಬಾಣದ ಕೀಗಳನ್ನು ಬಳಸುವ ಮೂಲಕ ಮುಂದಿನ ಚಿತ್ರಗಳನ್ನು ನೋಡಬಹುದು. ಇದಲ್ಲದೇ ಪೂರ್ಣಪರದೆಯಲ್ಲಿಯೂ ಸಹ ಚಿತ್ರಗಳನ್ನು ನೋಡಬಹುದು. ಇದಕ್ಕಾಗಿ View--->Full Screen ನ್ನು ಆಯ್ಕೆ ಮಾಡಿಕೊಳ್ಳಿ. ಚಿತ್ರಗಳನ್ನು ಕ್ರಮಾನುಗತವಾಗಿ ತೋರಿಸಲು ಬಯಸಿದಲ್ಲಿ, ಮೊದಲು ಕಡತಕೋಶದಲ್ಲಿರುವ ಚಿತ್ರಗಳಿಗೆ ಕ್ರಮ ಸಂಖ್ಯೆಗನುಗುಣವಾಗಿ ಮರುಹೆಸರಿಸಿ. ಈಗ ಚಿತ್ರಗಳು ನೀವು ನೀಡಿರುವ ಕ್ರಮಸಂಖ್ಯೆ ಪ್ರಕಾರವೇ ಪ್ರದರ್ಶಿಸುತ್ತವೆ. |
#ಎರಡನೇ ಚಿತ್ರವು ಚಿತ್ರಗಳ ಗ್ಯಾಲರಿ ವೀಕ್ಷಣೆಯನ್ನು ತೋರಿಸುತ್ತದೆ. ಚಿತ್ರವನ್ನು ನೋಡುವಾಗ ಆ ಚಿತ್ರದ ಕೆಳಗೆ ಹಿಂದಿನ ಚಿತ್ರ ಹಾಗು ಮುಂದಿನ ಚಿತ್ರದ ಐಕಾನ್ ಕಾಣುತ್ತದೆ. ಇದಕ್ಕಾಗಿ View ---> Gallery ನ್ನು ಆಯ್ಕೆ ಮಾಡಿಕೊಳ್ಳಬೇಕು. | #ಎರಡನೇ ಚಿತ್ರವು ಚಿತ್ರಗಳ ಗ್ಯಾಲರಿ ವೀಕ್ಷಣೆಯನ್ನು ತೋರಿಸುತ್ತದೆ. ಚಿತ್ರವನ್ನು ನೋಡುವಾಗ ಆ ಚಿತ್ರದ ಕೆಳಗೆ ಹಿಂದಿನ ಚಿತ್ರ ಹಾಗು ಮುಂದಿನ ಚಿತ್ರದ ಐಕಾನ್ ಕಾಣುತ್ತದೆ. ಇದಕ್ಕಾಗಿ View ---> Gallery ನ್ನು ಆಯ್ಕೆ ಮಾಡಿಕೊಳ್ಳಬೇಕು. | ||
| − | #ಚಿತ್ರಗಳ ಸ್ಲೈಡ್ಶೋ ಆಯ್ಕೆಯನ್ನು ಮೂರನೇ ಚಿತ್ರದಲ್ಲಿ ತೋರಿಸಲಾಗಿದೆ. ಇದಕ್ಕಾಗಿ View ---> Slideshow presentation ನ್ನು ಆಯ್ಕೆ ಮಾಡಿಕೊಳ್ಳಬೇಕು. ಮೆನುಬಾರ್ನ Edit-->Preferences-->Slide show ನಲ್ಲಿ ಸ್ಲೈಡ್ಶೋನಲ್ಲಿ ಸಮಯ, ಶೈಲಿ ಸಂಬಂಧಿಸಿದ ಸಂರಚನೆಗಳನ್ನು ಮಾಡಿಕೊಳ್ಳಬಹುದು. | + | #ಚಿತ್ರಗಳ ಸ್ಲೈಡ್ಶೋ ಆಯ್ಕೆಯನ್ನು ಮೂರನೇ ಚಿತ್ರದಲ್ಲಿ ತೋರಿಸಲಾಗಿದೆ. ಇದಕ್ಕಾಗಿ View ---> Slideshow presentation ನ್ನು ಆಯ್ಕೆ ಮಾಡಿಕೊಳ್ಳಬೇಕು. ಮೆನುಬಾರ್ನ Edit-->Preferences-->Slide show ನಲ್ಲಿ ಸ್ಲೈಡ್ಶೋನಲ್ಲಿ ಸಮಯ, ಶೈಲಿ ಸಂಬಂಧಿಸಿದ ಸಂರಚನೆಗಳನ್ನು ಮಾಡಿಕೊಳ್ಳಬಹುದು. |
==== ಕಡತ ಉಳಿಸಿಕೊಳ್ಳುವುದು ಮತ್ತು ನಮೂನೆಗಳು ==== | ==== ಕಡತ ಉಳಿಸಿಕೊಳ್ಳುವುದು ಮತ್ತು ನಮೂನೆಗಳು ==== | ||
| ೭೮ ನೇ ಸಾಲು: | ೮೩ ನೇ ಸಾಲು: | ||
File:Imageviewer8.png|ಕಡತ ಉಳಿಸುವ ವಿಂಡೋ | File:Imageviewer8.png|ಕಡತ ಉಳಿಸುವ ವಿಂಡೋ | ||
</gallery> | </gallery> | ||
| − | ಚಿತ್ರಗಳ ವೀಕ್ಷಣೆಯಲ್ಲಿ ಏನಾದರು | + | ಚಿತ್ರಗಳ ವೀಕ್ಷಣೆಯಲ್ಲಿ ಏನಾದರು ಬದಲಾವಣೆ ಮಾಡಿದ ನಂತರ Image-->Save As ನ್ನು ಆಯ್ಕೆ ಮಾಡಿದರೆ ಪ್ರತ್ಯೇಕವಾದ ಚಿತ್ರ ಕಡತವಾಗಿ ಉಳಿಯುತ್ತದೆ. ಅದೇ ರೀತಿ ಚಿತ್ರ ನಮೂನೆಯನ್ನು png or jpeg or bmp ಗೆ ಬದಲಾಯಿಸಲು "save as" ಬಳಸಬಹುದು. |
{{clear}} | {{clear}} | ||
೦೭:೫೨, ೫ ಅಕ್ಟೋಬರ್ ೨೦೧೭ ದ ಇತ್ತೀಚಿನ ಆವೃತ್ತಿ
ಪರಿಚಯಮೂಲ ಮಾಹಿತಿ
ಲಕ್ಷಣಗಳ ಮೇಲ್ನೋಟಚಿತ್ರಗಳನ್ನು ಗ್ಯಾಲರಿಯಾಗಿ ಅಥವಾ ಪ್ರಸ್ತುತಿಯಾಗಿ ಪ್ರದರ್ಶಿಸಲು ಇಮೇಜ್ ವ್ಯೂವರ್ ಸಾಧ್ಯವಾಗಿಸುತ್ತದೆ. ಇದರಲ್ಲಿ ಚಿತ್ರಗಳನ್ನು ಜೂಮ್ ಮಾಡಬಹುದು ಹಾಗು ತಿರುಗಿಸಿ ನೋಡಬಹುದು. ಚಿತ್ರಗಳ ಕಡತ ನಮೂನೆಯನ್ನು ಬದಲಾಯಿಸಬಹುದು ಹಾಗು ಚಿತ್ರಗಳ ಪ್ರಿಂಟ್ ತೆಗೆಯಬಹುದು. ಅನುಸ್ಥಾಪನೆ
ಅನ್ವಯಕ ಬಳಕೆಇಮೇಜ್ ವ್ಯೂವರ್ ತೆರೆಯುವುದು
ಇಮೇಜ್ ವ್ಯೂವರ್ ಮೂಲಕ ಚಿತ್ರ ಸಂಕಲನ ಮಾಡುವುದುಇಮೇಜ್ ವ್ಯೂವರ್ ಮೂಲಕ ಚಿತ್ರ ತೆರೆದ ನಂತರ, ಆ ಚಿತ್ರವನ್ನು ನೀವು ಸಂಕಲನ ಮಾಡಬಹುದು.
ಈ ಬದಲಾವಣೆಗಳ ನಂತರ ಚಿತ್ರವನ್ನು ಹೊಸ ಚಿತ್ರವನ್ನಾಗಿಯೂ ಉಳಿಸಬಹುದು. Image--->Save as ನ್ನು ಆಯ್ಕೆ ಮಾಡಿ.ಒಂದು ವೇಳೆ ನೀವು Image--->Save ಆಯ್ಕೆಯನ್ನು ಬಳಸಿದರೆ ಹಳೇ ಚಿತ್ರವೇ ತಿದ್ದುಪಡಿಯೊಂದಿಗೆ ಉಳಿಯುತ್ತದೆ. ಇಮೇಜ್ ವ್ಯೂವರ್ ನಲ್ಲಿ ಚಿತ್ರಗಳನ್ನು ನೋಡುವುದುಚಿತ್ರಗಳ ಪ್ರಸ್ತುತಿಯನ್ನು ಸಾಧ್ಯವಾಗಿಸುವುದೇ ಇಮೇಜ್ ವ್ಯೂವರ್ ನ ಪ್ರಮುಖ ಉಪಯೋಗವಾಗಿದೆ. ನಿಮ್ಮ ಬಳಿ ಬಹಳಷ್ಟು ಚಿತ್ರಗಳ ಸಂಗ್ರಹವಿದ್ದಾಗ, ಅವುಗಳನ್ನು ಗ್ಯಾಲರಿಯಾಗಿ ಅಥವಾ ಪ್ರಸ್ತುತಿಯಾಗಿ ತೋರಿಸಬಹುದು. ಕೆಲವು ವಿಧಾನಗಳನ್ನು ಈ ಕೆಳಗೆ ವಿವರಿಸಲಾಗಿದೆ.
ಕಡತ ಉಳಿಸಿಕೊಳ್ಳುವುದು ಮತ್ತು ನಮೂನೆಗಳುಚಿತ್ರಗಳ ವೀಕ್ಷಣೆಯಲ್ಲಿ ಏನಾದರು ಬದಲಾವಣೆ ಮಾಡಿದ ನಂತರ Image-->Save As ನ್ನು ಆಯ್ಕೆ ಮಾಡಿದರೆ ಪ್ರತ್ಯೇಕವಾದ ಚಿತ್ರ ಕಡತವಾಗಿ ಉಳಿಯುತ್ತದೆ. ಅದೇ ರೀತಿ ಚಿತ್ರ ನಮೂನೆಯನ್ನು png or jpeg or bmp ಗೆ ಬದಲಾಯಿಸಲು "save as" ಬಳಸಬಹುದು. ಉನ್ನತೀಕರಿಸಿದ ಲಕ್ಷಣಗಳುಸಂಪನ್ಮೂಲ ರಚನೆಯ ಆಲೋಚನೆಗಳು
ಆಕರಗಳು |